Visual studio code не запускается в кали линукс
В 2016-м году компания Microsoft представила миру свой новый редактор программного кода. В отличие от старшей сестры — полноценной IDE Visual Studio — VS Code получился куда более компактным и легковесным решением. Он разработан как кроссплатформенное ПО и может быть успешно установлен в системах Windows, Linux и macOS.
Бесплатность Visual Studio Code абсолютно не мешает ему обладать весьма богатым современным функционалом. VS Code имеет встроенный отладчик, позволяет работать с системами контроля версий, обеспечивает интеллектуальную подсветку синтаксиса, а также поддерживает целый ряд популярных языков программирования.
И хоть, за годы своего существования, VSCode зарекомендовал себя, в основном, как продукт для веб-разработки, в 2018 году появилось расширение " Python ", которое дало программистам многочисленные возможности для редактирования, отладки и тестирования кода на нашем любимом языке.
Установка VSCode
Поистине смешные системные требования Visual Studio Code обязательно порадуют владельцев старых машин.
Для полноценной работы редактору требуется всего лишь 1 ГБ оперативной памяти и процессор с частотой от 1.6 ГГц.
Такое сочетание лёгкости и функциональности действительно подкупает, а отсутствие в VS Code каких-либо "лагов" и "фризов" делают разработку ещё более приятным и увлекательным занятием.
Установка редактора никуда не отходит от данной парадигмы и тоже является весьма простым и понятным процессом.
Windows
Сначала нужно скачать с официального сайта установочный файл небольшого размера, а затем установить сам ВиЭс код, следуя подсказкам от мастера установки.
Linux
На сайте программы можно изучить способы инсталляции редактора на разные Linux-дистрибутивы, но здесь рассмотрим процесс установки для самого популярного из них — Ubuntu.
Установить VSCode можно несколькими способами:
Способ №1 : Самый простой способ — воспользоваться менеджером установки "Ubuntu Software".
Откройте "Ubuntu Software" -> введите в поиск "VSCode" -> выберите первую строку и нажмите "Install"sudo apt install ./<file>.deb
О других способах установки читайте на странице официальной документации в разделе " Setup ";
macOS
Алгоритм установки редактора внутри яблочной операционной системы также не представляет собой ничего сложного:
- Сначала нужно скачать Visual Studio Code с официального сайта.
- Затем открыть список загрузок браузера и найти там VSCode-Darwin-Stable.zip .
- Нажмите на иконку увеличительного стекла, чтобы открыть архив.
- Перетащите Visual Studio Code.app в папку приложений, сделав ее доступной на панели запуска.
- Щёлкните правой кнопкой мыши по значку и выберете команду " Оставить в Dock ".
Настройка под Python
Установка расширения "Python"
Для начала работы с Python, нужно перейти на вкладку Extensions , что находится на панели слева, либо нажать Ctrl + Shift + X . Сделав это, набираем в строке поиска " Python ".
Для начала работы с Python, установите расширение от Microsoft — "Python".VS Code поддерживает, как вторую, так и третью версию языка, однако python интерпретатор на свою машину вам придётся поставить самостоятельно.
Если вы новичок и только начинаете работу с Python или же не имеете каких-то особых указаний на этот счёт, то лучшим выбором станет именно актуальная третья версия.
Вот краткий список основных возможностей расширения "Python":
- Автодополнение кода.
- Отладка.
- Поддержка сниппетов.
- Написание и проведение тестов.
- Использование менеджера пакетов Conda.
- Возможность создания виртуальных сред.
- Поддержка интерактивных вычисления на Jupyter Notebooks.
Выбор версии интерпретатора Python
После от вас потребуется совершить выбор версии интерпретатора внутри самого редактора (обычно VS code знает, где он расположен). Для этого:
- Откройте командную строку VSCode (Command Palette) комбинацией Ctrl + Shift + P .
- Начинайте печатать " Python: Select Interpreter ";
- После, выберите нужную версию интерпретатора.
Также выбрать версию можно в панели активности в левом нижнем углу:
Выбор версии Python-интерпретатора в панели активности VS CodeЕсли вы хотите использовать pipenv в своем проекте:
- Установите pipenv командой pip install pipenv (или pip3 install pipenv );
- Выполните команду pipenv install ;
- Откройте " Command Palette ", напечатайте " Python: Select Interpreter " и из списка выберите нужную версию интерпретатор.

Работа в VS Code
Запуск редактора
Как и другие современные редакторы и среды разработки, VS Code фиксирует состояние на момент закрытия программы. При следующем запуске, он открывается в том же самом виде, в котором существовал до завершения работы.
Так как VSCode, в первую очередь — редактор, а не полновесная среда разработки, здесь нет особой привязки к проекту. Вы можете сходу создавать, открывать и редактировать нужные вам файлы. Достаточно, после запуска, нажать Open File или New File и можно начинать работу.
Интерфейс
Интерфейс программы разрабатывался в стремлении сделать его как можно более простым и интуитивно понятным. Дизайнеры постарались, как максимизировать пространство для редактора, так и оставить достаточно места для отображения проводника по вашему проекту.
Весь UI VSCode разделился, таким образом, на шесть областей:
- Область редактора — основная область для написания и редактирования вашего кода.
- Боковая панель — здесь содержатся различные представления (например проводник).
- Строка состояния — визуализирует рабочую информацию об открытом в данный момент файле.
- Командная панель — классическая главная панель с вкладками file, edit, go, run и так далее.
- Панель активности — область в крайнем левом углу, где находятся важные вспомогательные вкладки, вроде контроля версий, дебаггера и магазина расширений.
- Мультипанель — панель на которой располагается вывод отладку, информация об ошибках и предупреждениях, а также встроенный в VS Code терминал.
Запуск Python-кода (run)
Выполнить код можно несколькими способами. Самый простой — комбинацией Ctrl + Alt + N .
Для запуска python-кода выполните комбинацию "Ctrl + Alt + N"Также можно вызвать скрипт контекстным меню, выбрав строку " Run Python File in Terminal ".
Или нажав иконку " Run " в правом верхнем углу.
Иконка "Run" в правом верхнем углу запустит Python-код на выполнениеОтладка (debugger)
Возможность полноценной отладки — сильная сторона редактора. Чтобы перейти в режим отладки, нужно установить точку останова и нажать F5 .
Для перехода в режим отладки, установите breakpoint и нажмите "F5"Вся информация о текущем состоянии будет выводиться на панель дебаггера.
Слева откроется панель дебаггера с информацией о состоянии переменных (Variables), отслеживаемых переменных (Watch) и стеке вызова (Call stack).
Сверху расположена панель инструментов дебаггера.
Рассмотрим команды (слева направо):
- continue ( F5) — перемещает между breakpoint-ами;
- step over ( F10) — построчное (пошаговое) перемещение;
- step into ( F11) — построчное (пошаговое) перемещение c заходом в каждую вызываемую функцию;
- step out ( Shift + F11) — работает противоположно step into — выходит из вызванной функции, если в данный момент вы находитесь внутри неё. Далее работает как continue .
- restart ( Ctrl + Shift + F5) — начинаем отладку с начала.
- stop ( Shift + F5) — остановка и выход из режима отладки.
Чаще всего для отладки используются continue ( F5 ) и step over ( F10 ).
С отладкой разобрались 👌.
Тестирование (testing)
С поддержкой тестов у VS Code тоже всё в порядке, однако, по умолчанию тестирование отключено. Для его активации нужна небольшая настройка.
Сначала следует нажать комбинацию клавиш Ctrl + Shift + P и в так называемой палитре команд выбрать Python: Configure Tests .
Для выбора фреймворка для тестов, выполните комбинацию "Ctrl + Shift + P" и наберите "Python: Configure Tests"Редактор предложит вам определить фреймворк (мы выбрали "pytest") и папку, содержащую тесты (мы выбрали ". Root directory").
Создадим новый файл с тестами ( test_app.py ) и запустим его, кликнув правой кнопкой мыши на этом файле и выбрав пункт " Run Current Test File ".
Также тесты можно запускать по нажатию на кнопку Run Tests в нижней строке состоянияЗапуск тестов в VSCode с использованием фреймворка pytest.
Чтобы увидеть результаты, необходимо открыть вкладку Output на панели, и в выпадающем меню выбрать пункт PythonTestLog .
Как мы видим, первый тест прошел успешно, а второй провалился.
Для удобства работы с тестами, установим расширение " Python Test Explorer for Visual Studio Code ".
Расширение для VSCode "Python Test Explorer for Visual Studio Code"Теперь информацию по тестам можно посмотрев, кликнув на левой панели " иконку с колбой ", предварительно запустив тесты.
Вкладка "test" (иконка с колбой в панели слева) откроет удобный проводник для запуска тестов и просмотра их состояния.Для начала работы с системами контроля версий обратимся к вкладке Source Control , что находится на панели активности слева (или Ctrl + Shift + G ).
По умолчанию VS Code дружит с Git и GitHub
Поддержку других систем возможно настроить самостоятельно, установив соответствующие расширения.
Чтобы связать проект с github (или gitlab), сперва необходимо скачать на ваш ПК git (если ещё не скачан). VSCode автоматически определит его местоположение, и затем у вас появится возможность синхронизации.
Для работы с git, зайдите в меню слева "Source Control"Все основные и необходимые операции для контроля версий будут находиться прямиком внутри редактора: коммитить, пуллить, пушить, создавать бранчи и просматривать изменения вы можете, не выходя из VisualStudioCode.
Все необходимые команды для работы в git находятся в меню панели "Source Control" (3 точки)А для удобного просмотра изменений в git, советую установить расширение " Git Graph ". После его установки, на панели " Source Control " появится новая кнопка, которая отобразит граф состояния (git log).

Устанавливаем Visual Studio Code в Linux
Конечно, дистрибутивов, написанных на ядре Linux, достаточно много. Однако сейчас особой популярностью пользуются ОС, за основу которых взят Debian либо Ubuntu. Именно на такие платформы мы и хотим обратить внимание, взяв для наглядности Ubuntu 18.04. Обладателям других дистрибутивов мы тоже подскажем, каким образом лучше всего будет произвести установку, однако давайте начнем по порядку.
Способ 1: Использование репозиториев через консоль
Компания Microsoft активно следит за своими официальными хранилищами. Последние версии программ туда оперативно выкладываются и пользователи сразу же могут скачать их и без каких-либо проблем инсталлировать на свой компьютер. Что же касается Visual Studio Code, здесь следует рассмотреть варианты с использованием двух разных репозиториев. Взаимодействие с первым выглядит следующим образом:






Однако не каждому пользователю подходит метод инсталляции через представленный репозиторий, поэтому советуем ознакомиться с альтернативным вариантом, который не сложнее рассмотренного.







Способ 2: Скачивание официального DEB-пакета
Не всем юзерам порой удобно работать через консоль или могут возникнуть какие-то трудности с командами. К тому же иногда на компьютере отсутствует подключение к интернету. В этих случаях на помощь приходит официальный DEB-пакет, который вы можете предварительно загрузить на носитель и уже на своем ПК установить VS Code.
-
Перейдите по указанной выше ссылке и скачайте DEB-пакет необходимой вам программы.





Если же появилась надобность в добавлении обновлений к рассматриваемому софту, откройте консоль и поочередно вводите следующие команды:
Что касается пользователей, использующих дистрибутивы, разработанные на основе RHEL, Fedora или CentOS, вам следует использовать указанные ниже строки, чтобы провести инсталляцию программы.
sudo sh -c 'echo -e "[code]\nname=Visual Studio Code\nbaseurl=https://packages.microsoft.com/yumrepos/vscode\nenabled=1\ngpgcheck=1\ngpgkey=https://packages.microsoft.com/keys/microsoft.asc" > /etc/yum.repos.d/vscode.repo'
Обновление пакетов осуществляется путем указания dnf check-update , а затем sudo dnf install code .
Существуют обладатели и ОС на openSUSE and SLE. Здесь код немного меняется:
sudo sh -c 'echo -e "[code]\nname=Visual Studio Code\nbaseurl=https://packages.microsoft.com/yumrepos/vscode\nenabled=1\ntype=rpm-md\ngpgcheck=1\ngpgkey=https://packages.microsoft.com/keys/microsoft.asc" > /etc/zypp/repos.d/vscode.repo'
Обновление же производится через последовательную активацию sudo zypper refresh и sudo zypper install code
Теперь вы ознакомлены с методами установки Visual Studio Code на разные дистрибутивы ядра Linux. Если же вы столкнулись с какими-либо проблемами или неполадками, обязательно сначала ознакомьтесь с текстом ошибки, изучите официальную документацию операционной системы, а также оставляйте вопросы в комментариях.

Отблагодарите автора, поделитесь статьей в социальных сетях.

Он дает удобный пользовательский интерфейс с классными функциями, такими как тестирование кода, подсветка синтаксиса, рефакторинг кода и тонны полезных плагинов. Microsoft Visual Studio может быть установлена в средах Windows, Mac и Linux.
Существует два способа установки кода Visual Studio: установка с помощью официальных репозиториев Microsoft при помощи диспетчера пакетов APT. Или с помощью пакетов snap. В этой инструкции мы покажем, как установить Visual Studio Code на Ubuntu 20.04.
Требование к установке
Прежде чем начать, убедитесь, что у вас есть следующее:
- Экземпляр Ubuntu 20.04 с графическим интерфейсом
- Пользователь с правами sudo
Установка Visual Studio с помощью пакета snap
Чтобы установить пакет Visual Studio snap, выполните следующую команду из терминала:
Выполнение команды займет некоторое время, так что наберитесь терпения. На данный момент последней стабильной версией Microsoft Visual Studio Code является версия 1.57.1
Установка Visual Studio Code из репозиториев Microsoft
Code Visual Studio доступен из репозиториев APT Microsoft. Перед добавлением репозитория в вашу систему, сначала обновите списки пакетов в вашей системе. Сделать это можно следующим образом.
Затем установите необходимые компоненты:
Используя команду wget, импортируйте файл Microsoft GPG:
После этого добавьте репозиторий Visual Code Studio, как указано в приведенной ниже команде. Это также обновит индекс пакета для синхронизации с новым репозиторием.
$ sudo add-apt-repository "deb [arch=amd64] https://packages.microsoft.com/repos/vscode stable main"
И наконец, установите Code Visual Studio, выполнив команду:
Заметил, что оба метода установили одну и ту же версию Visual Studio Code, не знаю почему, но это так.
Запуск Visual Code Studio
После установки Visual Code Studio вы можете запустить его с помощью менеджера приложений, как показано ниже.
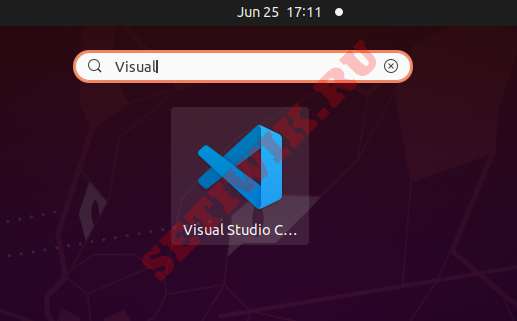
Запуск Visual Studio Code в убунту
При нажатии на значок запускается интерфейс Visual Studio Code, как показано на рисунке. Выберите свою любимую тему, и продолжите работу!
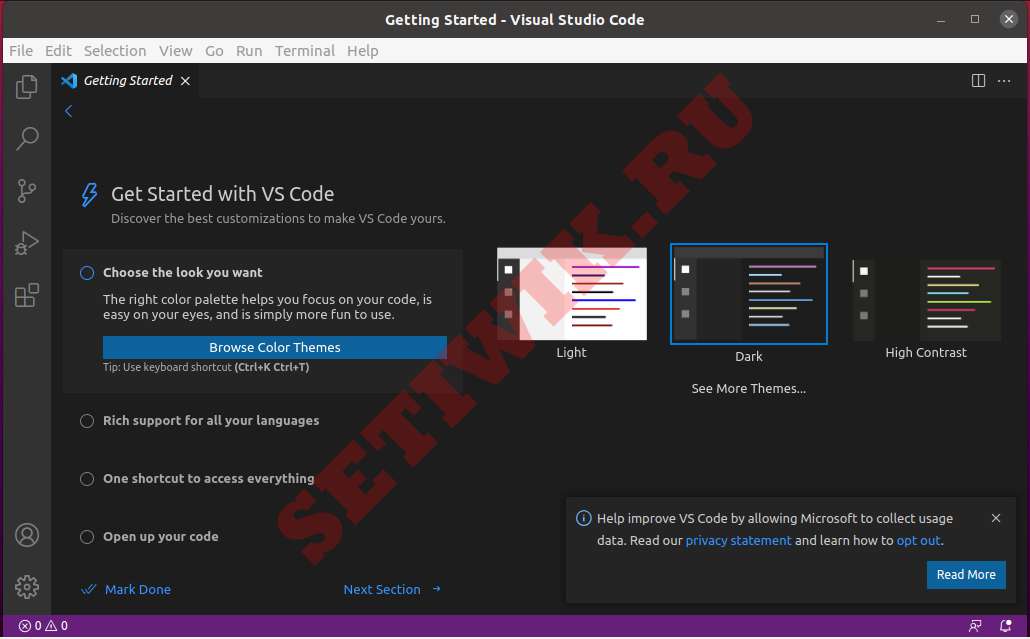
Интерфейс Microsoft Visual Studio Code
Заключение
Microsoft Visual Studio Code, возможно, является одним из самых многофункциональных и интуитивно понятных редакторов кода. Если вы новичок или опытный пользователь, вы можете подумать о том, чтобы провести его тестовый запуск. В этой статье мы продемонстрировали, как установить Visual Studio Code на Ubuntu 20.04.
Visual Studio Code, вместе с расширением Remote-WSL, позволяет использовать WSL в качестве среды разработки для полной времени непосредственно из VS Code. Вы можете выполнить следующие действия:
- Разработка в среде под управлением Linux
- Использование цепочек инструментов и служебных программ для Linux
- запускайте и отлаживать приложения Linux с помощью Windows и сохраняя доступ к средствам повышения производительности, таким как Outlook и Office
- использование встроенного терминала VS Code для запуска дистрибутива Linux по выбору
- воспользуйтесь преимуществами VS Code функций, таких как завершение кода Intellisense, linting, поддержка отладки, фрагменты кодаи модульное тестирование .
- простота управления версиями с помощью встроенной поддержки Git VS Code
- выполнение команд и VS Code расширений непосредственно в проектах WSL
- изменение файлов в Linux или смонтированной Windows файловой системе (например,/мнт/к) без беспокойства о проблемах с путями, двоичной совместимости или других трудностей между операционными системами
установка VS Code и расширения Remote WSL
перейдите на страницу установки VS Code и выберите двоичный установщик 32 или 64. установите Visual Studio Code на Windows (а не в файловую систему WSL).
При появлении запроса на Выбор дополнительных задач во время установки обязательно установите флажок Добавить в путь , чтобы можно было легко открыть папку в WSL с помощью команды Code.
Установите Пакет расширений для удаленной разработки. Этот пакет расширений включает расширение Remote-WSL в дополнение к расширениям Remote-SSH и Remote-Container, что позволяет открывать любую папку в контейнере, на удаленном компьютере или в WSL.
Чтобы установить расширение Remote-WSL, потребуется версия 1,35 или более поздняя VS Code. не рекомендуется использовать WSL в VS Code без расширения Remote-WSL, так как будет потеряна поддержка автоматического завершения, отладки, linting и т. д. Забавный факт. это расширение WSL устанавливается в $HOME/.вскоде/екстенсионс (введите команду ls $HOME\.vscode\extensions\ в PowerShell).
Обновление дистрибутива Linux
в некоторых дистрибутивах WSL Linux отсутствуют библиотеки, необходимые для запуска сервера VS Code. Вы можете добавить дополнительные библиотеки в дистрибутив Linux с помощью диспетчера пакетов.
Например, чтобы обновить Debian или Ubuntu, используйте:
Чтобы добавить wget (для получения содержимого с веб-серверов) и CA-Certificates (чтобы разрешить приложениям на основе SSL проверять подлинность SSL-соединений), введите:
Откройте проект WSL в Visual Studio Code
Из командной строки
Чтобы открыть проект из дистрибутива WSL, откройте командную строку распространения и введите: code .
Из VS Code
кроме того, можно получить доступ к дополнительным VS Code удаленным параметрам с помощью ярлыка: CTRL+SHIFT+P в VS Code, чтобы открыть палитру команд. если затем ввести, Remote-WSL вы увидите список доступных VS Code удаленных параметров, что позволит повторно открыть папку в удаленном сеансе, указать, какое распространение следует открыть в, и многое другое.

расширения в VS Code Remote
расширение Remote-WSL разделяет VS Code в архитектуру "клиент-сервер" с помощью клиента (пользовательского интерфейса), работающего на компьютере Windows, и сервера (код, Git, подключаемые модули и т. д.), запускаемые удаленно.
при запуске VS Code удаленно на вкладке "расширения" отобразится список расширений, разделенных между локальным компьютером и дистрибутивом WSL.
Установка локального расширения, например темы, должна быть установлена только один раз.
Некоторые расширения, такие как расширение Python или все, что обрабатывает такие действия, как linting или Отладка, должны устанавливаться отдельно на каждом удаленном распределении WSL. VS Code отобразит значок предупреждения ⚠ , а также зеленую кнопку "установить в WSL", если установлено локальное расширение, которое не установлено на удаленном компьютере WSL.

дополнительные сведения см. в VS Code документах:
при запуске VS Code Remote в WSL сценарии запуска оболочки запускаться не будут. Дополнительные сведения о выполнении дополнительных команд или изменении среды см. в этой статье о сценариях расширенной настройки среды .
возникли проблемы при запуске VS Code из командной строки WSL? В этом руководство по устранению неполадок содержатся советы по изменению переменных пути, устранению ошибок расширения, связанных с отсутствием зависимостей, устранению проблем с завершением строк Git, установке локального VSIX на удаленном компьютере, запуску окна браузера, порту localhost для блокировки, веб-сокеты не работают, ошибки при хранении данных расширения и многое другое.
Установка Git (необязательно)
Если вы планируете работать совместно с другими пользователями или размещать проект на сайте с открытым исходным кодом (например, GitHub), примите во внимание, что VS Code поддерживает управление версиями с помощью Git. Вкладка системы управления версиями в VS Code отслеживает все изменения и содержит общие команды Git (добавление, фиксация, принудительная отправка, извлечение) прямо в пользовательском интерфейсе.
Установка Терминала Windows (необязательно)
новая Терминал Windows включает несколько вкладок (быстро переключаться между дистрибутивами командной строки, PowerShell или несколькими установочными областями Linux), пользовательскими привязками клавиш (создайте собственные сочетания клавиш для открытия и закрытия вкладок, копирования и вставки и т. д.), эмодзи ☺ и пользовательских тем (цветовые схемы, стили и размеры шрифтов, фоновое изображение, размытие и прозрачность). дополнительные сведения см. в Терминал Windows документах.
Читайте также:


