Virtualbox общий буфер обмена не работает ubuntu
Мой общий буфер обмена неожиданно перестал работать после a dist-upgrade . Я попытался переустановить гостевые дополнения, но это не сработало. Я проверил, что «Двунаправленный буфер обмена» был включен.
Начал работать после запуска: sudo apt-get install virtualbox-guest-dkms и включения двунаправленного общего буфера обмена.
Это сработало для меня, просто поставив двунаправленный вместо хоста гостя или что-то еще, что у вас есть. Его предоставление - Невозможно найти пакет virtualbox-guest-dkms Моя гостевая система нашла этот пакет, но функциональность буфера обмена все еще не работает. Кроме того, в гостевой системе добавлены ISO - проблемы «не могут смонтировать» - необходимость выключать гостя и удалять / добавлять rom-диск в «настройках» каждый раз, когда я хотел его смонтировать или размонтировать. Очевидно, что гости из Linux и / или некоторые оконные менеджеры поддерживаются лишь на редкость, иначе эти вещи будут работать из коробки. Гости Windoze работают нормально. ОБНОВЛЕНИЕ: решение Витора Веррейры сработало. Просто держите метод проб и ошибок с каждым исправлением, пока одно не исправит - жаль, что этого нет в инструкциях. Вы установили этот пакет на хост или гостевую машину?Мой тоже не работал, Windows 7 64bit работает под управлением Ubuntu 10.04. Выполнение следующих команд на гостевой машине решено для меня:
К сожалению, похоже, что вы должны делать это каждый раз, когда перезагружаете свою виртуальную машину - но гораздо лучше, чем вообще не работать !! Я использую гостевую систему Debian на хосте CentOS7, и это было единственное исправление, которое сработало. Не влияет на гостевую Ubuntu 17.10 Budgie на хосте Ubuntu 16.04.3. Работа с гостем Lubuntu 18.04. Хост Лубунту 18.04. Tnx! Даже после того, как savestate и resume из машины я должен запустить его , чтобы заставить его работать. Жалкий, но хороший обходной путь!У меня была такая же проблема.
1) Включение двунаправленного общего буфера обмена
2) Введите следующие команды:
- В Устройствах меню VirtualBox -> «Вставить образ гостевого дополнения…»
- Следуйте всем инструкциям и примите все установки
- перезагрузка
Это работало для меня с Windows 10 Host и Ubuntu 16.04 Guest.
Извините, я не могу найти "Устройства" в интерфейсе VirtualBox. Эта проблема будет происходить чаще всего с людьми, которые только начали использовать VirtualBox. Мы не знаем, как обходить интерфейс. Перепробовал все остальные, только этот у меня работает, спасибо! Я должен был сделать, sudo apt install build-essential прежде чем пытаться установить гостевые дополнения. Версия мне потребовалась инструменты для сборки.Я использую 64-битную Windows 7, Linux внутри Virtual Box v4.3.16 и r95972. После сборки нового ядра 3.17 на одной из моих виртуальных машин гостевые дополнения вообще перестали работать (в том числе Cut & Paste и изменение размера окна).
Я обнаружил, что мне нужна более поздняя версия гостевого дополнения виртуального ящика от Oracle, загруженная в виде файла .iso, и другая утилита, называемая parcellite. Моя вырезка и вставка - это двухэтапная операция.
Я попытался удалить и переустановить различные гостевые дополнения (iso, dkms, x11), используя apt-get remove и apt-get install all, но безрезультатно. Затем я заметил, что у меня возникли проблемы с чтением виртуального компакт-диска (VERR_PDM_MEDIA_LOCKED), где я первоначально загрузил другую версию гостевых дополнений из Oracle.
Оказалось, что гостевые дополнения от Oracle были 4.3.16 (смотрите через modinfo vboxguest), а версии из apt-get были 4.3.10. Однако для того, чтобы переустановить более позднюю версию из файла .iso, мне пришлось найти способ обойти проблему с монтированием CD.
В конечном итоге мне удалось убедиться, что все компакт-диски были размонтированы со всех моих виртуальных машин с помощью выбора «Устройства -> Устройства CD / DVD -> удалить диск», а затем смонтировать файл .iso через диспетчер VirtualBox через настройки. -> Хранение -> Контроллер IDE "Значок CD". Когда я выбрал файл .iso из VirtualBox Manger, на моей виртуальной машине появилось окно установки, но попытка получить доступ к этому файлу с виртуальной машины всегда заканчивалась неудачей.
После завершения установки я выключил и снова включил виртуальную машину, и гостевые дополнения снова заработали.
У Cut and Paste, похоже, все еще есть проблема, над которой я работал раньше. Обходной путь - установить parcellite (центр программного обеспечения Ubuntu или apt-get). Это менеджер буфера обмена, который создает значок в правом верхнем углу, где вы можете получить доступ к буферу обмена для вырезания и вставки. Использование левой и правой кнопок мыши для выбора текста в окне xterm приводит к тому, что буфер отличается от буфера обмена (читаю онлайн), поэтому он не работает между компьютерами.
Таким образом, чтобы вырезать и вставить в Windows из Linux xterm, я делаю многоэтапный процесс: - сначала выделите текст с помощью щелчка левой и правой кнопкой мыши, - затем откройте parcellite и выберите History, что откроет окно редактирования буфера обмена.
- Используйте среднюю кнопку мыши, чтобы вставить в этот буфер обмена.
- Затем выделите текст (снова!) С помощью мыши, после щелчка правой кнопкой мыши здесь вы получите всплывающее меню, в котором вы выберите «Копировать».
- Теперь, когда вы вставляете в область Windows, появляется текст, который вы выбрали «Копировать».
VirtualBox – это специальная программа, имитирующая независимый компьютер внутри вашего устройства, что позволяет испытывать новые виды ПО и операционных систем без риска заразить основную машину вирусами. Обычно VirtualBox используют разработчики и тестировщики приложений, программисты, но иногда и простые обыватели, например, чтобы апробировать новую операционную систему без ущерба для старой. Для удобства работы VirtualBox имеет буфер обмена, благодаря которому можно переносить часть информации либо внутри виртуального компьютера, либо между реальной ОС и тестируемой. Перенос осуществляется привычными клавишами Ctrl+C, Ctrl+V или перетаскиванием. Но иногда ничего не выходит: буфер обмена не работает.

Решение проблем с буфером обмена в VirtualBox.
Настройки тестируемой системы
Если в VirtualBox не работает буфер обмена, в первую очередь, нужно проверить, настроили вы его или нет.
- Откройте тестируемую систему в VirtualBox.
- Нажмите Ctrl + S, чтобы открылось окошко с опциями.
- Выберите «Свойства» – «Общие» – «Дополнительно».
- Затем обратите внимание на строку «Общий буфер обмена» и зафиксируйте функцию «Двунаправленный» – вы найдёте её в списке.
- То же самое выбираем для строчки Drag&Drop.
- После повторного входа в тестируемое пространство вы увидите, что неполадка исчезла, нужные элементы свободно переносятся между ОС.
Сброс настроек и переустановка
Если же вы добрались до настроек и обнаружили, что все значения уже заданы, а буфер всё же не работает, попробуйте следующее:
- Сбросьте параметры общего буфера обмена.
- Установите заголовочный файл ядра, имеющий следующий вид: apt-get install make gcc linux-headers-$(uname -r).
- Заново переустановите расширение VirtualBox Guest Additions – оно уже предусмотрено в пакете установки, если у вас официальная версия продукта.
- Выполните перезагрузку и вернитесь к параметрам буфера обмена, о которых говорилось ранее.
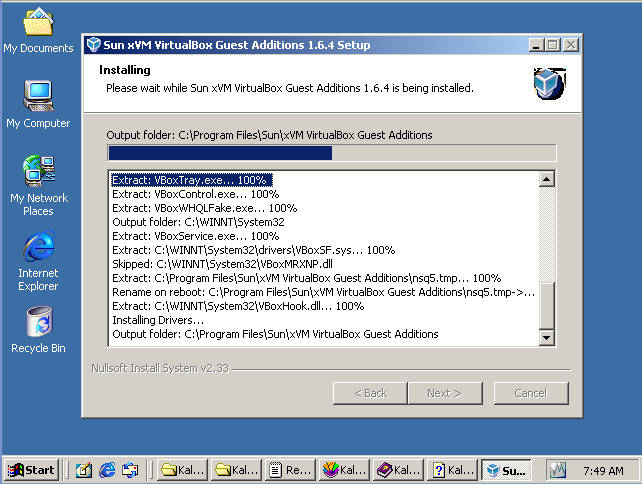
Как активировать Guest Additions
Если у вас лицензионная версия VirtualBox, то запустить расширение довольно просто:
- Перейдите во вкладку «Устройства» в работающей виртуальной ОС, найдите в конце списка «Подключить образ диска дополнений гостевой ОС».
- Откройте раздел «Компьютер», там вы обнаружите Guest Additions в списке подключенных устройств (как будто вы вставили диск в дисковод).
- Кликните по условному «диску», и заработает программа установки.
- Периодически будут вылетать окошки с предложением инсталлировать драйвер – нажмите «ОК».
- Перезагрузите компьютер, когда об этом попросит программа установки.
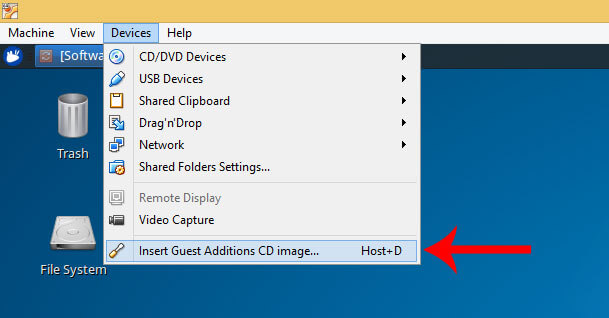
Если вы загружали дополнение отдельно, переместите его в корневую папку VirtualBox,а далее:
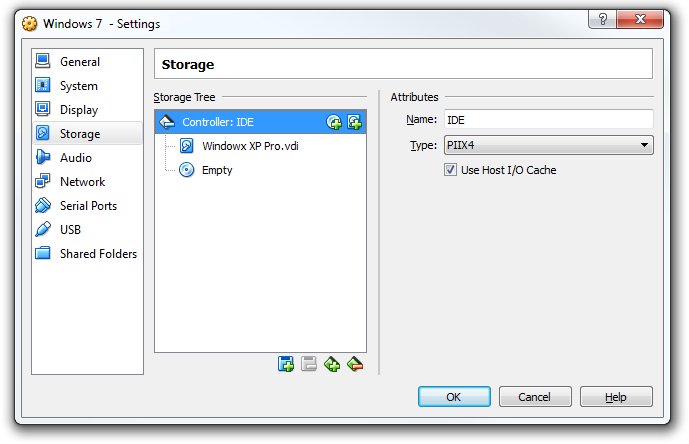
- Остановите экспериментальную ОС и зайдите в менеджер.
- Откройте «Настройки» – «Носители».
- В окошке выбираем «Контроллер IDE», и сбоку в настройках «Вторичный мастер IDE».
- Нажимаем значок с изображением диска и жмём «Выбрать образ оптического диска».
- Откроется окошко с предложением найти нужный файл, ищем его в корневой папке, куда ранее поместили, он имеет расширение «.iso», нажимаем «открыть».
- Теперь можно запустить тестируемую ОС и щёлкнуть по значку «Компьютер», где обнаружится Guest Additions.
- Далее начинаем процесс инсталляции, описанный выше.
Данное расширение позволяет не только пользоваться буфером обмена, но и выходить в интернет непосредственно через экспериментальную операционную систему, работать с драйвером видео и многое другое.
Для того, чтобы буфер обмена работал с гостевой операционной системой, необходимо установить дополнения гостевой ОС, и указать соответствующую настройку:

Тем не менее, иногда возникают ситуации, когда дополнения гостевой установлены, а копирование и вставка в гостевую (или из гостевой) ОС не работают. В этом случае как суперпользователь выполните команды:
Если это не помогло, а особенно если у вас возникает ошибка:
тогда установите пакет:
а затем запустите клиент VirtualBox
Бывают ситуации, что буфер обмена с гостевой ОС работал, но в какой-то момент перестал. Это может происходить, например, после обновления ядра. В этой ситуации также поможет установка пакета virtualbox-guest-x11 и запуск службы VBoxClient-all.
Связанные статьи:
Рекомендуемые статьи:
2 Комментарии
kali linux 2 / 2016.1. Это решение мне не помогло
Инструкция для Kali Linux 2.0 по установке Дополнений гостевой ОС VirtualBox была следующая:
Запустите вашу виртуальную машину с Kali Linux, откройте окно терминала и наберите следующую команду для установки заголовков ядра Linux.
Когда это завершено, вы можете подключить CD-ROM образ с «Дополнениями гостевой ОС». Выберите «Устройства» → «Подключить образ диска Дополнений гостевой ОС». Это смонтирует ISO с Гостевыми дополнениями в виртуальный CD привод вашей виртуальной машины Kali Linux. Когда появиться предложение автозапуска CD, нажмите кнопку Отмена.
Перезагрузите виртуальную машину Kali Linux для завершения установки Гостевых дополнений. Теперь у вас должна быть полная интеграция машины и экрана, а также возможность расшаривать папки с главной системой.
У меня вышеприведённая инструкция многократно срабатывала и для Kali Linux 2.0 и для Kali Linux 2016.1
Теперь достаточно выполнить
Больше ничего делать не нужно.
Я тестирую на самых последний версия ОС (т.е. для Kali Linux это 2016.2). По идее, для 2016.1 теперь должно быть также – репозитории у них одинаковые, но точно сказать и проверить не могу.
При работе с виртуальной машиной в VirtualBox очень важно иметь общий буфер обмена с основной системой. Это позволяет быстро копировать вводимые команды или делать скриншоты. Но, к сожалению, сразу после установки операционной системы данная функция недоступна.
В данном материале мы рассмотрим процесс настройки общего буфера обмена в VirtualBox, на примере гостевой системы Windows и Linux.
Общий буфер обмена в VirtualBox для гостевой системы Windows
Для того чтобы использовать общий буфер обмена в вашей основной системе и в виртуальной машине VirtualBox необходимо установить дополнения для гостевой системы. Без этого общий буфер обмена, а также некоторые другие функции VirtualBox, работать не будут.
Чтобы установить дополнения нужно загрузить виртуальную машину, открыть меню « Устройства » и выбрать пункт « Подключить образ диска Дополнений гостевой ОС ».

Дальнейший процесс установки дополнений отличается в зависимости от того, какая операционная система установлена на виртуальную машину VirtualBox. Чтобы установить дополнения гостевой системы на Windows нужно перейти в « Мой компьютер » и открыть там диск « VirtualBox Guest Additions ».

На подключенном диске нужно найти и запустить файл « VBoxWindowsAdditions.exe ». Это установочная программа, которая установит дополнения на виртуальную машину.

Процесс установки дополнений не требует никаких действий. Просто нажимаем на кнопку « Next », а в конце соглашаемся на перезагрузку.

После перезагрузки нужно открыть меню « Устройства – Общий буфер обмена » и выбрать один из вариантов работы буфера обмена.

В VirtualBox буфер обмена может работать либо только в одном направлении (из основной в гостевую ОС или наоборот) либо в двух направлениях. Копировать можно только текст и изображения, для переноса файлов нужно использовать функцию Drag and Drop, которая также должна заработать после установки дополнений.
Общий буфер обмена в VirtualBox для гостевой системы Linux
Если на гостевой системе установлена операционная система на базе Linux, то процесс установки будет немного отличаться. В начале нужно подключить образ диска с дополнениями, для этого открываем меню « Устройства » и выбираем « Подключить образ диска Дополнений гостевой ОС ».



Также вы можете сначала перейти в папку с диском и потом указать путь к файлу начиная с текущей директории, например:

После завершения установки нужно перезагрузкить виртуальную машину и включить общий буфер обмена через меню « Устройства – Общий буфер обмена ».
Читайте также:


