Viper4windows не работает windows 10
Прослушивание музыки – один из вариантов использования компьютера. И каждый меломан знает, какую важную роль играет звучание. На качество звука влияют такие факторы, как битрейт исходного аудио, а также техническое оснащение динамиков или наушников. Но что делать, если имеющаяся техника не способна обеспечить хорошее звучание? В этой ситуации на помощь приходит эквалайзер для операционной системы Windows 10.
Что такое эквалайзер

Где он находится
Эквалайзер – встроенный инструмент компьютера со звуковой картой Realtek. Однако по умолчанию найти программную настройку звука многим пользователям не удается. Это происходит по причине того, что изначально инструмент деактивирован. Следовательно, первым делом нам нужно включить отображение эквалайзера:


- Под заголовком «Вывод» выберите устройство для воспроизведения (как правило, здесь представлены только динамики Realtek).

- Левой кнопкой мыши щелкните по надписи «Свойства устройства».

- В открывшемся окне перейдите во вкладку «Улучшения».

- В представленном списке отметьте галочкой пункт «Эквалайзер».

Существует альтернативный вариант, позволяющий открыть встроенный эквалайзер. Предлагается действовать по следующему сценарию:
- Откройте «Панель управления» любым удобным способом.

- В качестве типа отображения элементов выберите «Мелкие значки».

- Перейдите в раздел «Диспетчер Realtek» (также его можно найти через поисковую строку).

- Когда на экране появится диалоговое окно диспетчера, откройте вкладку «Звуковой эффект».

Помните, что каждый компьютер индивидуален, а потому не факт, что вам удастся запустить средство настройки звука предлагаемыми способами. В то же время не стоит переживать по этому поводу, так как есть масса альтернативных вариантов изменения частотного диапазона.
Настройка
Системный эквалайзер позволяет настроить динамики или наушники на чистый звук. Для этого вы можете выбрать один из пресетов, соответствующий определенному стилю музыки:
- Выполните действия 1-5 из предыдущей инструкции.
- После активации эквалайзера в нижней части диалогового окна должен появиться подпункт «Свойства звукового эффекта», где будет доступна вкладка с пресетами.
- Выберите любой интересующий режим, будь то «басы», «рок», «классика» или «поп».
- Нажмите на кнопку «Применить для сохранения настроек.

На этом настройка звуковых параметров наушников (динамиков) не ограничивается. Пользователь может отказаться от выбора стандартных пресетов и положиться полностью на свой вкус:
- Рядом с пресетами располагается кнопка с тремя точками. Щелкните по ней, чтобы открыть ручную настройку параметров.
- Теперь вы должны увидеть несколько переключателей, каждый из которых отвечает за определенный диапазон частот. Измените показатели перемещением ползунков.
- Нажмите на кнопку «Применить» для сохранения.
Конечно, ручная настройка выглядит более сложным процессом. Но, если параллельно с изменением параметров вы запустите воспроизведение какой-либо музыкальной композиции, то ориентироваться в частотном диапазоне станет намного легче.

Возможные проблемы
Если у вас пропал эквалайзер или он изначально не отображался, то, в первую очередь, вы должны обновить драйверы звукового оборудования:
- Запустите «Диспетчер устройств» удобным для вас способом (например, через поисковую строку).

- Раскройте вкладку «Звуковые, игровые и видеоустройства».

- Щелкните ПКМ по названию аппарата, отвечающего за звук.
- Нажмите на кнопку «Обновить драйвер».

Также не забывайте, что некоторые драйверы попросту не предусматривают наличие эквалайзера. В таком случае единственным выходом из сложившейся ситуации является обращение к помощи стороннего софта. О программах, которые позволяют настроить звук, мы расскажем далее.
Сторонние эквалайзеры
Если вас не устраивает функционал встроенного средства настройки звука, или вы просто не можете его найти, то обязательно воспользуйтесь эквалайзером от стороннего разработчика. Сегодня существует множество программ для изменения частотного диапазона, а ниже представлены лучшие приложения.
Equalizer APO
Бесплатная программа, ссылку для скачивания которой можно найти на официальном сайте разработчиков. Equalizer APO имеет 15 настраиваемых полос против 10 в стандартном приложении, а платная версия софта предлагает 31 переключатель, позволяющий настроить АЧХ. Также предусмотрена библиотека фильтров и пресетов.

Viper4Windows
Вам определенно стоит установить данное приложение, если вы готовы потратить на точечную настройку звука несколько десятков минут. Параметров внутри Viper4Windows так много, что подбор пресета превращается в самую настоящую игру. Есть дополнительные эффекты, а также функция адаптации звучания в зависимости от особенностей помещения.

Graphic Equalizer Studio
Бесплатный инструмент, который подойдет не каждому пользователю, так как Graphic Equalizer Studio обладает довольно замысловатым интерфейсом. Зато профессионал получит в свое распоряжение сразу 31 полосу в комбинации с дополнительными инструментами вроде микшера, ограничителя и усилителя. К сожалению, программа работает только на английском языке.

Компактный эквалайзер, который могут поставить новички. Меню приложения характеризуется приятной визуализацией, позволяющей быстро перемещаться между настройками. В количественном отношении функций Hear превосходит встроенное средство Realtek, однако уступает профессиональным аналогам.

NeonVisual
Эта программа представляет собой маленькую утилиту, лишенную графических излишеств, но в то же время предлагающую необходимый набор функций. Есть поддержка русского языка и дополнительных средств кастомизации звука.

PC Equalizer
Еще одно простое приложение, состоящее из 20 полос. Распространяется бесплатно и предлагает несколько встроенных пресетов для тех, кто не готов тратить свободное время на выверенную настройку звука. А уж если вы решите создать собственный шаблон, то его получится интегрировать в любой плеер за пару касаний.

FXSound
Простой инструмент, имеющий ряд ограничений. Во-первых, доступно лишь 10 полос. Во-вторых, бесплатно в FXSound можно работать только 1 час в сутки. Зато внешний вид приложения выглядит максимально приветливым и понятным даже новичку.
Файл viper4windows.dll из unknown company является частью unknown product. viper4windows.dll, расположенный в c \program files \viper4windows\ viper4windows .dll с размером файла 800768 байт, версия файла Unknown version, подпись bfc3c4351c1080d115618018dbdaf3da.
- Запустите приложение Asmwsoft Pc Optimizer.
- Потом из главного окна выберите пункт "Clean Junk Files".
- Когда появится новое окно, нажмите на кнопку "start" и дождитесь окончания поиска.
- потом нажмите на кнопку "Select All".
- нажмите на кнопку "start cleaning".

- Запустите приложение Asmwsoft Pc Optimizer.
- Потом из главного окна выберите пункт "Fix Registry problems".
- Нажмите на кнопку "select all" для проверки всех разделов реестра на наличие ошибок.
- 4. Нажмите на кнопку "Start" и подождите несколько минут в зависимости от размера файла реестра.
- После завершения поиска нажмите на кнопку "select all".
- Нажмите на кнопку "Fix selected".
P.S. Вам может потребоваться повторно выполнить эти шаги.
3- Настройка Windows для исправления критических ошибок viper4windows.dll:

- Нажмите правой кнопкой мыши на «Мой компьютер» на рабочем столе и выберите пункт «Свойства».
- В меню слева выберите " Advanced system settings".
- В разделе «Быстродействие» нажмите на кнопку «Параметры».
- Нажмите на вкладку "data Execution prevention".
- Выберите опцию " Turn on DEP for all programs and services . " .
- Нажмите на кнопку "add" и выберите файл viper4windows.dll, а затем нажмите на кнопку "open".
- Нажмите на кнопку "ok" и перезагрузите свой компьютер.
Всего голосов ( 182 ), 115 говорят, что не будут удалять, а 67 говорят, что удалят его с компьютера.
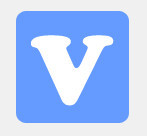
Программное обеспечение ViPER4Windows – это среда обработки звука (Audio Processing Object), которая устанавливается на любую модель звуковых карт.
Работа с данной программой возможна на операционных системах Microsoft Windows (начиная с Vista) и Android. Среда ViPER4Windows работает достаточно стабильно на 32- и 64-разрядных процессорах, совместим с различными звуковыми эффектами.
Для корректной работы программы убедитесь, что на компьютере установлена операционная система не ниже Windows Vista.
После этого запускается V4W_Setup соответствующей разрядности от имени администратора операционной системы.
В начале инсталляции можно выбрать язык установки и продолжить в полуавтоматическом режиме.
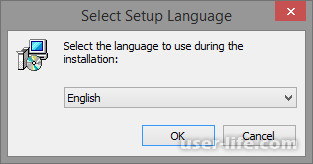
На последнем шаге требуется настроить драйвер устройства.
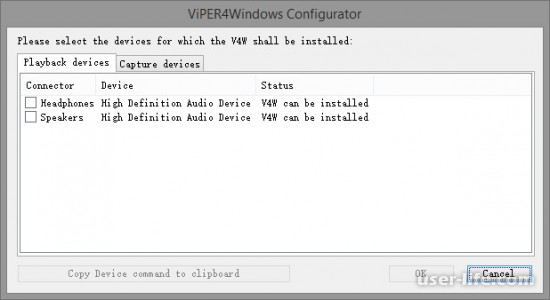
Для этого достаточно выбрать соответствующую звуковую карту. При необходимости деинсталлировать драйвера, установщик запускается заново и флажки с устройств снимаются.
Примечание: если ViPER4Windows не работает, то через панель управления нужно изменить частоту дискретизации звуковой карты. Для этого необходима надстройка для работы со звуковой картой (Sound). В окне с перечнем устройств выбрать используемое устройство по умолчанию и перейти в его свойства. На закладке с расширенными настройками (Advanced) меняется частота.
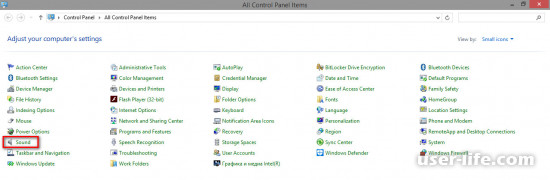
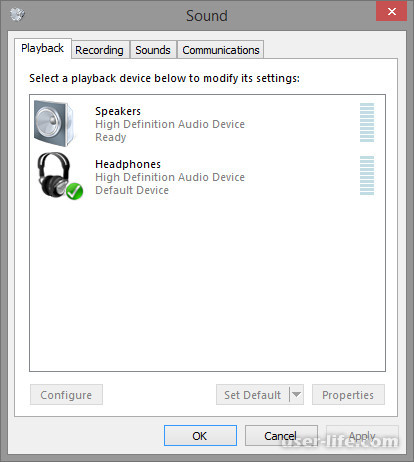
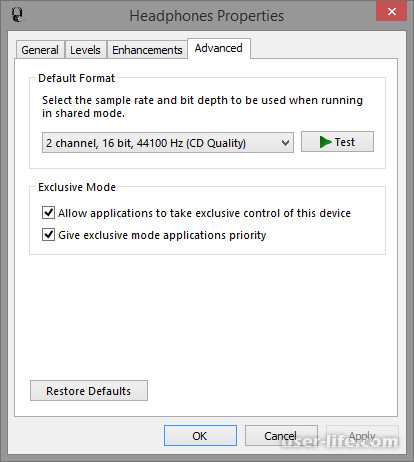
Так как V4W работает с оборудованием, то любые изменения в конфигурации требуют перезагрузки персонального компьютера.
Для удаления из системы ViPER4Windows предварительно запускается программа конфигурации (Configurator), в которой снимаются все флажки для деинсталляции APO со звуковой карты. Только после этого программу можно удалить стандартным образом через панель управления.
Использование ViPER4Windows
Для работы с русским интерфейсом предварительно скачивается файл для конфигурации программы на русский язык с официального сайта. После чего ru-RU.lan записывается в каталог установки ViPER4Windows.
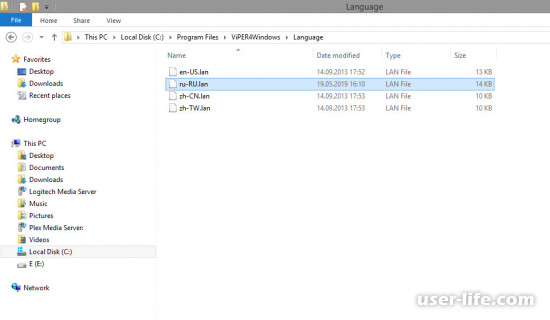
Запуск программного обеспечения осуществляется стандартным образом через меню «Пуск».
Для корректной работы в первую очередь необходимо проверить настройки звука в панели управления.
На вкладке «Воспроизведение» (Playback) выбирается звуковое устройство по умолчанию. После перехода в свойства понадобиться вкладка с настройками по улучшению звука (Enhancements). Параметр по отключению всех звуковых эффектов должен быть выключен (нет флажка).
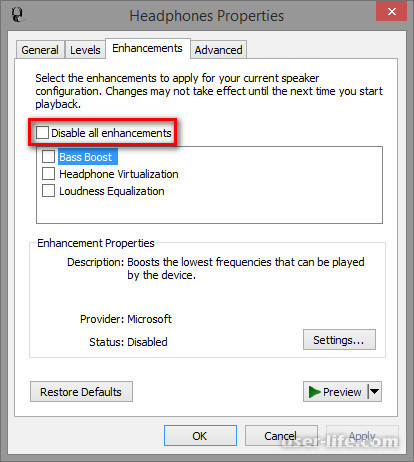
Конвольвер – устройство, обрабатывающее акустические сигналы аналоговым способом.
В электронном формате конволюционный ревербератор обрабатывает звук с помощью импульсов (IRS Sample), которые дополнительно загружаются в программу.
Из физики реверберацией называется процесс отражения звука от окружающих его предметов. Таким образом конвольвер эмулируется распространение колебаний в различных условиях на базе коротких файлов с импульсными откликами.
Ввиду различных настроек прав доступа в операционной системе образцы импульсов рекомендуется записывать в каталог с программой C:Program FilesViPER4WindowsImpulseResponse. Поддерживаются файл формата *.IRS, *.WAV.
Функции программы
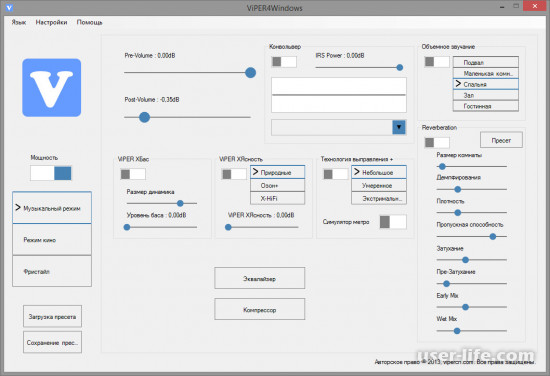
Громкость звука может быть настроена до начала обработки (Pre-Volume) или по окончанию (Post-Volume).
Можно имитировать объемное звучание в зависимости от площади помещения (подвал, маленькая комната, спальня, зал, гостиная).
Для настройки мощности звука ViPER XБас (ViPER XBass) можно симулировать размеры динамика и уровень децибел.
Так же можно удалить лишние шумы настройкой ViPER XЯсность (ViPER XClarity). Возможно три режима: природные (Natural), Озон+ (OZone+) и X-HiFi. Алгоритм OZone+ проводит простую обработку высоких частот. Режим X-HiFi более продвинутый.
Группа параметров реверберации позволяет симулировать отражение звука с учетом размера помещения, плотности воздуха, затухания (определение влажности воздуха, влияющей на скорость поглощения эха).
При нажатии на кнопку «Эквалайзер» можно усилить или ослабить звуки определенных частот в интервале 65 – 20000 Герц. В расширенных настройках есть наборы для имитации разных музыкальных жанров.
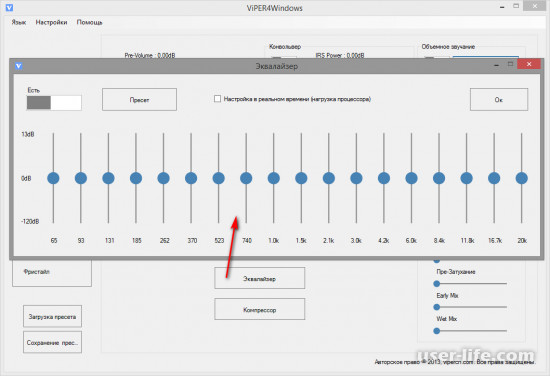
Есть и другие параметры. Их использование зависит от задач, наличия файлов Preset и IRS, необходимости виртуализации стерео или моно звука и т.д.
В этой статье мы расскажем о том, как улучшить звук на компьютере с Windows используя программу ViPER4Windows. Благодаря этой программе можно улучшить глубину и чистоту звука, а также увеличить басы. Все это можно сделать без помех и искажения звука.

Что такое ViPER4Windows?
Программы для улучшения качества звука, как правило, имеют очень плохую репутацию – дело в том, что чудес не бывает, и с помощью программного обеспечения мы вдруг не услышим на встроенной звуковой карте или наушниках от телефона то качество звука, которое приведет в восторг меломана. Тем не менее, это не означает, что для небольшого, но довольно значительного улучшения мы должны сразу брать кошелек – это можно сделать с помощью программы.
Одной из наилучших программ для улучшения качества звука, особенно для Android, является ViPER.Тем не менее, не все знают, что ViPER доступен также для компьютеров и ноутбуков с Windows.
Программное обеспечение ViPER используется с целью улучшить качество звука на различных устройствах и системах. Безусловно, самым популярным вариантом является ViPER4Android, то есть ViPER для Android. Это программное обеспечение является бесплатным для загрузки и пользуется очень большой популярностью, главным образом потому, что на самом деле дает положительные результаты – с ее помощью можно усилить басы, очищать звук, редактировать эквалайзером, включить выравнивание звука и т. д. Версия на Windows менее известная, но работает одинаково хорошо.
В отличие от программного обеспечения, предлагаемого производителем для наушников или звуковых карт, ViPER4Windows вводит эффекты, которые не накладываются искусственно на звук. Для правильной работы нужно установить программу вместе с драйверами.
Как улучшить звук с помощью ViPER4Windows?
После завершения установки нужно будет выбрать устройство, которому нужно улучшить качество звучания программой ViPER4Windows. Выберите из списка звуковое устройство по умолчанию, которое вы используете. В моем случае это Headset Creative – тем не менее, если вы используете просто встроенную звуковую карту, то скорее всего, у вас будет пункт «Динамики» от Realtek HD Audio.

Если не знаете, какое устройство для воспроизведения звука назначено по умолчанию, кликните правой кнопкой мыши на значке динамика на панели задач Windows и выберите «Устройства воспроизведения». В списке устройств проверьте, какое обозначено по умолчанию – здесь вы найдете тип устройства (например Динамики) и название (например Realtek HD Audio). Когда вы уже знаете, какое устройство используется для воспроизведения, выберите его в окне программы. Затем будет предложено перезапустить компьютер.
После перезапуска систему зайдите в меню Пуск и выберите программу ViPER4Windows. Появится окно программы со всеми доступными вариантами. Прежде всего, нужно активировать работу с помощью регулятора Power с левой стороны. После активации можно использовать другие функции.


Среди доступных вариантов:
Конечно, все три режима (музыкальный, видео и общий) позволяют устанавливать отдельные настройки для каждой формы прослушивания. Более того, все ваши настройки можно сохранить в виде файла (Save preset), а затем загрузить (Load preset).
Читайте также:


