Linux как проверить работает tomcat
Tomcat на Ubuntu не устанавливается из репозитория (в отличие от некоторых других дистрибутивов Linux, например, CentOS). Поэтому в данной инструкции мы выполним ручную установку — развертывание дополнительных компонентов (Java), загрузку и распаковку пакета веб-сервера Tomcat, а также настройку его автоматического запуска в случае сбоя или после перезагрузки системы. На момент обновления инструкции использовался Tomcat версии 10 и Ubuntu 20.04.
Подготовка системы
Обновляем список пакетов в репозиториях:
Задаем имя серверу:
Настраиваем часовой пояс, например:
timedatectl set-timezone Europe/Moscow
* где Europe/Moscow — московское время. Список всех возможных зон смотрим командой timedatectl list-timezones.
Устанавливаем сервис для автоматической синхронизации времени, а также разрешаем его автозапуск:
apt-get install chrony
systemctl enable chrony
Если мы используем брандмауэр, необходимо открыть порт 8080:
iptables -A INPUT -p tcp --dport 8080 -j ACCEPT
* 8080 — порт по умолчанию, на котором работает Tomcat. Если мы заходим поменять данный порт, то нужно будет открыть именно его.
Сохраняем правила — для этого устанавливаем утилиту iptables-persistent:
apt-get install iptables-persistent
Если в процессе установки мы отказались сохранять правила, выполняем команду:
Можно приступать к установке Java.
Подготовка к установке
Для работы веб-сервера нам необходимы Java и пользователь, под которым будет работать Tomcat.
Установка JAVA
Мы установим пакет openjdk. Для этого вводим команду:
apt-get install default-jdk
* будет установлена последняя версия, максимально совместимая с используемой версией операционной системы Ubuntu.
Если в системе окажется несколько версий java, выберем последнюю. Для этого вводим команду:
update-alternatives --config java
. и выбираем в списке соответствующий вариант.
Проверяем используемую версию java:
Мы должны увидеть что-то на подобие:
openjdk version "14.0.2" 2020-07-14
OpenJDK Runtime Environment (build 14.0.2+12-Ubuntu-120.04)
OpenJDK 64-Bit Server VM (build 14.0.2+12-Ubuntu-120.04, mixed mode, sharing)
Создание пользователя
Создаем пользователя командой:
useradd tomcat -U -s /bin/false -d /opt/tomcat -m
* в итоге будет создан пользователь tomcat со следующими опциями:
- -U — также будет создана группа с таким же именем, что и пользователь.
- -s /bin/false — запрещает пользователю интерактивный вход в систему.
- -d /opt/tomcat — указывает путь до домашней директории пользователя.
- -m — сразу создает домашнюю директорию пользователю.
Можно приступать к установке веб-сервера Apache Tomcat.
Установка Tomcat
Переходим на страницу официального сайта веб-сервера. В меню слева выбираем необходимую версию Tomcat:

* на момент обновления статьи, последняя версия была 10.
Копируем ссылку на архив tar.gz:

Используя скопированную ссылку, скачиваем архив на наш сервер:
Распаковываем содержимое архива в каталог /opt/tomcat:
tar zxvf apache-tomcat-*.tar.gz -C /opt/tomcat --strip-components 1
Готово. Можно запустить сервер командой:

Наш сервер работает.
Посмотреть версию установленного программного обеспечения можно командой:
java -cp /opt/tomcat/lib/catalina.jar org.apache.catalina.util.ServerInfo
Мы должны увидеть что-то на подобие:
Настройка автозапуска
Для начала, остановим работу Tomcat:
Поменяем владельца для всех файлов в каталоге /opt/tomcat:
chown -R tomcat:tomcat /opt/tomcat
Создадим конфигурационный файл для нового юнита:
[Unit]
Description=Apache Tomcat Server
After=network.target
[Service]
Type=forking
User=tomcat
Group=tomcat
Environment="JAVA_HOME=/usr/lib/jvm/default-java"
Environment="JAVA_OPTS=-Djava.security.egd=file:///dev/urandom -Djava.awt.headless=true"
Environment="CATALINA_BASE=/opt/tomcat"
Environment="CATALINA_HOME=/opt/tomcat"
Environment="CATALINA_PID=/opt/tomcat/temp/tomcat.pid"
Environment="CATALINA_OPTS=-Xms512M -Xmx1024M -server -XX:+UseParallelGC"
ExecStart=/opt/tomcat/bin/startup.sh
ExecStop=/opt/tomcat/bin/shutdown.sh
Restart=on-failure
RestartSec=10
* где обращаем внимание на:
- User/Group — пользователь и группа пользователя, от чьего имени будет работать сервис.
- Environment — переменные окружения. В нашем примере задается несколько для нормальной работы Java и Tomcat.
- ExecStart/ExecStop — пути к скриптам, которые запускают или останавливают работу службы веб-сервера.
- Restart/RestartSec — задают поведение сервиса при необходимости выполнить перезапуск. В нашем примере выполнять при сбое с интервалом в 10 секунд.
Из данных опций, возможно вам захочется поменять CATALINA_OPTS, например, задать другие значения для выделения памяти или указать определенный порт. Остальные опции можно оставить.
Перечитываем новый конфигурационный файл в systemd:
Стартуем наш сервис:
systemctl start tomcat
Проверяем, что он запустился и работает:
systemctl status tomcat
Мы должны увидеть что-то на подобие:
• tomcat.service - Apache Tomcat Server
Loaded: loaded (/etc/systemd/system/tomcat.service; disabled; vendor preset: enabled)
Active: active (running) since Tue 2021-02-09 10:30:25 UTC; 22h ago
Main PID: 14645 (java)
При необходимости перезапуска сервиса, можно будет использовать команду:
systemctl restart tomcat
Теперь открываем нашу страницу по IP-адресу сервера — мы снова должны увидеть стартовую страницу Tomcat.
Доступ к Managing Tomcat
Мы можем использовать веб-интерфейс для управления Tomcat. Для этого используются кнопки на стартовой странице:
- Server Status
- Manager App
- Host Manager
По умолчанию, доступ закрыт в данные разделы. Пошагово, настроим доступ в каждый из них.
Создание служебного пользователя
Создаем пользователя, под которым мы будем авторизовываться в системе.
Внутрь раздела tomcat-users добавим:
* в данном примере мы создадим пользователя admin с паролем password и ролями admin-gui, manager-gui.
systemctl restart tomcat
Server Status и Manager App
Разделы позволяют получить доступ к статистике и управлению веб-приложениями. Они настраиваются вместе.
. и добавляем IP-адрес компьютера, с которого будем подключаться, например:
* в данном примере мы добавили адрес 192.168.1.15, которому разрешаем подключаться к статистике сервера и управлению веб-приложениями.
Пробуем зайти на стартовую страницу и перейти в раздел Server Status:

Браузер запросит логин и пароль — вводим созданные ранее данные (admin и password). Мы должны увидеть статистику.
Теперь переходим в раздел Manager App:

Мы должны увидеть раздел «Управление веб-приложениями Tomcat».
Host-Manager
В данном разделе можно управлять виртуальными серверами.
. и добавляем IP-адрес компьютера, с которого будем подключаться, например:
* в данном примере мы добавили адрес 192.168.1.15, которому разрешаем подключаться к управлению виртуальными серверами.
Пробуем зайти на стартовую страницу и перейти в раздел Host Manager:

Мы должны увидеть раздел «Управление виртуальными серверами Tomcat».
Поменять порт
По умолчанию, Tomcat запускается на порту 8080. Чтобы сменить номер, открываем файл:
Я пытаюсь получить Appfuse + tomcat + jRebel работает.
Appfuse по умолчанию использует Cargo для загрузки tomcat (ver. 7.0.33) и развернуть приложение к нему. Я хочу использовать уже установленный tomcat (ver. 7.0.27), а не ту, что скачали. Я сделал изменение после appfuse часто задаваемые вопросы.
после развертывания с mvn cargo:run , Как я могу знать, что фактический запуск tomcat действительно 7.0.27?
я использовал для ввода неправильного URL (ex. localhost: 8080 / dfsfsdf), чтобы увидеть его на странице ошибки, но сейчас он ничего не показывает.
мой $CATALINA_HOME указывает на мой собственный tomcat 7.0.27. извините, забыл упомянуть, это для Windows
поскольку этот вопрос стал каким-то популярным, я хотел бы объяснить, почему этот принятый ответ. проще говоря, это был первый, который решил мою проблему.
глядя на название вопроса, @Tech Junkie и @CPU 100 действительно есть лучший ответ, но не для сценария, с которым я столкнулся. (Я хотел знать, если mvn cargo:run запускает мой установленный tomcat или" проект, встроенный " tomcat) :)
Если вы можете загрузить файл JSP, вы можете распечатать некоторую информацию, как в этом примере:bestdesigns.co.in / blog/check-jsp-tomcat-версия
Сохраните этот код в файл с именем tomcat_version.jsp:
хотя это не Недавно, я подумал, что мой ответ все еще может помочь другим: CD на сервер / lib и выполните следующую команду:
- попробуйте проанализировать или выполнить каталог Tomcat_home/bin и найдите сценарий с именем version.sh или версия.летучая мышь!--5--> в зависимости от вашего операционная система.
- выполнить скрипт ./version.sh или version.bat
если нет версии.летучая мышь или version.sh тогда используйте инструмент для распаковки файлов JAR (\tomcat\server\lib\catalina.jar) и посмотрите в файле org\apache\catalina\util\lib\ServerInfo.свойства. версия, определенная в разделе "server.info postinfo clearfix">
выполнить скрипт в
- Я предполагаю, что ваш Tomcat работает на порту 8080
версия в настоящее время работает в Tomcat
Если вы установите переменную environtment - %CATALINA_HOME%, то Windows:
моя настройка - - - надеюсь, что ваша будет похожа на следующее
версия сервера: Apache Tomcat / 8.0.28 Сервер построен: 7 октября 2015 18: 25: 21 UTC Номер сервера: 8.0.28.0 Имя ОС: Windows 7 Версия ОС: 6.1 Архитектура: amd64 в виртуальная машина Java Версия: 1.8.0_111-b14 Поставщик JVM: Oracle Corporation
чтобы узнать версию Tomcat, найдите этот файл – version.sh для *nix или версии.летучая мышь для окон. Это version.sh файл обычно находится в папке Tomcat bin.
Примечание
Если вы не уверены, где находится version.sh файл, попробуйте эту команду:
узнайте все о Tomcat7.
использование примечаний к выпуску
в главной папке Tomcat вы можете найти РЕЛИЗ-ПРИМЕЧАНИЯ файл, который содержит следующие строки (

Если у вас есть какие-либо из нижеперечисленных вопросов, то вы попали по адресу:
Я настроил tomcat as Windows Service , Запуск Tomcat в качестве службы Windows предоставляет ряд преимуществ, которые необходимы при переходе от настройки разработки к производственной среде .
Преимущество-1) Настройка надежного автоматического запуска при загрузке
- Необходим в среде, где вы можете захотеть удаленно перезагрузить систему Java после технического обслуживания, не беспокоясь о том, вернется ли ваш сервер в оперативный режим.
Преимущество-2) Настройка запуска сервера Tomcat без входа активного пользователя
- В центре обработки данных не стоит ожидать активного входа в систему от системы только для запуска Tomcat. Фактически Tomcat часто запускается на блейд-серверах, к которым может даже не подключаться активный монитор. Службы Windows принадлежат Системе и могут быть запущены без активного пользователя.
Выгода-3) Лучшая безопасность
Недавно я хотел start/stop Мой сервер Tomcat через командную строку, как хотел создать быстрый сценарий, чтобы сделать это. Официальная документация приведена ниже команд в виде // XX // ServiceName
Доступные параметры командной строки:
- // TS // Запустите службу как консольное приложение. Это операция по умолчанию. Вызывается, если опция no указана. ServiceName - это имя исполняемого файла без суффикса exe, что означает Tomcat6
- // RS // Запустить сервис Вызывается только из ServiceManager
- // SS // Остановить службу
- //НАС// Обновить параметры сервиса
- //ЯВЛЯЕТСЯ// Установить сервис
- // DS // Удалить службу Останавливает службу, если запущена
Но, скорее, делая это так, я обнаружил, что команды ниже очень полезны и просты.
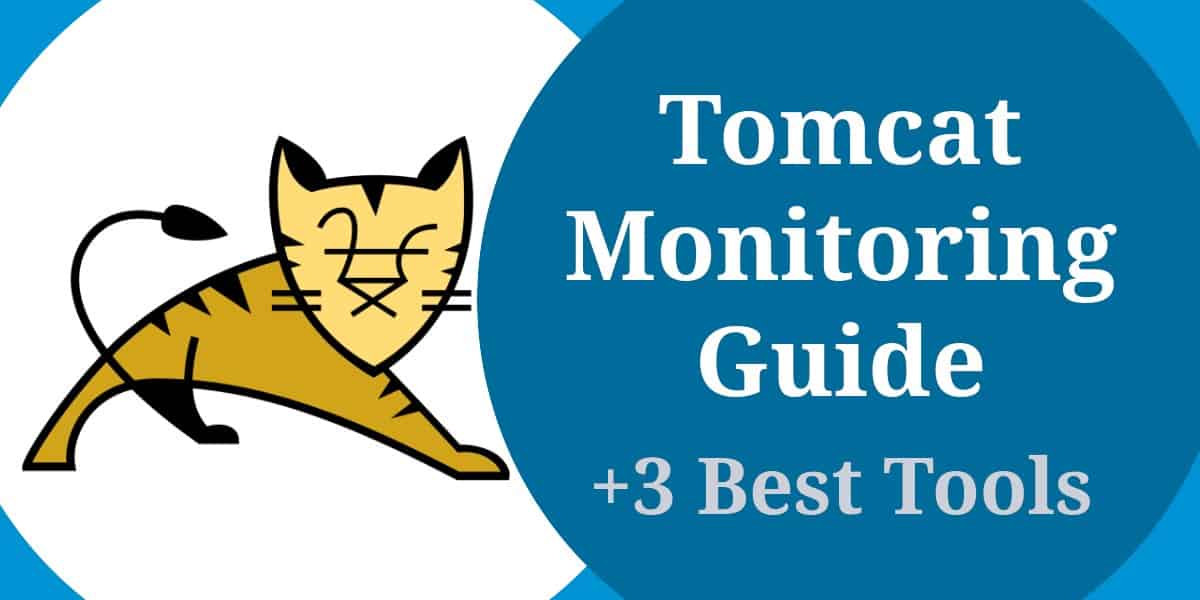
Apache Tomcat является одним из наиболее широко используемых серверов в сфере Java-приложений. Apache Tomcat - это сервер с открытым исходным кодом, который часто используется для важных веб-приложений для корпоративных пользователей. Однако, как и во всех виртуальных технологиях, использование Apache Tomcat связано с необходимостью надлежащего мониторинга. В этом руководстве по мониторингу Tomcat мы рассмотрим, как контролировать Tomcat, а также некоторые инструменты, с помощью которых вы можете контролировать его..
>>>Перейти непосредственно к инструментам мониторинга, представленным ниже<<<
Как я могу контролировать Tomcat?
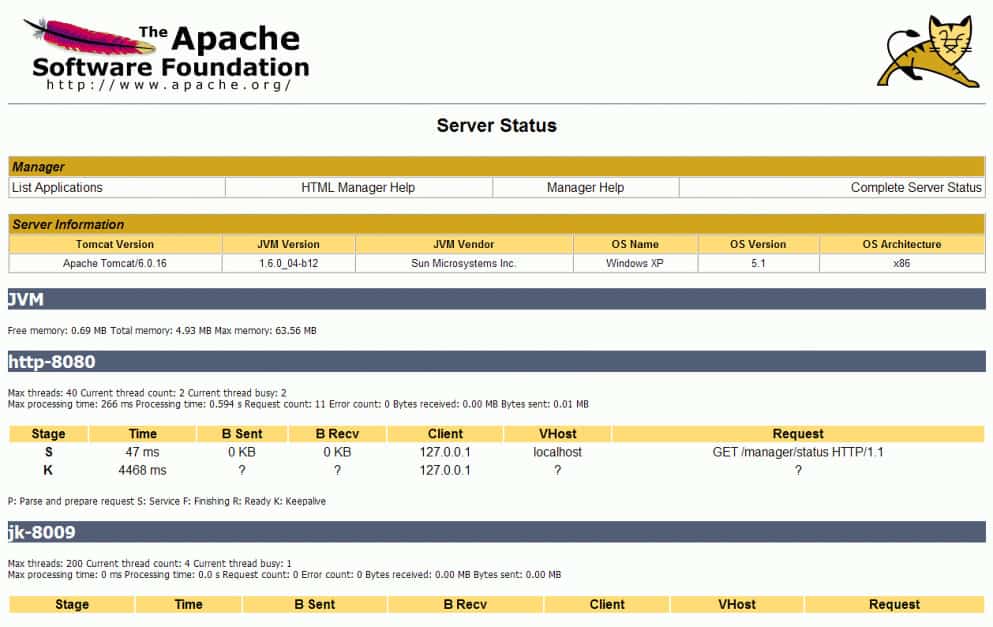
Хотя сетевые администраторы в небольших сетях могут обойтись сценариями командной строки, специальный мониторинг не является наиболее эффективным способом управления вашими ресурсами. Для более точного мониторинга вам нужно будет использовать внешний инструмент мониторинга. У вас есть выбор между расширениями управления Java (JMX-компонентами) или полным решением для мониторинга приложений. Но перед этим мы посмотрим, что вы должны контролировать.
Вещи, которые вы должны отслеживать с Tomcat
Tomcat - это собственный сервер. Существует ряд показателей, которые необходимо отслеживать для выявления проблем с производительностью и поддержания долгосрочной производительности. Эти:
- Память - Первое, что вы должны отслеживать, это то, сколько памяти имеет сервер. JVM с низким объемом памяти приведет к снижению производительности.
- Uptime - Измерение того, работает ли ваш сервер или нет, важно для обеспечения работоспособности вашего сервиса. Если ваш инструмент мониторинга сообщит, что служба не работает, вы можете начать устранение неполадок, чтобы выяснить, почему.
- Время отклика - Сервер должен отвечать на запросы пользователей как можно скорее. Если время отклика слишком велико, вы рискуете потерять пользователей.
- Частота ошибок - Запись частоты ошибок показывает, есть ли какие-либо проблемы в вашей кодовой базе. Мониторинг частоты ошибок помогает оптимизировать ваш сервис.
- Запросить пропускную способность - Мониторинг пропускной способности запроса показывает, сколько потоков активно. Если активно слишком много потоков, приложение может работать плохо.
- Количество сессий - Измерение количества сеансов покажет вам, сколько одновременных сеансов сервер может поддерживать одновременно.
- Вывоз мусора - Сборка мусора должна выполняться с определенной периодичностью, когда после завершения сбора очищается необходимый объем памяти..
Как запросить метрики Tomcat с MBeans
Если вы используете bean-компоненты JMX для мониторинга Tomcat, вы будете использовать прокси-серверы JMX для запроса метрик. Однако для этого вам необходимо настроить Tomcat и назначить пользователей и роли. Вам нужно будет настроить следующие роли: менеджер-JMX и менеджер-графический интерфейс.
Первый позволит пользователю получить доступ к сервлету прокси JMX и состоянию Tomcat; последний позволяет пользователю получить доступ к диспетчеру приложений, где вы можете отслеживать проблемы с производительностью.
Чтобы назначить роль пользователю, необходимо обновить файл конфигурации conf / tomcat-users.xml и ввести следующее. (Команда создаст нового пользователя tomcat-jmx, назначит пользователю перечисленные выше роли и создаст пароль для учетной записи):
Роли = «менеджер-JMX, менеджер-GUI» />
Для запроса метрик Tomcat вам потребуется доступ к сервлету прокси JMX, где вы можете запрашивать метрики производительности через веб-браузер. Через веб-браузер вы можете запрашивать данные Mbeans или управляемых объектов Java для просмотра информации о вашем сервере. Вы можете просмотреть список MBean-компонентов, доступных для мониторинга, введя следующее:
При поиске MBean вы можете добавить параметры, которые помогут вам в поиске. Параметры, которые вы можете добавить в командную строку, включают домен, тип, имя и атрибут. В приглашении это выглядит следующим образом:
Результат будет следующим:
Ограничение использования Tomcat для запроса метрик заключается в том, что вы можете одновременно искать только одну вещь. Именно по этой причине мы рекомендуем использовать сторонний инструмент мониторинга сервера для одновременного отслеживания нескольких показателей..
Лучшие инструменты для мониторинга Apache Tomcat
Если вы хотите контролировать ряд показателей одновременно, вам лучше использовать решение для мониторинга приложений. Одним из преимуществ этого маршрута является то, что у вас есть широкий выбор вариантов с точки зрения поставщиков.
В этом разделе мы рассмотрим некоторые из лучших инструментов для мониторинга Apache Tomcat, в том числе:
- Сервер SolarWinds & Монитор приложений (БЕСПЛАТНАЯ ПРОБНАЯ ВЕРСИЯ)
- Менеджер приложений ManageEngine
- AppDynamics
1. Сервер SolarWinds & Монитор приложений (бесплатная пробная версия)
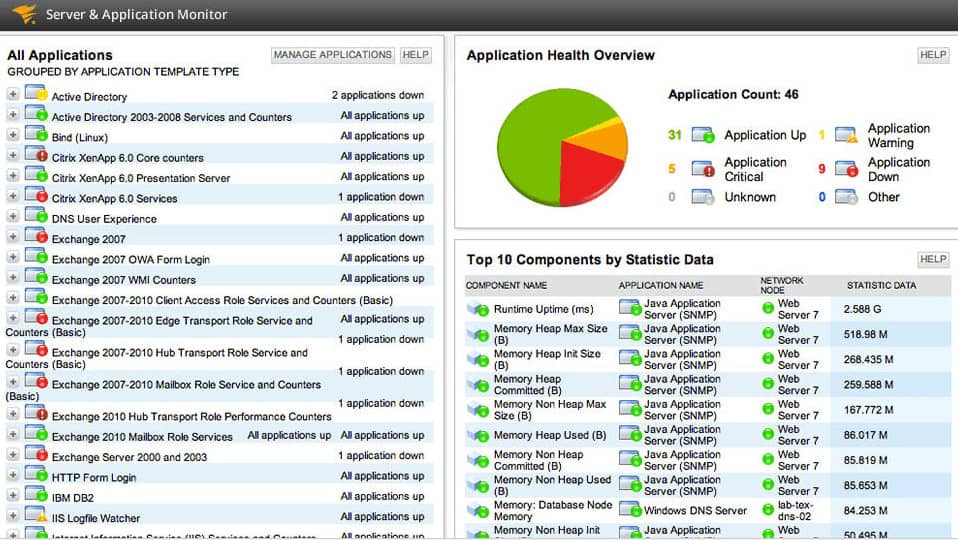
Чтобы сделать визуальный опыт более убедительным, Сервер SolarWinds & Монитор приложений имеет готовые панели инструментов также. Инструменты мониторинга JBoss функция показывает производительность и данные об использовании Apache Tomcat и Джеронимо.
Это также отчеты о производительности построен специально для Кот и Джеронимо. Однако их можно настроить, если вы хотите отслеживать различную информацию. После того, как вы выбрали способ структурирования отчетов, вы можете автоматизировать программу, чтобы отправлять их определенным пользователям по электронной почте..
Сервер SolarWinds & Монитор приложений рекомендуется тем, кто хочет контролировать Apache Tomcat с инструментом, который прост в использовании. Программное обеспечение по конкурентоспособной цене стоит 2 995 долларов (2 389 фунтов стерлингов) с достаточной предварительной настройкой, чтобы вы могли быстро приступить к работе. Вы можете скачать 30-дневную бесплатную пробную версию.
2. Менеджер приложений ManageEngine
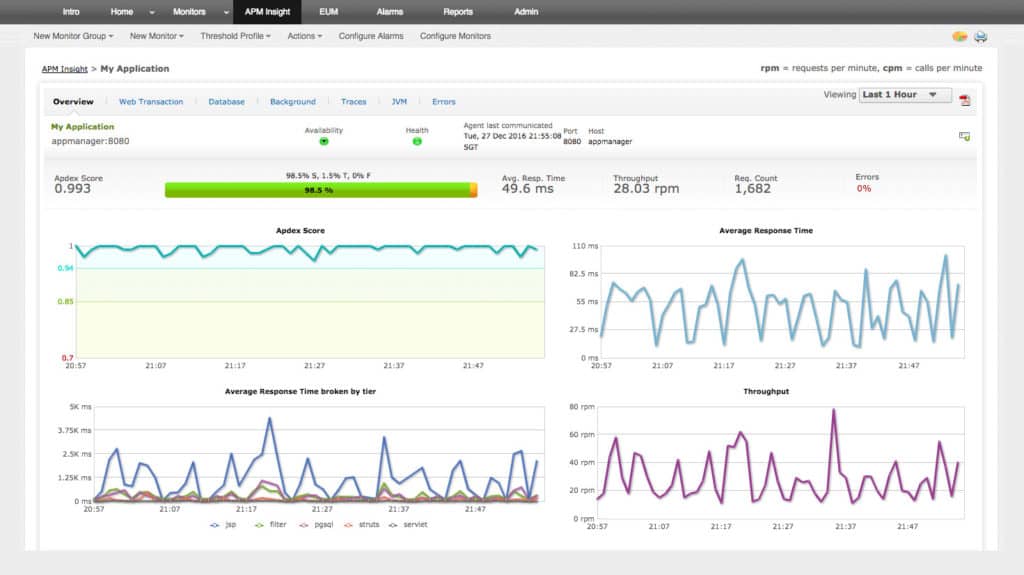
Менеджер приложений ManageEngine это монитор приложений, который может контролировать серверы Tomcat Платформа имеет возможность контролировать процессор, Память, Использование JVM, время отклика, и утечки памяти. Кроме того, вы также можете отслеживать живые сеансы веб-приложений, пулы соединений JDBC и пулы потоков. Все эти данные могут быть преобразованы в графики, чтобы вы могли легко указывать на тенденции использования.
Монитор пула потоков Tomcat Это особенно полезно, потому что позволяет контролировать использование пула. Программа отображает статистику использования потоков на графике со списком показателей, показанным внизу. Есть возможность настроить сигналы тревоги предупредить вас, если соблюдены определенные параметры. Вы также можете запланировать дампы потоков, чтобы убедиться, что ваш сервер не перегружен.
Менеджер приложений ManageEngine это инструмент, разработанный для предприятий, которые ищут удобный для пользователя инструмент мониторинга приложений. В нем есть все навороты, необходимые для эффективного мониторинга Tomcat по конкурентоспособной цене. Цена колеблется от 945 долларов (753 фунта) за 25 мониторов до 7 195 долларов (5740 фунтов) за 250 мониторов. Программа доступна на Windows и Linux. Вы можете скачать 30-дневную бесплатную пробную версию.
3. AppDynamics
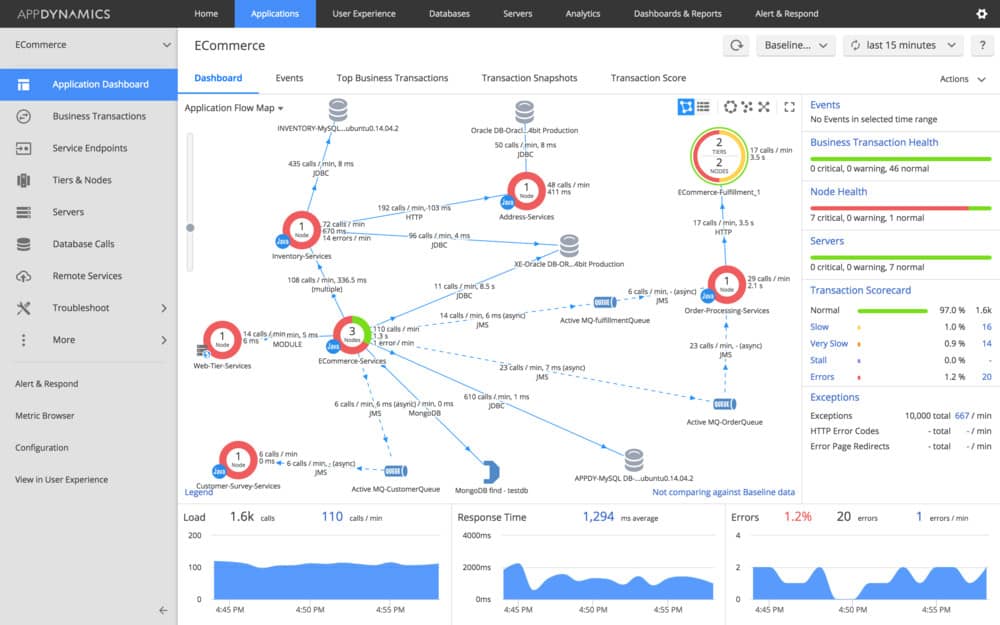
AppDynamics является решение для мониторинга производительности приложений который может контролировать Apache Tomcat. AppDynamics мочь автоматически обнаруживать код приложения на Tomcat и показывает нисходящий взгляд на производительность всего сервиса. С помощью этого инструмента вы можете контролировать производительность, доступность, и здоровье вашего сервера.
Вы также можете отслеживать более конкретные проблемы, а также. Использование кучи, вывоз мусора, и утечки памяти это лишь некоторые из сложных серверных проблем, которые AppDynamics может решить. Утечки отслеживаются автоматически, и пользователю может быть отправлено оповещение в случае возникновения проблемы.
Отправлять оповещения, AppDynamics использования SLA подкладка обнаруживать проблемы с производительностью в момент их возникновения. Отзывчивость системы оповещений помогает решать проблемы приложения, прежде чем они повлияют на конечного пользователя. Существует также анализ основных причин, чтобы помочь найти источник любых проблем с производительностью.
AppDynamics Стоит задуматься о тех организациях, которым нужен комплексный инструмент мониторинга Tomcat, обеспечивающий прозрачность в самом сердце процессов приложений. Если вы хотите узнать цену AppDynamics Затем вы можете запросить расценки у отдела продаж. Также доступна бесплатная пробная версия.
Совет по мониторингу Tomcat: выберите метод, который вам удобен
Мониторинг Apache Tomcat опирается на отслеживание нескольких очень специфических метрик, которые вы могли бы потерять из-за отсутствия полноценной платформы мониторинга сервера, независимо от того, используете ли вы компоненты JMX или инструменты мониторинга приложений. Из инструментов мониторинга приложений в этом списке мы рекомендуем Сервер SolarWinds & Монитор приложений или AppDynamics из-за их удобства использования.
Главное - убедиться, что вы отслеживаете Tomcat так, как вам удобно. Если вы предпочитаете надзор за внешним монитором приложений, используйте монитор производительности. Если вы предпочитаете запрашивать MBeans вручную, не стесняйтесь делать то же самое!
Читайте также:


