Как установить kde на kali linux
Этичный хакинг и тестирование на проникновение, информационная безопасность
Оглавление
В Linux внешний вид операционной системы (среда рабочего стола) является просто пакетом с набором программ, поэтому на любом дистрибутиве Linux можно поменять установленную по умолчанию среду рабочего стола. Делается это буквально несколькими командами.
Среды рабочих столов Kali Linux

В настоящее время данная среда рабочего стола устанавливается по умолчанию.
Эта, а также следующие две являются лёгкими средами — они не требовательны к ресурсам и рекомендуются для маломощных (устаревших) компьютеров.


При беглом знакомстве (загрузился только чтобы сделать скриншот) — эта среда рабочего стола показалась очень симпатичной.
GNOME 3

Ранее это была основная («классическая», дефолтная) среда рабочего стола. GNOME 3 имеет странные ограничения (например, нельзя привычным образом создать ярлык на рабочем столе), и в целом (на мой взгляд) является самым неудобным и неудачным графическим столом.

Эта среда даём простор для настройки и разных пользовательских виджетов и плагинов.

Mate — это, фактически, актуальный GNOME 2. Переход на GNOME 3 принёс слишком кардинальные изменения, которые не все приняли. Например, лично мне до сих пор не нравится GNOME 3. Кстати, ещё GNOME 3 используется в Ubuntu.
Так вот, разработчики, которые были не согласны с концепцией GNOME 3, сделали форк GNOME 2 и назвали его Mate. Данная среда по-прежнему поддерживается в актуальном состоянии, оно имеет классический и, возможно, немного устаревший вид.
Если вы спросите моё мнение, какая же среда рабочего стола лучше, то я отвечу, лучшим окружением рабочего стола является Cinnamon.
Кстати, а где Cinnamon?
Среди предлагаемых во время установки рабочих столов отсутствует Cinnamon, но этот рабочий стол можно установить позже.
Выбор среды рабочего стола во время установки Kali Linux
Поэтому при установке Kali Linux можно выбрать любой из доступных рабочих столов или оконных менеджеров:

Смена рабочего стола Kali Linux без переустановки системы. Метапакеты рабочих столов
Среда рабочего стола — это полноценные графические оболочки, такие как GNOME, Cinnamon, KDE и другие.
Оконные менеджеры выполняют только некоторые функции графического интерфейса, по сути, они позволяют только открыть несколько окон, добавляют фон рабочего стола, могут иметь простое меню. Благодаря такой простоте, оконные менеджеры потребляют минимум ресурсов. Но с точки зрения удобства пользователя они уступают полноценному окружению рабочего стола
В Kali Linux имеются следующие метапакеты, которые облегчают установку рабочих столов:
- kali-desktop-e17: Enlightenment (оконный менеджер)
- kali-desktop-gnome: GNOME (среда рабочего стола)
- kali-desktop-i3: i3 (оконный менеджер)
- kali-desktop-kde: KDE (среда рабочего стола)
- kali-desktop-lxde: LXDE (оконный менеджер)
- kali-desktop-mate: MATE (среда рабочего стола)
- kali-desktop-xfce: XFCE (оконный менеджер)
Смотрите также: Метапакеты Kali Linux
Установка нового рабочего стола в Kali Linux
Установка новой среды рабочего стола выполняется командой вида:
К примеру, чтобы установить GNOME выполните следующую команду:
Во время установки вам будет предложено выбрать Менеджер дисплеев, это программа, которая обеспечивает возможность графического входа в систему для X Window System. По сути, она запускается перед графической средой рабочего стола (GNOME, XFCE и прочие), показывает форму входа пользователя и предлагает выбрать желаемый рабочий стол.

Вы можете в любое время переключиться между Менеджерами дисплеев выполнив команду:
Переключение между рабочими столами
Чтобы переключиться на новую среду рабочего стола, запустите команду:
Введите номер, соответствующий желаемому рабочему столу.

Также среду рабочего стола можно выбрать при входе пользователя в систему.

Удаление среды рабочего стола
Если вы хотите возможность переключаться между различными оконными менеджерами и средами рабочего стола, то вам необязательно удалять установленные ранее пакеты — вы можете иметь на одной системе столько графических оболочек, сколько хотите.
Но если вы окончательно перешли на новый рабочий стол и хотите освободить место, то выполните команду вида:
Например, для удаления XFCE:
Установка рабочего стола, для которого отсутствует метапакет
Если для какой-либо среды рабочего стола сопроводители Kali Linux не предусмотрели метапакета, это не означает, что данный рабочий стол нельзя установить. Если он имеется в репозитории дистрибутива, то его можно установить как и любой другой пакет.
К примеру, для Cinnamon нет метапакета (по какой-то причине, сопроводители Kali Linux не любят Cinnamon), но вы можете установить этот рабочий стол и переключиться на него, подробности в статье «Как в Kali Linux поменять среду рабочего стола на Cinnamon».
Что меняется при переключении рабочего стола
Не смотря на то, что при смене среды рабочего стола ОС начинает выглядеть совершенно по-другому, на самом деле, кроме внешнего вида меняется не так много.
Самое главное, что все пользовательские файлы и установленные вручную программы остаются на местах, даже история введённых в консоль команд остаётся.
Но перемена может произойти с инструментами, которые входят в состав среды рабочего стола. Может поменяться терминал, программа для управления сетями, Системные настройки. Знакомые программы, например Системный монитор и Screenshot (Снимок экрана) могут выглядеть по-разному или отсутствовать в некоторых средах рабочего стола.
Чтобы узнать, например, какие именно приложения будут затронуты при переходе с Xfce, наберите в терминале
и нажмите Enter.
Вам будут показаны программы, специфичные для Xfce.

Чтобы посмотреть программы, специфичные для GNOME, наберите в терминале:
и нажмите Enter.

Аналогично вы можете сделать проверку для других установленных сред рабочего стола.
На самом деле, если вы не удалили предыдущую среду рабочего стола, то вы можете запускать включённые в неё программы. К примеру, работая в Xfce можно запускать программы, включённые в GNOME:
Ещё может измениться меню, если разработчики Kali Linux не создали меню для данного рабочего стола (оконного менеджера) или близкого к нему. К примеру, для Cinnamon сопроводители Kali Linux не делают меню, но при переключении на Cinnamon вы можете обнаружить, что в нём всё равно присутствует структурированное меню Kali Linux в котором собраны и организованы все инструменты. Видимо, Cinnamon использует меню сделанное для Mate, или Kali Linux имеет универсальное меню, работающее в любом окружении рабочего стола.

Набор обоев в разных средах рабочего стола может различаться.
Разные рабочие столы потребляют различное количество ресурсов компьютера (в первую очередь, относится к оперативной памяти).
Во всём остальном, операционная система не меняется и вы всегда можете вернуться к прежнему рабочему столу или попробовать новое.
Кстати, сказанное относится не только к Kali Linux, то есть на любом дистрибутиве Linux можно поменять рабочий стол по своему вкусу. Если вы скачали Linux Mint с Cinnamon, вы можете установить туда MATE, Xfce, Enlightenment и другие.
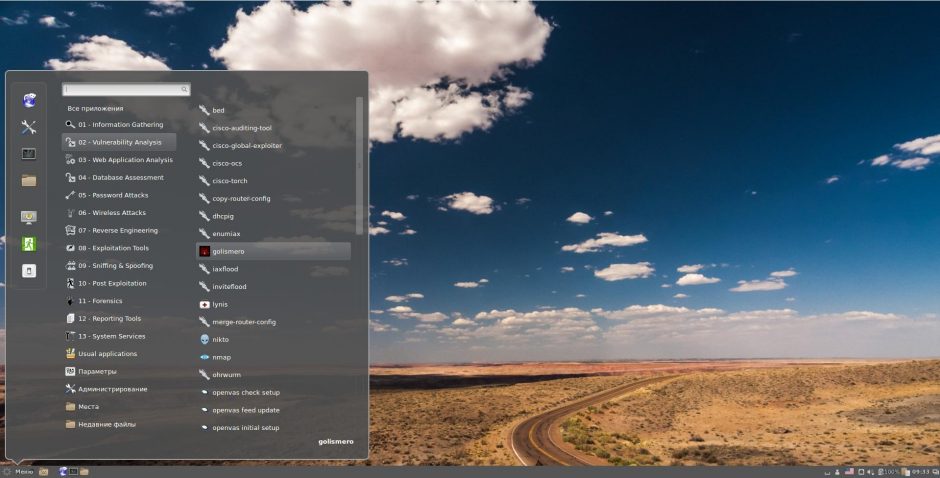
Как вам GNOME 3 в новой Kali 2.0? Меня он достал! Одна из хороших книг по Linux, прочитанных за последнее время, начиналась введением, там есть такое предложение:
No, I want to tell you the story of how you can take back control of your computer
(Нет, я хочу рассказать вам историю о том, как вы можете вернуть контроль над вашим компьютером)
Смысл в том, что мы сами определяем, что компьютер может, а что нет. На мой взгляд, GNOME 3 отходит от этого принципа. Вместо того, чтобы генерировать кучу мануалов из цикла «Как сделать иконку на программу на рабочем столе в Kali Linux 2.0» и «Куда делось главное меню в Kali Linux 2.0», а решил подойти радикальнее. Я уже упоминал, что из-за GNOME 3 когда-то сменил Ubuntu на Linux Mint. Менять Kali Linux 2.0 мы не будем (хотя есть альтернативы) но поменяем окружение рабочего стола.
За это мы и любим Linux — систему можно полностью настроить по своему вкусу. В этой статье я расскажу как установить (и удалить) новые окружения рабочего стола в Kali Linux. Среди альтернативных окружений рабочего стола мы имеем: Cinnamon, Xfce, KDE, LXDE, GNOME, MATE.
Сразу для тех, кто пролистал инструкцию и ужаснулся её размеру — инструкция очень простая. Чтобы поменять среду рабочего стола нужно выполнить одну команду для установки пакетов и ещё одну команду для выбора новой среды рабочего стола по умолчанию. Но так как разных сред много, плюс я сделал скриншоты в каждой из них, то инструкция и распухла. Получится даже у новичков — читайте дальше. ))
Порядок действия следующий: мы устанавливаем пакеты новой среды рабочего стола и выбираем её в качестве среды по умолчанию. Альтернативой данному методу является сборка своего собственного (кастомного) . ISO образа Kali Linux. Но сборка собственного образа занимает много времени (почти полный рабочий день), поэтому я предлагаю ознакомиться с этим методом, который не требует переустановки системы или создания пользовательского образа.
Я тестирую на Kali Linux 2.0! На в Kali Linux 1. x действия во многом аналогичны, но, возможно, отсутствуют пакеты для MATE (раньше отсутствовали и нужно было добавлять новый репозиторий; сейчас, возможно, по-другому). В Kali Linux 2.0 все необходимые пакеты присутствуют в стандартных репозиториях.
К раткая характеристика и сравнение самых популярных сред рабочего стола в Linux: Cinnamon, Xfce, KDE, LXDE, GNOME, MATE
С кажу сразу, что если хотите объективных оценок, то обратитесь к Википедии, каждой из этих сред посвящена отдельная статья и есть скриншоты. Хотя скриншоты есть и у меня . Мои оценки будут субъективные. Я регулярно работаю только в среде Cinnamon. Последний раз пользовался KDE несколько лет назад. В настоящее время регулярно работаю в GNOME 2. Про все остальные среды рабочего стола я сам прочитал в Википедии:
Cinnamon
П осле того, как была выпущена третья версия GNOME, которую Линус Торвальдс (создатель Linux ) честно назвал «окружением для идиотов», то сразу же появились форки второй версии GNOME. Это Cinnamon и MATE. Оба форка делаются одними и теми же людьми — создателями Linux Mint – тогда зачем же сразу два? Главная цель MATE — это поддержание старого доброго GNOME 2 в актуальном состоянии. Т.е. это тот же GNOME 2, только актуальный. А Cinnamon, хоть и базируется на GNOME 2, но включает в себя модные новации — среди них действительно много полезного. Мне нравится настраивать действия при наведении курсора на определённые углы экрана — пользуюсь постоянно, очень удобно.
В общем, моим любимым окружением рабочего стола является Cinnamon.
По сути, про MATE уже всё сказано в разделе про Cinnamon — это старый добрый и актуальный GNOME 2.
Я пользовался этим окружением рабочего стола давно и очень недолго. Главной мой вывод по итогам этого опыта: красиво, но глючно. Повторюсь, это было давно, там уже много раз всё могло поменяться — поисправляли старые ошибки и добавили новые )) В KDE много разных виджетов, рабочий стол (в то время, когда я им пользовался) выглядел современно и чуть футористично.
«Xfce — лёгкое настольное рабочее окружение для различных UNIX-подобных систем. Разработанное с целью повышения производительности, оно позволяет загружать и выполнять приложения быстро, сохраняя ресурсы системы» — об этом говорит Оливер Фордан, создатель Xfce, которого цитирует Википедия.
Википедия говорит, что «проект LXDE направлен на создание новой быстрой, легковесной и энергоэффективной среды рабочего стола. LXDE создана простой в использовании, достаточно лёгкой и нетребовательной к ресурсам системы. Она подходит для работы с низкопроизводительным спектром оборудования, таким как старые машины с ограниченными ресурсами и/или маленьким объёмом ОЗУ».
Примечание: Если после смены среды рабочего стола вас вместо красивой обоины вкстречает чёрный экран (у меня такое было только после смены на Cinnamon), то… установите другую обоину. Если вы хотите использовать стандартные, то они лежат здесь /usr/share/backgrounds/

В KDE Plasma 5 появилось множество новых функций, вот список наиболее важных новых функций:
Установка KDE 5 (Plasma) в Unix/Linux
Я уже описывал различные графические интерфейсы для различных Unix/Linux ОС, если есть необходимость, то вы можете обратиться к ним:
Установка KDE 5 (Plasma) в Ubuntu/Kubuntu/Linux Mint
Для начала, добавляем PPA Kubuntu Backports репозиторий:
После добавления репозитория, выполните следующие команды для обновления существующей базы данных пакетов:
Выполняем установку плазмы:
Установка KDE 5 (Plasma) на Debian
Установка KDE 5 (Plasma) на CentOS/RHEL
Сейчас я расскажу как установить KDE Plasma на CentOS 7, который предоставит графический интерфейс для работы с системой Linux.
Установка очень простая:
Обратите внимание, что установка может занять некоторое время.
Запуск GUI
После установки, выполняем:
И перезапускаем ОС:
Посмотрим что используется сейчас:
Хотя это изменило target по умолчанию (к которому обращаются при загрузке системы), но он по-прежнему является multi-user.target. Мы можем перейти на графический интерфейс, выполнив:
Удаление KDE Plasma
Если вы установили графический интерфейс на сервере и поняли, что это было ошибкой, не волнуйтесь! Выполните следующее действие:
Установка KDE 5 (Plasma) на Fedora
Пакеты KDE Plasma доступны в репозиториях по умолчанию, начиная с Fedora 23. Чтобы установить Plasma на Fedora 23 и 24, выполните следующую команду:
Установка KDE 5 (Plasma) на openSUSE
KDE плазма доступна в репозиториях openSUSE 13.1 и 13.2. Чтобы установить Plasma, просто запустите:
Очень простоя установка.
Установка KDE 5 (Plasma) на Arch Linux
В Arch Linux и его производных, пакеты Plasma доступны в [extra] репозитории. Просто включите [extra] репозиторий и установите его с помощью команды:
PS: Если в системе имеется Plasma 4, то ее стоит удалить перед установкой:
Смотрим какая видеокарта имеется в системе:
В ходе установки, вам предложат выбрать драйвер для видеокарты. Т.к у меня в системе не имеется NVIDIA, то я выбираю libglvnd.
Выполняем установку нужныл либ для плазмы:
Ставим KDE Plasma 5:
После установки, нужно прописать его в автозагрузку системы:
Перезагрузите компьютер и наслаждайтесь рабочим окружением Plasma 5!
Немного потюним окружение. Открываем:
И приводим к виду:
После чего, необходимо выполнить сново ребут ОС.
Установка KDE 5 (Plasma) на Mac OS X
KDE Plasma 5, доступны и для Mac OS X. Я подготовлю подробное руководство по установке и удалении и потестирую на своем маке.
Чтобы добавить KDE Frameworks, выполните:
Чтобы их собрать, вам сначала нужен обновленный Qt 5 с дополнительной поддержкой QtWebkit (kdewebkit, kdevplatform зависит от QtWebkit):
И еще выполняем установку самого QT5:
PS: Для сборки Qt требуется установить Xcode. Так же, прочитайте примечания к D-Bus ниже, если это ваша первая установка D-Bus. Вам необходимо установить Qt5 с QtWebkit, если вы хотите установить kdevelop или kdewebkit.
Теперь начинается самое интересное. Вы можете установить отдельные фреймворки через:
Или вы можете установить с помощью install.sh скрипта, который лежит в каталоге tools:
Удаление KDE Plasma на Mac OS X
Чтобы удалить все пакеты KDE Frameworks 5, запустите:
И нужно удалить каталог:
Установка HEAD
Обратите внимание, что установка из последнего git обычно также означает, что все зависимые пакеты, как ожидается, будут получены из последних git, поэтому во избежание возможных ошибок вам необходимо удалить все установленные формулы kf5 (см. раздел по удалению выше) и установить все из git, например, используя утилиту install.sh:
Первое использование D-Bus
Следуйте описанию в формуле D-Bus, чтобы настроить LaunchAgent. Возможно, вам придется выйти из системы и войти снова, чтобы он заработал.
Чтобы проверить работу D-Bus с Qt:
Запуск KDE Plasma на Mac OS X
Вам может понадобиться выполнить следующие шаги после установки (всего один раз):
Иногда Installer.app не может выполнить пост-установку. Если все идет не так, попробуйте запустить эти две команды в терминале:
20 вещей, которые нужно сделать после установки Kali Linux
Вы также можете перепечатать эту статью. Делитесь знаниями, приносите пользу людям и осознайте великое омоложение нашей китайской нации!
Эта статья содержит все, что я считаю полезным. Эта статья состоит из трех частей:
- Специально для пользователей Kali
Kali Linux - это специальная версия Debian, в которой также много проблем с Debian Linux. Эта часть знакомит читателя с решением этих проблем. Они не являются уникальными для Kali Linux, вы можете их игнорировать, но я вижу ошибки, возникнет обсессивно-компульсивное расстройство, вы должны устранить ошибку.
- Утилиты и программное обеспечение
Эта часть объединяет множество практических инструментов и программного обеспечения, которые я считаю полезными. Это обычное программное обеспечение, которое также можно найти в большинстве других дистрибутивов Linux, или, по крайней мере, я думаю, что оно должно появляться как часть системы установки по умолчанию.
Kali Linux изначально быстро запускается и занимает мало ресурсов. Но если у вас есть некоторые возможности CPU и GPU, вы можете также попытаться сделать Kali Linix более красивым.
Специально для пользователей Kali
1. Решите ошибку «устройство не может быть управляемым» в проводной сети
Если вы хотите, чтобы NetworkManager обрабатывал интерфейсы, включенные в / etc / network / interfaces, просто установите managed = true в /etc/NetworkManager/NetworkManager.conf. Итак, файл выглядит так:
- [main]
- plugins = ifupdown ,keyfile
- [ifupdown]
- managed = true
2. Восстановите библиотеку программного обеспечения по умолчанию
Используйте следующие строки для комментирования или удаления существующей конфигурации:
Сохраните и закройте файл. Для получения подробной информации и введения, пожалуйста, обратитесь к "Добавить официальную библиотеку программного обеспечения Kali Linux"Статья.
3. Обновления, обновления и выпуска обновлений
Очистите, обновите, обновите и выпустите обновление вашей установки Kali.
- apt-get clean && apt-get update && apt-get upgrade -y && apt-get dist-upgrade -y
4. Решите проблему предупреждения PulseAudio
Моя Кали часто выскакивает это предупреждение:
- [warn] PulseAudio configured for per-user sessions . (warning).
Найдите эту строку:
Заменить 0 на 1:
Среди них 0 означает, что PulseAudio не запускается в системном режиме, а 1 означает, что PulseAudio запускается в системном режиме.
5. Обязательно издавайте звук при запуске
Выполните следующие шаги, чтобы решить проблему отсутствия звука при загрузке в Kali Linux.
На рабочем столе GNOME (по умолчанию это рабочий стол Kali):
Щелкните правой кнопкой мыши на маленьком значке громкости и выберите «Настройки звука».
Кроме того, вы также можете перейти в Приложения> Системные инструменты> Настройки> Системные настройки> Звук, чтобы вызвать те же параметры.
Установите ползунок «Выходная громкость» в положение «ВКЛ», как показано на скриншоте ниже. Это то, что вы должны сделать. Закройте окно звука.
Для получения подробной информации и введения, пожалуйста, обратитесь к "Решить проблему отсутствия звука при запуске в Kali Linux"Статья.
Утилиты и программное обеспечение
6. Установите Java
Перейдите по ссылке ниже и скачайте jdk7. На момент написания этой статьи версия jdk была jdk-7u45-linux-x64. Примечание: я использую 64-разрядную версию x64. Пользователи 32-битной версии должны выбрать соответствующую версию. Это на самом деле не сложно!
Вот метод, который я использовал. На момент написания этой статьи доступной версией является jdk-7u45-linux-x64.tar.gz. Загрузите файл и сохраните его в каталоге / root.
- tar -xzvf /root/jdk-7u45-linux-x64.tar.gz
- mv jdk1.7.0_45 /opt
- cd /opt/jdk1.7.0_45
На этом этапе загруженная версия Java регистрируется как альтернативная версия и изменяется на использование в качестве версии по умолчанию:
- update-alternatives --install /usr/bin/java java /opt/jdk1.7.0_45/bin/java 1
- update-alternatives --install /usr/bin/javac javac /opt/jdk1.7.0_45/bin/javac 1
- update-alternatives --install /usr/lib/mozilla/plugins/libjavaplugin.so mozilla-javaplugin.s
- /opt/jdk1.7.0_45/jre/lib/amd64/libnpjp2.so 1
- update-alternatives --set java /opt/jdk1.7.0_45/bin/java
- update-alternatives --set javac /opt/jdk1.7.0_45/bin/javac
- update-alternatives --set mozilla-javaplugin.so /opt/jdk1.7.0_45/jre/lib/amd64/libnpjp2.so
Смотри "Установите Java JDK в Kali Linux》 Одна статья, вы можете узнать больше о пошаговой операции и опциях тестирования.
7. Установите Flash
Этот вопрос довольно прост и легок, и для большинства людей проблем не должно быть: В терминале введите следующую команду:
Вот и все Ваша вспышка должна теперь работать правильно.
Смотри "Установите Flash в Kali Linux》 Статья, чтобы понять пошаговые операции и варианты тестирования. Если некоторые люди не могут выполнить установку, используя описанный выше метод, в этой статье также приведены инструкции по ручной установке Flash.
8. Установите File Roller (Менеджер архивов)
В Kali Linux отсутствует настоящий менеджер архивов с графическим интерфейсом. Используйте следующую команду для установки файлового менеджера (File Roller):
- apt-get install unrar unace rar unrar p7zip zip unzip p7zip-full p7zip-rar file-roller -y
Теперь вы можете найти менеджер архивов в Приложения> Стандартные> Менеджер архивов.
9. Добавьте стандартного пользователя
По умолчанию в Kali Linux есть только пользователь root. Хотя большинству приложений требуется root-доступ, всегда полезно добавить второго пользователя. Откройте терминал и введите следующую команду, чтобы создать нового пользователя (замените user1 на нужное имя пользователя).
(Примечание: -m означает создание домашнего каталога, обычно это / home / username)
Теперь установите пароль для этого пользователя:
Введите необходимый пароль дважды. Добавьте пользователей в группу sudo (разрешите пользователям устанавливать программное обеспечение, разрешать печать, использовать привилегированный режим и т. Д.).
(Примечание: -a означает добавить или добавить, -G означает указать группу / несколько групп). Измените оболочку по умолчанию пользователя, созданного ранее, на bash:
10. Добавить add-apt-repository
Debian позволяет пользователям добавлять и использовать репозитории PPA через приложение, называемое add-apt-repository, но Kali Linux не включает приложение в свой список пакетов по умолчанию. Что касается Kali, поскольку это специальное приложение, были внесены определенные изменения, чтобы сделать его подходящим для областей, где оно лучше всего (тестирование на проникновение). Чтобы включить библиотеку программного обеспечения PPA через приложение add-apt-repository, выполните следующие действия.
Сначала установите пакет свойств программного обеспечения Python.
Далее установите apt-файл.
Ваш вывод должен выглядеть примерно так:
- python-software-properties: /usr/bin/add-apt-repository
- python-software-properties: /usr/share/man/man1/add-apt-repository.1.gz
Приложение по умолчанию add-apt-repository, расположенное в / usr / bin / add-apt-repository, подходит для Debian. Так что, если вы используете Кали, это может не сработать. Я добавил оригинальное решение в конце этой статьи, если хотите, можете взглянуть на VirtualBox. Но я обнаружил, что мы можем полностью имитировать Ubuntu Oneiric и позволить корректно работать add-apt-repository.
Добавьте следующий код и сохраните файл.
- chmod +x /usr/sbin/add-apt-repository
- chown root:root /usr/sbin/add-apt-repository
Поскольку мы добавили правильный код, мы можем использовать add-apt-repository для добавления библиотеки программного обеспечения PPA. Я попытался ввести следующие две команды для добавления тем и пользовательских значков в Kali Linux.
- /usr/sbin/add-apt-repository ppa:noobslab/themes
- /usr/sbin/add-apt-repository ppa:alecive/antigone
Я удалил все скриншоты из этой статьи, но если вы хотите увидеть это ясно и понять, как это работает, я предлагаю вам обратиться к "Добавить библиотеку программ PPA add-apt-repository в Kali LinuxСтатья для более подробной информации.
11. Установите Tor
Tor - это бесплатное программное обеспечение и открытая сеть, которая может помочь вам защититься от анализа трафика. Анализ трафика - это своего рода поведение мониторинга сети, которое ставит под угрозу личную свободу и конфиденциальность, конфиденциальную деловую активность и отношения, а также национальную безопасность. В этом руководстве подробно описаны шаги по установке Tor в Kali Linux. Tor защищает вас, передавая ваш коммуникационный контент через распределенную транзитную сеть, управляемую большим количеством добровольцев по всему миру: он может помешать кому-либо контролировать ваше интернет-соединение, чтобы понять, какие веб-сайты вы посещаете, он также может помешать вам Сайт знает ваш фактический адрес.
Tor используется в библиотеке программного обеспечения Kali, чтобы установить его непосредственно из библиотеки программного обеспечения, просто откройте терминал и введите следующую команду:
Включите сервис Tor из командной строки:
Используйте команду proxychains и Tor для безопасного просмотра:
12. Установите Filezilla FTP-клиент
Без полнофункционального FTP-клиента установка Linux не будет завершена. Filezilla - лучший FTP-клиент, поэтому используйте следующую команду для установки Filezilla:
13. Установите HTOP и NetHogs
HTOP - это специальный инструмент, который отображает запущенные процессы и используемую память, включая более подробную информацию. (Вы также можете использовать команду top, но HTOP гораздо более полезен.) NetHogs также очень полезен, он показывает трафик, используемый приложением через интерфейс. Используйте следующую команду для установки этих двух инструментов:
Теперь вы можете использовать следующие команды для их запуска:
- htop
- nethogs eth0
- nethogs wlan0
Вам понравится использовать эти небольшие инструменты, в которых я почти уверен.
14. Установите проприетарные драйверы для видеокарты
Вам может потребоваться установить проприетарный драйвер, чтобы узнать больше функций в зависимости от того, какую видеокарту вы используете (ADM или NVIDIA). Я написал подробную статью, которая представилаКак установить собственный драйвер AMD ATI (fglrx) в Kali Linux。
Пользователи Nvidia могут следовать инструкциям по установке драйверов NvidiaОфициальная документация, Если официальная документация не работает или у вас нет выбора, вы можете обратить внимание на эту другую статью, которую я написал: «Как вручную установить двоичный драйвер Nvidia》。
15. Установите Recordmydesktop и Reminna клиент удаленного рабочего стола
Recordmydesktop позволяет записывать действия в Kali Linux и снимать видео. Remmina похожа на клиент удаленного рабочего стола Windows. Оба очень практичны. Вы можете установить их, используя следующую команду:
- apt-get install gtk-recordmydesktop recordmydesktop remmina -y
16. Установите менеджер пакетов GDebi
dpkg - мощный инструмент, но он не устанавливает автоматически зависимости. Для этого нам понадобится какой-нибудь инструмент для установки пакетов, чтобы при установке пакета .deb мы могли получить все необходимые зависимости. Лучший инструмент для установки пакетов сейчас - это не что иное, как gdebi. Используйте следующую команду для его установки:
Улучшения и доступность
17. Установите тему
Это хорошая идея, чтобы установить темы и украсить рабочий стол. Рабочий стол Кали по умолчанию однообразен и утомителен. Вы можете использовать два разных метода, чтобы изменить тему.
- Установить тему вручную
- Установите тему через библиотеку программного обеспечения PPA
Пожалуйста, прочитайте детали здесь, Вы можете узнать, как изменить или установить тему GTK3 в Kali Linux.
18. Установите новую среду рабочего стола (я предпочитаю XFCE)
Я предпочитаю рабочий стол XFCE, но вы можете попробовать установить / удалить различные среды рабочего стола или оконные менеджеры в Kali Linux. В соответствии с вашими потребностями, выберите следующие ссылки:
Наконец, выполните следующие действия, чтобы навсегдаЗаменить среду рабочего стола(То есть загружаться в XFCE, а не в GNOME).
19. Включить автоматический вход пользователя
Это простое изменение. Просто откройте и отредактируйте файл с именем /etc/gdm3/daemon.conf, предполагая, что вы используете диспетчер отображения GNOME (gmd3) в качестве главного диспетчера отображения. Вы можете попробовать другие рабочие столы в дополнение. Следующая ссылка представляет «Как добавить / удалить разные менеджеры рабочего стола в Kali Linux». -или-окно-менеджер-в-кали-linux-1-х /.
В разделе демона раскомментируйте две строки кода, используемые для автоматического входа. В конце это должно выглядеть так:
Вот и все, это легко. Если вы хотите знать, как использовать пользователя, отличного от пользователя root, этот метод выглядит следующим образом:
И последнее, но не менее важное: перезагрузите систему и убедитесь, что она работает. (Это будет работать, потому что это Linux, а Kali отлично.)
Следующая часть объясняет, как полностью задействовать функции вашей системы, особенно функции видеокарты.
20. Откройте для себя возможности обработки на GPU
И последнее, но не менее важное: скорость обработки GPU намного выше, когда вы пытаетесь взломать пароль. Вы можете выбрать один из нескольких методов, описанных ниже, в зависимости от используемой видеокарты:
Затем обратитесь к остальным руководящим статьям:
б) видеокарта nvidia
Пользователи видеокарт Nvidia могут обратиться к установке драйверов NvidiaОфициальная документация, Если официальная документация не работает или вам нечего делать, вы можете обратиться к другой статье, которую я написал о том, как вручную установить двоичный графический драйвер Nvidia.
вывод
Читайте также:
















