Виндовс который не тормозит
После установки Windows 11 оптимизация является обязательной процедурой. Ее суть в настройке визуальных эффектов, переключении на правильный план управления, задании оптимальных параметров автоматической загрузки и памяти, установке корректных данных для временной памяти и т. д. Полная оптимизация Windows 11 нужна для слабых ноутбуков и ПК для полноценной работы и возможности играть без тормозов / зависаний. Ниже рассмотрим особенности оптимизации, а также правила проверки быстродействия системы.
Как оптимизировать работу
Существует два пути, как ускорить Windows 11 — сделать это для работы на операционной системе в обычном или игровом режиме. В последнем случае упор осуществляется на обновлении, параметрах мышки, отключении лишних задач при пуске, задании игровых настроек и т. д.
Важно также понимать, какие требования предъявляются ПК / ноутбуку:
- процессор — от 2-х ядер, частота более 1 ГГц;
- ОЗУ — 4 Гб;
- жесткий диск / SSD — 64 Гб;
- модуль ТРМ — 2.0;
- поддержка DirectX 12.
После установки
Первое, что необходимо сделать, так это оптимизацию Windows 11 после установки, чтобы настроить работу операционной системы и добиться необходимого быстродействия.
Оптимизируйте визуальные эффекты
В большинстве случаев этот процесс настройки Виндовс 11 происходит автоматически. Но иногда возможны сбои в работе, и тогда приходится задавать нужные данные вручную. Для этого:
- Войдите в «Пуск» и «Параметры».
- Внизу жмите на кнопку «О системе».
- Кликните на «Дополнительные параметры …».

- Выберите «Параметры» и выберите оптимальный вариант. На выбор доступно восстановление значений по умолчанию, обеспечение наилучшего вида / быстродействия и т. д.

- Жмите на «Дополнительно» и укажите, что нужно оптимизировать — программы или службы, работающие в фоновом режиме (выбирайте второй вариант).
- Кликните на «Применить» и «ОК.

Такой метод позволяет ускорить быстродействие системы Windows 11 на старых компьютерах / ноутбуках путем уменьшения нагрузки. Устройство должно работать стабильнее и без задержек.
Выберите правильный план управления питанием
Важность функции питания трудно переоценить, ведь от нее зависит энергопотребление устройства. Первоначально установлен сбалансированный режим, но при желании можно установить максимальный. Этот способ предназначен для оптимизации Windows 11 Pro с позиции нагрузки на аккумуляторную батарею на ноутбуке и продления времени автономной работы. Для оптимизации сделайте следующие шаги:
- Жмите на правую кнопку мышки на значке батареи справа внизу.
- Выберите «Параметры питания и спящего режима».
- Кликните «Сбалансированный» в блоке «Режим питания».
- Войдите в раздел «Режим питания».
- Кликните на «Макс. производительность».

Как вариант, жмите на «Изменить параметры плана», а после «Изменить дополнительные параметры …». Здесь войдите в управление питанием процессора и убедитесь, что максимальное / минимальное состояние процессора составляет 100%.
Очистите автозагрузку
Один из способов, как ускорить работу компьютера с Windows 11 — оптимизировать автоматическую загрузку. Для этого сделайте следующее:
- Войдите в диспетчер задач путем нажатия Shift+Ctrl+Esc.
- Слева внизу кликните «Подробнее».
- Выберите «Автозагрузка».

- Выделите приложения, которые не нужны при запуске.
- Кликните «Отключить».

Таким способом удается ускорить запуск Windows 11 при запуске и тем самым сделать работу с операционной системой более комфортной.
Оптимизируйте память
При настройке параметров быстродействия Windows 11 нельзя забывать об оптимизации памяти ОС, которая пришла из «десятки». В ее функции входит контроль ОЗУ ПК / ноутбука и освобождение места посредством удаления лишних файлов. Если чистка не производится, это приводит к накоплению кэша, эскизов, загрузок и других файлов. Их удаление — своеобразная настройка быстродействия для Windows 11. Сделайте следующее:
- Войдите в «Параметры».
- Кликните в раздел «Системы».
- Жмите на «Память».
- Перейдите в раздел «Временные файлы».

Настройте уведомления
Постоянное поступление уведомлений может тормозить работу устройства с Windows 11. Для правильной настройки сделайте следующее:
- Зайдите в «Настройки».
- Кликните на «Система».
- Войдите в «Уведомления».
- Отключите все, что вам не потребуется и оставьте только наиболее важное.

Для игр
Не менее важный вопрос — оптимизация Виндовс 11 под игры для ноутбука или компьютера. Для начала обновляйте Windows 11 до последней версии при каждой возможности. Но существуют и другие важные шаги.
Настройка мышки
Важный этап в оптимизации Windows 11 для игр — настройка работы мышки. Алгоритм действий такой:
- Зайдите в «Пуск».
- Кликните на «Поиск в настройках мыши».
- Зайдите в «Дополнительные …», а далее «Параметры указателя».
- Снимите отметку с пункта «Повышенная точность указателя».
- Кликните на «Применить».
- Жмите «ОК».
Такая оптимизация упрощает работу мышкой во время активных игр, где необходима максимальная точность.
Игровые параметры
При изучении вопроса, как оптимизировать Windows 11 для игр, уделите внимание игровым настройкам. Для этого пройдите такие шаги:
- Войдите в «Пуск».
- Кликните на пункт «Настройки».
- Зайдите в «Игры».
- Войдите в панель Xbox и отключите ее.
- Вернитесь в настройки и жмите «Захваты».
- Зайдите в «Игровой режим» и активируйте его.
- Поставьте высокую производительность.

Дисплей
Разобравшись, как оптимизировать Виндовс 11 для быстрой работы игр, обратите внимание на функции дисплея. Для внесения изменений в параметры сделайте следующее:
- Кликните на «Пуск» и «Настройки».
- Зайдите в «Дисплей» и «Расширенный дисплей».
- Поставьте частоту обновлений с учетом вашего монитора.
- Включите режим «Авто HDR».
Очистка системных файлов
Для оптимизации Windows 11 перед игрой удалите лишние файлы. Алгоритм такой:
- Кликните правой кнопкой мышки на «Мой компьютер».
- Выберите «Свойства», а далее — «Очистка диска».
- Жмите на пункт «Очистить системные файлы».
На этом же этапе проведите оптимизацию жесткого диска на Windows 11. Для этого кликните на «Свойства», а далее войдите в «Инструменты» и «Оптимизировать».
Как провести тест быстродействия
Много вопросов касается того, как провести тест быстродействия для Windows 11. Эта работа позволит узнать, насколько эффективно выполнена оптимизация, и дала ли она ожидаемый результат. В случае с загрузкой ОС достаточно сравнить скорость до и после изменения параметров. Для контроля можно использовать следующие программы и сервисы:

Важно учитывать, что Windows 11 — новая операционная система, которая постоянно совершенствуется. Если ее текущее состояние по какой-то причине не устраивает, воспользуйтесь приведенными советами по оптимизации. В комментариях расскажите, какой вариант вам подошел, и какие еще шаги можно сделать для ускорения работы.
Так уж получилось, что я пользуюсь одновременно и Windows 7, и Windows 10. "Десятка" установлена у меня на домашнем игровом компьютере, а "семёрка" - на рабочем. Весной, в самый разгар пандемии, мне пришлось несколько месяцев работать из дома. И за это время я практически возненавидел Windows 10. Сейчас объясню, почему.
реклама

Время отклика
Раньше Windows 10 для меня была просто эдаким "лаунчером" - на домашнем компьютере я только запускал игры и смотрел кино. С интерфейсом самой "винды" взаимодействие было минимальным. Собственно, обновился я несколько лет назад только потому, что актуальные игры перестали поддерживать "семёрку" и стали требовать DirectX 12.
MSI RTX 3070 сливают дешевле любой другой, это за копейки Дешевая 3070 Gigabyte Gaming - успей пока не началосьНо поработав на "десятке" пару месяцев, я понял, за что её все ругают. Время отклика действительно дольше - старая Windows 7 на более слабом рабочем компе работает быстрее! И там, и там установлены SATA SSD. Я думаю, это связано с тем, что последняя "винда" постоянно что-то отправляет на сервера Microsoft, а также перегружена ненужными ресурсами, которые нельзя отключить. Мои ощущения подтвердились тестами в программе LatencyMon:

реклама
var firedYa28 = false; window.addEventListener('load', () => < if(navigator.userAgent.indexOf("Chrome-Lighthouse") < window.yaContextCb.push(()=>< Ya.Context.AdvManager.render(< renderTo: 'yandex_rtb_R-A-630193-28', blockId: 'R-A-630193-28' >) >) >, 3000); > > >);Меня не особо беспокоит сам факт того, что "майки" собирают мои личные данные и продают их кому попало. Мне не нравится, что это сказывается на быстродействии системы.
Но главная проблема в том, что на современных системах практически невозможно установить "семёрку"! Мы столкнулись с этим на работе, собирая ПК новому сотруднику на Ryzen 3 2200G. Проблема была именно в драйверах контроллеров USB 3.0. По итогу, специальной утилитой поправили образ системы, интегрировав туда "дрова". Только тогда всё заработало.
Интерфейс
Объединённый интерфейс для десктопных ПК и планшетов - худшее решение Microsoft за все годы. Это начало бесить меня ещё в Windows 8, которую я снёс практически сразу после установки. В "десятке" ещё хуже - теперь некоторые приложения доступны только в магазине Microsoft Store. Например, при установке драйверов на звуковую карту Realtek старая программа для настройки звука уже недоступна - извольте скачать кривую планшетную версию из магазина.
реклама

То же самое касается игр - например, в Forza Horizon 4 не поиграть, кроме как купив её в планшетном магазине Microsoft.
Плюсом ко всему, прозрачные окна седьмой "винды" мне просто нравятся гораздо больше, чем современный плоский дизайн, который стал трендом и проник практически везде: начиная от Android и iPhone, и заканчивая осовремениванием некоторых сайтов. Но это уже вкусовщина, можете со мной поспорить.

Навязывание обновлений
реклама
"Отключаем обновления в Windows 10 всего за 8 простых шагов" - в интернете куча статей на эту тему, в том числе на нашем сайте. Необходимо устанавливать твикеры, копаться в реестре, блокировать сервера и заниматься прочей ерундой. И даже после проделывания всех этих действий всё равно не получается до конца выпилить апдейты. Microsoft следовало бы сделать один простой пункт в настройках - отключить обновления. И всё! Почему они этого до сих пор не сделали? Непонятно.

Пример стороннего твикера
Приведу пример из личного опыта. У нас на работе в комнате для совещаний есть проектор, к нему подключен мини-ПК размером с флешку, что-то вроде такого:

Для презентаций такой "флешки" с HDMI хватает за глаза. На ней установлена Windows 10, которую никак не выпилить. Обновления полноценно отключить не получилось. Пользуемся проектором мы очень редко, но включать такой ПК приходится регулярно - чтобы он скачал апдейты, установил их и успокоился. Делаем этого для того, чтобы он не начал установку в самый неподходящий момент, когда нужно показать презентацию заказчикам:
Второй пример - новые игры требуют самой последней версии Windows 10. Forza Horizon 4 на версии ниже 1903 не запустится, похожая ситуация и с Horizon: Zero Dawn.
Дублирование настроек
Чтобы зайти в классическую "Панель управления", нужно пройти через 7 кругов ада. То же самое касается и сетевых настроек, а также настроек экрана и многого другого - очень неудобно.
Понятно, что приделывали этот новый планшетный интерфейс задней левой пяткой. Часть графики сохранилась ещё со времён Windows 98, а часть - новая, что выглядит очень коряво:
Почему нельзя вообще отключить эти плитки и планшетные приложения на обычном десктопе? Опять-таки, достаточно было бы сделать одну кнопочку в настройках.
Windows 10 уже исполнилось 5 лет, но количество ошибок в системе просто поражает. Например, у меня иногда пропадают значки на ярлыках. Пару раз в месяц перестаёт работать кнопка Пуск - при нажатии на неё ничего не происходит. Некорректно определяется масштабирование в некоторых программах: у меня 2 экрана, Full HD и 4K, при переключении между ними постоянно возникают проблемы со скейлингом.

Отмечу, что вышеупомянутые постоянные обновления зачастую только приносят новые баги. Так, после одного из них у меня, например, отвалился драйвер старого принтера.
Поделитесь в комментариях своим опытом, какие проблемы возникали у вас на Windows 10?

Windows 11 наконец-то вышла для обычных пользователей и принесла с собой ряд новых функций. Вы можете легко настроить меню «Пуск» или изменить внешний вид панели задач. Также есть обновленный пользовательский интерфейс и многое другое.
Отдел производительности также заметил некоторые улучшения, поскольку Microsoft улучшила управление памятью, использование диска, приоритизацию приложений и несколько других факторов, связанных с производительностью процессора и батареи. Но не все хорошо, если у вас есть старый ноутбук с новой версией Windows. Следовательно, существует необходимость в оптимизации Windows 11. В этой статье, как и мы подробно описали, как ускорить Windows 10, мы предлагаем вам еще один учебник о том, как ускорить Windows 11 и значительно повысить производительность.
Почему тормозит Windows 11?
Там может быть много причин для замедленного Windows 11 ПК или ноутбука, несмотря на основном Windows 11 обновления. Будь то старый ПК/ноутбук или проблемы с жестким диском, вы можете кое-что сделать, чтобы улучшить производительность Windows на вашем компьютере. Итак, давайте посмотрим, как ускорить Windows 11.
Ускорьте Windows 11 с помощью этих простых шагов
У нас есть несколько вариантов, с помощью которых вы можете попробовать ускорить Windows 11 на своем устройстве. Вы можете развернуть таблицу ниже и перейти в любой соответствующий раздел, чтобы узнать больше.
1. Перезагрузите, обновите
Это самый простой способ сделать это, и это одна из тех вещей, которые могут помочь. Перво-наперво проверьте наличие новых обновлений, перейдя в меню «Настройки» -> «Центр обновления Windows» -> «Проверить наличие обновлений». Если есть что-то новое, вам нужно получить, обновить и перезапустить.
Если система обновлена, перезагрузка не помешает. Это может помочь при случайных разовых проблемах, которые иногда замедляют работу вашего компьютера. Стоит отметить, что это временное исправление, и вам может потребоваться изучить дополнительные настройки, чтобы избежать повторения этих проблем.
2. Отключите автозагрузку программ/приложений.
Вы можете начать с отключения программ автозагрузки, чтобы ускорить время загрузки в Windows 11. Это программы, которые обычно запускаются при включении компьютера. Вот как их отключить:
- Нажмите на меню «Пуск» и выберите «Диспетчер задач». Это также можно сделать с помощью сочетания клавиш «Ctrl + Shift + Esc».
- Когда появится меню диспетчера задач, нажмите на опцию Подробнее.
- Теперь выберите параметр « Запуск», в котором вы найдете программы, которые можно отключить.
- Щелкните правой кнопкой мыши нужную программу и выберите параметр « Отключить».
- Откройте настройки, нажав кнопку Windows. Вы также можете нажать сочетание клавиш Windows 11 «Windows + I», чтобы напрямую открыть настройки.
- После этого выберите параметры приложений и нажмите кнопку «Запуск».
- Оказавшись там, выключите все приложения, которые вы не хотите запускать при запуске. Это так просто.
По мере того, как вы со временем устанавливаете больше приложений, этот список будет продолжать расти. Итак, имейте в виду, что вам следует делать это время от времени, чтобы гарантировать, что нежелательные приложения не запускаются при запуске и не замедляют работу Windows 11.
2. Разблокируйте Windows 11
Самое приятное то, что он также регулирует ваши параметры конфиденциальности и останавливает все виды служб телеметрии в фоновом режиме, которые отвечают за потребление большей части системных ресурсов.
3. Изменить режим питания
Если вам нужна максимальная производительность в Windows 11 и вы не против сэкономить на времени автономной работы, вы можете изменить схемы управления питанием в Windows 11. Это оптимизирует Windows 11 с правильными настройками, чтобы вы могли получить максимальную производительность от своей машины.. Мы написали специальный учебник о том, как изменить режим питания в Windows 11, чтобы вы могли следовать инструкциям оттуда. Чтобы узнать больше о таких настройках Windows 11, которые вам следует изменить для лучшего опыта, перейдите в нашу связанную статью.
4. Дефрагментация жесткого диска.
Со временем файлы на жестком диске могут рассыпаться, что также может снизить производительность вашей системы. Чтобы решить эту проблему, вы можете дефрагментировать жесткий диск с помощью инструмента дефрагментации.
Примечание : имейте в виду, что если вы используете SSD, дефрагментация не рекомендуется. Это сократит срок службы вашего SSD.
- Нажмите на значок Windows и выберите параметр « Дефрагментировать и оптимизировать диски».
- Выберите диск, который вы хотите дефрагментировать. После этого нажмите на опцию Оптимизировать, чтобы завершить процесс.
5. Обновление RAM/SSD.
Увеличение оперативной памяти компьютера может помочь улучшить его производительность и ускорить работу. Вы также можете подумать о переходе на SSD, если используете ПК с жестким диском. Поверьте, разница в производительности просто день и ночь. Я использовал SSD на процессоре Intel i3 3-го поколения, и Windows 11 работает безупречно. Типичный жесткий диск со скоростью 5400 об/мин имеет скорость чтения/записи 100 МБ/с, тогда как твердотельный накопитель SATA обеспечивает скорость чтения/записи 500 МБ/с. Это огромный скачок в 5 раз, и вы ощутите изменение времени загрузки, открытия приложений и общего взаимодействия с элементами ОС.
Если вы используете более старый настольный компьютер или ноутбук, вы можете попробовать некоторые из лучших SSD для покупки. Итак, чтобы Windows 11 работала быстрее после всей оптимизации программного обеспечения даже на устаревших процессорах, вам следует приобрести SSD. Я бы сказал, что вам не следует использовать Windows на жестком диске!
6. Отключите перезапускаемые приложения.
Чтобы сделать вашу работу быстрее и удобнее, Windows 11 перезапускает некоторые фоновые приложения после входа в систему на компьютере. Если у вас мощный компьютер, это может оказаться хорошей функцией. Но для старых компьютеров ее отключение поможет ускорить работу Windows 11.
Итак, чтобы отключить перезапускаемые приложения, просто выполните следующие действия.
- Откройте Настройки и перейдите в раздел Учетные записи. Выберите параметры входа.
- Теперь отключите переключатель «Автоматически сохранять мои перезапускаемые приложения и перезапускать их, когда я снова вхожу в систему», и готово.
7. Удалите нежелательное/вредоносное ПО.
Удаление ненужных файлов и вредоносного ПО также может помочь вам ускорить работу Windows 11. И для этого нужно выполнить несколько простых шагов.
- Нажмите на значок Windows и перейдите к параметру «Настройки».
- Там перейдите в Приложения, а затем выберите Приложения и функции. Вы также можете щелкнуть правой кнопкой мыши значок Windows, чтобы перейти к параметру «Приложения и функции».
- Теперь вы найдете список приложений и удалите ненужные, нажав на меню с тремя точками и выбрав параметр Удалить.
Еще вы можете удалить временные файлы. Это файлы, которые сохраняются на ПК или ноутбуке, когда приложения выполняют задачи, для бесперебойной работы. Однако эти файлы не слишком важны и могут занимать много места. Вы можете выполнить следующие действия, чтобы удалить их и, в свою очередь, повысить производительность Windows 11.
- Нажмите « Windows + X » и выберите «Выполнить». Вы также можете использовать горячую клавишу Windows + R, чтобы получить опцию напрямую.
- Вы попадете в папку временных файлов. Просто выберите их все и удалите.
Обратите внимание, что вы также можете использовать встроенное приложение очистки диска, чтобы легко удалить временные файлы с жесткого диска.
8. Освободите место на диске.
Если вы обновились до Windows 11 с Windows 10, скорее всего, у вас могут быть оставшиеся и временные файлы из Windows 10 в вашей системе Windows 11. Эти файлы не имеют никакой утилиты и без необходимости резервируют критическое пространство, что замедляет работу устройств с Windows 11. Также следует отметить, что Windows хранит старые файлы Windows 10 в течение 10 дней на случай, если вы захотите вернуться к Windows 10 с Windows 11.
Итак, если вы приняли решение и хотите придерживаться Windows 11, вы можете следовать нашему руководству и освободить место на диске в Windows 11. Даже если вы не хотите удалять файлы Windows 10, вы все равно можете удалить временные файлы, которые не используются в Windows 11. Просто следуйте нашему руководству, и вы обнаружите, что производительность Windows 11 улучшилась не по дням, а по часам.
В дополнение к этому вы также можете включить Storage Sense, который время от времени автоматически очищает Windows 11. Чтобы включить его, выполните следующие действия.
- Откройте «Настройки» и нажмите «Система» на боковой панели.
- Выберите параметр «Хранилище» и нажмите « Включить контроль хранилища».
9. Отключите анимацию и визуальные эффекты.
Мы знаем, что одними из лучших функций Windows 11 являются плавная анимация, акриловое размытие, прозрачные элементы пользовательского интерфейса и т. Д. Эти новые изменения пользовательского интерфейса действительно придают новый вид Windows 11. Но, опять же, за все эти причудливые анимации приходится платить, особенно если у вас нет выделенного графического процессора. Поэтому, если вы хотите, чтобы Windows 11 была ориентирована на производительность, а не на внешний вид, вы можете соответствующим образом настроить параметры. Вот что надо делать:
- Откройте «Настройки» и перейдите в «Персонализация».
- Нажмите на параметры цвета. Здесь отключите переключатель «Эффекты прозрачности».
- После этого перейдите в раздел Доступность на боковой панели.
- Теперь выберите параметр «Визуальные эффекты» и отключите «Эффекты прозрачности» и «Эффекты анимации».
- Сделав это, нажмите один раз клавишу Windows и выполните поиск « Просмотр дополнительных настроек системы ».
- Откройте его и нажмите «Настройки» в разделе «Производительность». Здесь выберите «Настроить для лучшей производительности» и нажмите «ОК», и все готово.
10. Отключить уведомления и подсказки.
Чтобы улучшить ваше использование, вы часто будете получать уведомления, а также советы и рекомендации. Для этого компьютер сканируется, что может повлиять на его производительность. Их отключение может оказаться полезным. Вот как отключить уведомления и подсказки в Windows 11.
- Перейдите к параметру «Настройки» (либо щелкнув меню «Пуск», либо нажав Windows + I).
- Выберите опцию Уведомления. Там вы найдете два варианта: «Предложить предложения о том, как я могу настроить мое устройство» и «Предложить предложения о том, как я могу настроить мое устройство». Отключите их обоих.
11. Отключите фоновые приложения.
Есть ряд приложений, которые работают в фоновом режиме, чтобы оставаться в курсе. Хотя приложения для рассылки почты и календаря не представляют проблемы, может быть много ненужных фоновых приложений, которые могут вызвать задержку устройства. Чтобы разобраться в этом,
- Щелкните правой кнопкой мыши значок Windows и выберите пункт « Приложения и компоненты».
- Вы найдете список приложений. Здесь просто нажмите на значок меню с тремя точками рядом с приложениями, которые вы хотите отключить в фоновом режиме.
- Выберите «Дополнительные параметры» и прокрутите немного вниз, чтобы перейти к параметру разрешений для фоновых приложений. Выберите « Никогда», чтобы выполнить задачу.
Если вы хотите закрыть приложение, которое уже работает в фоновом режиме, просто щелкните правой кнопкой мыши значок Windows и выберите параметр «Диспетчер задач». Это также можно сделать, нажав Ctrl + Shift + Esc. Теперь выберите приложения, которые вам не нужны в фоновом режиме, а затем нажмите кнопку « Завершить задачу» внизу.
12. Отключить VBS (для геймеров)
- Для этого нажмите один раз клавишу Windows и выполните поиск «Core Isolation».
- Откройте его и сразу отключите тумблер. После этого перезагрузите компьютер, и все готово.
13. Отключить игровой режим.
Если вы не геймер, лучше вообще отключить игровой режим. Он остановит DVR и другие службы, связанные с Xbox, в фоновом режиме, что ускорит ваш компьютер с Windows 11.
- Для этого откройте «Настройки» и перейдите в «Игры».
- Откройте «Игровой режим» и отключите переключатель.
- Точно так же откройте «Xbox Game Bar» и «Захваты» и отключите все переключатели в обоих меню.
14. Не устанавливайте стороннее антивирусное программное обеспечение.
Проблема с установкой альтернативного антивируса в том, что он действительно замедляет работу вашего ПК. Обе антивирусные программы проверяют хэши файлов, проверяют целостность и т. Д. Это может снизить производительность вашего ПК. Подводя итог, я бы сказал, не устанавливайте сторонний антивирус, чтобы ваш компьютер с Windows 11 оставался быстрым и отзывчивым.
Примечание. Антивирусное программное обеспечение полезно в определенных случаях. Более того, если пользователи заходят на сомнительные веб-сайты, им желательно использовать хорошее антивирусное программное обеспечение для защиты своего ПК.
Между тем, регулярно проверяйте наличие вирусов, поскольку они могут снизить производительность вашего ПК и создать угрозу безопасности. Windows 11 имеет встроенную защиту от вирусов, которая поможет вам избавиться от них.
- После открытия перейдите к опции защиты от вирусов и угроз, проверьте наличие обновлений и запустите быстрое сканирование. Это помогает повысить производительность ПК, а также защищает вас.
Как ускорить ПК с Windows 11 для игр?
Если вы геймер и хотите ускорить Windows 11 для игровых целей, вам следует отключить VBS на своем ПК. Вы можете ознакомиться с инструкциями по отключению VBS в Windows 11 выше.
Как ускорить запуск Windows 11?
Если ваш компьютер с Windows 11 загружается медленно, вы можете отключить запускаемые программы и приложения. Кроме того, вам следует подумать об обновлении жесткого диска до SSD, который определенно даст вашему компьютеру огромный прирост скорости запуска.
Повышение производительности Windows 11 с легкостью
Это некоторые из способов, которые могут помочь вам ускорить работу Windows 11. Есть еще несколько советов, которым вы можете следовать, чтобы Windows 11 оставалась быстрой. Это можно сделать, отключив синхронизацию OneDrive, устраняя неполадки в Windows 11 и т. Д. Обратите внимание, что я не предлагал изменять какие-либо параметры реестра, поскольку они могут нарушить работу некоторых компонентов Windows. Сценарий Debloater выполняет большую часть работы и удаляет ненужные пакеты без ручной настройки реестра.
Между тем, если вы являетесь пользователем старой школы и хотите, чтобы Windows 11 выглядела как Windows 10, следуйте нашему связанному руководству. И если у вас есть какие-либо вопросы, дайте нам знать в разделе комментариев ниже.
ОС Windows 10 и Windows 11 сравнили в популярных бенчмарках на одинаковых ноутбуках. Компьютеры с новой операционкой Microsoft зачастую демонстрировали более низкие показатели производительности в сравнении с Windows 10, и пока неясно, что могло послужить причиной этого.
Windows 11 проиграла
Операционная система Windows 11, предварительная сборка которой «утекла» в Сеть в середине июня 2021 г., недотягивает до Windows 10 по скорости работы. Специалисты издания HotHardware протестировали обе ОС на одном и том же «железе», и более новая операционка показала себя заметно хуже.
Название «Windows 11» носит система, которую Microsoft собирается показать 24 июня 2021 г. Корпорация пока не подтверждает, что она будет называться именно так, но распространяет все большее количество намеков на это. В утекшей сборке название указано как «Windows 11 Pro», а в тесте HotHardware использовалась Windows 11 Home.
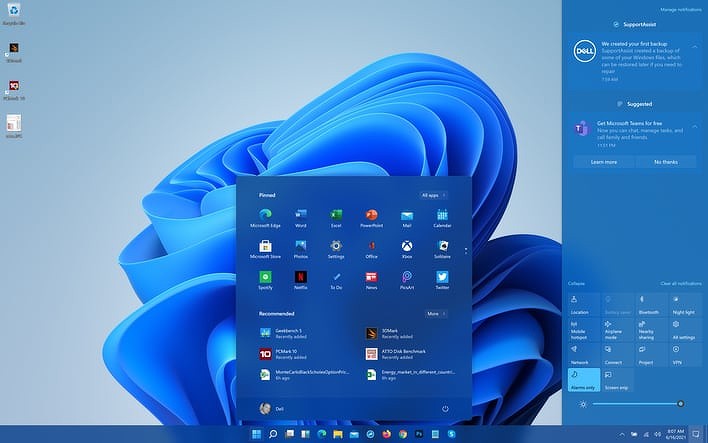
В качестве тестового стенда выступали два ноутбука, Dell XPS 13 9300 на процессоре Intel Core i7-1065G7 и Lenovo IdeaPad Slim 7 с AMD Ryzen 7 4800U. Авторы эксперимента подмечают, что процесс установки Windows 11 хоть и получил ряд изменений, но в целом остался таким же, каким был в Windows 10.
В ходе эксперимента оба ноутбука тестировались в различных бенчмарках. В некоторых из них обе системы демонстрировали схожие результаты, но в большинстве ноутбуки на Windows 11 получали меньше баллов.
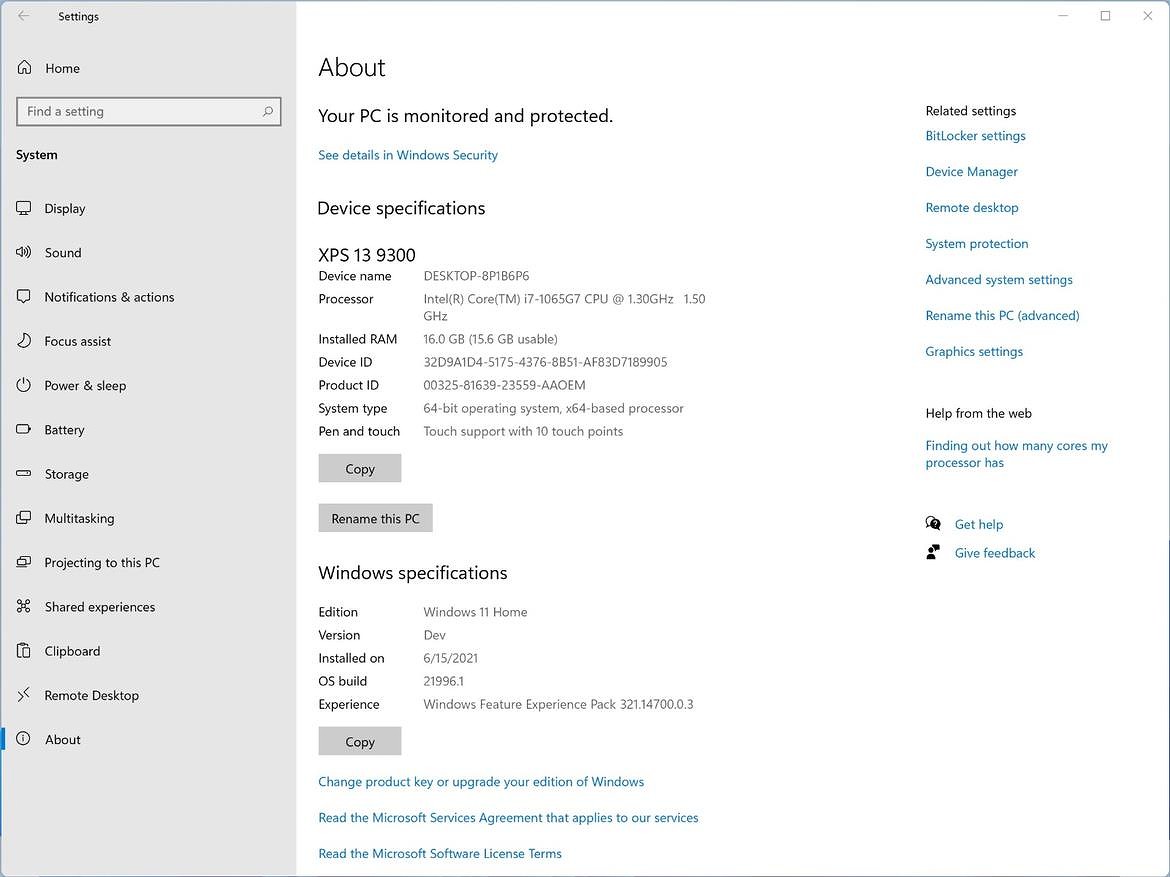
Следует отметить, что в эксперименте бета-версия Windows 11 для разработчиков сражалась со стабильной сборкой Windows 10. Эта ОС вышла почти шесть лет назад и регулярно получает апдейты.
Сравнительные тесты
Синтетический тест Geekbench обе ОС прошли приблизительно с равными результатами. Однако на обоих ноутбуках Windows 11 все же вырвалась вперед, хоть и незначительно. Ее показатели немного выше как в одноядерном, так и в многоядерном режиме работы процессора.
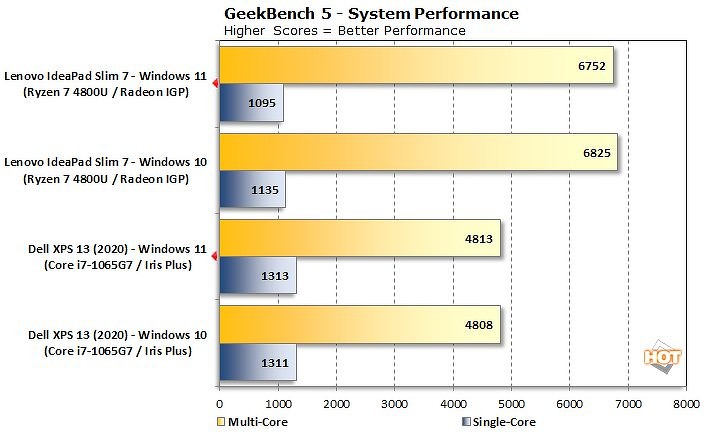
Следующим на очереди был Futuremark PCMark 10, в котором ситуация несколько изменилась. В этом бенчмарке Windows 11 отстала от конкурентки довольно сильно, если учитывать итоговые результаты.
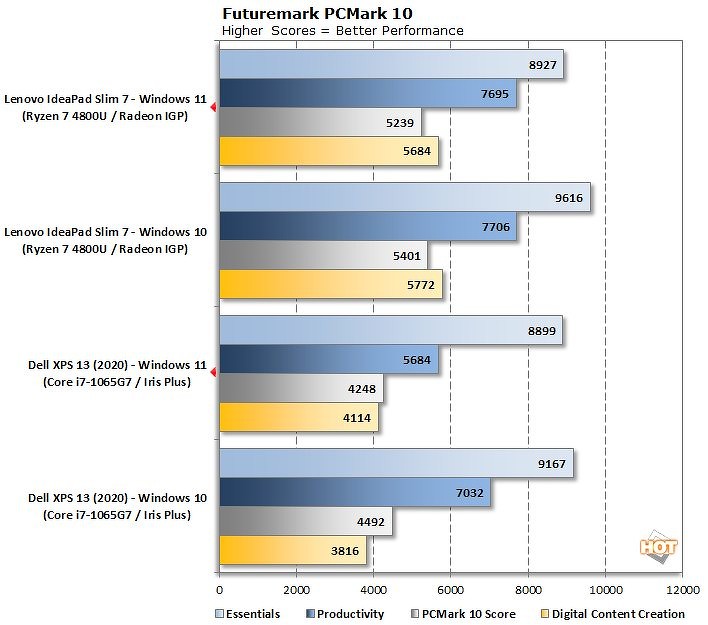
Однако в отдельном тесте Digital Content Creation на ноутбуке Lenovo с процессором AMD грядущей ОС Microsoft все же удалось немного вырваться вперед.
Следующим испытанием для операционок Microsoft стал бенчмарк Speedometer 2.0. Специалисты HotHardware заметили, что оба ноутбука на Windows 11 показали себя в нем существенно лучше, чем когда они работали на Windows 10.
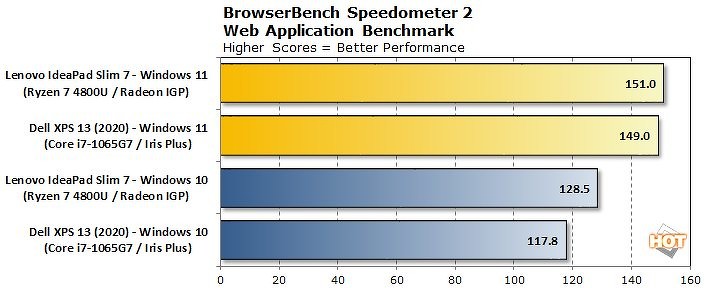
Однако итоговые результаты в данном случае могут не быть заслугой новой ОС Microsoft. Авторы использовали в тесте разные сборки браузера Chrome, что могло отразиться на показателях.
Зачем интегрировали ИТ-системы ПФР и московских судов
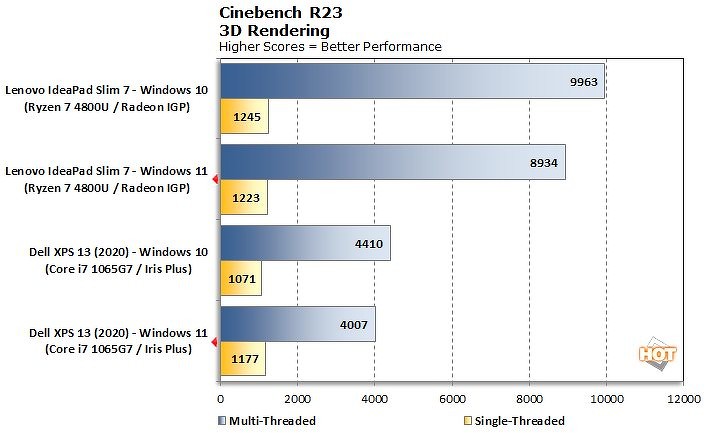
В качестве контрольного теста эксперты HotHardware выбрали 3DMark Night Raid. Если показатели в предыдущих тестах мало зависели от марки процессора, то здесь ситуация сложилась иначе.
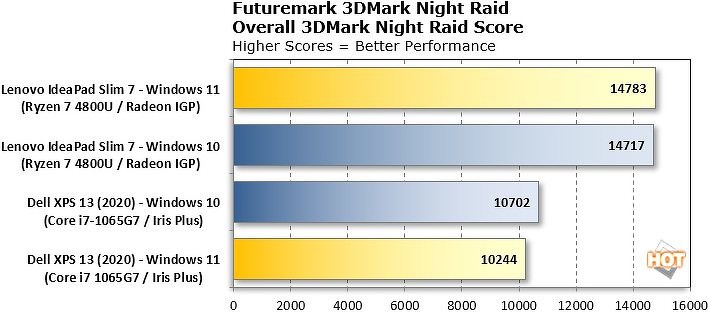
Ноутбук Lenovo с процессором AMD показал в этом бенчмаре почти одинаковые результаты, с небольшим перевесом (на уровне погрешности) в пользу Windows 11. Лэптоп Dell с Intel Core десятого поколения, напротив, лучше чувствовал себя на Windows 10.
Одна операционка вместо двух
Windows 11, если Microsoft остановится именно на этом названии, заменит собой сразу две операционные системы. Первая из них – это Windows 10.
CNews писал, что в середине июня 2015 г. Microsoft впервые назвала дату прекращения поддержки Windows 10. Обновления для целого ряда ее модификаций перестанут выходить в октябре 2025 г., то есть цикл «жизни» этой ОС составит немногим более 10 лет.
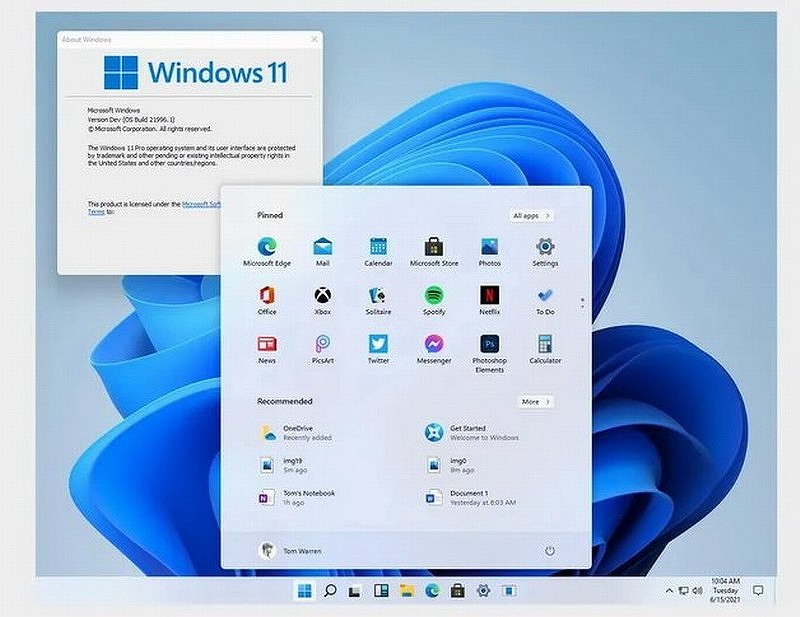
На скорый релиз новой ОС указывает и «возраст» Windows 10. В конце июля 2021 г. она отметит свое шестилетие. Сама Windows 10 тоже вышла спустя шесть лет после Windows 7 – в прошлом самой популярной ОС в мире. Последовавшие за ней Windows 8 и 8.1 интереса у пользователей не вызвали.
Второй операционкой, на смену которой придет Windows 11, стала Windows 10X. Microsoft анонсировала ее еще в октябре 2019 г. Эта система поначалу предназначалась для ноутбуков с двумя экранами, затем Microsoft переквалифицировала ее в облегченную версию Windows 10 для ПК базового уровня.

В мае 2021 г. Microsoft отказалась от планов по выпуску Windows 10X и свернула ее разработку. Между тем, многие реализованные в ней элементы интерфейса, включая переработанное меню «Пуск», перекочевали в Windows 11.
Читайте также:


