Windows demo experience что это
Дизайн изменился, как и обещали, а вот поддержки Android-приложений пока ещё нет.
Microsoft выпустила первую предварительную версию Windows 11 в Dev-канале по программе раннего тестирования Windows Insider. Участники уже могут загрузить новую систему и частично изучить её возможности до релиза осенью 2021 года. TJ рассказывает, как установить систему уже сейчас и что в ней успели заметить журналисты.
В первую очередь нужно проверить, соответствует ли компьютер системным требованиям новой системы. Вопреки оптимистичным заявлениям Microsoft после презентации, Windows 11 требует не только 64-битных процессоров с 4 ГБ оперативной памяти и видеокартой с поддержкой DirectX 12, есть и множество нюансов.
Журналисты The Verge заметили в системных требованиях к новой системе поддержку аппаратного модуля TPM, UEFI и Secure Boot. TPM расшифровывается как Trusted Platform Module и представляет собой стандарт криптопроцессоров для ПК, UEFI — «прослойка» между железом и ОС, пришедшая на замену BIOS, а Secure Boot — протокол, который запрещает загрузку компьютера с неподписанными драйверами.
Этим требованиям соответствуют не все ПК.
К примеру, TPM может быть не отдельным процессором, а оказаться встроенным в чип или быть реализован в виде прошивки, но при этом зачастую он отключён по умолчанию. Для проверки компьютера на совместимость с Windows 11 Microsoft выпустила отдельную программу.
Если компьютер подходит для новой ОС, и на нём установлена Windows 10, то для установки достаточно вступить в программу Windows Insider — обновление будет бесплатным. К программе может присоединиться любой желающий: для этого понадобиться лишь аккаунт Microsoft.
Затем нужно зайти в настройки — «обновление и безопасность» — Windows Insider, и нажать «приступить». Система попросит выбрать аккаунт, который присоединят к программе тестирования, а затем предложит на выбор каналы обновлений. Всего их три: Dev (для разработчиков, которые получают версии самыми первыми), Beta (для энтузиастов, которые любят тестировать ПО) и Release Preview (самые стабильные и предрелизные версии). Windows 11 пока доступна только в канале для разработчиков.
После этого останется лишь согласиться с требованиями приватность и перезагрузить компьютер. Устройство позволит загрузить новую систему через Центр обновлений, как любую новую версию Windows.
Что уже заметили в предварительной версии Windows 11Большая часть из того, что пообещала Microsoft на презентации, уже работает. К примеру, можно оценить новый дизайн окон и интерфейса, обновлённые темы, виджеты, панель задач, функцию Snap Layouts, которая запоминает расстановку и размеры в мультиоконном режиме, а также обновлённый «Проводник».
Некоторых заявленных возможностей пока ещё нет. К примеру, одной из самых ожидаемых — поддержки Android-приложений, а также встроенного мессенджера Teams на панели задач.
Как заметили на TechCrunch, новый дизайн панели задач можно отменить и вернуть всё как было: если не нравится, её можно как и раньше расположить в левом нижнем углу. В меню «пуск» также появился новый раздел «рекомендованные», в котором Windows подсвечивает недавно установленные приложения и часто используемые файлы.
В Windows 11 также обновили меню «настроек». До сих пор в системе было два параллельных меню: «современное» и «классическое». Компания доработала упрощенные «настройки», которые можно вызвать через кнопку «пуск», а в панели управления перерисовала иконки.
Изменения в дизайне — лишь часть нововведений Windows 11. Microsoft называет систему «крупнейшим обновлением в истории ОС»: она стала первой новой Windows за последние шесть лет. Пока журналисты и разработчики только начали изучать новые возможности, а официальный выпуск системы намечен на конец 2021 года. The Verge назвало возможной датой релиза 20 октября.
«Окна» стали круглыми, «пуск» переместили в центр экрана, а производительность значительно улучшили.Комментарий удален по просьбе пользователя
Комментарий удален по просьбе пользователя
педросяны в интернете даже не подозревают, "чотамуэпл". Там даже под ретину не все штатные иконки перерисованы.
Конечно, там ж совместимость со старьем (которая не всегда работает)
Рано или поздно начнёт уже раздражать, хотя не, меня уже раздражает.
Комментарий удален по просьбе пользователя ред.
Комментарий удален по просьбе пользователя
Никуда не убрали, даже иконки перерисовали на "более современные", если про панель задач вообще так можно сказать
иконки вообще пиздец
Комментарий удален по просьбе пользователя
Блядь, иконки для 11 винды - будто васян очередную тему для линуксов сделал
Мне кажется, или с сеткой значков пиздец какой-то?
Комментарий удален по просьбе пользователя
Почему значки на панели задач так неровно стоят?
Потом окажется, что она там есть, просто доступ через жопу.
Причём в самом буквальном смысле
Ваше предложение рассмотрено. В следующей бета версии вернём панель управления.
Ваш персональный менеджер из Microsoft
Мне тут доложили, что Ваш запрос был встроен в текущую сборку обновлением по-воздуху
Комментарий удален по просьбе пользователя
А что в маке особо залоченное? Не всё есть в гуе, только через терминал, да, но это довольно типично для никсов
Если совсем хочется упороться, всегда можно вырубить SIP и нахуевертить что угодно
Ну то, что мак вылизанная в мелочах система, это ты перегнул. Продолжать использовать буквенно-цифровую (лексикографическую) сортировку в 2021-м году – должно быть стыдно. Я надеялся, что они в обновлении Monterey это исправят, и полностью перейдут на естественную. Но нет. Насколько мне известно, не исправили.😔
Это вы о какой лексикографической говорите?
Не переживайте, я слышал что компьютеры с поддержкой Биоса не поддерживают новую винду.
Там типа лупа нарисована, нажимаешь на нее и пишешь букву "П". Первое предложение - Панель управления.
И получается Пупа
классный заг, текст не читал
ну ты мне льстишь
достиг мастерства в профессии с помощью заголовков
Шесть лет уже прошло с десятки.
«Виндоуз 11 не будет!» (с) майкрософт, 2015
Microsoft те ещё пиздаболы,и все это знают.
Комментарий удален по просьбе пользователя
Иконки на панели задач подпрыгивают. Совсем бессовестно слупили.
Мне как макосеру единственное что нравится - это запоминание layout из коробки.
Но почти уверен оно не будет нормально работать в режиме ноутбук portable/external monitor. Хотя это была бы ультраполезная фича.
есть и множество нюансов.
вспомнился анекдот
За Петьку тут, конечно, пользователи.
майкрософт тупо сделали big sur для бедных.
проще поставить хакинтош.
совсем ничего своего (кроме багов, dll-ада и дублирующихся настроек)
да че там от макос? иконки по центру? смешно. у меня макбук и винда, там совершенно разный софт и управление окнами-файлами в первую очередь, и тут ничего не меняется.
А в чем проводник новый, если это на вид просто рескин старого?
Ты охуел? Сделали аккуратную панель инструментов вместо всратого говна из десятки. Плюс всяких мелочей до кучи, я полагаю.
Но куча компов идет нахуй с новой виндой, это вот говно какое-то.
Да пофиг. Надо ещё всякое легаси говно из новой винды выкинуть и тогда может заживём наконец.
По плюетесь и обновитесь)
Во мне вообще миллениум крутится
помню их интро в корневой папке с виндой)
Эх, чего-то вспомнился первый комп с виндоус 3.11, лет 15-17 назад. 120мб жёсткий, не знал, что такое сидиром. При этом, потрясающий пэйнт, можно было стать звездой пиксель-арта. Первая цивилизация, кингс баунти, по приколу мы в тот пк вкорячили 95 потом, самособирающиеся архивы на 14 дискет, было две, мы от друга и обратно ходили семь раз. и потом контр страйк 2д, на 6 или 7 дискетах, норм было.
А сейчас реально что то совсем не виндозное, как то на мак похоже очень, ничего не имею против, но пуск в уголке все же их отличительная фишка была.
Так то мне и 8рт нравилась, не знаю что с сюрфэйсами, но именно первый-он хорош по сборке, физической. Лучше не видел. Корпус,сплав, ронял его на кафель, у кафеля были проблемы-у сюрфэйс нет. эргономика, не планшет, а минимоноблок, магнитная зарядка, первый полноценный юсб, в который хоть геймпад втыкай, класс. И это на планшете, тогда казалось бомбой. Не продаю, потому что сюрфэйс и вита(приплёту сони) -очень недооцененные устройства, опередившие время, их просто приятно брать в руки и пользоваться. Очень приятно.
В тему виты, не понимаю, почему сони её не развивает-такая мощь в связке с фичами, до сих пор, наверное, только свич обошёл виту, но там совсем другой посыл в играх. А для работы, возвращаясь к майкам-норм, привыкнем. ред.
Чтобы установить предварительную сборку Windows 11 Insider Preview, выполните следующие действия:
- Если вы еще не зарегистрировались, зарегистрируйтесь в качестве участника Программы предварительной оценки Windows на официальном сайте. Вам потребуется учётная запись Microsoft.
- Установите последнюю стабильную версию Windows 10 на свой компьютер. Чтобы принять участие в тестировании Windows 11 Insider Preview, необходимо использовать лицензионную версию Windows.
- Если на вашем ПК в настоящее время работает Windows 7 / 8 / 8.1, вы можете выполнить бесплатное обновление до Windows 10 по инструкции ниже.
- Если у вас возникли проблемы с установкой Windows 11, вы можете непосредственно скачать и установить последнюю сборку Windows 11 Insider Preview.
Настройки Программы предварительной оценки Windows 11
- Чтобы получать инсайдерский сборки, откройте настройки Диагностика и отзывы (Пуск > Параметры > Конфиденциальность > Диагностика и отзывы) и переключите значение Диагностические данные на Необязательные диагностические данные.

- Откройте настройки Программа предварительной оценки Windows (Пуск > Параметры > Обновление и безопасность > Программа предварительной оценки Windows). Чтобы увидеть этот параметр, вам необходимо иметь права администратора на вашем компьютере.
- Нажмите Начать описанием программы:

Присоединитесь к программе предварительные оценки Windows, чтобы получать предварительные сборки Windows 11 и предоставлять отзывы. Этим вы поможете улучшить Windows.
- В разделе Выберите учетную запись, чтобы приступить к работе нажмите +, чтобы связать свою учетную запись Microsoft, которую вы использовали для регистрации в программе Windows Insider. Далее нажмите «Продолжить».

- В разделе Укажите параметры участника программы предварительной оценки выберите, на каком канале обновления для получать сборки Windows 11 Insider Preview, и нажмите «Подтвердить». Подробнее в разделе Выбираем подходящий канал обновления.

- Просмотрите заявление о конфиденциальности и условия программы и нажмите «Подтвердить».
- Нажмите «Перезапустить сейчас» или «Перезапустить позже», чтобы завершить процедуру регистрации на вашем компьютере.

Завершение установки
- После перезагрузки компьютера откройте меню Пуск > Параметры > Обновление и безопасность > Центр обновления Windows и нажмите «Проверить обновления», чтобы скачать последнюю версию Windows 11 Insider Preview на основе настроек, выбранных выше.

- Если установка новой версии не началась, проверьте в разделе Программа предварительной оценки Windows (Пуск > Параметры > Обновление и безопасность > Программа предварительной оценки Windows), что применились выбранные вами настройки.
- Как только скачивание будет завершено, вам будут предложены два варианта для перезагрузки: Нажмите «Перезагрузить сейчас» или «Запланировать перезапуск», чтобы завершить установку.

- После того, как вы установите предварительную сборку Windows 11, вы будете получать последние новые сборки автоматически. Чтобы убедиться, что у вас установлена последняя версия Windows 11 Insider Preview, просто проверьте наличие новых сборок в Центре обновления Windows.
- Последнюю информацию о новых сборках вы можете получать на нашем сайте на страницах Windows 11 Insider Preview и Windows Insider.
Ваше участие в программе Windows Insider помогает развивать Windows 11
Выбираем подходящий канал обновления
Описание каналов обновления
Компания Microsoft решила пересмотреть свою модель инсайдерских каналов в Программе предварительной оценки Windows 11. Вместо схемы, основанной на частоте получения сборок (круги «Ранний доступ», «Поздний доступ» и «Программа Release Preview» ), компания переходит на новую модель, которая позволит улучшить качество сборок и будет оптимальной с точки зрения параллельной разработки решений.

Канал Dev
Предназначен для опытных, технически подкованных пользователей. Инсайдеры на этом канале получат самые ранние сборки в цикле разработки и будут содержать новейший код, созданный инженерами Microsoft. Данные сборки могут иметь проблемы стабильности, нарушения функциональности или требовать ручного исправления проблем.
Сборки на канале Dev не соответствуют определенной версии Windows 11. Новые функции и улучшения ОС на этом канале появятся в будущих выпусках Windows 11, когда они будут готовы. Также они могут быть поставлены в виде обновлений сборки ОС или сервисных релизов. Обратная связь с инсайдерами поможет нашим инженерам внести серьезные исправления и изменения в финальный код.
Так как в лабораторных условиях каждая сборка проверяется на ограниченном количестве устройств перед релизом, существует шанс, что некоторые функции могут не заработать на устройствах с определенной конфигурацией. Если вы столкнетесь с серьезной проблемой работоспособности системы, то сообщите о проблеме в приложение «Центр отзывов» или на форумы Windows Insider и будьте готовы выполнить полную переустановку Windows с помощью Media Creation Tool.
Бета-канал
Идеальный вариант для ранних последователей. Инсайдеры и ИТ-специалисты в бета-канале могут проверить будущие функции Windows 11, используя относительно надежные обновления, проверенные Microsoft.
В рамках канала Beta инсайдеры увидят сборки, которые будут привязаны к конкретному будущему выпуску, как, например, 20H1. Отзывы инсайдеров будут особенно важны, так как они помогут инженерам Microsoft убедиться, что ключевые проблемы выявлены и исправлены до основного релиза.
Канал предварительного выпуска (Release Preview)
Инсайдеры и ИТ-специалисты на канале предварительного получат доступ к предстоящему выпуску Windows 10 до его релиза. Они получат обновления качества и ключевые новые функции. Эти сборки поддерживаются Microsoft. Канал Release Preview рекомендуется использовать компаниям, чтобы просматривать и проверять будущие выпуски Windows 10 перед широким развертыванием в своей организации.
Переключение каналов
Перейти на другой канал обновления несложно. Перейдите в меню Параметры > Обновление и Безопасность > Программа предварительной оценки Windows.

В секции Укажите параметры участника программы предварительной оценки кликните по текущему каналу и выберите тип предварительных сборок, которые вы хотите получить на вашем устройстве: Канал Dev, Бета-канал или Канал Release Preview.

Работа с обновлениями
После регистрации в программе Windows Insider и установки вашей первой сборки Insider Preview, вы станете получать обновления на устройство, подключенное к программе. На стадии разработки новой версии Windows 11 номер тестовой сборки будет меняться с каждым обновлением. Существует два основных типа сборок, поставляемых на устройство.
Основные сборки
Основные сборки включают различные комбинации новых функций, обновлений существующих функций, исправления ошибок, улучшений приложений и других изменений. При выходе основной сборки номер версии сборки изменяется на единицу. Последовательность номеров сборок может не соблюдаться из-за внутренних критериев перехода сборки на другой канал обновления. Например, после сборки 20150 может выйти сборка 20152.
Дополнительные (сервисные) сборки
Известные как «сервисные» или «накопительные» обновления, данные сборки включают небольшой набор изменений к текущей основной сборке. Сервисные сборки обычно включают исправления ошибок, небольшие обновления операционной системы и другие незначительные улучшения. Например, при выходе сервисной сборки номер версии системы может измениться с 19041.1 на 19041.21, а потом на 19041.84.
Какие сборки ожидать на разных каналах обновления
- Канал Dev: Первым получите доступ к новейшим сборкам Windows 11 на самом раннем цикле разработки с новейшим кодом. Вы заметите некоторую шероховатость и низкую стабильность.
- Бета-канал (рекомендуемый): Эти сборки Windows 11 более надежны, чем сборки из канала Dev, благодаря обновлениям проверяемым корпорацией Майкрософт. Ваш отзыв оказывает значительное воздействие.
- Канал предварительного выпуска (Release Preview): Получите доступ к предстоящему релизу Windows 10 перед его отправкой в мир с расширенными улучшениями и определенными ключевыми функциями.
Восстановление компьютера
Если вы столкнулись с ситуацией, когда невозможно продолжить использовать компьютер, то следует выполнить действия для восстановления стабильного и работоспособного состояния ПК.
Переустановка системы
Пользователям доступно несколько вариантов действия, например только переустановка операционной системы или полная очистка вашего устройства. Перейдите в меню Параметры > Обновление и безопасность > Восстановление, нажмите «Начать» в секции «Вернуть компьютер в исходное состояние». Следуйте экранным подсказкам для выполнения чистой установки операционной системы.

Возврат к предыдущей версии Windows 11
Если ваш компьютер корректно работал на предыдущей сборки, то вы можете откатиться до старой версии, сохранив все свои данные. Перейдите в меню Параметры > Обновление и безопасность > Восстановление, нажмите «Начать» в секции «Вернуться к предыдущей версии Windows 11».

Примечание: после установки обновления на ваш компьютер, у вас будет всего 10 дней, чтобы вернуться к предыдущей версии. Впоследствии вы сможете либо установить будущее обновление, либо выполнить чистую установки системы с помощью загрузочного носителя.
Чистая установка сборки Insider Preview с помощью загрузочного носителя
Очень часто пользователи задают вопросы, как создать загрузочный USB носитель с копией Windows (из файла ISO). Данный способ установки системы может быть полезен во многих сценариях, начиная от восстановления устройства из-за нестабильной сборки и заканчивая обходом различных видов ошибок или подключением нового ПК к программе Windows Insider.
Если вам нужно создать загрузочный USB носитель из ISO-образа сборки Windows Insider, используйте следующие инструкции:
Как прекратить получать сборки Insider Preview
Чтобы прекратить получать новые тестовые сборки на ваш ПК, перейдите в меню Параметры > Обновление и Безопасность > Программа предварительной оценки Windows и для опции Прекратить получение предварительных сборок переведите переключатель в положение Вкл.

Восстановление устройства
Если вы решили прекратить получать сборки Windows Insider, то рекомендуется делать это, когда на вашем ПК установлена производственная сборка на завершающих этапах цикла разработки – в этом случае вам не нужно будет восстанавливать устройство. Производственные сборки являются стабильными, получают сервисные обновления и позволяют оставаться на актуальной версии Windows, при этом вы не потеряете свои данные. Если вы отключитесь, когда на устройстве установлена сборка Insider Preview, то такая система не будет получать накопительные обновления, может содержать уязвимости безопасности и имеет ограниченный период действия.
Номер текущей производственной сборки публикуется на нашем сайте на странице Windows 11.
Чтобы узнать номер версии вашей системы, перейдите в стартовое меню и введите команду winver, затем выберите «winver – выполнить команду».

Если вы прекратите получать сборки Insider Preview во время цикла разработки, вам нужно будет выполнить восстановление ПК к текущей производственной сборке – для этого воспользуйтесь Media Creation Tool. Воспользуйтесь следующими инструкциями или выберите один из следующих вариантов в зависимости от версии Windows, которую вы хотите восстановить: диск восстановления Windows 7, диск восстановления Windows 8, диск восстановления Windows 11.
Отказ от программы
При желании пользователи могут восстановить первоначальную версию операционной системы или полностью отказаться от получения сборок Windows Insider на своем устройстве или нескольких устройствах.
Вы можете остаться участником программы и получать информацию о сборках Windows Insider, при этом, не получая сами сборки. Если вы хотите полностью покинуть программу предварительной оценки Windows, то вам нужно отменить регистрацию, отвязать устройство, а затем восстановить официальную стабильную сборку.
Отмена регистрации
На сайте программы предварительной оценки Windows, войдите в свою учетную запись Microsoft, связанный с программой Windows Insider. Перейдите на страницу «Прекращение участия в программе» и нажмите кнопку «ОТКАЗ ОТ УЧАСТИЯ В ПРОГРАММЕ».

Отвязываем устройство
На вашем ПК перейдите в меню Параметры > Обновление и Безопасность > Программа предварительной оценки Windows и для опции Прекратить получение предварительных сборок переведите переключатель в положение Вкл. Следуйте подсказкам на экране.
DTM_Experience_Demo.exe это исполняемый файл, который является частью DTM Experience Демо Программа, разработанная SimBin Studios, Программное обеспечение обычно о 1.56 MB по размеру.
Расширение .exe имени файла отображает исполняемый файл. В некоторых случаях исполняемые файлы могут повредить ваш компьютер. Пожалуйста, прочитайте следующее, чтобы решить для себя, является ли DTM_Experience_Demo.exe Файл на вашем компьютере - это вирус или троянский конь, который вы должны удалить, или это действительный файл операционной системы Windows или надежное приложение.

DTM_Experience_Demo.exe безопасно или это вирус или вредоносная программа?
Первое, что поможет вам определить, является ли тот или иной файл легитимным процессом Windows или вирусом, это местоположение самого исполняемого файла. Например, такой процесс, как DTM_Experience_Demo.exe, должен запускаться, а не где-либо еще.
Для подтверждения откройте диспетчер задач, выберите «Просмотр» -> «Выбрать столбцы» и выберите «Имя пути к изображению», чтобы добавить столбец местоположения в диспетчер задач. Если вы обнаружите здесь подозрительный каталог, возможно, стоит дополнительно изучить этот процесс.
Еще один инструмент, который иногда может помочь вам обнаружить плохие процессы, - это Microsoft Process Explorer. Запустите программу (не требует установки) и активируйте «Проверить легенды» в разделе «Параметры». Теперь перейдите в View -> Select Columns и добавьте «Verified Signer» в качестве одного из столбцов.
Если статус процесса «Проверенная подписывающая сторона» указан как «Невозможно проверить», вам следует взглянуть на процесс. Не все хорошие процессы Windows имеют метку проверенной подписи, но ни один из плохих.
Наиболее важные факты о DTM_Experience_Demo.exe:
Если у вас возникли какие-либо трудности с этим исполняемым файлом, перед удалением DTM_Experience_Demo.exe необходимо определить, заслуживает ли он доверия. Для этого найдите этот процесс в диспетчере задач.
Найдите его местоположение (оно должно быть в C: \ Program Files \ DTM Experience Demo \) и сравните его размер с приведенными выше фактами.
Кроме того, функциональность вируса может сама влиять на удаление DTM_Experience_Demo.exe. В этом случае вы должны включить Безопасный режим с поддержкой сети - безопасная среда, которая отключает большинство процессов и загружает только самые необходимые службы и драйверы. Когда вы можете запустить программу безопасности и полный анализ системы.
Могу ли я удалить или удалить DTM_Experience_Demo.exe?
Не следует удалять безопасный исполняемый файл без уважительной причины, так как это может повлиять на производительность любых связанных программ, использующих этот файл. Не забывайте регулярно обновлять программное обеспечение и программы, чтобы избежать будущих проблем, вызванных поврежденными файлами. Что касается проблем с функциональностью программного обеспечения, проверяйте обновления драйверов и программного обеспечения чаще, чтобы избежать или вообще не возникало таких проблем.
Согласно различным источникам онлайн, 21% людей удаляют этот файл, поэтому он может быть безвредным, но рекомендуется проверить надежность этого исполняемого файла самостоятельно, чтобы определить, является ли он безопасным или вирусом. Лучшая диагностика для этих подозрительных файлов - полный системный анализ с Reimage, Если файл классифицируется как вредоносный, эти приложения также удаляют DTM_Experience_Demo.exe и избавляются от связанных вредоносных программ.
Однако, если это не вирус и вам необходимо удалить DTM_Experience_Demo.exe, вы можете удалить DTM Experience Demo со своего компьютера с помощью программы удаления, которая должна находиться по адресу: «C: \ Program Files \ DTM Experience Demo \ unins000. Exe". Если вы не можете найти его деинсталлятор, возможно, вам потребуется удалить DTM Experience Demo, чтобы полностью удалить DTM_Experience_Demo.exe. Вы можете использовать функцию «Добавить / удалить программу» в Панели управления Windows.
- 1. в Меню Пуск (для Windows 8 щелкните правой кнопкой мыши в нижнем левом углу экрана), нажмите Панель управления, а затем под Программы:
o Windows Vista / 7 / 8.1 / 10: нажмите Удаление программы.
o Windows XP: нажмите Установка и удаление программ.
- 2. Когда вы найдете программу DTM Experience Демощелкните по нему, а затем:
o Windows Vista / 7 / 8.1 / 10: нажмите Удалить.
o Windows XP: нажмите Удалить or Изменить / Удалить вкладка (справа от программы).
- 3. Следуйте инструкциям по удалению DTM Experience Демо.
Наиболее распространенные ошибки DTM_Experience_Demo.exe, которые могут возникнуть:
• «Ошибка приложения DTM_Experience_Demo.exe».
• «Ошибка DTM_Experience_Demo.exe».
• "DTM_Experience_Demo.exe столкнулся с проблемой и должен быть закрыт. Приносим извинения за неудобства."
• «DTM_Experience_Demo.exe не является допустимым приложением Win32».
• «DTM_Experience_Demo.exe не запущен».
• «DTM_Experience_Demo.exe не найден».
• «Не удается найти DTM_Experience_Demo.exe».
• «Ошибка запуска программы: DTM_Experience_Demo.exe».
• «Неверный путь к приложению: DTM_Experience_Demo.exe».
Аккуратный и опрятный компьютер - это один из лучших способов избежать проблем с DTM Experience Demo. Это означает выполнение сканирования на наличие вредоносных программ, очистку жесткого диска cleanmgr и ПФС / SCANNOWудаление ненужных программ, мониторинг любых автозапускаемых программ (с помощью msconfig) и включение автоматических обновлений Windows. Не забывайте всегда делать регулярные резервные копии или хотя бы определять точки восстановления.
Если у вас возникла более серьезная проблема, постарайтесь запомнить последнее, что вы сделали, или последнее, что вы установили перед проблемой. Использовать resmon Команда для определения процессов, вызывающих вашу проблему. Даже в случае серьезных проблем вместо переустановки Windows вы должны попытаться восстановить вашу установку или, в случае Windows 8, выполнив команду DISM.exe / Online / Очистка-изображение / Восстановить здоровье, Это позволяет восстановить операционную систему без потери данных.
Чтобы помочь вам проанализировать процесс DTM_Experience_Demo.exe на вашем компьютере, вам могут пригодиться следующие программы: Менеджер задач безопасности отображает все запущенные задачи Windows, включая встроенные скрытые процессы, такие как мониторинг клавиатуры и браузера или записи автозапуска. Единый рейтинг риска безопасности указывает на вероятность того, что это шпионское ПО, вредоносное ПО или потенциальный троянский конь. Это антивирус обнаруживает и удаляет со своего жесткого диска шпионское и рекламное ПО, трояны, кейлоггеры, вредоносное ПО и трекеры.
Обновлено ноябрь 2021 г .:
Мы рекомендуем вам попробовать это новое программное обеспечение, которое исправляет компьютерные ошибки, защищает их от вредоносных программ и оптимизирует производительность вашего ПК. Этот новый инструмент исправляет широкий спектр компьютерных ошибок, защищает от таких вещей, как потеря файлов, вредоносное ПО и сбои оборудования.

(опциональное предложение для Reimage - Cайт | Лицензионное соглашение | Политика конфиденциальности | Удалить)

Многим пользователям интересно, что из себя будет представлять демо-версия Windows 10, которая вот – вот должна появиться с новой операционной системой и именно поэтому, сегодня, мы постараемся максимально подробно об этом рассказать.
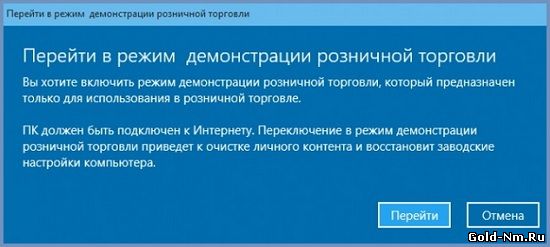
Как вы понимаете, как таковой демо-версии Виндовс 10 не будет, а будет так называемый «демо- режим», который даст любому желающему возможность ознакомиться с новыми функциями операционной системы не покупая ее целиком. Основные преимущества в данной вариации ОС заключаются в том, что она позволит любому желающему увидеть то, что может предложить Windows 10, но при всем при этом, совершенно не дать пользователю углубиться в более масштабные настройки, которые могут быть доступны только при использование полноценной версии ОС. Вообще, сама демо-версия операционной системы будет иметь достаточно большое количество различных приложений, который будут демонстративно показывать, как все работает и что из себя представляет не «ограниченная» версия ОС Windows 10.
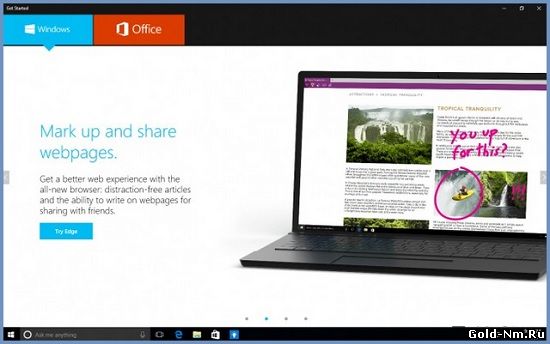
Если у вас имеется желание посмотреть на то, как выглядит демо-версия Windows 10 прямо сей час, то необходимо проделать не большое количество действий при условии, что вы используете последнюю сборку ОС: переходим в «Параметры» >>> «Обновление и безопасность» >>> «Активация» и уже тут, вам необходимо кликнуть ровно 5 раз по надписи Windows, после чего появится соглашение с которым просто соглашаемся, а поле в которое необходимо ввести ритейл-код оставляем пустым. После этого, ваша операционная система будет полностью сброшена к заводским настройкам, что приведет к созданию новой учетной записи и как следствие, удалению всех пользовательских настрое.
Если же «демо-режим» вам надоест и вы захотите из него выйти, то вам стоит ввести пароль, который каждый пользователь сможет самостоятельно отыскать в документации ОС.
Наверняка многим понравится демо-версия Windows 10, но помните, что она очень сильно ограничена в настройках и в использование программного обеспечения, так что больше, чем для простого ознакомления она не подойдет!

Даже с последними обновлениями функций Windows 10 и улучшениями алгоритма Центра обновления Windows установка апдейтов Microsoft могут занять довольно много времени. К счастью, по словам Microsoft, Windows 11 будет загружать и устанавливать обновления Windows быстрее, чем Windows 10.
Когда Windows 11 начнет получать ежемесячные накопительные обновления, обновления безопасности или драйверов, это будет происходить в фоновом режиме. Компания обещает плавные обновления, которые будут незаметно происходить в фоновом режиме. По данным Microsoft, обновлений Windows теперь будет на 40% меньше в Windows 11.
Пока не ясно, как Microsoft ускорит обновления Windows, но возможно, что Microsoft добилась этого с помощью «Experience Pack». В Windows 11 Microsoft будет предлагать пользователям определенные функции, помимо основных обновлений. Эти обновления будут доставляться в виде отдельных обновлений, называемых «Feature Experience Pack» или «Web Experience Pack».
Microsoft уже некоторое время тестирует все тонкости нового метода доставки обновлений Windows с инсайдерами Windows, и для потребителей с Windows 11 будут выпущены полноценные пакеты данного типа.

С помощью пакетов функциональных возможностей Microsoft может улучшать определенные функции и возможности независимо от ОС. План состоит в том, чтобы улучшить такие функции, как виджеты Windows, путем выпуска обновлений для «Web Experience Pack» через Microsoft Store. В результате пользователи получат некоторые дополнительные функции раньше, а размер обновлений безопасности будет меньше.
В целом, это серьезное улучшение для Windows, где обновления Windows обычно проблематичны, и это то, что Microsoft также хотела решить с помощью Windows 10X, отмененной операционной системы для устройств с двумя экранами.
Помимо обновлений Windows, Windows 11 также внесет некоторые изменения в дизайн собственных приложений, Параметров, Проводника и других областей операционной системы. Ожидается, что переработанный Экран блокировки и сторонние приложения появятся в следующих предварительных сборках, или, по крайней мере, эти настройки присутствуют во внутренних сборках и официальных тизерах от Microsoft.
Microsoft также работает над улучшением дизайна для Office, Notepad, Paint и других приложений. По данным Microsoft, предварительные сборки Windows 11 будут выпущены для тестировщиков в ближайшие дни, а те, у кого несовместимые системы, также могут перейти на Windows 11 через программу Windows Insider.
Читайте также:


