Виндовс 10 зависает при включении интернета
За последнее время написал уже много статей по Windows 10: подключение к интернету, работа Wi-Fi, о проблемах с интернетом, и т. д. После обновления, или чистой установки Windows 10, многие сталкиваются с большим количеством проблем, и не только в работе интернета. У кого-то вообще Wi-Fi пропал, компьютер не видит сетевого кабеля, не подключается к Wi-Fi, ошибка "Ограниченно" и т. д.
Заметил, что большое количество проблем возникает из-за драйверов. Когда под Windows 10 нет драйверов для беспроводных Wi-Fi адаптеров, или сетевых карт. А если драйвера и есть, то они не всегда работают правильно. Да и те драйвера, которые "десятка" сама подбирает и устанавливает, так же очень часто работают не правильно, или вообще не работают. А драйвер, очень важная вещь. Он "говорит" операционной системе как работать с тем, или иным оборудованием.
Будем надеяться, что в ближайшее время производители ноутбуков (беспроводных адаптеров и сетевых карт) подготовят оптимизированные под Windows 10 драйвера. А сама "десятка" научится более стабильно работать с оборудованием, и подбирать нужное программное обеспечение.
Windows 10: проблемы с интернетом по Wi-Fi
Как не странно, при подключении по беспроводной сети можно встретить большое количество разных ошибок и проблем. Это не только в "десятке", в Windows 7, 8, или XP, их так же достаточно (можете почитать статьи на нашем сайте:) ).
Так как по основным проблема я уже подготовил инструкции с решениями, то буду просто давать ссылки.
Первым делом, оставлю здесь ссылку на статью по настройке интернета в Windows 10. Там я писал о разных способах подключения. Возможно, вам придется настроить подключение к своему провайдеру (если вы не используете Wi-Fi роутер) .
Проблема: нет кнопки включения Wi-Fi, нет списка доступных для подключения сетей

А если открыть настройки, вкладку Режим "в самолете", то там будет надпись "Не удалось найти беспроводные устройства на этом компьютере".

Не сложно догадаться, что система просто не видит адаптер (саму железяку) , с помощью которой можно было бы подключится к Wi-Fi. А почему не видит? Правильно, потому что не установлен драйвер, или установлен, но неправильный.
Нужно проверить диспетчер устройств, и попробовать обновить (установить драйвер) , если получится найти для Windows 10. Что бы здесь не повторятся, просто даю ссылку на подробную статью по решению этой проблемы: Как включить Wi-Fi в Windows 10, когда нет кнопки Wi-Fi и ошибка «Не удалось найти беспроводные устройства на этом компьютере».
"Подключение ограниченно"
Такая проблема может появится как при подключении по Wi-Fi, так и по сетевому кабелю. Возле иконки подключения к интернету появляется желтый значок с восклицательным знаком.

Выглядит она примерно вот так:

Причин очень много, и самые разные. Подробно с этой проблемой мы разбирались в статье «Подключение ограничено» в Windows 10 по Wi-Fi и сетевому кабелю.
Не удается подключится к беспроводной сети
Если не получается подключить свой ноутбук к Wi-Fi, но при этом сеть он видит, то можно попробовать "забыть сеть", и установить подключение заново. Как забыть сеть, я писал здесь.
Система запоминает информацию об какой-то Wi-Fi сети (к которой раньше подключались) . А если эта информация при попытке установить соединение не совпадает, то появляется ошибка. Поэтому, нужно просто удалить необходимую сеть.
Ну и обычную перезагрузку ноутбука, и роутера (если такая возможность есть) , никто не отменял. Очень часто помогает.
Если не работает интернет по кабелю
Вот с проблемой подключения к интернету по сетевому кабелю через роутер, я сам лично столкнулся сразу после установки Windows 10. Компьютер никак не реагировал на подключение сетевого кабеля к ноутбуку Asus.
Как оказалось, проблема была в драйвере сетевого адаптера. Скачал новый, установил, и все заработало. Мне еще повезло, что для моего ноутбука уже был работающий в "десятке" драйвер. Более подробно о решении читайте в статье: не работает интернет в Windows 10 после подключения сетевого кабеля.
Примерно с такой же проблемой вы можете столкнутся при настройке высокоскоростного подключения (PPPoE) к интернету. Так же советую сразу проверить драйвер, и обновить его.
Да и с USB (3G/4G) модемами та же история. Для многих моделей, пока что просто нет необходимых драйверов, поэтому, компьютер и отказывается видеть модем. А скачанный с интернет драйвер, или драйвер с диска просто не подходит.
И еще.
Если ничего не помогает, то подробно опишите свою проблему в комментариях. Ну и не забывайте делится своими решениями по этой теме. Вместе мы сила:)
По возможности, буду добавлять сюда новую информацию. Ведь Windows 10 только появляется, и еще многое впереди:)
Интернет – универсальное средство общения и потребления контента. От его скорости зависит то, как быстро вы сможете открывать любимые сайты и загружать большие файлы. Иногда люди, привыкшие к стабильному соединению, с негодованием замечают, что у них упала скорость интернета на операционной системе Windows 10. Проблема бывает вызвана целым рядом причин, и, в большинстве случаев, ее удается решить изменением нескольких настроек.
Средство устранения неполадок
Часто жалобы на низкую скорость интернета появляются после переустановки Виндовса. Нельзя со стопроцентной точностью сказать, что именно в процессе обновления или установки ОС могло так повлиять на стабильность соединения.
Поэтому универсальным средством решения проблемы является обращение к встроенному инструменту устранения неполадок:
- Откройте «Панель управления» любым удобным способом (например, через поисковую строку Windows).
- В списке доступных опций выберите «Устранение неполадок», а затем – «Сеть и интернет».
- Нажмите на кнопку «Далее», чтобы запустить проверку.
Если в процессе поиска инструмента вы не сможете обнаружить указанные в инструкции пункты меню, то измените режим просмотра Панели управления на «Мелкие значки». Далее стоит пояснить, как средство устранения неполадок решает проблему.
Происходит это двумя способами:
- автоматическое устранение неполадок;
- предложение действий для решения проблемы.
В зависимости от того, что повлияло на падение скорости, будет предложен один из двух вариантов. Поэтому внимательно изучите информацию, которая появится в окне по завершении проверки.
Обновление сетевого драйвера
Работа интернета на компьютере зависит от нескольких составляющих. Один из них – сетевая карта. Для нее регулярно выходят обновления и, если пользователь забыл вовремя установить апдейт, стабильность соединения ухудшается. Для установки обновления нужно выполнить следующее:
- Откройте «Диспетчер устройств» удобным для вас способом.
- Щелкните ПКМ по названию своего контроллера.
- Нажмите на кнопку «Обновить драйвер».
Выше был рассмотрен только один из способов обновления. Также поставить апдейт можно, предварительно скачав дистрибутив с официального сайта разработчика оборудования. А если с установкой возникают разного рода проблемы, то воспользуйтесь одной полезной рекомендацией:
- Запустите «Диспетчер устройств».
- Найдите в списке свой сетевой адаптер и щелкните по нему ЛКМ.
- Нажмите на кнопку в виде крестика (располагается сверху) для удаления оборудования.
- На месте крестика должна появиться иконка «Обновить конфигурацию оборудования». Нажмите на нее, чтобы драйвер восстановился и автоматически обновился.
Если это не поможет решить проблему, то причина точно заключалась не в актуальности драйвера. Далее будут рассмотрены альтернативные варианты устранения неполадок.
Изменение настроек адаптера
Падение скорости часто бывает взаимосвязано с определенными ограничениями, выставленными в настройках соединения. Нам нужно попытаться привести их к исходному виду:
- Перейдите в «Центр управления сетями и общим доступом».
- Кликните ЛКМ по надписи «Изменение параметров адаптера».
- Найдите в списке используемое подключение и кликните по нему ПКМ.
- Во вкладке «Сеть» нажмите на кнопку «Настроить».
- Перейдите в подпункт «Дополнительно».
- Отключите опции «Модерация прерывания», «Управление потоком» и «Разгрузка при большой отправке v2».
Проверьте, помогло ли это решить проблему. Если ничего не поменялось – снова выполните шаги 1-7 из предыдущей инструкции, но теперь попробуйте изменить «Скорость и дуплекс», начиная с показателя 1 Гбит/с.
Отключение оптимизации доставки обновлений
Функция автообновлений негативным образом влияет на скорость интернета. Поэтому в целях оптимизации ее рекомендуется отключить:
- Перейдите в раздел «Обновление и безопасность», а затем – «Оптимизация доставки».
Также есть вероятность устранить проблемы со скоростью путем оптимизации настроек доставки обновлений. К примеру, можно уменьшить пропускную способность для апдейтов. Указанные изменения выполняются через «Дополнительные параметры».
Очистка компьютера
Недостаточное количество свободного места и мусор – еще одни вероятные причины снижения скорости. Установите на компьютер CCleaner и сделайте следующее:
- Откройте приложение.
- Перейдите в раздел «Стандартная очистка».
- Запустите процесс.
- Подтвердите удаление лишних файлов.
Также можно обойтись без дополнительного софта в лице CCleaner. Откройте «Этот компьютер», щелкните ПКМ по разделу диска, перейдите в «Свойства» и воспользуйтесь функцией «Очистка диска».
Стороннее ПО
Помимо стандартных средств Windows существуют специальные программы, позволяющие оптимизировать интернет-соединение. Ниже рассмотрим самые лучшие приложения, которые помогут решить проблему.
Важно. Не забывайте, что скорость интернета зависит от вашего тарифа. Кроме того, она понижается при использовании VPN.Advanced System Care
Ashampoo Internet Accelerator
NetScream
СFosSpeed
Хорошая программа с русскоязычным интерфейсом, позволяющая вам установить лимиты для потребления трафика, а также выставить максимальный приоритет для программ, которые требуют высокую скорость интернета. Внутри СFosSpeed есть справка. Она поможет быстро разобраться в особенностях приложения.
За последнее время написал уже много статей по Windows 10: подключение к интернету, работа Wi-Fi, о проблемах с интернетом, и т. д. После обновления, или чистой установки Windows 10, многие сталкиваются с большим количеством проблем, и не только в работе интернета. У кого-то вообще Wi-Fi пропал, компьютер не видит сетевого кабеля, не подключается к Wi-Fi, ошибка "Ограниченно" и т. д.
Заметил, что большое количество проблем возникает из-за драйверов. Когда под Windows 10 нет драйверов для беспроводных Wi-Fi адаптеров, или сетевых карт. А если драйвера и есть, то они не всегда работают правильно. Да и те драйвера, которые "десятка" сама подбирает и устанавливает, так же очень часто работают не правильно, или вообще не работают. А драйвер, очень важная вещь. Он "говорит" операционной системе как работать с тем, или иным оборудованием.
Будем надеяться, что в ближайшее время производители ноутбуков (беспроводных адаптеров и сетевых карт) подготовят оптимизированные под Windows 10 драйвера. А сама "десятка" научится более стабильно работать с оборудованием, и подбирать нужное программное обеспечение.
Windows 10: проблемы с интернетом по Wi-Fi
Как не странно, при подключении по беспроводной сети можно встретить большое количество разных ошибок и проблем. Это не только в "десятке", в Windows 7, 8, или XP, их так же достаточно (можете почитать статьи на нашем сайте:) ).
Так как по основным проблема я уже подготовил инструкции с решениями, то буду просто давать ссылки.
Первым делом, оставлю здесь ссылку на статью по настройке интернета в Windows 10. Там я писал о разных способах подключения. Возможно, вам придется настроить подключение к своему провайдеру (если вы не используете Wi-Fi роутер) .
Проблема: нет кнопки включения Wi-Fi, нет списка доступных для подключения сетей

А если открыть настройки, вкладку Режим "в самолете", то там будет надпись "Не удалось найти беспроводные устройства на этом компьютере".

Не сложно догадаться, что система просто не видит адаптер (саму железяку) , с помощью которой можно было бы подключится к Wi-Fi. А почему не видит? Правильно, потому что не установлен драйвер, или установлен, но неправильный.
Нужно проверить диспетчер устройств, и попробовать обновить (установить драйвер) , если получится найти для Windows 10. Что бы здесь не повторятся, просто даю ссылку на подробную статью по решению этой проблемы: Как включить Wi-Fi в Windows 10, когда нет кнопки Wi-Fi и ошибка «Не удалось найти беспроводные устройства на этом компьютере».
"Подключение ограниченно"
Такая проблема может появится как при подключении по Wi-Fi, так и по сетевому кабелю. Возле иконки подключения к интернету появляется желтый значок с восклицательным знаком.

Выглядит она примерно вот так:

Причин очень много, и самые разные. Подробно с этой проблемой мы разбирались в статье «Подключение ограничено» в Windows 10 по Wi-Fi и сетевому кабелю.
Не удается подключится к беспроводной сети
Если не получается подключить свой ноутбук к Wi-Fi, но при этом сеть он видит, то можно попробовать "забыть сеть", и установить подключение заново. Как забыть сеть, я писал здесь.
Система запоминает информацию об какой-то Wi-Fi сети (к которой раньше подключались) . А если эта информация при попытке установить соединение не совпадает, то появляется ошибка. Поэтому, нужно просто удалить необходимую сеть.
Ну и обычную перезагрузку ноутбука, и роутера (если такая возможность есть) , никто не отменял. Очень часто помогает.
Если не работает интернет по кабелю
Вот с проблемой подключения к интернету по сетевому кабелю через роутер, я сам лично столкнулся сразу после установки Windows 10. Компьютер никак не реагировал на подключение сетевого кабеля к ноутбуку Asus.
Как оказалось, проблема была в драйвере сетевого адаптера. Скачал новый, установил, и все заработало. Мне еще повезло, что для моего ноутбука уже был работающий в "десятке" драйвер. Более подробно о решении читайте в статье: не работает интернет в Windows 10 после подключения сетевого кабеля.
Примерно с такой же проблемой вы можете столкнутся при настройке высокоскоростного подключения (PPPoE) к интернету. Так же советую сразу проверить драйвер, и обновить его.
Да и с USB (3G/4G) модемами та же история. Для многих моделей, пока что просто нет необходимых драйверов, поэтому, компьютер и отказывается видеть модем. А скачанный с интернет драйвер, или драйвер с диска просто не подходит.
И еще.
Если ничего не помогает, то подробно опишите свою проблему в комментариях. Ну и не забывайте делится своими решениями по этой теме. Вместе мы сила:)
По возможности, буду добавлять сюда новую информацию. Ведь Windows 10 только появляется, и еще многое впереди:)
Случается, что интернет начинает лагать и работать медленно. Особенно часто такого рода неполадки случаются после обновления. Даже самая новая система Windows 10 подвержена этому. После установки Windows 10 или ее обновлений возникают лаги, делающие так, что компьютер работает медленно и не грузит сайты, виснет. Уменьшение скорость интернета – одна из этих проблем, часто появляющаяся после обновления Windows 10 Creators. Сегодня будет рассмотрено: что делать, если после переустановки Виндовс упала скорость интернета, почему он тормозит и что с этим делать, как вернуть скорость.
Причины медленного Интернета после обновления Windows 10 Fall Creators
Наиболее частыми причинами, из-за которых после обновления windows 10 тормозит интернет и браузер, являются:
- Заражение чистой системы вирусом;
- Программы, комплексы и службы, которые работают фоном;
- Нехватка оперативной памяти и объема жесткого диска;
- Нестабильность сети.

Устранение неисправностей

Некорректная установка обновлений
Если система была «кривой» или пиратской, то возможны множественные ошибки при ее ручном обновлении с помощью пиратских средств. В этом случае чаще всего происходит некорректная установка некоторых драйверов. В этом случае следует приобрести лицензионную версию Windows 10 или на крайний случай скачать чистую ОС с проверенного сайта.
Важно! При обновлении Windows 10 докачивает необходимые драйвера для устройств, которые она определила. Если установка сетевых программ не произошла, то проблемы скорее всего вызваны конфликтом пиратской системы, установленной на ПК до обновления с Виндовс 10.
Можно попробовать восстановить предыдущее состояние ОС с помощью контрольных точек восстановления, которые система создает перед каждым обновлением. Для поиска этих точек в меню Пуск нужно прописать «Восстановление» и он подскажет пункт «Восстановление системы», который нужно открыть и выбрать последнюю стабильную точку.
В крайнем случае рекомендуют переустановить систему, которая начала тупить. Это один из наиболее радикальных способов решить проблему, когда лагает интернет после обновления Windows 10.
Оптимизация TCP/IP — разгон слабого интернета путем отключения автоматической настройки
Этот способ один из наиболее действенных в ситуациях, когда пользователи задаются вопросом, почему упала скорость интернета на Windows 10, он предполагает отключение автоматической настройки сети. Нужно перейти в окно «Выполнить» и прописать cmd, откроется окно командной строки терминала ОС. Далее вводится команда «netsh interface TCP show global» без кавычек. Будет открыто окно автонастроек. Если уровень активен, то нужно его выключить, так как это, скорее всего, и является причиной низкой скорости. Делается это с помощью команды: «netsh int TCP set global autotuninglevel=disabled». После этих действий нужно перезагрузить компьютер и замерить скорость internet с помощью одного из сервисов.
Закрытие однорангового процесса обновления
Этот метод заключается в том, что нужно пройти по пути Пуск – Настройки – Обновления и безопасность.

В этом окне следует найти «Дополнительные настройки» и выбрать доставку обновлений. Следует просто выключить их.

Настройка параметров пропускной способности Интернета
Необходимо перейти в окно «Выполнить» с помощью сочетания клавиш Win+R и ввести строку gpedit.msc. Выбрать «Разрешения» и изменить конфигурацию ПК. Для этого в конфигурации найти шаблоны сети и пакет пропускной способности Qos, отвечающий за ограничение скорости. Далее следует изменить 20 на ноль и применить все изменения.
Изменение конфигурации сети для ускорения Интернета
Метод основан на изменениях параметров адаптера и сети и состоит из следующих пунктов:
- Нажать на значок Wifi сигнала или иконку голубого монитора правой кнопкой мыши и выбрать пункт «Центр управления сетями и общим доступом» или «Сеть»;
- Выбрать «Изменение параметров адаптера» и нажать все той же правой кнопкой мыши по активному и работающему сетевому устройству;
- Выбрать пункт Свойств, а затем Конфигураций;
- Выбрать дополнительную вкладку;
- Определить свойства и изменить их значения так, как показано на рисунке;


Отключение отправки разгрузки (LSO)
Инструкция подраздела включает в себя следующие пункты:
- Переход в меню Пуск – нажатие правой кнопкой мыши по «Мой компьютер» – выбор пункта Свойств;

- Переход в Диспетчер устройств и проверка Сетевых адаптеров на целостность путем разворачивания категории;
- Выбор сетевой платы двойным кликом левой кнопки мыши и переход во вкладку Дополнительно;
- Выбор «Разгрузка при большой отправке IPv4/IPv6» и выключение его;

Обновление сетевых Драйверов
Еще один способ, заключающийся в сканировании драйверов на наличие ошибок или устаревших версий и их обновление. Для этого идеально подойдет Driver Toolkit. Дальнейшая инструкция такова:
- Запустить программу и провести сканирование системы на наличие поврежденных программ и драйверов;

- После проведения анализа нужно заменить их или обновить, нажав на кнопку ремонта;
- Выполнить перезагрузку персонального компьютера и проверить работоспособность сетевого соединения и его скорость.
Несмотря на автоматизированность программ такого рода, следует быть внимательным, так как любой софт, скачанный из неофициальных источников, может заразить систему и усугубить положение. Лучшим решением будет ручное обновление драйверов сетевой карты путем их скачивания с официального и проверенного сайта. Виндовс предлагает и свои способы обновления – через окно свойств, появляющееся при клике ПКМ на выбранном устройстве в Диспетчере устройств. Однако этот подход не гарантирует того, что поиск драйверов завершится удачно.
Брандмауэр
Последнее, самое простое и стандартное правило – отключение брандмауэра и прокси-серверов операционной системы. Брандмауэр может блокировать подключение или ограничивать его по своему усмотрению, сканировать систему и тем самым нагружать ее. Это тоже влияет на скорость интернета и его доступность для некоторых ресурсов и программ. Для отключения предустановленного антивируса Windows следует:
- Прописать в меню Пуск слово «Брандмауэр» и выбрать соответствующий пункт;

- Выбрать ссылку «Включение и отключение брандмауэра»;
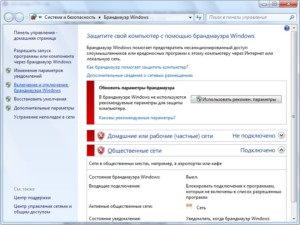

Теперь должно быть понятно, почему в Виндовс 10 плохо работает интернет и тормозит после обновления. Также были разобраны самые популярные причины лагов интернета и падения его скорости после обновления Windows 10 и способы их решения.
Читайте также:


