Как поменять цвет командной строки windows 10
Старая добрая командная строка Windows никогда не была самой эстетичной из инструментов командной строки, особенно по сравнению с терминалами Linux и Mac. Большинство из нас думает о командной строке как о цифровой доске с базовой эстетикой белого на черном, которая восходит к временам MS-DOS. Однако так быть не должно. Это связано с тем, что вы можете изменять и настраивать цвета и шрифты командной строки Windows 10, добавляя столь необходимый штрих цвета.
Настройка цвета и шрифта командной строки в Windows 10
В этом руководстве вы узнаете, как изменить цвета и шрифт в командной строке Windows 10 как временно (для текущего сеанса), так и навсегда. Мы также покажем вам, как отменить эти изменения и вернуться к цвету белого на черном по умолчанию, если вам не нравится то, что вы видите. Итак, без лишних слов, давайте посмотрим, как мы можем персонализировать командную строку в Windows 10.
Настроить цвет командной строки
- Во-первых, откройте командную строку. Для этого найдите «cmd» в панели поиска Windows и выберите в результатах вариант «Командная строка».
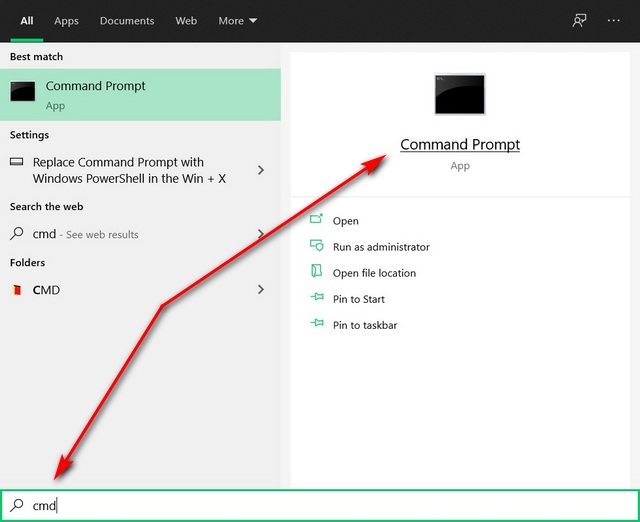
- Теперь щелкните правой кнопкой мыши верхнюю панель окна командной строки и выберите «Свойства».
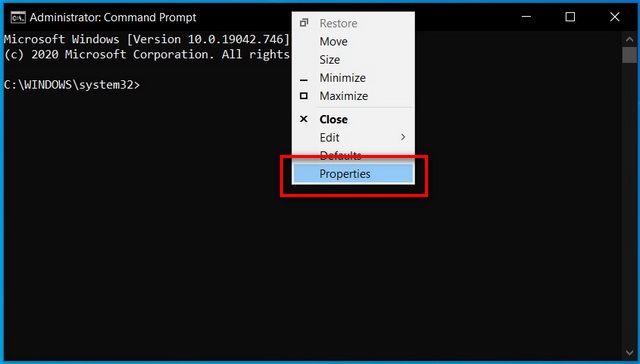
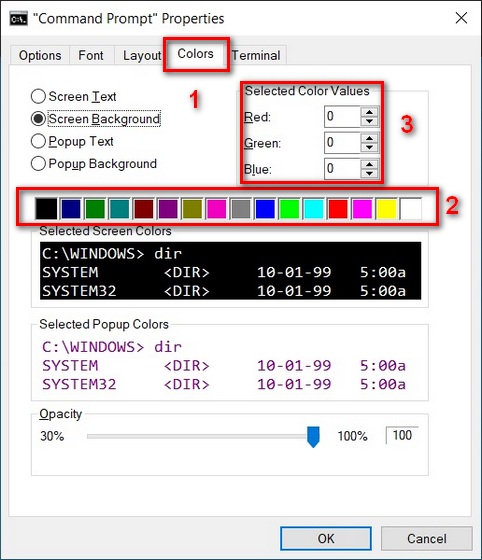
- В первом случае я использовал старомодный вид терминала «зеленый на черном», выделив зеленый текст, оставив фон черным. На втором снимке экрана вы увидите, что мы изменили цветовую схему по умолчанию, чтобы получить черно-белый вид, очень похожий на блокнот.
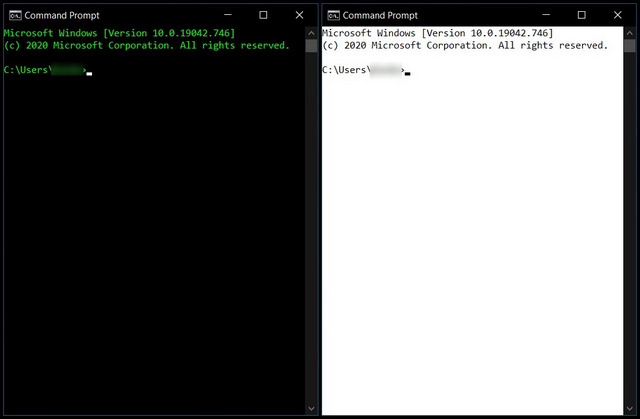
- В преддверии запуска приложения «Терминал» в начале 2019 года Microsoft обновлены свойства командной строки с дополнительной вкладкой «Терминал» в составе Windows 10 build 18298. Он содержит несколько новых параметров настройки для полей курсора и цвета терминала, которые позволяют указать значения цвета RGB для цветов переднего плана и / или фона по умолчанию. Установите флажки рядом с «Использовать отдельный передний план / фон», чтобы начать работу.
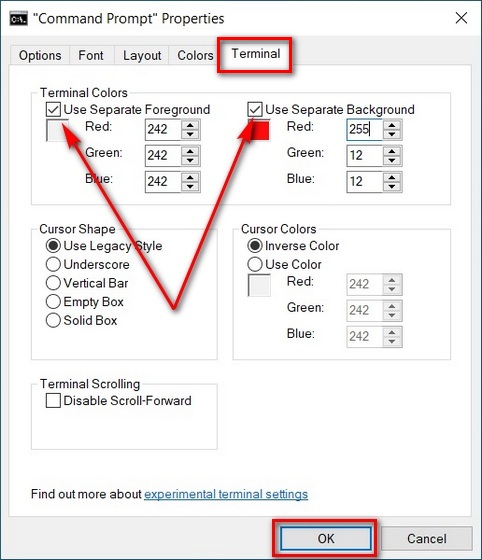
- Эти цвета не зависят от цветовой палитры, выбранной на вкладке «Цвет». Как видите, я настроил поля, чтобы окно командной строки на моем компьютере получилось ярко-оранжевым фоном с белым текстом на переднем плане.
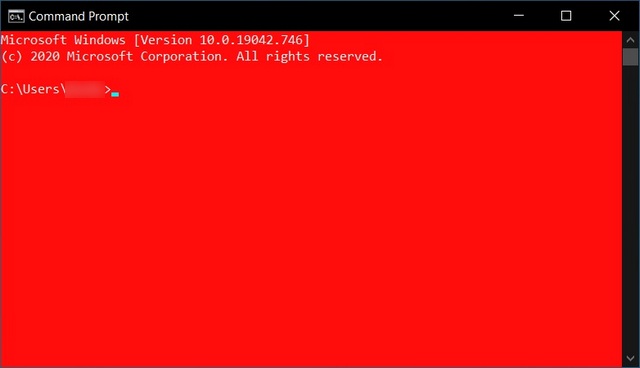
Персонализировать шрифт командной строки
- Вернувшись в диалоговое окно «Свойства», перейдите на вкладку «Шрифт», чтобы изменить характеристики шрифта, используемого в командной строке. Здесь вы можете изменить шрифт, а также размер текста. Вы также можете установить флажок «Полужирный шрифт», чтобы добавить немного веса любому шрифту, который вы выберете.
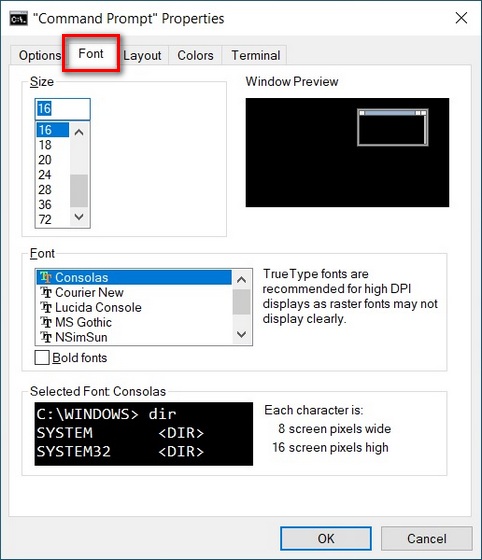
Вы можете поиграть с настройками и различными опциями, чтобы увидеть, что вам больше всего нравится.
Добавьте красочный штрих в знакомую командную строку Windows на вашем компьютере

Появилась возможность использовать командную строку в новых цветовых вариантах и в данном руководстве будет рассказано, как выбрать цвет по своему вкусу.
Среди многих функциональных возможностей и различных улучшений в обновлении Windows 10 Fall Creators Update впервые за 20 лет Microsoft внесла изменения в цвета окна командной строки.
Разработчики изменили цветовые варианты по умолчанию, чтобы улучшить читабельность текста на современных мониторах с высоким контрактом. Также есть возможность самому изменить цвет консоли.
Единственная проблема в том, что для доступа к новым цветам нужно работать с чистой установкой Windows 10. Если вы обновлялись с предыдущих вариантов системы, для сохранения настроек применяется прежний цвет. Чтобы решить эту проблему, Microsoft выпустила инструмент для установки нового цветового варианта.
Как изменить цветовую схему командной строки
- 1. Скачайте Microsoft Color Tool с GitHub (нажмите по ссылке colortool.zip).
- 2. Распакуйте содержимое архива.
- 3. Нажмите меню «Пуск».
- 4. Введите поисковый запрос «Командная строка», нажмите правой кнопкой мыши и выберите команду «Запуск от имени администратора».
- 5. Наберите следующую команду и нажмите ввод. Эта команда откроет папку, которая содержит исполняемый файл Color Tool:
cd c:\\path\\to\\colortool
Подставьте путь до этой папки на вашем компьютере. - 6. Наберите следующую команду для изменения цвета командной строки и нажмите ввод:
colortool -b scheme-name

Вместо scheme-name поставьте название нужного цвета. Названия цветов можно увидеть в папке schemes внутри папки colortool. В текущем релизе доступно 8 цветовых вариантов:
campbell.ini
campbell-legacy.ini
cmd-legacy.ini
deuternopia.itermcolors
OneHalfDark.itermcolors
OneHalfLight.itermcolors
solarized_dark.itermcolors
solarized_light.itermcolors


Как получить ещё больше цветовых вариантов командной строки
Можно добавить дополнительные цвета при помощи файлов .itermcolors из интернета.
- 1. Скачайте iTerm2-Color-Schemes с GitHub.
- 2. Распакуйте содержимое архива iTerm2-Color-Schemes.zip.
- 3. Откройте папку schemes внутри.
- 4. Выделите всё содержимое папки (Ctrl + A) и скопируйте (Ctrl + C).



Наряду с множеством новых функций и улучшений, включенных в обновление Windows 10 Fall Creators , консоль Windows (командная строка) получает обновление для цветного обновления через 20 лет.
В этой обновленной версии командной строки Microsoft изменяет значения цвета по умолчанию, чтобы улучшить разборчивость текста на современных высококонтрастных мониторах. Кроме того, теперь можно настроить консоль с совершенно новой цветовой схемой для более современного внешнего вида.
Единственное предостережение в том, что вы увидите новые цвета, только если у вас чистая установка Windows 10 . Если вы используете обновление, чтобы сохранить ваши старые настройки, вместо них будут применяться устаревшие цвета. Тем не менее, Microsoft выпустила инструмент для установки новой цветовой схемы вместе со многими другими, чтобы персонализировать ваш опыт.
В этом руководстве по Windows 10 мы расскажем о шагах по настройке командной строки с новой цветовой схемой и даже расскажем, как получить больше схем из Интернета.
Как изменить цветовую схему командной строки
- Загрузите Microsoft Color Tool с GitHub (щелкните ссылку colortool.zip, чтобы получить инструмент).
- Распакуйте содержимое сжатого файла colortool.zip . (Если вам нужна помощь, используйте это руководство для извлечения всех файлов .)
- Откройте Пуск .
- Найдите командную строку , щелкните правой кнопкой мыши результат и выберите Запуск от имени администратора .
Введите следующую команду, чтобы перейти к папке, содержащей исполняемый файл Color Tool, и нажмите Enter :
В приведенной выше команде обязательно измените c: \ path \ на \ colortool, указав путь к папке, в которую вы распаковываете папку «colortool».
Введите следующую команду, чтобы изменить цветовую схему командной строки и нажмите Enter :
colortool -b scheme-name

В приведенной выше команде обязательно измените имя схемы на имя цветовой схемы, которую вы хотите использовать. Вы можете определить названия цветов, доступных в папке «Programs» внутри папки «Colortool». Например, текущий выпуск включает в себя восемь различных схем:
- campbell.ini
- Кемпбелл-legacy.ini
- CMD-legacy.ini
- deuternopia.itermcolors
- OneHalfDark.itermcolors
- OneHalfLight.itermcolors
- solarized_dark.itermcolors
- solarized_light.itermcolors
Ключ -b не обязателен, но он выбирает схему по умолчанию. В противном случае вы увидите новые цвета только при открытии консоли Windows с помощью меню «Пуск» или команды «Выполнить».
Щелкните правой кнопкой мыши строку заголовка командной строки и выберите « Свойства» .

В разделе «Свойства» вам не нужно изменять какие-либо настройки; вам просто нужно нажать кнопку ОК, чтобы применить изменения.

После выполнения этих шагов перезапустите командную строку, чтобы начать использовать консоль с новой цветовой схемой.
В любое время, если вы хотите вернуться к новым настройкам цвета по умолчанию, вы можете применить схему Кэмпбелла или использовать схему cmd-Кэмпбелл , чтобы вернуться к прежним цветам.
Как получить еще больше цветовых схем для командной строки
Хотя Color Tool включает в себя несколько цветовых схем, можно использовать много других цветов, используя файлы схем .itermcolors , которые вы можете найти в Интернете.
Microsoft рекомендует использовать цветовую схему iTerm2, которая является открытым проектом в GitHub и предлагает более 150 цветовых схем, которые можно использовать с помощью командной строки.
Если вы хотите использовать эти схемы, сделайте следующее.
- Загрузите iTerm2-Color-Schemes с GitHub (нажмите зеленую кнопку « Клонировать» или «Загрузить» и выберите « Рабочий стол ZIP» ).
- Распакуйте содержимое сжатого файла iTerm2-Color-Schemes.zip . (Если вам нужна помощь, используйте это руководство, чтобы извлечь все файлы из zip-файла .)
- Откройте папку « Схемы » внутри несжатой папки iTerm2-Color-Schemes .
Выделите все в папке схем (Ctrl + A) и скопируйте содержимое (Ctrl + C) .

Откройте папку схем внутри папки colortool и вставьте файлы (Ctrl + V) .

После выполнения этих шагов, используйте шаги, чтобы использовать Color Tool для применения новой цветовой схемы, включая Batman, Darkside, Atom, C64, FirefoxDev и многие другие.
Какую цветовую схему вы выбрали для своей установки? Напишите нам в комментариях.
Больше ресурсов по Windows 10

Командная строка существует уже давно, и, хотя это чертовски полезный инструмент, он всегда был простым и скучным с тем же черным фоном и белым текстом.
Тем не менее, так выглядит программа по умолчанию. На самом деле, вы можете настроить многие аспекты опыта, чтобы сделать её более персональной, используя разные шрифты, цвета и расположение окон. Кроме того, если вы используете Windows 10, вы даже можете сделать консоль полупрозрачной и использовать пользовательские цветовые схемы для быстрого изменения внешнего вида.
В этом руководстве по Windows 10 мы расскажем, как персонализировать работу с командной строкой, чтобы сделать её менее скучной.
Как настроить курсор в командной строке
Чтобы настроить размер мигающего курсора в командной строке, выполните следующие действия:
-
.
Щелкните правой кнопкой мыши строку заголовка и выберите параметр «Значения по умолчанию».
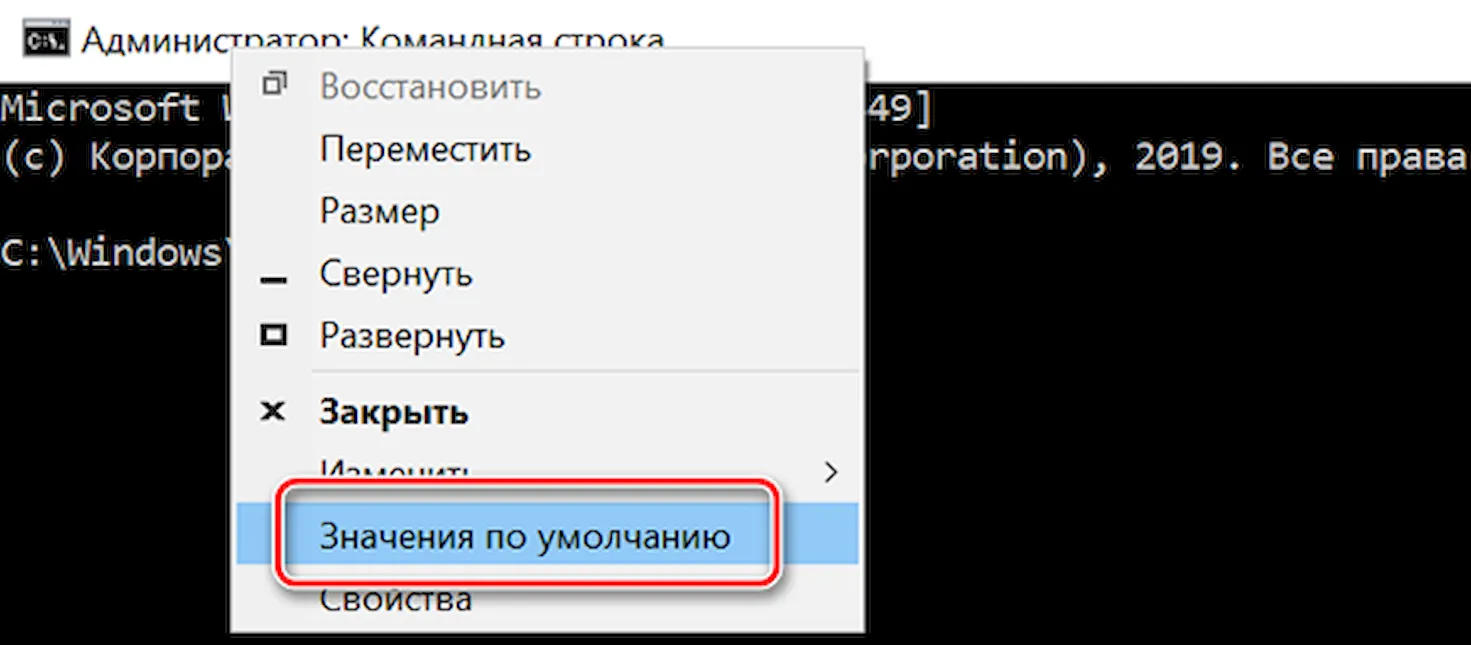
- Маленький (по умолчанию).
- Средний
- Большой
Хотя мы рекомендуем использовать параметр «По умолчанию», в контекстном меню, вызываемом правой кнопкой мыши, вы можете получить доступ к настройкам командной строки как минимум двумя различными способами, и каждый из них будет по-разному влиять на внешний вид консоли.
- Значения по умолчанию: изменения, которые вы настраиваете с помощью этого параметра, не влияют на текущий сеанс, но новые параметры будут применяться при запуске командной строки с использованием любого ярлыка.
- Свойства: изменения, сделанные с помощью этой опции, будут применяться к текущему и будущим сеансам. Однако эти настройки будут применяться только к ярлыку, свойства которого были настроены. (Этот параметр обычно бывает полезен, когда вы пытаетесь настроить соответствующие параметры для различных задач.)
Как настроить размер шрифта и семейство в командной строке
Используя параметры командной строки, вы можете указать размер шрифта и семейство шрифтов в соответствии со своими предпочтениями, выполнив следующие действия:
-
.
- Щелкните правой кнопкой мыши строку заголовка и выберите параметр «Значения по умолчанию».
- Откройте вкладку Шрифт.
- В разделе «Размер» выберите размер шрифта, который вы хотите использовать. (Параметр по умолчанию – 16 пикселей, но можно увеличить до 72 пикселей.)
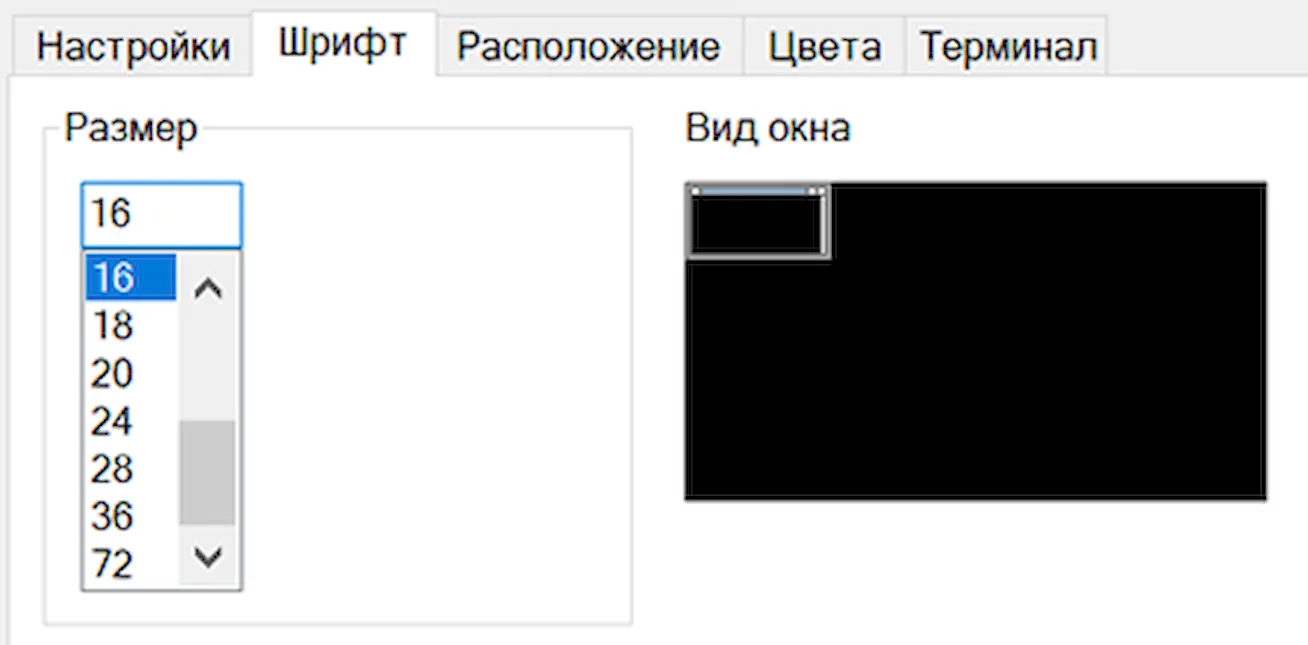
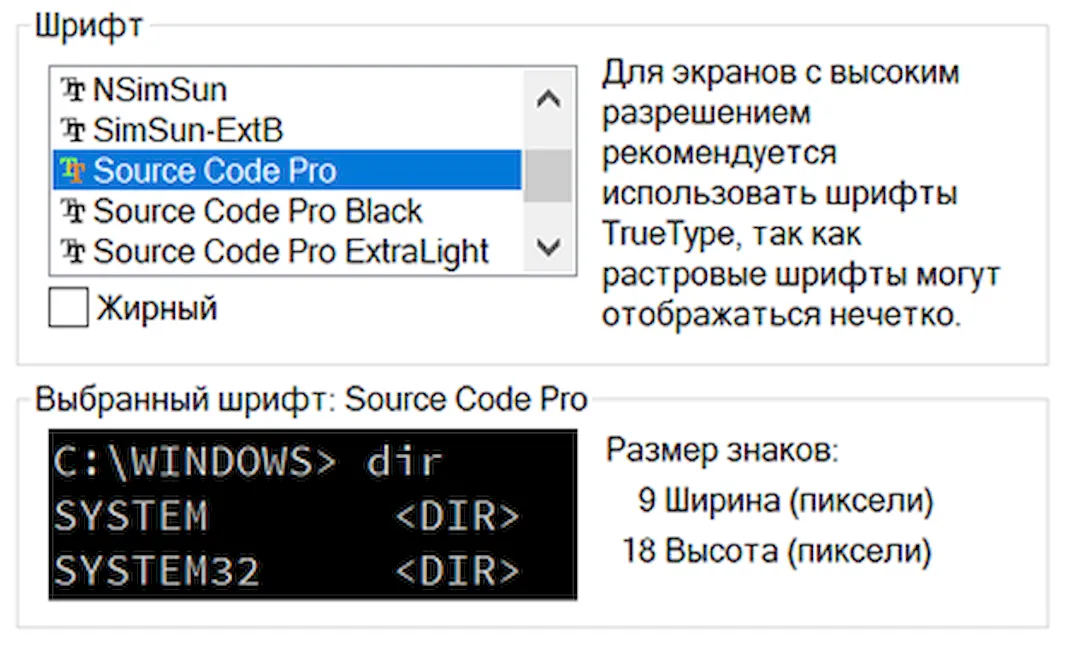
Когда вы сделаете выбор, внизу страницы вы увидите предварительный просмотр новой конфигурации.
Как настроить макет в командной строке
Чтобы использовать пользовательский макет в командной строке, выполните следующие действия.
-
.
- Щелкните правой кнопкой мыши строку заголовка и выберите параметр «Значения по умолчанию».
- Откройте вкладку Расположение.
- В разделе «Размер буфера экрана» вы можете указать, сколько контента вы можете просматривать и прокручивать при работе с командной строкой.
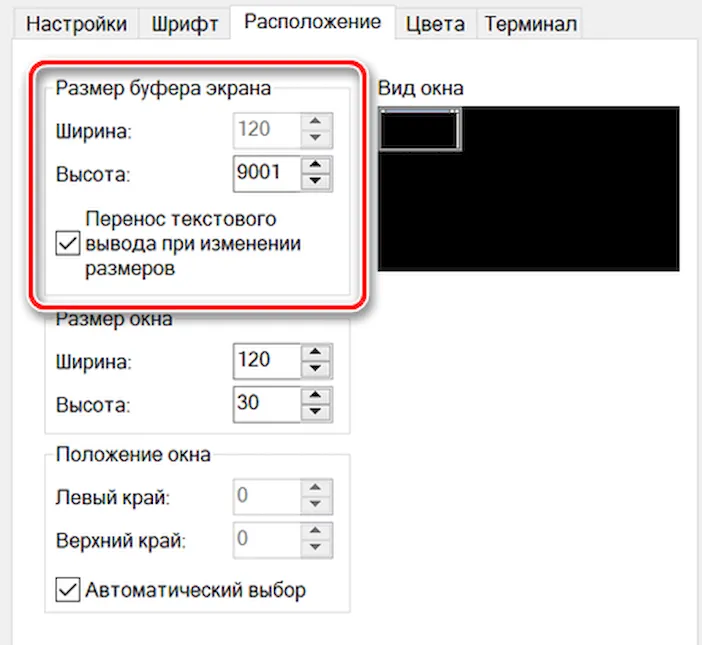
Совет: если вы хотите отрегулировать параметр ширины, не забудьте снять отметку с Перенос текстового вывода при изменении размеров .
Размер буфера использует координатную сетку для символьных ячеек, это означает, что ширина – это количество символьных ячеек, которые могут поместиться в каждой строке, а высота – это количество строк. Чем больше ширина и высота, тем больше контента вы можете просмотреть, но эти настройки не влияют на размер консоли. (Обычно не нужно изменять эти настройки, если у вас нет причины.)
В разделе «Размер окна» вы можете увеличить или уменьшить размер окна консоли, изменив параметры ширины и высоты, основанные на символьных ячейках (а не на пикселях).
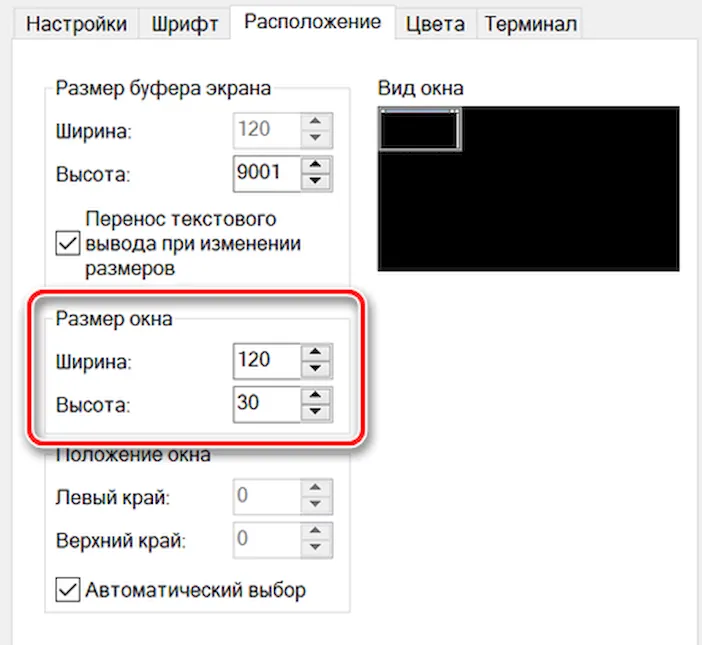
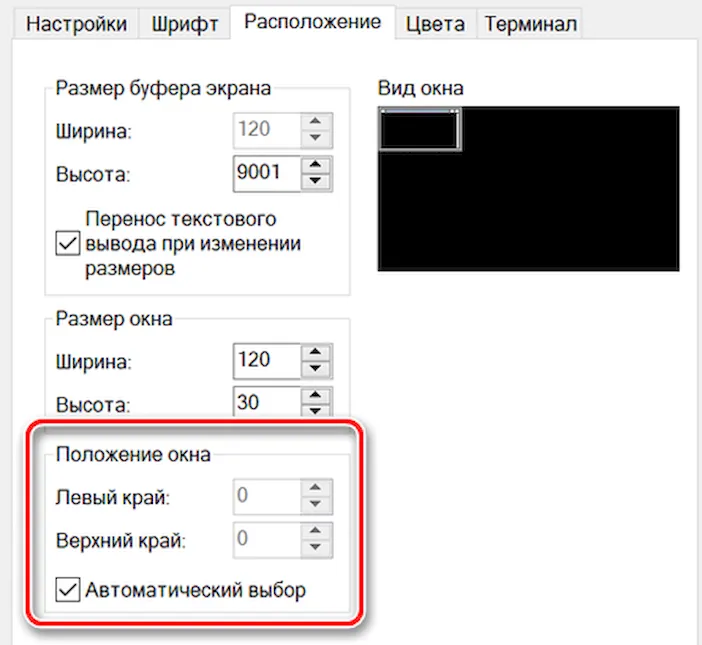
При внесении изменений в правой части страницы вы увидите предварительный просмотр новой конфигурации.
Как настроить цвет и прозрачность в командной строке
Если вы хотите сделать работу с командной строкой менее скучной, вы также можете изменить цвет текста и фона, а в Windows 10 вы можете сделать окно консоли полупрозрачным (как в Linux), выполнив следующие действия:
-
.
- Щелкните правой кнопкой мыши строку заголовка и выберите параметр «Значения по умолчанию».
- Откройте вкладку Цвета.
- Чтобы изменить цвета, выберите элемент с левой стороны и либо выберите цвет из списка, либо используйте настройки RGB справа, чтобы указать конкретный цвет.
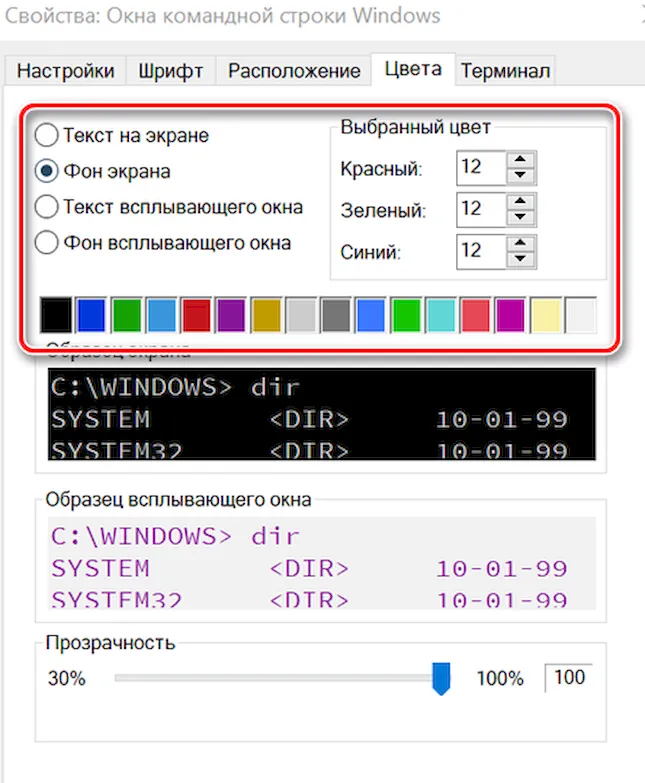
Совет. Если вы не знаете точное количество красного, зеленого и синего цветов, составляющих нужный вам цвет, выполните поиск в Google по запросу «Выбор цвета RGB» и используйте найденные инструменты, чтобы получить значения.
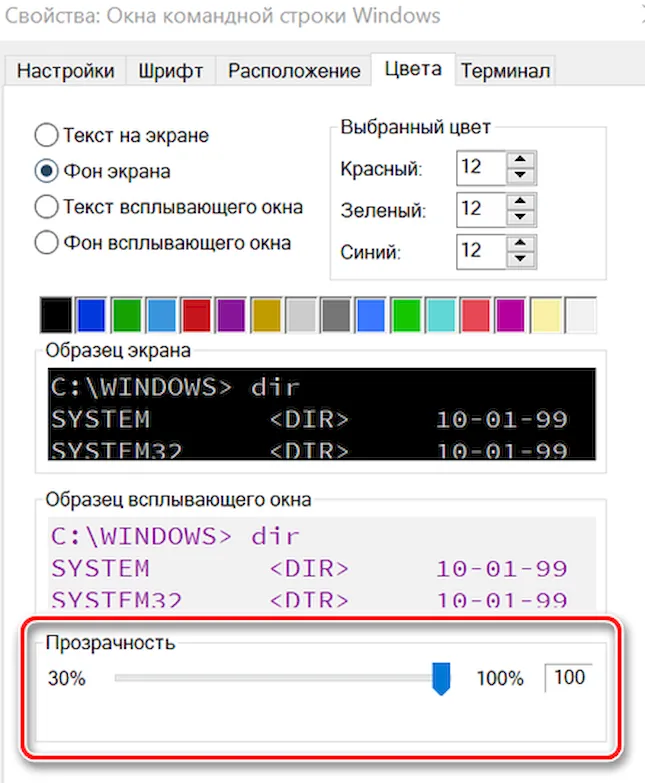
Кроме того, вы можете изменить прозрачность для текущего сеанса, не открывая настройки, используя комбинацию Ctrl + Shift + Колесико мыши .
Читайте также:


