Видеоредактор виндовс 7 встроенный где находится
Видеоредактор — становится одной из самых необходимых программ на мультимедийном компьютере, особенно в последнее время, когда на каждом телефоне можно снимать видео, у многих есть камеры, частное видео, которое нужно обрабатывать и сохранять.
В этой статье хотелось бы остановиться на бесплатных видеоредакторах для последних ОС Windows: 7, 8.
1. Windows Live Movie Maker (видеоредактор на русском для Windows 7, 8, 10)
Это бесплатное приложение от Microsoft, которое позволит вам создавать чуть ли не собственные фильмы, видеоклипы, можно накладывать различные аудио дорожки, вставлять эффектные перехода и пр.
Возможности программы Windows Live Movie Maker:
- Куча форматов для редактирования и изменения. Например, самые популярные: WMV, ASF, MOV, AVI, 3GPP, MP4, MOV, M4V, MPEG, VOB, AVI, JPEG, TIFF, PNG, ASF, WMA, MP3, AVCHD и др.
- Полное редактирование аудио- и видео-дорожек.
- Вставка текста, эффектных переходов.
- Импорт картинок и фотографий.
- Функция предварительного просмотра получившегося ролика.
- Возможность работы с HD видео: 720 и 1080!
- Возможность публикации своих видео в сети интернет!
- Поддержка русского языка.
- Бесплатность.
Для установки, вам необходимо скачать небольшой файл «инсталлятор» и запустить его. Далее появится примерно такое вот окно:
В среднем, на современном компьютере с хорошей скоростью подключения к интернет, установка занимает от 5-10 мин.
Главное окно программы не обставлено горой ненужных большинству функций (как в некоторых других редакторах). Сначала добавляете свои видео или фотографии в проект.
Затем можно добавить переходы между видео. Кстати, программа в режиме реального времени показывает, как будет выглядеть тот или иной переход. Очень удобно скажу вам.
В целом Movie Maker оставляет самые положительные впечатления — легко, приятно и быстро работать. Да, конечно, сверхъестественного от этой программы ждать не приходится, но с большинством самых распространенных задач она справится!
2. Avidemux (быстрая обработка и конвертирование видео)
Бесплатная программа для редактирования и обработки видео-файлов. При помощи нее так же можно производить кодирование из одного формата в другой. Поддерживает следующие популярные форматы: AVI, MPEG, MP4/MOV, OGM, ASF/WMV, MKV и FLV.
Что особо радует: все самые важные кодеки уже включены в состав программы и вам не нужно их искать: x264, Xvid, LAME, TwoLAME, Aften (рекомендую установить в систему дополнительно набор кодеков k-light).
В программе так же присутствуют неплохие фильтры для изображений и звука, которые позволят убрать незначительные «шумы». Так же понравилось наличие готовых настроек под видео под популярные форматы.
Из минусов подчеркнул бы отсутствие русского языка в программе. Программа подойдет всем начинающим (или тем, кому не нужно сотни тысяч опций) любителям обработки видео.
3. JahShaka (редактор с открытым кодом)
Хороший и бесплатный видеоредактор с открытым кодом. Обладает неплохими возможностями редактирования видео, возможностями добавления эффектов и переходов.
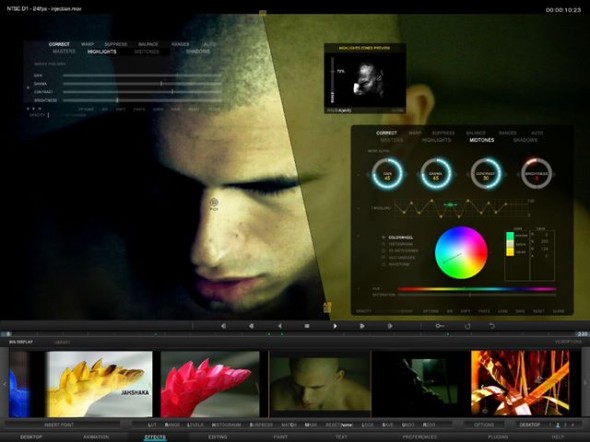
Ключевые функции:
- Поддержка всех популярных Windows, в том числе 7, 8.
- Быстрая вставка и редактирование эффектов;
- Просмотр эффектов в реальном времени;
- Работа со многими популярными форматами видео;
- Встроенный gpu-модулятор.
- Возможность приватной передачи файлов по сети интернет и др.
Недостатки:
- Отсутствует русский язык (по крайней мере, я не нашел);
4. VideoPad Video Editor
Небольшой по размеру видеоредактор с достаточно широкими возможностями. Позволяет работать с такими форматами, как: avi, wmv, 3gp, wmv, divx, gif, jpg, jif, jiff, jpeg, exif, png, tif, bmp.
Можно захватить видео с встроенной в ноутбук web-камеры, или с подключенной камеры, видеомагнитофона (перевести видео с кассеты в цифровой вид).

Недостатки:
- Нет русского языка в базовой комплектации (в сети есть руссификаторы, можно установить дополнительно);
- Для некоторых пользователей может быть недостаточно функций программы.
5. Free Video Dub (для удаления ненужных участков видео)
Эта программа пригодится вам, когда вы будете вырезать из видео ненужные фрагменты, причем, даже не перекодировав видео (а это экономия куча времени и снижение нагрузки на ваш ПК). Скажем, может пригодится для быстрой вырезки рекламы, после захвата видео с тюнера.
Более подробно о том, как вырезать ненужные видео-кадры в Virtual Dub см. здесь. Работа с этой программой практически не отличается от Virtual Dub.
Данная программа для редактирования видео поддерживает следующие видео-форматы: avi, mpg, mp4, mkv, flv, 3gp, webm, wmv.
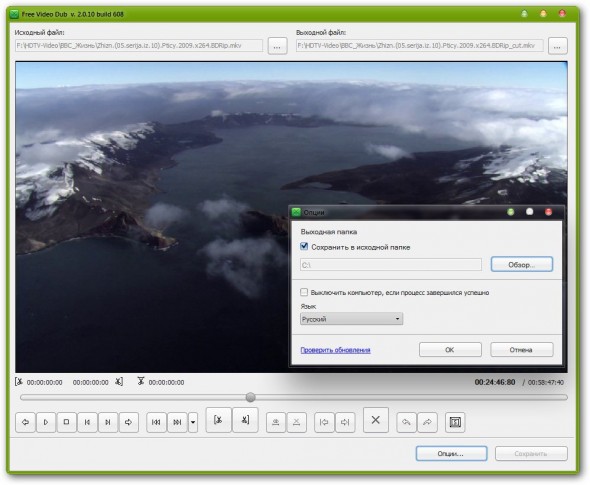
Плюсы:
- Поддержка всех современных ОС Windows: XP, Vista, 7, 8;
- Есть русский язык;
- Быстрая работа, без пере-конвертации видео;
- Удобный дизайн в стиле минимализма;
- Небольшой размер программы позволяет ее носить даже на флешке!
Минусы:
Здравствуйте.Скачал и сделал как вы указали выше.Но кодек не отрывается.Не могу найти само кодек и работать.В чем прчина.
Здравствуйте! С какой из описанных программ у вас возникли трудности, и откуда и какие скачивали кодэки?
Из бесплатных программ для видеомонтажа самый лучший это Blender 3D (Video Editing).
«Например, если реально звук есть только в половине файла, то в этой части будет 192, а в остальной части – нулем посчитает. В среднем получится 92 килобита, если верить стандартному окошку свойств файла».

Обработка видеозаписей непрофессиональными пользователями не требует сложного программного обеспечения. Поэтому многих волнуют вопросы о Windows Movie Maker: где находится в 10 и 7 версии одноименной операционной системы и какие существуют аналоги.
WMM для Windows 7
Первый вопрос: где находится Movie Maker в Windows 7? Проблема заключается в том, что программа долгое время входила в стартовый пакет операционной системы, но до выпуска седьмой версии. То есть пользователи XP еще могли найти видеоредактор на компьютере, а остальным придется скачивать ПО отдельно.

Чтобы окончательно убедиться в том, есть ли на компьютере WMM, нужно проверить это через меню «Пуск».
Важно! Можно не проверять наличие видеоредактора, если он не устанавливался пользователем уже после загрузки Windows.
Найти WMM можно следующим способом:
- В меню «Пуск» есть раздел «Все программы», нужно нажать на него и внимательно просмотреть появившийся список.

- Если здесь видеоредактора нет, то можно воспользоваться строкой поиска, которая находится в том же меню «Пуск». Находится она под кнопкой «Все программы».

Если и поиск по названию не дал результатов, то значит, что на компьютере Windows Media Marek не установлен и пользователю остается искать лицензионные аналоги или пиратскую сборку.
WMM для Windows 10
Ответ на вопрос о том, где найти Windows Movie Maker на операционной системе 10 версии, однозначен: если пользователь не установил видеоредактор самостоятельно, то на компьютере его нет.

Для поиска стоит воспользоваться способом, который описан ранее для седьмой версии операционной системы. Но проще воспользоваться аналогами, которые доступны из официальных источников.
Использование аналога
Для седьмой версии операционной системы выпускалась альтернатива WMM, но только до 2017 года, которая называлась «Киностудия Live». Это один из компонентов целого сборника «Windows Essentials».
- Редактировать видео можно без специальных навыков и знаний.
- Удобно накладывать субтитры и другие надписи поверх картинки.
- Большое количество эффектов.

- Интерфейс сильно отличается от Windows Media Maker, при этом в худшую сторону.
- Функционал достаточно скромен и не подойдет для профессионального использования.
- Совместно с установкой «Киностудии» предлагаются дополнительные, чаще всего бесполезные, утилиты.

Для домашнего использования «Киностудия» подойдет отлично. Другой вопрос заключается в том – где скачать дистрибутив, так как Windows не распространяет лицензию уже с 2017 года.
При этом вариант для пользователей Windows 10 до сих пор доступен в Microsoft Store. Это та же «Киностудия», но облагает усовершенствованным функционалом, красивым оформлением и понятным интерфейсом.

Такой видеоредактор не справится со сложными эффектами, но подойдет в тех случаях, когда нужно просто склеить несколько кадров, добавить переходы, несколько фраз и музыкальное сопровождение. Это удобно тем, что пользователям не придется покупать дорогие аналоги, если они не собираются заниматься видеомонтажом на профессиональном уровне.
Windows Media Maker для новых версий операционной системы еще существует и пользователи могут скачать его аналоги с официальных источников. Сейчас доступна версия только для Windows 10.
Киностудия входит в состав Основных компонентов Windows, начиная с 7-й ОС, поэтому должна быть на каждом современном компьютере с лицензионным программным обеспечением за исключением ПК, укомплектованных «десяткой». Но довольно часто пользователи не могут ее найти.
Если вы уверены, что Киностудия Windows есть, но где находится, вы не знаете, придется пройти последовательный процесс поиска.
Причины отсутствия Киностудии на компьютере
Самый популярный запрос о том, где найти Киностудию, касается Windows 10. «Десятка» известна тем, что с самого начала не поддерживала этого потомка Movie Maker, поэтому в основном пакете загрузки она не предусмотрена. Если вы не устанавливали Виндовс Лайф вручную, ее на вашем компьютере скорей всего нет.
В остальных версиях она может отсутствовать только в двух случаях: если у вас установлена не полная версия ОС, или же «винда» нелицензионная.
Сейчас мы предлагаем узнать, присутствует этот компонент на вашем компьютере или нет, и где находится папка со стартовым файлом.
Почему не запускается Киностудия Windows? 3 главных причиныПоиск Windows Live в компьютере
При установке Виндовс Лайф не всегда выносит ярлык на рабочий стол, поэтому логично поискать ее в местах непосредственного хранения.
| Рекомендуем! InstallPack | Стандартный установщик |
|---|---|
| Официальный дистрибутив Киностудия | |
| Тихая установка без диалоговых окон | |
| Рекомендации по установке необходимых программ | |
| Пакетная установка нескольких программ |
рекомендует InstallPack, с его помощью вы сможете быстро установить программы на компьютер, подробнее на сайте.
Внимание! Даже если вы устанавливаете Виндовс Лайф, в системе она может отразиться как Муви Мейкер. В этом не ничего удивительного (полное ее название – Киностудия Windows Live Movie Maker), поэтому в строку поиска рекомендуем вбивать оба наименования.
Как правило, если после тщательного осмотра директорий, результат не обнаружен, значит, программа на компьютере отсутствует. Если вы натолкнулись на отдельные ее папки, оставшиеся после неудачного удаления, необходимо провести полное удаление с использованием специальных программ для очистки реестра и установить Киностудию заново.
Windows 10 включает в себя редактор видео, полнофункциональный набор средств создания и редактирования видео, которые определяют свою историю музыкой, текстом, движениями и трехмерными эффектами. Редактор видео — это последователи в студию фильмов в Windows 10, на котором вы можете сосредоточиться на использовании творческих инструментов, которые позволят вам понять свою историю.
Создание видео

Создание нового видео, которое можно изменить с начала до конца
Введите редактор видео в строке поиска и выберите редактор видео , чтобы запустить приложение, или запустить из меню "Пуск" .
Выберите Новый проект видео.
Присвойте имя видео.
Выберите фотографии и видеозаписи, которые вы хотите добавить в раскадровку. Вы также можете использовать команду " Добавить из Интернета " для поиска контента в Bing.
После того как вы организовали раскадровку, вы можете изменить внешний вид и функции каждого фото или видеоклипа.
Выберите кнопку обрезать или разделить для редактирования (только для видеороликов).
Выберите Длительность , чтобы изменить время отображения фотографии, или выберите несколько фотографий, а затем выберите Длительность , чтобы изменить их длительность.
Добавление текста
Вы можете легко добавить текст к фотографиям и видеоклипам. Вы также можете создать карточку с заголовком из раскадровки, если вы хотите добавить текст на фон в обычном цвете.
Просто выделите текст, введите название или фразу, а затем выберите стиль и макет. Кроме того, вы можете отображать текст только в том случае, если вы хотите, чтобы он отображался на пленке.
Добавление музыки

Выберите пункт Фоновая музыка для выбора из нескольких дорожек и синхронизируйте видео с мелодией или выберите Пользовательский звук , чтобы добавить или изменить музыкальные записи, закадровый текст или звуковые эффекты.
Добавление эффектов

Добавление трехмерных объектов
Выберите пункт 3D-библиотека.
Поверните объект и измените его размер, а также добавьте анимации. Вы также можете добавлять, перемещать и изменять объемные эффекты. Вы также можете привязать эффект к точке в видеоролике и посмотреть, как будет перемещаться эффект.
Публикация видео

Когда вы закончите работу над проектом, нажмите кнопку завершить видео , чтобы опубликовать свою пленку. При желании вы можете настроить качество видео.
Кроме того, вы можете Дублировать проект , чтобы скопировать видео, а также использовать резервное копирование проекта для предоставления общего доступа к проекту или сохранения хода выполнения для нескольких пользователей и устройств. Вы можете использовать Импорт резервной копии , чтобы открыть один из архивированных проектов и продолжить работу.
Читайте также:


