Видео в виндовс 10 показывает как негатив как исправить
С ошибками, связанными с видео, пользователь Windows 10 сталкивается часто. Обычно они случаются из-за неправильного взаимодействия операционной системы с видеокартой или неактуальных драйверов, но встречаются и другие причины их возникновения. К счастью, большинство из таких ошибок не так трудно устранить. Нельзя решить лишь проблемы, связанные с неисправностью самой видеокарты.
Основные ошибки в Windows 10, связанные с видео, и причины их появления
Самые популярные ошибки, которые появляются по причине проблем с видео:
Если до возникновения ошибки вы пытались разогнать систему, то нужно откатить назад все настройки, включая параметры видеокарты, оперативной памяти и процессора. Также мощность блока питания — она должна соответствовать требованиям графического адаптера.
Если ни один из перечисленных ниже способов не поможет, обратитесь в сервисный центр. Специалисты наверняка проверят исправность видеокарты и заменят её при необходимости.
Причины появления распространённых ошибок с видео
Проблемы, из-за которых появляются перечисленные выше ошибки, обычно схожи, но чтобы не запутаться, разберём каждую в отдельности.
Ошибка «video _tdr_ failure»
Это самая распространённая ошибка с видео, возникающая при сбое взаимодействия видеокарты и ОС.
Если система теряет отклик, то она отсекает видеоадаптер и приступает к его восстановлению. Перед пользователем же появляется синий экран с надписями «video _tdr_ failure _igdkmd64 sys» или «video_ tdr _failure_ atikmpag_ sys».
Взаимодействие между системой и видеокартой разрушается по следующим причинам:
- проблемные драйверы, ошибки в файлах ОС и аппаратные неполадки;
- нелицензионные драйверы видеокарты;
- неудачное обновление предыдущей версии Windows на «десятку»;
- перегрев видеокарты в связи с разгоном системы или плохой работой охлаждающего блока;
- несоответствие ПК минимальным требованиям видеокарты;
- выход видеокарты из строя.
Проблема исправляется переустановкой либо обновлением драйверов, откатом Windows к более ранней точке восстановления или чисткой компьютера. Также стоит внимательно изучать требования видеокарты, чтобы оборудование подходило.
«Видеодрайвер перестал отвечать и был восстановлен»
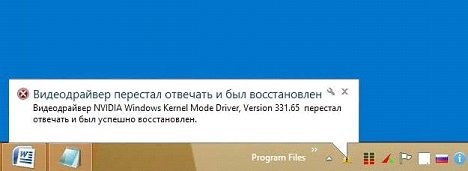
Ошибка характерна только для 10-й версии Windows и случается, когда вы проводите какие-то сложные вычисления или включаете ресурсоёмкие игры, проводите рендеринг видео в редакторе и т. д. Причины появления проблемы следующие:
Ситуация обычно разрешается после обновления драйверов видеокарты или их отката, ручной установки последней версии DirectX или чистки охлаждающего блока.
Ошибка «VIDEO_SCHEDULER_INTERNAL_ERROR»
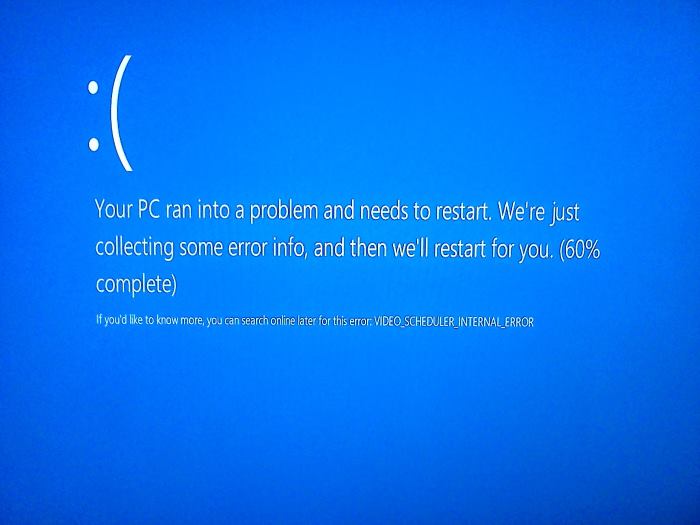
Обычно это происходит после установки нового ПО или оборудования. Тут желательно отследить, в какой именно момент появляется ошибка: при установке ПО, при его запуске, загрузке какого-то драйвера или при завершении работы. Это упростит диагностику причин, которые, в свою очередь, могут быть следующими:
- неправильная конфигурация, повреждение или устаревание драйверов;
- вирусы, повредившие файлы системы;
- повреждённый реестр Windows;
- конфликт драйверов;
- повреждения жёсткого диска (ошибки).
Устраняется неполадка после лечения компьютера антивирусом, восстановления или чистки реестра, обновления драйверов, а также после устранения ошибок на жёстком диске. Ещё можно сделать откат системы к работающей точке восстановления.
Схожие причины возникновения и способы решения у ошибки «VIDEO_DXGKRNL_FATAL_ERROR» (ошибка 0 х 113).
Ошибка с кодом 43
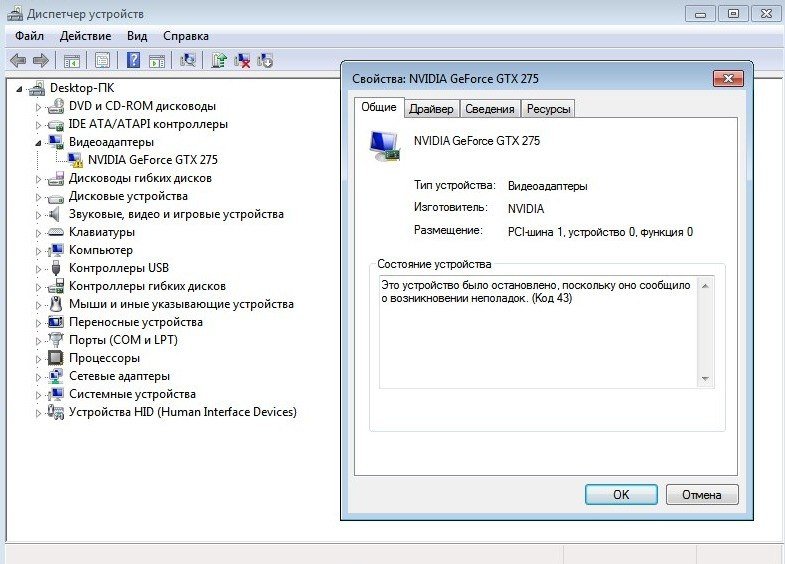
Причины возникновения этой ситуации:
- проблемы с драйверами;
- короткий сбой в системе;
- битые ключи реестра;
- конфликт с оперативной памятью RAM.
Ключ к исправлению ошибки лежит в обновлении драйверов адаптера, устранении ошибок в реестре или проблем после сбоя.
Ошибка с кодом 10
Ошибка с кодом 10 обычно видна при входе в свойства видеоадаптера и говорит о том, что его драйвер несовместим с компонентами Windows.
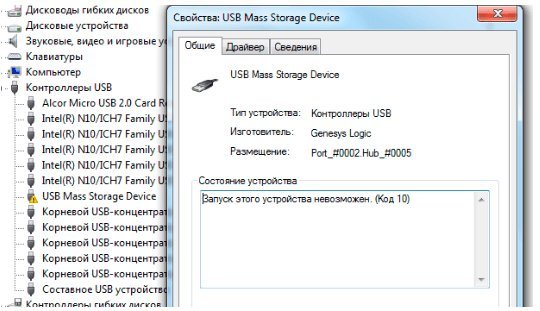
- после обновления системы, ручного или автоматического;
- при установке ПО для видеоадаптера на «чистую» Windows.
Проблема решается обновлением драйверов либо установкой нужных компонентов, которых не хватает для нормальной работы ПО.
Ошибка «DirectX device creation error»

Как решить проблемы с видео в Windows 10
Многие из перечисленных выше проблем с видео вполне разрешимы. Главное, определиться с причиной их появления, и отталкиваться уже от неё.
Обновление драйверов
Первым делом при появлении «синего экрана смерти», а также при возникновении других ошибок с видео обновите драйвера для видеоадаптера. Это одна из самых простых процедур. Запустите «Диспетчер устройств», найдите там видеооборудование (пункт «Видеоадаптеры») и выберите «Обновить драйверы». После перезагрузите систему.
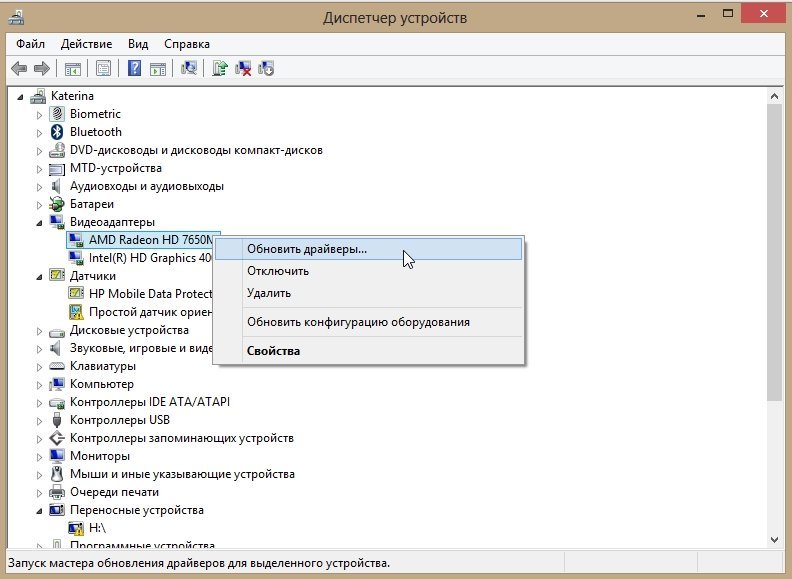
Также можно скачать нужные файлы вручную с сайта производителя AMD или NVIDIA и установить драйверы заново.
Видео: как обновить драйверы видеокарты в Windows 10
Восстановление предыдущей версии (откат) драйвера
К восстановлению предыдущего драйвера прибегают, когда драйверы перестают отвечать. Обычно это делают или вручную, или с помощью средств Windows. Второй способ гораздо проще и быстрее. Чтобы откатить драйвер, выполните следующие действия:
Видео: как откатить драйвер видеокарты к предыдущей версии
Проверка совместимости ОС с моделью видеокарты
Проверить, совместима ли система с моделью видеокарты, довольно просто, а между тем это очень важно, чтобы адаптер работал без ошибок. Например, многие производители выкладывают у себя на сайтах таблицу совместимости видеокарт разных производителей с Windows 10.
Таблица: совместимость видеокарт с Windows 10
| NVIDIA | AMD | ||
| GTXTITAN | GTXTITAN X | R9 Fury | R9 FuryX |
| GTXTITAN Z | R9 FURY | ||
| GTXTITZN Black | |||
| GTXTITAN | |||
| GTX900 | GTX980TI | R9 300 | R9 390X |
| GTX980 | R9 390 | ||
| GTX970 | R9 380 | ||
| GTX960 | R9 370 1024SP | ||
| GTX700 | GTX780TI | R7 300 | R7 370 |
| GTX780 | R7 360 | ||
| GTX770 | |||
| GTX760 | |||
| GTX750TI | |||
| GTX750 | |||
| GTX600 | GTX690 | R9 200 | R9 295X2 |
| GTX680 | R9 290X | ||
| GTX670 | R9 290 | ||
| GTX660TI | R9 285 | ||
| GTX660 | R9 280X | ||
| GTX650TI BOOST | R9 280 | ||
| GTX650TI | R9 270X | ||
| GTX650 | R9 270 | ||
| GT700 | GT740 | R7 200 | R7 265 |
| GT730 | R7 260X | ||
| GT720 | R7 260 | ||
| R7 250X | |||
| R7 250 | |||
| R7 240 | |||
| R5 200 | R5230 | ||
| GT600 | GT610 | HD 5000 | HD5450 |
Установка последней версии DirectX
Для самостоятельного обновления DirectX нужно обратиться к разделу «Загрузки» на официальном сайте Microsoft, найти там через «Поиск» самую свежую версию DirectX и установить её на свой компьютер.
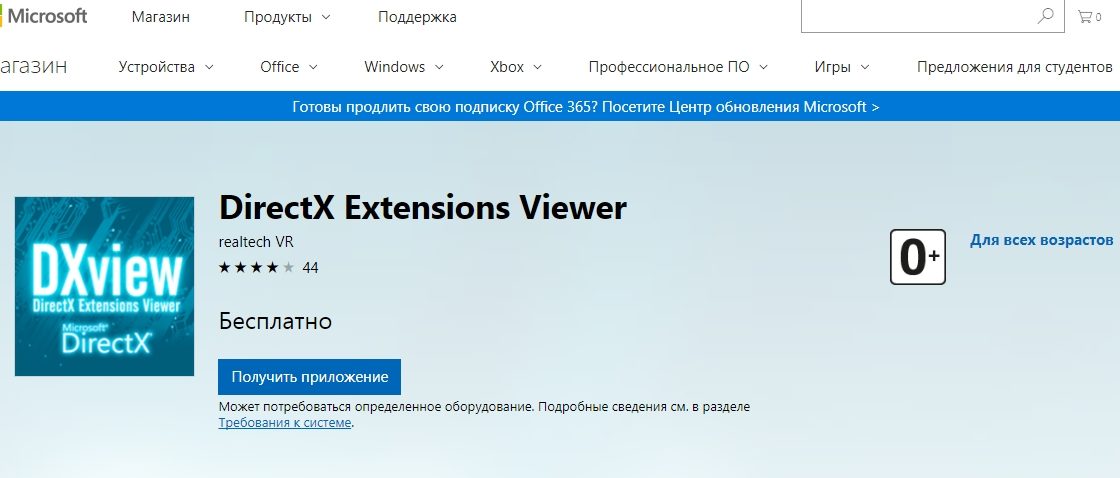
Видео: как установить последнюю версию DirectX в Windows 10
Очистка диска от «мусора»
Очистка диска позволяет не только избавиться от ошибки «0x119», но и заставляет систему работать быстрее. Процедура проводится при помощи встроенной утилиты Cleanmgr.exe. Запустить её можно, набрав в «Командной строке» (для её открытия нажмите Win + R) «cleanmgr» или выбрав «Очистку диска» через «Пуск» — «Программы».
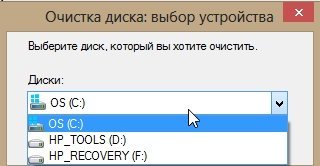
Видео: как выполнить очистку диска в Windows 10
Устранение кратковременного системного сбоя
Для устранения коротких системных сбоёв, например, при ошибке с кодом 43, нужно просто выключить свой ПК, вытащить из розетки провод и вынуть аккумулятор, если речь идёт о ноутбуке. После этого надо выждать 15–20 минут и снова всё подключить.
Восстановление и чистка реестра
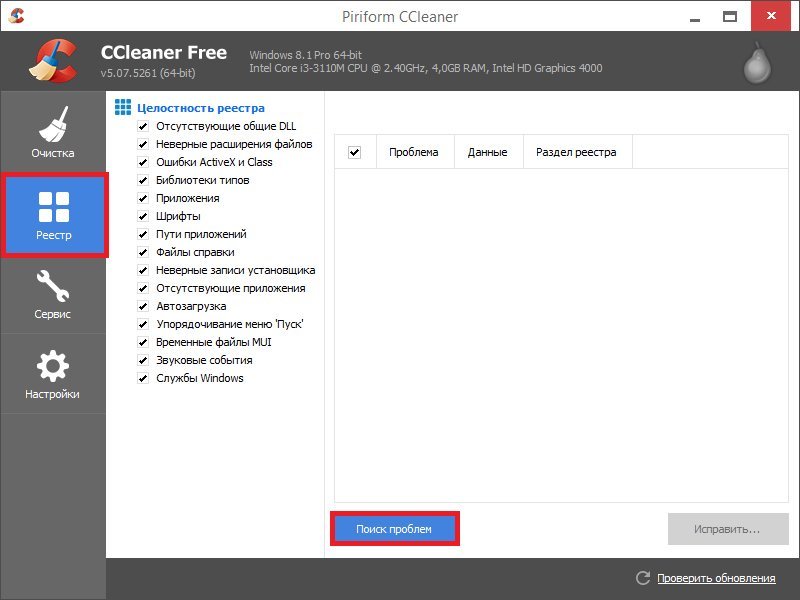
Видео: как очистить реестр Windows 10 вручную и при помощи программы CCleaner
Откат системы к точке восстановления
Видео: как выполнить откат Windows 10 с помощью точки восстановления
Нехватка оперативной памяти
Конечно, проблема нехватки оперативной памяти решается установкой дополнительной RAM, если это возможно, но иногда срабатывает небольшая хитрость:
Чистка блока охлаждения
Если есть подозрения, что компьютер перегревается, почистите его от пыли самостоятельно или в сервисном центре. Многие проблемы возникают банально из-за забитого пылью блока охлаждения. Также иногда полезно поменять термопасту.
При установке сложных игр внимательно читайте системные требования: оборудование должно им соответствовать, тогда риск возникновения проблем с видеокартой будет минимальным. Если же система всё-таки выдаёт ошибку, а ни один из перечисленных методов не работает, обратитесь к специалистам, которые помогут диагностировать видеоадаптер и заменить его.
После перехода с windows 7 на windows 10 при просмотре видео в ютубе или же просто на PC в плеере VLC или же с флешки и тд и тп на чёрном фоне если он в динамике там что то меняется картинка (или особенно если допустим на чёрном небе радуга переливается то вообще всё небо в квадратах) или чёто происходит на нём появляется нечёткость как буд-то 16 бит и квадратики видны. Если же просто чёрный цвет и ничего на нём не происходит то всё нормально. Проц fx8320e, мать ga-970a-ud3p, видяха gtx 1050. Дрова все установлены с оф сайтов. Ставил кодеки к-лайт не помогает.
Если ставлю драйвера на монитор то становится ещё хуже всё вообще чёрное в динамике полностью в квадратах становиться=(
Что самое интересное на другом компе поставил windows 10 с мат платой MSI 970 GAMING и видяха Radeon RX 480 с оф сайта майкрософт и полностью обновив до последней версии тоже самое!
Такое ощущение что не хватает каких то кодеков. Или я не знаю какие то настройки? Прикрепляю фото для ясности! На виндовс 7 такого нет.
Вот как на windows 7:
А вот ниже как на windows 10 (видите справа на чёрном всё квадратами и вокруг букв квадратики (так как буквы мелькают) ):
Вот ещё:
Отписал на сайт microsoft они сказали:
что скорее всего это из-за того что драйвера на вашу мат плату на чипсет датируются 2016 года, типо запросите у гигабайт последние драйвера или пусть чётко дадут технический ответ что не правильно работает в windows 10 с этой мат платой.
P.s. косяк с чёрным цветом в динамике при просмотре видео не только в 1709 сборке но и вообще в любой сборке windows 10
Я пробывал ставить и кодеки под windows 10 и k-lite последних версий. Ничего не помогает. Написал в gigabyte о такой проблеме они ответили:
Благодарим Вас за использование нашей продукции и за обращение в службу технической поддержки GIGABYTE TECHNOLOGY.
Тут по всей видимости проблема не в драйверах для чипсета, а в работе видеокарты под Directx 12. Проблема не проявляется в Windows 7, т.к. в этой ОС Directx 12 не поддерживается, а в Win10 поддерживается. И карта работает в совершенно разных режимах. Тестируйте с другой видеокартой или обратитесь в СЦ для диагностики.
С Уважением и Наилучшими пожеланиями,
GIGABYTE TECHNOLOGY
Но во первых GTX 1050 поддерживает DX12 а во вторых я пробывал тестировать и с RAdeon rx 480 и с GTX 1070 и проблема таже самая. На обоих компах проблемы такие. Но хотелось бы сначала разобораться с компом:
Проц fx8320e, мать ga-970a-ud3p, видяха gtx 1050. Так же пробывал обновлять драйвера как с сайта производителя Видеокарт так и с nvidia, колупал прошивал биосы до последних версий. Обновлял все компы через driver пак солюшн. Может я чего то знаю в настройках видеокарт под виндовс 10? Ну такого же не может быть что это железо не поддерживает 10ую винду=(

Вот токо что трейлер full hd скачал и запустил в MPC-HC:
С выходом Windows 10 разработчики Microsoft ввели в своей новой операционной системе принципиально новый алгоритм масштабирования, кардинально отличающийся от того алгоритма, который использовался ранее в операционных системах Windows 7 и Windows 8. Разработка нового алгоритма масштабирования ставило своей целью обеспечить адаптацию интерфейса новой операционной системы Windows 10 под любые размеры экранов устройств, как дисплеев большого разрешения, так и экраны нетбуков и планшетных компьютеров.
С введением в Windows 10 нового алгоритма масштабирования большое количество прикладных программ вполне нормально отображались на экранах мониторов со стандартным разрешением (FullHD, 1920х1080), однако на экранах с большим разрешением (Ultra HD, 2k-4k) при увеличеннии масштаба до 125% и более интерфейс программ выглядит размыто, как бы замылено, будто растянутая до больших размеров картинка с изначально низким разрешением. Особенно явно эффект "замыливания" проявляется при масштабировании экранных шрифтов.
При работе с теми или иными программами вы могли обнаружить, что у одних программ интерфейс чёткий, а у других расплывчатый (нечёткий, размытый, интерполированный). Особенно занимателен тот факт, что та же самая программа с «проблемным отображением интерфейса» может выглядеть на другом компьютере совершенно нормально.
Рассмотрим способы исправления размытости интерфейса программ
1. Изменение масштаба
Первым делом нужно попробовать поиграть с масштабом и попробовать различные значения, отличные от преглагаемых по умолчанию, например установить произвольный масштаб в диапазоне от 125% до 250% . Может оказаться так, что размытость интерфейса при большем масштабе будет менее заметна.
Подобные манипуляции с настройкой параметров масштабирования помогают в большинстве случаев. На моем ноутбуке Dell Alienware 13 c экраном 4k (3840 × 2160 ) вместо предлагаемого системой масштаба 250% наиболее оптимальным оказался масштаб 175%, при котором практически все программы отображаются нормально и размытие шрифтов минимально.
Если проблема остается - идем дальше. В меню "Параметры" переходим к пункту "Дисплей" в меню слева, и в правом окне в разделе "Масштаб и разметка" выбираем пункт "Дополнительные параметры масштабирования"
В данном окне первым пунктом является "Исправление масштабирования для приложений". Внимательно читаем описание и пробуем поиграть переключателем "Разрешить Windows исправлять размытость в приложениях". Поиграть - это значит поменять положение переключателя с положения "Вкл." на "Выкл." и наоборот. После каждого изменения рекомендуется перезагрузить компьютер.
Возможно кому-то этот простой способ поможет, в моем случае на HD-дисплее никакого эффекта от включения-выключения этого пункта я не заметил, все и так нормально отображается во всех программах.
На ноутбуке c экраном 4k эффект тоже отсутствовал. При положении переключателя в "Выкл." шрифты и окна программ продолжали отображаться размытыми.
2. Сглаживание шрифтов ClearType
Еще одним простым способом решения проблемы с размытым текстом на экране является настройка сглаживания шрифтов ClearType . В окне поиска набираем Cleartype и запускаем программу " Настройка текста ClearType ".
После запуска программа настройки определит базовое разрешение монитора на протяжении в пяти этапов предложит вам выбрать наиболее оптимальный вариант сглаживания шрифтов, который обеспечивает наиболее комфортное для глаз отображение текста.
Кстати, в ряде случаев неожиданный эффект может дать отключение технологии сглаживания ClearType, для этого на первоначальном экране программы настройки снимите галочку " Включить ClearType ".
3. Обновление версий используемых программ
Часто промлемы с маштабированием и замыливанием интерфейса возникают при использовании устаревшего прикладного программного обеспечения, разработанного для более старых версий Windows, например Windows XP или даже Windows 98.
Технический прогресс не стоит на месте, соответственно разработчики программного обесепчения с выходом новых версий своих программ стараются обеспечить их максимальную совместимость с новой операционной системой Windows 10 и используемым в ней алгоритмом масштабирования. Таким образом решение проблемы может заключаться в банальном обновлении версии используемого прикладного программного обеспечения, совместимого с Windows 10.
4. Настройки тем интерфейса используемых программ
Некоторые программы имеют поддержку темы интерфейса для дисплеев высокого разрешения и адаптированные под алгоритм масштабирования Windows 10. Например, клиент Steam наряду с классическим интерфейсом позволял выбрать тему плиточного интерфейса "Metro for Steam" адаптированную под Windows 8 , а с выходом последних версий Windows 10 появился режим мастабирования "Big Picture" с поддержкой 4k-дисплеев.
5. Возврат старого алгоритма масштабирования из Windows 8
В папке архива находятся два файла реестра.
Первый файл - Windows 8 DPI method - активирует в среде Windows 10 старый алгоритм масштабирования, использовавшийся в Windows 8.
Второй файл - Default DPI method - возвращает стандартный алгоритм сглаживания Windows 10 .
Все тоже самое, но в автоматизированном режиме позволяет делать простенькая утилита Windows 10 DPI Fix
PS: примечание
В некоторых случаях после перезагрузке компьютера параметры масштабирования сбрасываются к первоначальным, т.е. значение ключа реестра " DpiScalingVer", отвечающего за масштабирование, при выходе из системы каждый раз возвращалось в первоначальное значение "1000".

Не все знают, но в состав стандартных приложений Windows 10 входит и видеоредактор с базовыми возможностями редактирования видео, являющийся по факту составной частью встроенного приложения «Фотографии».
В этом обзоре о том, как запустить встроенный редактор видео Windows 10 и о его возможностях, которые с некоторой вероятностью способны заинтересовать начинающего пользователя, которому требуется обрезать или соединить видео, добавить музыку, текст и эффекты. Если же требуется выполнять более серьезные задачи по редактированию, рекомендую статью Лучшие бесплатные видеоредакторы, также вас могут заинтересовать и видеоредакторы для Android.
Использование видеоредактора Windows 10
Запустить встроенный видеоредактор Windows 10 вы можете следующими способами:
- Найти пункт «Видеоредактор» в меню Пуск (но учитывайте, что в ранних версиях системы он отсутствовал в указанном расположении).
- Нажать правой кнопкой мыши по любому видео и выбрать пункт «Открыть с помощью» — «Фотографии», затем нажать по кнопке «Изменить и создать» в строке открывшегося приложения и выбрать в меню желаемое действие: обрезать, создать видео с текстом, добавить музыку и другие.
- Из меню Пуск (или любым другим способом) запустить встроенное приложение «Фотографии», затем в главном меню выбрать пункт «Видеоредактор» (если он не отображается, нажмите «Дополнительно», а затем выберите нужный пункт).
- Также в приложении «Фотографии» вы можете открыть меню, затем либо создать новый видеопроект, либо, при желании — создать автоматическое видео с музыкой (например, из ваших фотографий).
Далее будет рассмотрено использование видеоредактора Windows 10 при создании видеопроекта с «чистого листа» — после запуска первым, третьим или четвертым способом.
Порядок использования в данном случае будет следующим:
Все выполняемые вами действия сохраняются в файл проекта, который доступен для последующего редактирования, но не является файлом видео, которым можно поделиться.
Если требуется сохранить готовое видео, в виде файла mp4 (доступен лишь этот формат), нажмите кнопку «Завершить видео» вверху справа, укажите разрешение видео (здесь же можно открыть пункт «Дополнительно» и включить аппаратное ускорение кодирования видео), а затем нажмите кнопку «Экспортировать».

После нажатия кнопки потребуется указать место сохранения готового видео и дождаться завершения экспорта: учитывайте, что в некоторых случаях он может занять продолжительное время. По завершении процесса, готовое видео откроется автоматически.
Видео обзор
Подводя итог, встроенный видеоредактор Windows 10 — полезная вещь для рядового пользователя (не инженера видеомонтажа), которому нужна возможность быстро и просто «слепить» красивое видео для личных целей, без необходимости изучать сторонние программы редактирования видео.
Читайте также:


