Как увеличить яркость на линукс
Оригинал: How To Adjust Monitor Brightness From Command Line In Linux
Автор: SK
Дата публикации: 1 октября 2018 года
Перевод: А. Кривошей
Дата перевода: январь 2019 г.
Это краткое руководство объясняет, как можно отрегулировать яркость монитора из командной строки в Unix-подобных операционных системах. Регулировка яркости экрана в режиме графического интерфейса проста. Мы уже рассматривали графическое приложение Brightness Controller , которое поможет нам управлять яркостью в Ubuntu-подобных операционных системах. Но разработка этого приложения, похоже, остановилась более года назад, и я не уверен, будет ли оно работать с последними версиями Ubuntu. Еще одним недостатком является то, что приложение Brightness Controller совместимо только с Python2. Ища альтернативные пути, я узнал, что мы можем легко решить эту задачу с помощью утилиты командной строки под названием «xrandr».
Программа xrandr используется для настройки размера, ориентации и/или отражения выходных данных для экрана. Используя Xrandr, мы также можем отображать текущее состояние экрана, изменять или устанавливать разрешение, отключать и включать выходы. Радует, что Xrandr предустановлен в большинстве дистрибутивов Linux, поэтому нам не нужно беспокоиться об установке дополнительных утилит.
Сначала нам нужно проверить текущее состояние системного дисплея. Для этого выполните следующую команду:
Как видите, в данный момент подключен дисплей LVDS-1. Вывод также отображает текущее разрешение и частоту обновления экрана.
Если вы хотите узнать имя только активного дисплея, используйте команды «grep» и «head» с «xrandr», как показано ниже.
Значение яркости должно быть в диапазоне от 0,0 до 1,0, где 0,0 обозначает самый тусклый (полностью черный) экран, а 1,0 - самый яркий. Например, чтобы установить значение яркости экрана 0,7, выполните:
Замените LVDS-1 вашим именем активного дисплея. Здесь 0,7 означает 70% максимальной яркости дисплея.
Чтобы вернуться к нормальной яркости, выполните:
Не используйте значения выше 1.0. ОНи могут сделать дисплей полностью белым, и вы не сможете ничего увидеть на экране.
На хабре было много обзоров и статей с впечатлениями от перехода на ОС Linux, в которых раскрывались все плюсы и минусы, мнения и решения некоторых проблем при работе с данной ОС. Не оказался исключением и я. О том, как я перешел на Linux Mint и о том, как решал проблему с яркостью подсветки, читайте под катом.
В жизни каждого айтишника порой наступает момент, когда он решает попробовать что-то новое и, собравшись с волей, сделав бэкап всего важного, записывает на болванку или флешку образ с так долго отобранным дистрибутивом (в моем случае я выбрал Linux Mint 17 x64 Cinnamon) Linux. И с ожиданием чуда загружается с нее.
Не буду описывать процесс установки, он и так везде описан по несколько раз. Скажу лишь что установка, на удивление прошла безболезненно. После перезагрузок меня встретил экран приветствия с приглашением ввода ввести логин и пароль пользователя, что я незамедлительно и проделал. После входа меня встретил приятных тонов рабочий стол и на мгновенье мне показалось, что я им пользовался сто лет! Все такое родное и понятное, что заставляет забыть о существовании Windows.
Первое впечатление оказалось весьма позитивными, я потихоньку начал осваивать новую для меня ОС. Прочитал руководство, заглянул на тематический форум, начал исследовать систему. На хабре были обзоры этого дистрибутива и у меня было представление о ней. Все компоненты ноутбука заработали с первого раза, wifi, bluetooth, веб-камера, даже USB-модем без установки драйверов сразу же определился системой, и после простых действий по указанию точки доступа заработал в полной мере.
Понравилась идея репозиториев, Менеджер программ с тысячами программ в одном месте. Так я начал осваиваться. Первым делом поставил нужное ПО, чтобы не было скучно; я включил музыку в плейере (кстати, Audacious заменил мне AIMP) и в какой-то момент захотел увеличить громкость. Нажал заветную комбинацию Fn+курсор вправо и задел пальцем клавишу курсор вниз, то есть понижение яркости. На мое удивление, это не оказало никакого эффекта на уровень подсветки. Я попробовал еще раз, индикатор показал изменение, но яркость не поменялась.
Начал гуглить это явление. Из результатов поиска понял, что не у меня одного не меняется яркость и стал искать решение. К слову, конфигурацию ноутбука Lenovo B570e с процессором Core i5 2450m/ 4Gb RAM/ 500Gb HDD/ Intel HD Graphics 3000. Как оказалось, другие модели ноутбуков данного и других производителей также имеют проблему с регулированием яркости подсветки. Первым решением, которое я испробовал, было редактирование файла загрузчика grub. Выполнялось это таким порядком действий:
В терминале набирал команду:
И в открывшемся окне текстового редактора нашел две строчки и привел их в такой вид:
Сохранил произведенные мною изменения и выполнил обновление загрузчика:
После этого перезагрузился и попробовал. После перезагрузки клавиши все также отказывались управлять яркостью, плюс ко всему пропал индикатор яркости, но получилось изменить яркость с помощью апплета управления яркостью.
Вторым методом я испробовал следующую команду в терминале:
Где хх является значение от нуля до 100. На эту команду ноутбук не среагировал никак.
И, наконец, третий способ, заключался в том, чтобы изменить первые две строчки, но уже до такого вида:
В этом случае на экране отображается индикатор изменения яркости, но самого изменения яркости все также не происходило. Также и не получалось изменить яркость через апплет управления яркостью. После этих манипуляций вернул все как было и продолжил искать другие решения.
Вторым решением, которое нашлось на просторах интернета, было следующее.
В домашнем каталоге нужно было создать файл, с любым именем, но с форматом *.sh и внутри его прописать следующие значения:
Где 0 - яркость, а /sys/class/backlight/acpi_video1/brightness - путь к файлу, в котором сохраняется текущее значение яркости из параметров системы. После сохранения файла нужно было настроить его права доступа таким образом:
И запускать данный скрипт из терминала:
В результате значение яркости изменялось, но это решение не удовлетворило меня своей сложностью и лишними телодвижениями. Было найдено еще одно решение, уже на хабре , которое тоже не подошло. Под конец я наткнулся на еще одно решение, но из зарубежного сайта, которое и устроило меня в полной мере. В ней указывалось, что это решение для ноутбуков с графическими решениями от Intel, что мне более чем полностью подходило. Привожу это решение:
Запустить терминал и выполнить следующую команду:
В результате мы увидим такой вывод команды:
После чего создать конфигурационный файл, если его не существует, следующей командой в терминале:
Открываем только что созданный нами файл для редактирования:
Он должен быть пустым и прописываем в него следующее:
Сохраняем. Перезагружаем. И — вуаля! В результате клавиши управления яркостью подсветки работают, индикатор уровня яркости отображается.
Таким образом, чуточкой терпения и упорства я решил эту проблему, на мой взгляд, наиболее элегантным способом. Надеюсь, что мой вклад в решение этой проблемы поможет другим пользователям.
Проблема регулировки яркости экрана в Linux знакома, пожалуй, каждому кто ставил «пингвина» на ноутбук или моноблок. Причём сама установка, как правило, происходит безболезненно, а вот после перезагрузки уже возможны варианты.
Как заставить нормально работать подсветку экрана в Linux покажу на примере дистрибутива Deepin и моноблока Lenovo AIO 330-20AST. Нет особой разницы в том, какой дистрибутив Linux установлен, главное уловить суть проблемы, а решения везде похожи.
Итак, после первой перезагрузки свежеустановленного Deepin Linux вдруг резко снизился уровень яркости экрана, причём ползунок регулировки выставлен на максимальные 100%. Из особенностей моноблока Lenovo AIO 330-20AST можно отметить отсутствие физических клавиш регулировки яркости на клавиатуре (обычно комбинация [Fn]+[клавиша увеличения/уменьшения яркости]). Предполагается, что всё должно работать программно из операционной системы.
Регулировать яркость экрана получалось от уровня "совсем ничего не видно" до "видно с трудом". Понятно, что это какой-то косяк в настройках, осталось его найти.
Уровень яркости подсветки экрана в Linux контролируется с помощью ACPI (Advanced Configuration and Power Interface — усовершенствованный интерфейс конфигурации и управления питанием) модуля ядра для видео или графическим драйвером.
Сам интерфейс управления подсветкой доступен через папку sysfs в /sys/class/backlight . Посмотрим что там находится:
Имя папки зависит от модели видеокарты и их может быть несколько, если она у вас не одна. Так, для видеокарт от Intel она называется intel_backlight, у AMD может встретиться название radeon0. Зачастую, Linux пишет изменения настроек яркости не в тот каталог, например в acpi_video0, когда реально используется intel_backlight. Заглянем внутрь:
actual_brightness brightness max_brightness subsystem/ uevent
bl_power device/ power/ type
Значение максимальной яркости содержится в файле max_brightness . Рекомендую сперва заглянуть в данный файл, чтобы определить какое значение следует выставить для работы (обычно оно равняется 15, но в моём случае было 100, от того и максимальная яркость моноблока после перезагрузки составляла лишь 15% от реальной).
Файл brightness содержит текущее значение яркости (у меня там стояло число 15). До этого уровня Deepin Linux и предлагал мне регулировки из графической оболочки. Текущее значение в данном файле не может быть выше максимальной яркости, установленной в max_brightness . Моя борьба с подсветкой экрана на Lenovo AIO 330-20AST заключалась в изменении всего одного параметра:
sudo tee /sys/class/backlight/acpi_video0/brightness <<< 100
Как я уже упоминал чуть ранее, не редко из-за специфических особенностей конкретного ноутбука или моноблока ACPI не работает должным образом или Linux не правильно определяет чем же нужно управлять. В таком случае следует менять в grub параметр ядра acpi_backlight при загрузке.
GRUB_CMDLINE_LINUX_DEFAULT="quiet splash acpi_backlight=vendor"
Подписывайтесь на канал Яндекс.Дзен и узнавайте первыми о новых материалах, опубликованных на сайте.

Xbacklight это небольшой инструмент, который позволяет отрегулируйте яркость нашего экрана через консоль используя команду:
Если мы хотим например изменить яркость экрана от ста до восьмидесяти процентов нам просто необходимо выполнить:

Мы также можем увеличивать и уменьшать процент яркости, не беспокоясь о точном процентном содержании. Предположим, например, что мы хотим увеличить текущую яркость экрана на десять процентов, для этого мы используем опцию
А для уменьшения вариант
Это очень интересно, если мы хотим создать сочетания клавиш что позволяет нам увеличивать и уменьшать уровень яркости экрана чтобы не приходилось вводить команду в терминале каждый раз, когда мы хотим внести коррективы.
Установка
Xbacklight можно легко установить из официальных репозиториев Ubuntu, запустив на консоли:
Увеличивайте и уменьшайте яркость моего ноутбука
Увеличьте или уменьшите яркость на ноутбуке в настоящее время это очень просто. Но если у вас есть это сомнение, вероятно, потому, что следующий пункт, в котором я расскажу о том, как это сделать с помощью клавиатуры, не работает в вашем случае. В следующем пункте я объясню вам все необходимое, чтобы сделать это так, как должно быть, но, если по какой-либо причине это невозможно, мы всегда можем сделать это из специально предназначенных для этого вариантов.
Как это сделать, будет зависеть от используемой графической среды. В версии GNOME, которую использует Ubuntu, все, что вам нужно сделать, это выполнить следующие действия:
- Щелкаем на системном трее. Это группа значков, которая появляется вверху справа, где мы видим громкость и значок сети.
- Перемещаем ползунок или ползунок с изображением солнца, наполовину в белом и наполовину черным. Сдвигая влево, мы уменьшаем яркость, а сдвигая вправо - увеличиваем.

В других дистрибутивах, таких как Kubuntu, он обычно находится в том же системный трей, с той разницей, что он будет в правой нижней части. Если значок батареи не отображается, это потому, что мы удалили его из настроек. В том маловероятном случае, когда операционная система не разрешает это из панели задач, наиболее нормальным является наличие опции в Настройках / Конфигурации приложения операционной системы.

Увеличивайте или уменьшайте яркость с помощью клавиатуры
Сегодняшние ноутбуки оснащены клавиатурой, отличной от того, что использовалось несколько десятилетий назад. Давным-давно клавиатуры были проще и не включали клавиатуры. Fn или функциональные клавиши, будучи только F1, F2, F3 и т. д., которые похожи, но не совсем одинаковы. Каждый бренд использует разные клавиши для выполнения одного и того же действия, но сегодня мы можем увеличивать и уменьшать громкость с клавиатуры, выключать мышь, переключаться между мониторами, а также повышать и понижать яркость. Так оно и было задумано, и так оно и должно быть.

У нас есть два варианта:
- Работает напрямую, из ткани. В этом случае нажатие на то, что обычно представляет собой два солнца, одно заполненное, а другое пустое, увеличит или уменьшит яркость. Тот, что слева, опускает его, а тот, что справа, поднимает.
- Не работает напрямую. В этом случае есть еще два варианта: во-первых, мы не можем сделать это с помощью клавиатуры, а во-вторых, мы должны нажать клавишу Fn перед нажатием клавиш увеличения / уменьшения яркости.
Второй случай мы встретим редко. Компьютеры уже поступают с функциональными клавишами, активированными по умолчанию. Если нет, вам нужно войти в BIOS (обычно F2 или Fn + F2 при включении компьютера), найдите «Функциональные клавиши» и убедитесь, что там написано «Включено». Если нет, активируем и выходим с сохранением изменений.
Другой вариант создать собственное сочетание клавиш, но это не будет доступно в Ubuntu. Да, мы можем сделать это в других более настраиваемых операционных системах, таких как Kubuntu, и мы можем создать настраиваемый глобальный ярлык, просмотрев «глобальные» настройки для доступа к ярлыкам / глобальным сочетаниям клавиш / управлению питанием. Справа появятся опции «Увеличить яркость экрана» и «Уменьшить яркость экрана». Нам просто нужно щелкнуть по одному из них, отметить «Пользовательский» и указать новое сочетание клавиш после нажатия «Нет».

Вы уже знаете, как увеличивать и уменьшать яркость вашего ПК с Ubuntu?

Содержание статьи соответствует нашим принципам редакционная этика. Чтобы сообщить об ошибке, нажмите здесь.
Полный путь к статье: Убунлог » Общие » Linux » Регулировка яркости экрана с помощью Xbacklight
Наверняка многие из наших посетителей не раз сталкивались с такой неприятной проблемой, как боль в глазах. Она возникает у многих людей, которые проводят за компьютером несколько часов в день. Чтобы избавиться от этой проблемы, достаточно правильно изменить разрешение экрана Ubuntu, и отрегулировать чувствительность яркости.
В результате долгого нахождения за компьютером глаза очень сильно устают, и это заметно уже в тот момент, когда проявляются первые болевые ощущения в области глаз. Первым делом вам нужно настроить нужную частоту и подобрать в Ubuntu разрешение экрана, чтобы снизить усталость в ваших глазах. Также лучшим решением в этой ситуации остаётся уменьшение показателя яркости на вашем ноутбуке. Это поможет не только сохранить зрение, но и значительно сэкономит расход батареи для длительной эксплуатации без питания устройства.

Сейчас мы постараемся с вами разобраться, как снизить яркость монитора в Убунту для того, чтобы наше зрение с годами не ухудшалось.
Настройка яркости монитора в меню управления параметры системы
Одним из довольно простых способов является настройка яркости монитора с помощью меню управления «Параметры системы». Заходите в опцию параметры системы, и там вы увидите вариант с наименованием «Яркость и блокировка». Эта опция подходит только для тех пользователей, которые пользуются ноутбуком.
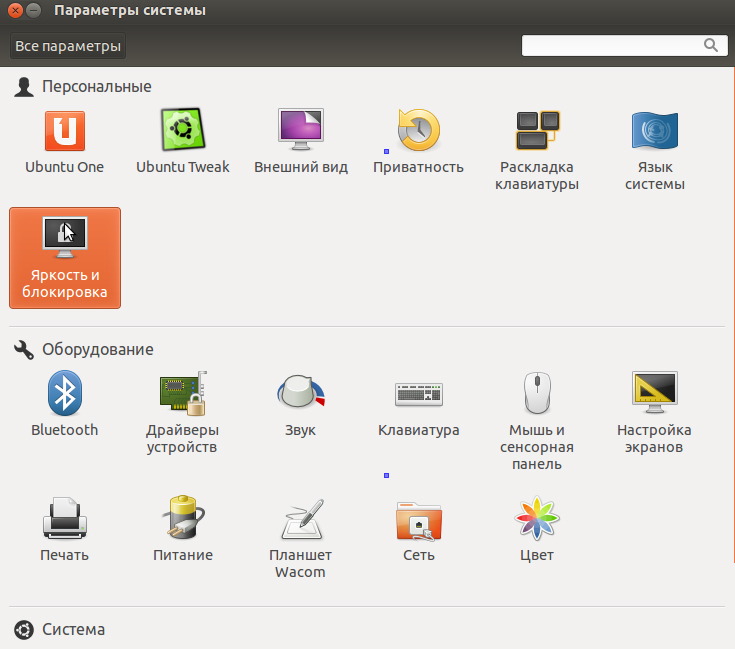
Перейдите в раздел Яркость и блокировка
Если вы используете ноутбук, то при нажатии на эту опцию у вас вылезет показатель с настройкой яркости монитора.
В случае, если вы стали ощущать, что яркость монитора чрезмерно высокая в ждущем режиме или то, что система переключается в тусклый режим очень быстро/долго, при этих обстоятельствах придётся изменять яркость монитора другим малоизвестным способом.
Заходите в терминал и вводите следующий код:
Если после ввода этого кода у вас не открылся экран dconf, то вам для начала необходимо выполнить инсталляцию.
После окончания процесса установки запускаем команду повторно. Затем переходим в сектор org потом plugins, далее power. Если вы работаете за стационарным компьютером, то у вас не появится это меню управления. Оно появляется только на ноутбуке.
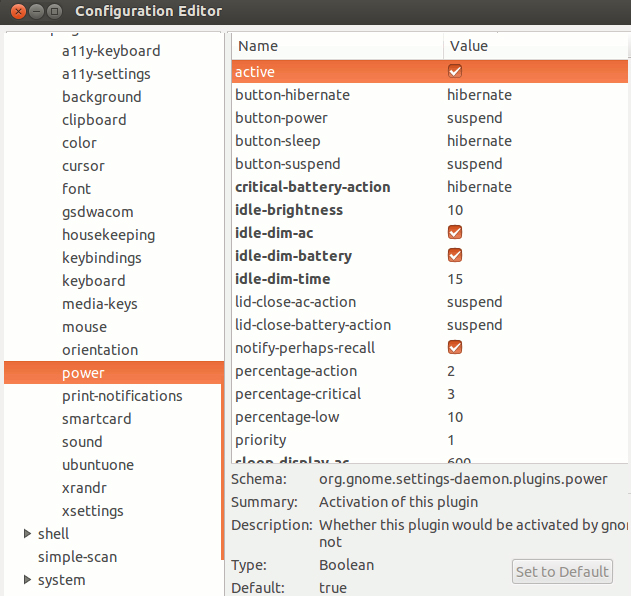
Установите значения, как показано на иллюстрации
Выставляем галочки, как показано на скриншоте. Опции вступят в силу сразу же после завершения всех изменений. По завершении необходимых изменений вы можете просто закрыть окно редактора.
Как снизить яркость в Убунту с помощью функции Nvidia X server settings
Если на вашем компьютере уже установлена программа от Nvidia, то самым простым решением проблемы будет воспользоваться программным обеспечением Nvidia X server settings. С помощью этой утилиты вы сможете настроить яркость, разрешение и изменить частоту монитора. На примере будет показана настройка монитора марки Toshiba. Вы, естественно, настраиваете свой монитор, исходя из своих потребностей. Запускаем программу Nvidia X server setting и заходите в меню управления «Системные утилиты» далее «Администрирование».
Для того чтобы правильно настроить свой экран, переходим в раздел под названием Display Configuration.
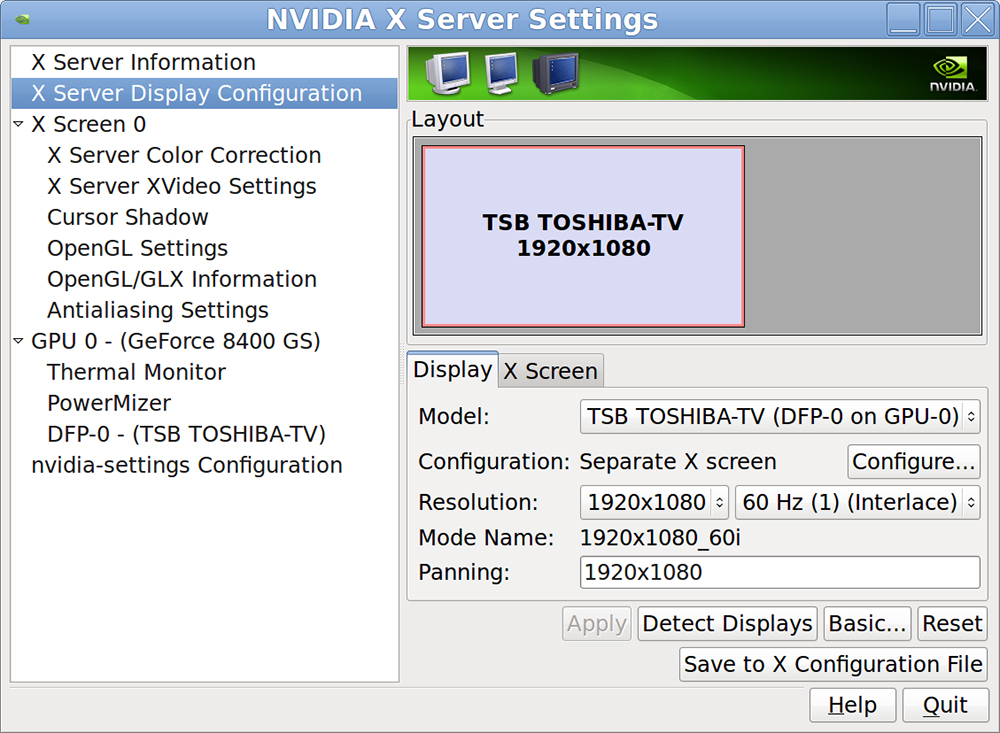
Укажите оптимальные параметры экрана
Чтобы отрегулировать показатель яркости, нужно перейти в раздел Color Correction.
Настройку разрешения экрана в Ubuntu подстраивайте, исходя из своих нужд.
Как сохранить настройки разрешения экрана и яркости в Ubuntu с помощью скрипта
У пользователей ноутбуков ещё есть проблема с подсветкой в Ubuntu. Каждый раз, когда система Убунту загружается, она автоматически выставляет максимальный показатель яркости.
Для того чтобы решить эту проблему, нужно добавить специальный скрипт, который автоматически регулирует яркость экрана в Ubuntu во время загрузки компьютера.

В Ubuntu вы также можете настроить яркость подсветки
Открываем файл браузера и переходим в раздел «Компьютер» далее «Система» далее «Класс» далее «Подсветка каталога». Вы увидите две или три папки подобного типа:
В каждой папке есть файл под названием actual_brightness, вы сможете увидеть его содержание через иконку с миниатюрами.
Прежде всего, вы должны сделать и запомнить информацию, написанную ниже.
Изменить яркость экрана можно через сочетание клавиш FN + стрелка.
Проверьте файл actual_brightness в каждой папке (повторно открывать все папки для обновления значений).
Запомните имя папки, в которой значение actual_brightness уже изменено.
Замените acpi_video0, введя специальную команду (она будет ниже) с таким же именем папки.
- Нажмите сочетание клавиш Ctrl+Alt+T на клавиатуре, чтобы открыть терминал. Когда он откроется, выполните простую команду, которая будет указана ниже, она даст вам максимальный уровень яркости на вашем ноутбуке:
Яркость можно отрегулировать от 0 до 9.
- Введите код, который будет указан ниже. Вы сможете получить суперправа пользователя. Для этого откройте /etc/rc.local file и введите следующее:
Не забудьте добавить строчку после этого кода. Выставите число от 0 до 9 на такой уровень яркости, который вы хотите.
echo 0 > /sys/class/backlight/acpi_video0/brightness
Вот такие вот простые действия помогут корректно настроить яркость экрана Убунту на вашем компьютере, чтобы сберечь и сохранить зрение. Если вам понравилась эта статья, то не забывайте оставить свой комментарий под этим материалом. Для нас очень важно мнение наших посетителей!
Читайте также:


