Ноутбук как второй монитор linux
Так, что всё это значит? А значит это вот что:
И сейчас лёгким и непринуждённым движением мы быстренько поставим на проекторе то разрешение, которое нам нужно.
Режим Clone mode
Это значит, что на внешнем мониторе \ проекторе будет отображено ТО ЖЕ САМОЕ, что и на экране ноутбука.
Чтобы сделать Clone mode на новый монитор делаем так:
Это всё позволит отдублировать изображение с экрана ноутбука на внешний монитор или проектор. А как быть, если нужно показывать два разных изображения?
Здесь указывается разрешение общего виртуального экрана в формате ШИРИНАхВЫСОТА (в данном случае 2048 на 1024). Именно такой вычтя из этого физическое разрешение вашего монитора, вы получите максимальное разрешение внешнего монитора ноутбука, которое можно установить с помощью xrandr.
Режим Dual Monitor mode
При таком режиме вывод на проектор будет отличаться от вывода на монитор ноутбука: то есть вы сможете перетаскивать окна на внешний монитор, а на ноутбучном мониторе их не будет. Это очень удобно, когда вам нужно показать вывод, скажем, латеховского документа и не пугать благородных донов видом латеховского кода.
Сделать это можно с помощью правки xorg.conf, как уже говорилось, или с помощью xrandr.
Чтобы сделать DualHead на внешний монитор с разрешением 1024х768 пишем
Ведущей будет панель ноутбука.
Горшочек не вари
Чтобы отключить всю эту светомузыку с внешним монитором, нужно дать команду:
после чего всё вернётся на место, внешний штепсель будет выключен и проектор отключится от вашего ноутбука.
Повернуть экран с помощью Xrandr
xrandr -o left
Чтобы повернуть по часовой стрелке изображение на мониторе пишем:
xrandr -o rightЧтобы вернуть всё на место, достаточно дать команду:
xrandr -o normal
И всё вернётся на свои места.
Графические утилиты для xrandr
Для того, чтобы иметь возможность всё делать через графические утилиты и не утруждать свою память разными командами, есть утилита grandr. Выглядит она не просто, а очень просто:
Собственно, она является простой обёрткой для консольной утилиты xrandr и позволяет управлять подключением внешних мониторов (вращение, размещение и прочее) без необходимости что-то набирать в консоли. Аналогичная оболочка для xrandr в KDE называется krandr.
Xrandr и работа с экраном и мониторами
- Поворачиваем изображение по часовой стрелке :
- Поворачиваем изображение против часовой стрелки :
- Отражаем изображение по вертикали и горизонтали:
- Для тех, кто интересуется команды можно комбинировать, вот так:
Есть ноутбук с установленной Ubuntu и сломанным монитором (изображение распознаваемое, но хаотично переливается всеми цветами радуги). Сейчас использую внешний стационарный монитор, но тащить его с собой в поездку «не очень хочется». Есть второй ноутбук с установленной Windows 7.
Задача — использовать второй ноутбук как внешний монитор для первого.
Понимаю, что есть разные программы для удаленного доступа. Возможно есть какие-то более удобные решения (соединить их каким-нибудь хитрым проводом)? Если нет, какую программу заюзать для удаленного доступа с винды на ubuntu?
- Вопрос задан более трёх лет назад
- 11851 просмотр
Оценить 4 комментария
А что, подвинуть или вообще удалить мастдайку нельзя? Это ноут моей супруги. Не хотелось бы. Она на нем работает. Да и решение по сути нужно временное. Поездка меньше недели, а работать надо. Двигать разделы и ставить вторую ОС ради этого не хочется. Скачайте минимальную «живую» систему (например, кноппикс) и запишите на флешку. Тогда будет у вас и на втором ноутбуке линукс. Оттуда сможете спокойно заходить на первый либо по ssh, либо через трансляцию иксов, либо еще одним из уймы способов.Простейшим способом получить рабочую линукс-систему на втором ноутбуке является запуск с «живой флешки». Существует уйма разных дистрибутивов (хоть тот же кноппикс), имеющих готовые для записи на флешку образы (записать можно из линукса при помощи dd или из мастдайки какими-то хитрыми средствами).
Скачав такой образ и записав его на флешку (особенно удобно — на SDHC, чтобы ничего не торчало из USB-разъемов), вы будете иметь полноценное линукс-окружение на ноутбуке жены, не трогая то, что там уже установлено.
Ну, а имея два ноутбука с линуксом, можно разделить экраны либо при помощи ssh-сессии, либо при помощи удаленного X-доступа, либо еще одним из множества способов.
P.S. При работе даже по стомегабитке, если вы пользуетесь коротким кабелем без промежуточных хабов-свичей, скорость практически не страдает (если, конечно, вы не будете гонять в кваку с трансляцией openGL по сети).
Любой из множества виндовых VNC клиентов. Например TightVNC. Сервер VNC в Убунте уже есть. Продайте оба ноутбука, купите мощный десктоп и 27-дюймовый монитор. Вы думаете, что это будет проще «тащить с собой в поездку»?Примерно так же просто, как и два ноутбука :)
Единственное решение задачи в постановке автора — трансляция экрана через LAN-кабель. При этом качество и скорость обновления картинки страдают настолько, что трудно назвать такую конфигурацию работоспособной.

Необходимость использовать ноутбук в качестве монитора появляется у владельцев компьютеров и гаджетов не так уж редко. Ноутбук в дополнение к стационарному компьютеру сегодня имеется у многих, а мысль о подключении его экрана к ПК появляется не только при поломке основного монитора или при необходимости установки второго, но и из любопытства. Так можно ли это сделать и если можно, то как?
Напрямую кабелем
Наличие одинаковых разъемов VGA и HDMI на ноутбуке и мониторе навевает мысли об их взаимозаменяемости без лишних усилий. Мысли эти подогреваются многочисленными советами из Интернета, утверждающими, что ноутбук можно подключить вместо монитора обычным кабелем VGA (¬¬D-S¬UB) или HDMI. Увы, это далеко не всегда так.
Разъемы VGA и HDMI абсолютного большинства ноутбуков работают только на выход: к ним можно подключить внешний монитор или телевизор, но наоборот — передать через них в ноутбук изображение с видеокарты — нельзя. Исключения есть, но они довольно редки. Например, у некоторых ноутбуков Eurocom есть отдельный HDMI-вход, а у ноутбуков Lenovo Y710/730 был двунаправленный VGA-порт с удобным переключателем in/out.

Впрочем, превратить LCD-экран любого ноутбука в полноценный монитор с помощью кабеля, все же, можно – правда, для этого его придется извлечь из корпуса и подсоединить к купленному отдельно LCD-контроллеру.

Средствами системы
Если оба компьютера подсоединены к локальной сети, можно без особых ухищрений использовать ноутбук в качестве монитора. Однако, чтобы воспользоваться этим способом, нужно не только соблюсти определенные условия, но и обладать навыками системного администрирования. Кроме того этот способ предъявляет довольно высокие требования к локальной сети и «начинке» ноутбука. Особенно, если разрешение экрана ПК велико, а картинка вам нужна четкая и без «подвисаний».
И ноутбуку, и компьютеру потребуется подготовка системы.
В компьютерах с Windows (начиная с версии 7) при помощи службы RDP (Rremote Desktop Protocol — удаленный доступ к рабочему столу) можно дать доступ к рабочему столу другим пользователям. По умолчанию этот доступ выключен. Чтобы включить его необходимо разрешить удаленные подключения во вкладке «Удаленный доступ» окна свойств системы на ПК.

Увидеть на ноутбуке рабочий стол компьютера можно с помощью штатной программы «Удаленное подключение к рабочему столу», введя пароль администратора ПК или любого другого пользователя, которому разрешен удаленный доступ.

Удаленный доступ к рабочему столу другого компьютера не всегда удается получить с первой попытки. На работу RDP влияет множество факторов: версии установленных пакетов обновлений, настройки брандмауэра, настройки локальной сети и другое.
На Windows 10 существует более простой и доступный способ — с помощью параметра «Проецирование на этот компьютер» вкладки «Параметры» окна свойств экрана. Правда, работать он будет, только если ноутбук снабжен адаптером Wi-Fi с поддержкой Miracast (стандарт беспроводной передачи мультимедиа-сигнала). Зато использовать этот ноутбук в качестве монитора смогут не только другие компьютеры с Wi-Fi-модулями под управлением Windows 10, но и любые другие устройства, поддерживающие технологию Miracast — экран ноутбука появится у них в списке доступных беспроводных экранов.

Для MacOS существуют аналогичные механизмы:
- функция «Доступ к моему Mac», работающая через iCloud, доступна с macOS Lion 10.7.5 до macOS High Sierra;


Общий доступ предоставляется при помощи технологии VNC, поэтому можно дать возможность доступа к экрану не только пользователям macOS в вашей сети, но и любым другим, использующим VNC-клиент и знающим заданный вами пароль. VNC-клиенты существуют как под linux, так и под Windows.
Для компьютера под управлением linux вообще нет особой разницы между «своим» монитором и монитором любого другого компьютера в сети, на котором запущен SSH-клиент. Протокол SSH (от английского Secure SHell — безопасная оболочка), позволяющий производить удаленное управление компьютером, поддерживается любым дистрибутивом linux. Разумеется, чтобы увидеть на экране ноутбука экран linux-системы, она тоже должна быть соответствующим образом настроена.
Сторонними программами
Сторонние программы также используют передачу информации по локальной сети. Поэтому, подключив ноутбук к ПК по слабенькому «вайфаю», HD-видео на экране ноутбука с этого ПК посмотреть не удастся — картинка будет безбожно «тормозить». Однако некоторые преимущества у использования сторонних программ есть: это относительная простота настройки и универсальность применения на различных версиях различных операционных систем.
Например, у самой распространенной программы Teamviewer есть дистрибутивы для всех актуальных версий Windows, Mac OS, linux, Android и iOS. С ее помощью к экрану ПК под управлением одной из этих систем можно получить доступ практически с любого мобильного устройства или компьютера. При установке Teamviwer на ПК вам автоматически выдается ID и пароль, введя которые в окне программы на другом компьютере, вы получите полный доступ к экрану.

Программа Teamviwer бесплатна для некоммерческого использования. Существует и множество других программ с аналогичными возможностями: Chrome Remote Desktop, AnyDesk, Splashtop, различные VNC-клиенты (TightVNC, UltraVNC) и другие.
Как видите, хоть просто «воткнуть» ноутбук вместо монитора, скорее всего, не получится, способы передачи видеоинформации с видеокарты компьютера на экран ноутбука имеются — и они довольно разнообразны. Остается только выбрать подходящий.

А теперь мой способ.
Linux с установленными:
x11vnc (всякие tigervnc и прочие я откровенно недолюбливаю)
adb из комплекта android-tools
Планшет/смарт с включенным режимом отладки и установленными:
AndroidNVC (у меня именно он, т.к. нет рекламы)
Какой нибудь блокировщик гашения экрана(без рекламы не нашел)
Любой автозагрузчик(запускать VNC и блокировщик) — необязательно(об этом ниже).
1. Получаем Modeline для xorg.conf
2. Редактируем xorg.conf
Identifier "Xorg Configured"
Screen 0 "Monitor" 0 0
Option "Xinerama" "1"
Virtual 1024 748
Перезапускаем Х-сы и проверяем через arandr. Настраиваем расположение и ориентацию.Должно быть примерно так:

Сохраняем в файл — он нам пригодится.
3. Создаем файл для автозагрузки в WM/DE (у меня planshet.sh )
x11vnc -rfbport 5900 -display :0 -dontdisconnect -noxfixes -xdamage -shared -forever -clip 1024x768+1600+0 -scale 1024x768 -bg -cursor X -o /home/$USER/x11vnc.log -repeat
$ xrandr |grep VIRTUAL1
VIRTUAL1 connected 1024x768+1600+0 (normal left inverted right x axis y axis) 0mm x 0mm
Так как в IceWM каталога автостарта нет, но есть файл
/.icewm/startup(который должен быть исполняемым), добавим в него следующее:
4. Отключим гашение мониторов:
Ради такого дела наваял я программулю. Если запускать ее из консоли, то получим искомое — вывод координат тапов.

6. Перепишем все это в planshet.sh
x11vnc -rfbport 5900 -display :0 -dontdisconnect -noxfixes -xdamage -shared -forever -clip 1024x768+1600+0 -scale 1024x768 -bg -cursor X -o /home/$USER/x11vnc.log -repeat
adb connect 192.168.0.14:5555
sudo adb devices
Вот, собственно, и все. Перезагружаем Х-сервер и получаем мультискрин.
Скрин двойного экрана прилагается.

P.S: Если кто знает, как вставлять сюда, на Пикабу, оформленный код, буду весьма признателен подсказке.

GNU/Linux
710 постов 13.2K подписчика
Правила сообщества
Все дистрибутивы хороши.



Городил что-то подобное. Потом плюнул и купил монитор 4К.
Если кто знает, как вставлять сюда, на Пикабу, оформленный код, буду весьма признателен подсказке.На Пикабу специально написаный редактор для дебилов. Я как вспоминаю, каждый раз икать начинаю. Тот, кто это поделие придумал, явно хочет отомстить человечеству.
Причем, я несколько раз просил хотя бы маркдаун прикрутить, ответ всегда один: большинство пользователей пикабу дебилы, редактор специально для них, а ты не умничай.
Публикуй код на pastebin, а сюда ссылки.
Планшет же постоянно на зарядке получается? В настройках для разработчиков есть пункт "оставлять активным", на зарядке гаснуть\блокироватся не будет. мб поможет
Огромное спасибо за тему. Очень полезно!
А vnc не слишком тормозной вариант? Я в свое время мутил нечто подобное - вышло туговато. Правда вместо планшета я использовал первый iPad.
Какой нибудь блокировщик гашения экрана(без рекламы не нашел)
А просто через меню разработчика нельзя вкл опцию не отключаться при зарядке?
Прикольно. Помню давно делал локалку из одних тонких станций из древних компов. Для офиса норм было. На 2000 винде. Станция грузилась с сидюка, на котором был готовый образ линукса.Спасибо. Делал что-то подобное. Интересно будет сравнить.
Скажите, а зачем тапы нужны?
Дядь, тебе на лор я думаю)
P.S: Если кто знает, как вставлять сюда, на Пикабу, оформленный код, буду весьма признателен подсказке.
А почему тут вообще должна быть такая возможность? Вы Пикабу — сайт для всех — с узкоспециализированными сайтами не путаете, случайно?
Жениться вам надо, барин!
Если кто знает, как вставлять сюда, на Пикабу, оформленный код, буду весьма признателен подсказке.
Чувак, я удивился что ко мне никто из астрала не вышел после того, как я прочитал что ты понаписал в посте. Кому как не тебе знать как вставлять коды в интернеты?
В общем, мой ответ: я точно не знаю как вставлять сюда, на Пикабу, оформленный код. Ничего не подскажу.
так, хабр, пикабу..что дальше?))
Пользователь показал, как можно высверлить микрофон из контроллера Google Stadia, чтобы сервис не подслушивал

Пользователь Хейкки Юва (Heikki Juva) смог успешно удалить встроенный микрофон из фирменного контроллера Google Stadia. Эту операцию он выполнил без разборки гаджета.
Юва сделал это, чтобы облачный игровой сервис перестал его постоянно подслушивать. Контроллер остался работоспособен, несмотря на просверленную насквозь печатную плату. Причем литиевая батарея находится совсем рядом с местом повреждения корпуса, что чревато серьезной поломкой гаджета в случае неточных действий. Гарантия на устройство после его повреждений теряется.
В игровом контроллере Stadia постоянно включена поддержка голосового ассисента Google Assistant. Эту функцию нельзя отключить программно, в настройках нет ее блокировки.
Google сделала контроллер неразборным в домашних условиях. Эксперты смогли его вскрыть с помощью фена и дремеля, сломав внутренние крепления и часть элементов.
Юва учел попытки вскрыть контроллер и решил заблокировать подключение к Google Assistant самостоятельно. Он выяснил, что внутренний микрофон расположен снизу около зарядного разъема. Юва высверлил корпус в этом месте, потом аккуратно просверлил печатную плату, чтобы добраться до места установки микрофона. Оказалось, что микрофон в контроллере размещен на отдельной плате и его удаление и даже физическое разрушение, не приводит к поломке гаджета.
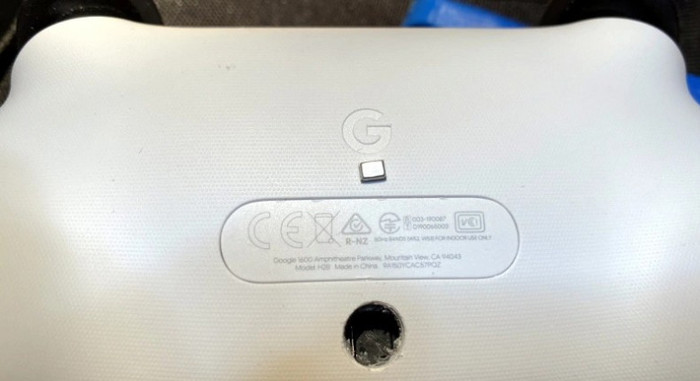
Удаленный вручную микрофон из фирменного игрового контроллера Google Stadia.
Кому-то очень скучно на работе :)

Внимание! Linux-версия эксплойта EternalBlue

В сетевом программном обеспечении Samba обнаружена критическая уязвимость 7-летней давности, обеспечивающая возможность удалённого выполнение кода. Эта брешь может позволить злоумышленнику взять под контроль уязвимые машины Linux и Unix.
Samba — это программное обеспечение с открытым исходным кодом (иная реализация сетевого протокола SMB), которое работает в большинстве доступных сегодня операционных систем, включая Windows, Linux, UNIX, IBM System 390 и OpenVMS.
Samba позволяет другим операционным системам, отличным от Windows, таким как GNU / Linux или Mac OS X, совместно использовать общие сетевые папки, файлы и принтеры с операционной системой Windows.
Недавно обнаруженная уязвимость удаленного выполнения кода (CVE-2017-7494) затрагивает все версии новее, чем Samba 3.5.0, которая выпущена 1 марта 2010 года.
По данным поисковой машины Shodan, найдено более 485 000 компьютеров с поддержкой Samba и открытым портом 445. По данным исследователей из Rapid7, более 104 000 компьютеров с открытым портом используют уязвимые версии Samba, причём 92 000 с неподдерживаемыми версиями Samba.

Учитывая количество уязвимых систем и простоту использования этой уязвимости, недостаток Samba может стать новой масштабной проблемой. Домашние сети с подключенными к сети устройствами хранения (NAS) также в зоне риска.
Код эксплойта опубликован
Этот эксплойт может быть легко использован преступниками. Для выполнения вредоносного кода в поражённой системе требуется всего одна строка кода.
simple.create_pipe("/path/to/target.so")
Эксплойт Samba уже перенесен на платформу Metasploit Framework, что позволяет исследователям и хакерам легко его изучить.
Как защититься?
В новых версиях Samba 4.6.4 / 4.5.10 / 4.4.14 эта проблема уже исправлена. Настоятельно рекомендуется тем, кто использует уязвимую версию, установить патч как можно скорее.
Но если вы не можете сразу обновиться до последних версий, обойти эту уязвимость, можно добавив следующую строку в свой файл конфигурации smb.conf:
nt pipe support = no
После перезапустите SMB daemon (smbd). На этом — всё. Это изменение не позволит получить полный доступ к сетевым машинам, а также отключит некоторые функции для подключенных Windows-систем.
Red Hat и Ubuntu уже выпустили исправленные версии для своих пользователей. Однако, риск заключается в том, что пользователи сетевых хранилищ (NAS) не обновляются так быстро.
Позднее разработчики Samba также предоставили патчи для более старых и неподдерживаемых версий Samba.
Между тем, Netgear выпустил рекомендации по безопасности для CVE-2017-7494, заявив, что большое количество их маршрутизаторов и NAS-устройств подвержены уязвимости из-за использования Samba версии 3.5.0 или более поздней. В настоящее время компания выпустила исправления только для продуктов ReadyNAS под управлением OS 6.x.

Linux исполнилось 25 лет

Линус Торвальдс собственной персоной
17 сентября 1991 года состоялся первый публичный выпуск ядра Linux. Версия ядра на тот момент — 0.0.1. Уже тогда количество строк кода ядра составляло 10 тысяч. Размер его был всего 62 Кб в сжатом виде. Сейчас же ядро насчитывает во много раз больше строк кода — целых 19 млн. Если бы разработка ОС проводилась силами коммерческой организации, то стоимость такого проекта составила бы около миллиарда долларов США, а то и более.
Линус Торвальдс решил создать ядро после работы с операционной системой MINIX. Она не устроила студента ограниченной лицензией. Как водится, Торвальдса пытались обвинить в плагиате. А именно в том, что он просто скопировал код ряд подсистем MINIX. Но специалистам удалось доказать, что это не так. Сам автор MINIX Эндрю Таненбаум сравнил код своей ОС и Linux, и пришел к выводу, что в коде есть лишь несколько несущественных совпадений, на которые можно не обращать внимание. Эти совпадения обусловлены рядом требований POSIX и ANSI C.
0.0.1 — сентябрь 1991, 10 тыс. строк кода;
1.0.0 — март 1994, 176 тыс. строк кода;
1.2.0 — март 1995, 311 тыс. строк кода;
2.0.0 — июнь 1996, 778 тыс. строк кода;
2.2.0 — январь 1999, 1.8 млн. строк кода;
2.4.0 — январь 2001, 3.4 млн. строк кода;
2.6.0 — декабрь 2003, 5.9 млн. строк кода;
2.6.28 — декабрь 2008, 10.2 млн. строк кода;
2.6.35 — август 2010, 13.4 млн. строк кода;
3.0 — август 2011, 14.6 млн. строк кода.
3.5 — июль 2012, 15.5 млн. строк кода.
3.10 — июль 2013, 15.8 млн. строк кода;
3.16 — август 2014, 17.5 млн. строк кода.
4.1 — июнь 2015, 19.5 млн. строк кода.
4.7 — июль 2016, 21.7 млн. строк кода.
Ядро развивается силами сторонних разработчиков. По данным Linux Foundation, с 2005 года в разработке системы приняли участие 13500 специалистов. Средняя скорость работы над системой — 7,8 патчей в час. В разработке системы принимают участие не только независимые разработчики, но и многие представители крупных технологических корпораций. Среди прочих можно упомянуть Intel, Red Hat, Linaro, Samsung, SUSE, IBM, Renesas, Google, AMD, Taxas Instuments и ARM.
По мнению большинства разработчиков Linux, эта ОС имеет чрезвычайно важное значения. В том числе, она оказывает определенное влияние на путь развития человечества. Сегодня Linux далеко не научно-исследовательский проект. На основе этой ОС работает огромное количество корпоративных систем, суперкомпьютеров. На основе этой ОС создана Android OS и ряд других коммерческих проектов. На Linux работают торговые биржи, банковские и корпоративные системы. Linux уже давно стал основной ОС для дата-центров ряда крупных и средний компаний.
Что же, осталось только пожелать разработчикам этой ОС будущих успехов и признания. Linux помогает бороться с монополистами на рынке ОС, но еще больше эта операционная система помогает в работе как компаниям, так и отдельным пользователям. В той же мобильной сфере на данный момент лидером является Android OS, основанная на ядре Linux. Согласно ряду исследований, доля Linux в корпоративных системах и на десктопах увеличивается. Вероятно, эта динамика сохранится и в будущем.
Читайте также:


