Ваша операционная система определена как windows 7 x64
Эксперты по кибербезопасности рекомендуют пользователям Windows 7 обновить систему. Поддержка любимой многими «семерки» прекращена 14 января 2020 года. В Старый Новый год планета вошла без старой, но привычной системы. Важных обновлений безопасности и исправлений ошибок больше не будет.
Никакой поддержки
Не будет и технической поддержки по любым вопросам. Отмечу сразу, что альтернатива десятой версии есть. Windows 8 станет поддерживаться до 10 января 2023 года.
История
Майкрософт выпустила седьмую версию своей компьютерной ОС в 2009 году. Пообещала поддерживать ее в течение десяти лет. Период завершился в 2019 году. У пользователей было время, чтобы принять для себя решение о переходе на современную платформу или продолжении использования привычной с учетом всех рисков и недостатков.
До сих пор любима
В мире примерно четыреста миллионов пользователей седьмой версии Windows. С 15 января текущего года на мониторах станут отображаться красочные описания последствий продолжения использования более не поддерживаемой разработчиком платформы.
Что это значит для пользователей
Прежде всего, если злоумышленники найдут изъян в Windows 7, Майкрософт не исправит его. На веб-сайте Microsoft сказано, что без постоянных обновлений программного обеспечения компьютеры с Windows 7 рискуют заразиться вирусами и вредоносным ПО.
Недостатки в коде ОС не будут устраняться, станут широко известными и вероятность успешной атаки такого компьютера возрастает. Так полагает Рик Фергюсон, вице-президент по исследованиям в сфере безопасности Trend Micro.
Риски
Хакеры используют вредоносные программы для проникновения в систему и ее повреждения. Они также применяется для получения личных и финансовых данных пользователей и слежки за ними без их ведома.
Перестанет ли работать компьютер
ПК под управлением Windows 7 продолжат работать, но будут становиться все менее и менее безопасными. Microsoft рекомендует перейти на «десятку», актуальную ОС для компьютеров. Переход платный.
Любимый браузер пока остается
Поисковый гигант Google собирается полностью поддерживать Chrome для Windows 7 до 15 июля 2021 года. Возможно и дольше, но это — не факт. Поддержка Internet Explorer для «семерки» прекращена одновременно с поддержкой ОС.
Что делать с древним ПК
Установка десятой версии на старые модели возможна, но Microsoft предупреждает, что система может работать некорректно. Для ее запуска необходимо, чтобы компьютер был оснащен (как минимум) 1-гигагерцевым центральным процессором, 16 гигабайтами свободного места на жестком диске или твердотельном накопителе и одним гигабайтом оперативной памяти.
Решение каждый примет исходя из своих возможностей и потребностей, но вам следует знать, что Майкрософт советует не обновляться, а обзавестись новым компьютером. За годы устройства существенно улучшились. Не удивляйтесь, если в «десятке» на устаревшем компе будут некорректно функционировать определенные драйвера или компоненты.
Компьютер не подключен к интернету
В этом случае можно обойтись и без обновления. Риск подхватить вирус намного ниже. Если при этом на компьютер не устанавливаются программы и не переносятся файлы с других ПК, он становится почти нулевым. Но такое использование устройства в 2020 году огромная редкость.
Интернет-банкинг
Как быть компаниям
Ряду предприятий необходимы программы, совместимые только с Windows 7. Они могут платить Microsoft, если хотят и далее получать обновления для Windows 7 Professional или Windows 7 Enterprise. Будут предоставляться до 2023 года. Плата возрастает с каждым годом.
В некоторых случаях приложения, которые не работают с новой ОС, бывают критически важны для бизнеса. Возможна ситуация, при которой затраты на обновление такого софта очень велики. Финансовая возможность оснастить офис только новыми моделями тоже есть не всегда.
Подробно писал, как установить Windows 10 или Windows 8.1 . Завершение десятилетней эпохи в истории ИТ — хороший повод попробовать Linux. Рекомендую начать с Linux Mint , системы, лишенной тех сложностей, которыми обычно пугают новых пользователей свободного софта.

Шесть способов узнать версию, сборку и разрядность Windows, которая установлена на вашем ПК.Этот вопрос очень часто задают многие пользователи по электронной почте и в комментариях, поэтому сегодня мы решили опубликовать руководство о том, как узнать информацию об установленной версии операционной системы «Windows» на любом компьютере.
Последнее время очень часто можно приобрести персональный компьютер или ноутбук с уже предустановленной операционной системой «Windows». Это удобно, так как система полностью настроена и проверена на отсутствие ошибок. Но можно приобрести компьютер и без установленной операционной системы. Тогда пользователю приходится дополнительно обращаться в специальную службу для установки операционной системы или пользоваться услугами своих друзей и знакомых. При этом большинство пользователей, использующих операционную систему «Windows», абсолютно не задумываются о ее параметрах и характеристиках. Но когда появляется необходимость установки дополнительного программного обеспечения или приложений, то возникает вопрос совместимости таких программ и операционной системы «Windows», установленной у пользователя. Вот тогда у пользователя появляются разные вопросы о характеристиках операционной системы, установленной на его компьютере или ноутбуке.
В этом руководстве мы постарались ответить на такие вопросы об операционной системе:
- Какая версия «Windows» установлена на вашем компьютере («Windows XP», «Vista», «Windows 7» и т.д.)?
- Какой вариант версии «Windows» установлен на вашем компьютере (домашняя, профессиональная и т.д.)?
- Какой тип операционной системы «Windows» установлен на вашем компьютере: 32-разрядная (x86) или 64-разрядная (x64)?
- Какой пакет сервисных обновлений установлен в вашей системе «Windows» (SP1, SP2, SP3 и т.д.)?
- Какая версия сборки «Windows 10» установлена на вашем компьютере?
- Какая версия обновлений «Windows 10» установлена на вашем компьютере (версии обновлений 1511, 1607, 1703 и т.д.)?
Существует много способов получить ответы на эти вопросы об операционной системе «Windows», установленной на вашем компьютере. Мы покажем разные методы, подходящие для различных операционных систем «Windows», вы сможете опробовать их все и выбрать наиболее подходящие для вас.
Способ 1: Использование команды «winver»
Этот метод очень простой и позволяют быстро узнать информацию об установленной версии операционной системы «Windows» с помощью простой команды «winver». Это универсальный метод, и он подходит для любой версии «Windows».
Нажмите вместе сочетание клавиш «Windows + R», чтобы открыть диалоговое окно «Выполнить». В поле командной строки введите «winver» и нажмите кнопку «ОК» или клавишу «Enter» на клавиатуре для выполнения команды.

Команда запустит диалоговое окно «Windows: сведения».

Способ 2: Использование окна «Свойства»
Во всех версиях «Windows» по умолчанию включен стандартный набор приложений, в котором обязательно присутствует приложение «Система». Оно содержит большой массив полезной и подробной информации о версии установленной операционной системы «Windows», и ее всегда можно легко просмотреть.
Вы можете открыть окно «Система» разными способами, но мы покажем только два из них.
Способ 1: В левом нижнем углу экрана на «Панели задач» нажмите кнопку «Пуск» и откройте главное меню. Опустите бегунок установленных программ и приложений вниз к разделу «Служебные – Windows» и выберите раздел «Панель управления».

В окне «Все элементы панели управления» выберите раздел «Система».

Способ 2: Найдите на рабочем столе вашего компьютера или ноутбука значок «Этот компьютер» (значок «Компьютер» или «Мой компьютер» для более ранних версий «Windows»), щелкните на нем правой кнопкой мыши и выберите во всплывающем меню раздел «Свойства».

В окне «Система» отражена вся основная информация. Вы сможете увидеть, какая версия «Windows» («XP», «Vista», «7», «8 / 8.1» или «10») установлена на вашем компьютере, а также определить выпуск операционной системы «Windows» («Home», «Professional», «Home Basic», «Home Premium» и т.д.), проверить, установлен ли пакет обновления или нет.
В пункте «Тип системы» вы сможете определить разрядность операционной системы «Windows» (32-разрядная (x86) или 64-разрядная (x64)), установленной у вас на компьютере.

Так же в перечень основных параметров компьютера, указанных в окне «Система», входит информация о процессоре, установленной памяти (ОЗУ), имени компьютера, идентификаторе продукта и т.д. Здесь вы легко сможете найти всю необходимую информацию о вашей операционной системе «Windows».
Полную версию статьи со всеми дополнительными видео уроками читайте в нашем блоге.
Смена разрядности операционной системы Виндовс персонального компьютера или ноутбука может понадобиться при апгрейде техники. Подобный переход не всегда является удобным и комфортным, так как в процессе могут возникнуть непредвиденные трудности. Следует более подробно разобраться, как перейти на 64 битную систему Windows 7, можно ли выполнить обновление Windows 7 c 32 битов до 64 и с какими трудностями можно столкнуться.
Как из 32 разрядной версии Windows 7 сделать 64: в чем отличия 64 битной системы от 32 битной
Сразу же можно сказать, что перейти на более высокую разрядность операционной системы можно, но только в том случае, если речь идет о той же версии ОС Виндовс, что и используемая на данный момент. Понятно, что переход может осуществиться и простой переустановкой пиратской копии.

Современные процессоры и ОС бывают 32-х и 64-х битными
Неопытные пользователи интересуются, как сделать 64 битную систему из 32 в Windows 7, но не часто они сталкиваются с различными ошибками. Дело в том, что существуют различные процессоры. Одной из их характеристик является разрядность. Раньше ЦП были 16-ти битными, но потом появились новые 32-битные вычислительные платы. Сегодня их заменили 64-х битные процессоры. Операционные системы также подстраиваются под эту разрядность. От этого, кстати, зависят их требования к аппаратному обеспечению ПК или ноута.
Важно! Стоит понимать, что обновить Windows 7 с 32 до 64 бит реально, если процессор, который используется в операционной системе 64-х разрядный, (эта разрядность поддерживает 32 бита). Наоборот же поступить нельзя, так как 64-х битная ОС не «встанет» на 32-разрядный процессор.
Перед тем как рассмотреть, как сделать из 32 бит в 64 битный Windows 7, необходимо понять еще одну разницу между ними. Самое большое отличие заключается в том, что 32-битная версия может работать с любым видом процессоров, но доступная оперативная память будет ограничена четырьмя гигабайтами. В это же время 64-разрядная операционная система Виндовс может «увидеть» в десятки раз большее количество ОЗУ, но на 32-битном процессора, к сожалению, не запустится из-за ограничения им используемых физических и логических потоков.
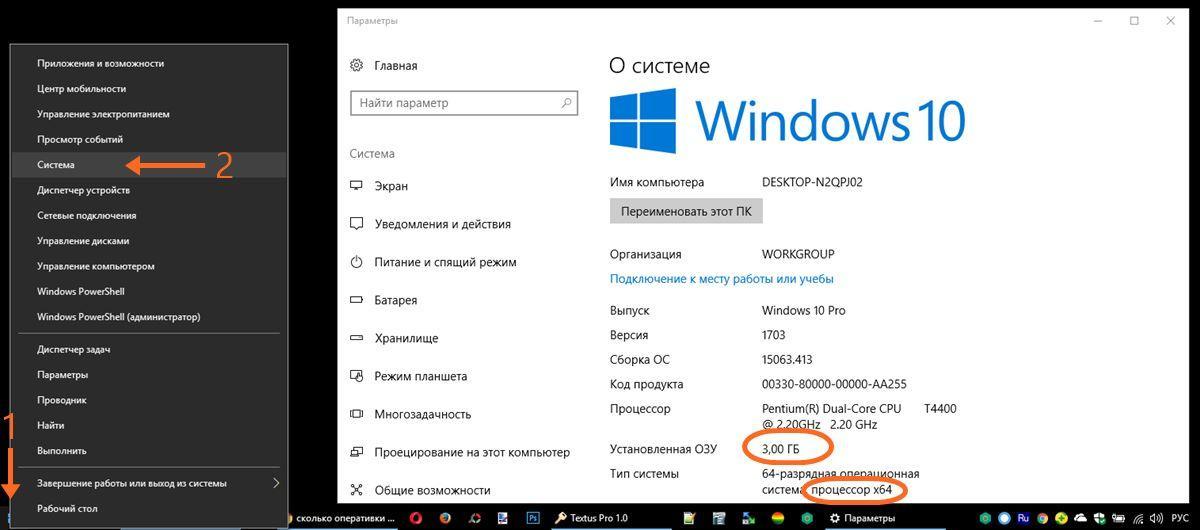
Ограничение на объем ОЗУ
Плюсы и минусы перехода
Переход с 32 на 64 Windows 7 сопряжен с рядом трудностей, которые могут возникнуть у новичков, но перед их рассмотрением следует определиться с преимуществами и недостатками подобного перехода. Основными плюсами становятся:
- Увеличение рабочей скорости. 64 бита позволяют компьютеру за секунду обрабатывать в два раза больше информации, чем при использовании 32-х битной версии. При этом ОС будет пользоваться плюсами и дополнительными опциям 64-битных процессоров, что также повышает производительность при некоторых вычислениях.
- Большее количество оперативной памяти. Об этом уже говорилось выше. Максимумом для 32-бит является 4 гигабайта ОЗУ, но далеко не вся она будет доступна для работы, так как Виндовс заберет ее часть: от 500 мегабайт до одного гигабайта. 64-разрядные версии в зависимости от редакции могут работать с 16 или даже с 192 гигабайтами памяти. Новая десятка вообще позволяет установить до одного терабайта ОЗУ.
Как ни странно, но недостатки также имеются. Среди них:
- Необходимость в установке новых драйверов. Каждое устройство при обновлении системы будет нуждаться в новом драйвере, позволяющем работать на новой разрядности. Могут возникнуть трудности, для решения которых придется устанавливать виртуальную машину с ОС предыдущей разрядности.
- Необходимость в увеличенном количестве памяти. Для 32-х бит минимум оставлял 2 гигабайта, а для 64-х – уже в два раза больше (4 гигабайта). Если ОС меняется в связи с апгрейдом ПК и память была докуплена, то переживать не стоит.
Важно! Как видно, преимущества более существенны, чем недостатки. Если производится обновление комплектующих персонального компьютера, то никаких проблем возникнуть не должно. Ниже будет рассказано, как перевести компьютер с 32 на 64 разрядную систему и какие способы для этого имеются.

Просмотр характеристик ОС в «Сведениях о системе»
Необходимое условие для перехода Windows на 64 bit
Возможно ли перейти с 32-х на 64 битный Windows 7? Да, вполне, но при смене разрядности существует ряд нюансов, с которыми нужно быть ознакомленным. Если не следовать ряду правил, то переход будет невозможно осуществить.
Самое главное условие при переходе на другую разрядность заключается в том, поддерживает ли установленный в материнскую плату центральный процессор 64-х битные инструкции операционной системы. Если он 32-битный, но на него просто не получится установить нужную версию ОС. Если по тем или иным причинам человек не знает этот показатель для процессора или ОС, то следует скачать и установить бесплатную программу наподобие CPU-Z и AIDA64, а затем узнать это.
Также можно воспользоваться и стандартным средством. Для этого:
- Переходят в приложение «Проводник» любым удобным способом (быстрее всего нажать сочетание клавиш Win + E).
- Нажимают правой клавишей мыши по надписи «Мой компьютер» и выбирают пункт «Свойства».
- Просматривают все необходимые данные в окне «Сведения о системе».
Важно! Также следует помнить, что 64-х разрядные процессоры поддерживают установку любых 32-х и 64-х битных операционных систем, а вот 32-х разрядные могут работать только с 32-х битными Виндовс. Кстати, иногда можно встретить разрядности типа x86, но это второе обозначение для х32.
Из этого выходит тот факт, что 64-х битная ОС является более требовательность к процессору и оперативной памяти. Для ее установки нужны определенные аппаратные характеристики. 32-х битная ОС может быть установлена практически на любой персональный компьютер или ноутбук.
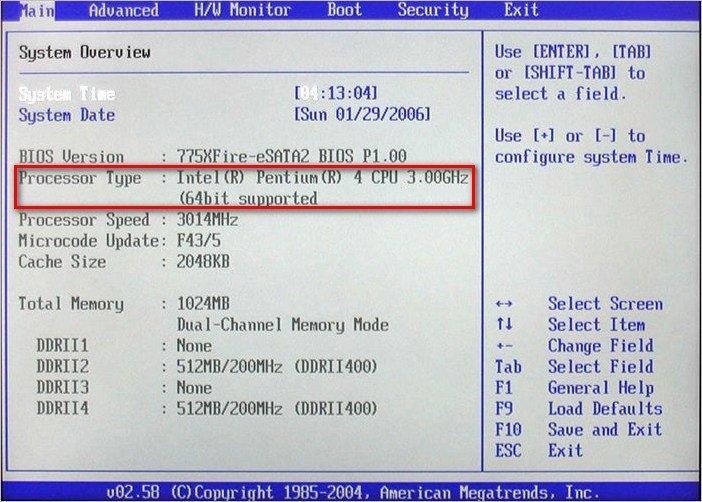
Проверка разрядности в БИОС
Способы апгрейда операционки без переустановки системы
Пришло время узнать, как перейти с Windows 7 32 бита на 64 без переустановки. На самом деле, выполнить операцию без переустановки ОС невозможно. Однако есть способ, позволяющий не потерять нужные данные при установке новой разрядности. Для этого необходимо найти или купить новый жесткий диск, чтобы перенести на него старую систему или установить новую.
Пошаговая инструкция процесса такова:
- Выполнить резервное копирование информации или только нужных данных с системного диска со старой 32-битной Виндовс, а затем извлечь его.
- Установить новый жесткий диск или SSD, используя интерфейс, по которому он работает.
- Вставить загрузочный CD/DVD диск или флешку с образом новой операционной системы другой разрядности.
- Произвести чистую инсталляцию операционки с разделением его на тома по своему желанию.
По окончанию операции следует вставить обратно старый диск с 32-х битной Виндой. Придется каждый раз при загрузке указывать диск, чтобы именно с него стартовала система. Можно также установить автоматическую загрузку с первого носителя. Это не очень удобный способ и лучше выполнить чистую установку ОС, заранее скопировав все важные документы на флешку. По окончанию инсталляции придется установить необходимые драйвера.
Можно ли будет вернуть обратно
Как поменять Виндовс 7 с 32 на 64 бита понятно, но останутся ли все данные и можно ли вернуть все обратно. Переустановка ОС форматирует системный диск, поэтому восстановить удаленные файлы не получится. Выполнить переустановку обратно на 32 бита можно, но все данные будут утеряны.
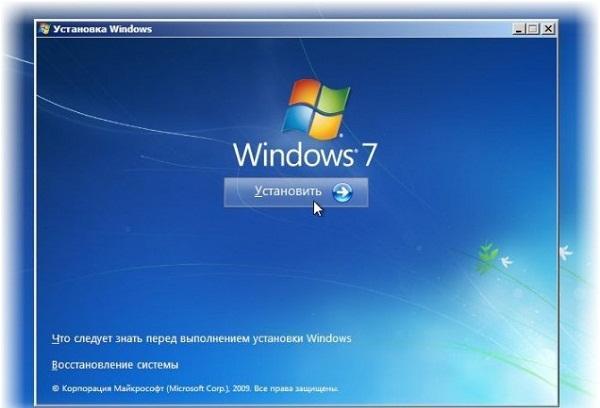
Процесс установки новой системы
В этом материале было рассмотрено, как поставить 64 бит на Виндовс 7 вместо урезанных 32-х. Стоит сказать, что переустановка ОС повлечет за собой потерю всех несохраненных данных. К тому же возможность увеличить количество гигабайт ОЗУ завит не только от процессора, но и он редакции Виндовс: Базовой, Домашней, Максимальной.
Операционная система Windows 7 была выпущена в шести версиях (редакциях). Все эти редакции отличаются функционалом, соответственно, чем младше версия тем ограниченнее возможности. И очень часто для того что бы пользоваться какой либо функцией необходимо узнать, предусматривает ли это ваша версия Windows. В этой статье подробно опишу различные способы узнать версию Windows установленную на ваш компьютер/ ноутбук.
Из способов описанных в этой статье можно узнать следующее:
- Какая операционная система у вас стоит на компьютере/ ноутбуке.
- Какая версия Windows используется.
- Разрядность Windows- x86 (x32) или x64.
- Установленный Service Pack.
1 Способ. Узнать версию Windows 7 из свойств системы.
Нажмите правой кнопкой мыши на ярлыке "Компьютер" и выбираем "Свойства". Если на вашем рабочем столе нету ярлыка Компьютер, прочитайте статью как вывести ярлык Компьютер на рабочий стол .

В открывшемся окне вы увидите версию Windows в данном случае Домашняя базовая 32- разрядная c SP1.
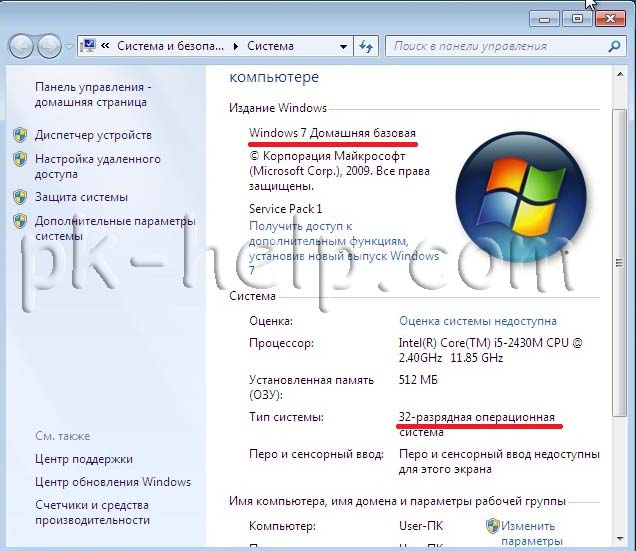
2 Способ. Узнать версию Windows 7 с помощью штатных средств- winver.
Нажмите "Пуск" и в строке поиска программ введите WINVER и нажмите клавишу "Enter".

В результате откроется окно с информацией о системе установленной на компьютере/ ноутбуке.

3 Способ. Узнать версию Windows 7 из Сведений о системе.
Нажмите "Пуск"- "Все программы"- "Стандартные"- "Служебные"- "Сведения о системе". Здесь вы можете увидеть не только версию своей операционной системы, но и технические характеристики компьютера/ ноутбука.
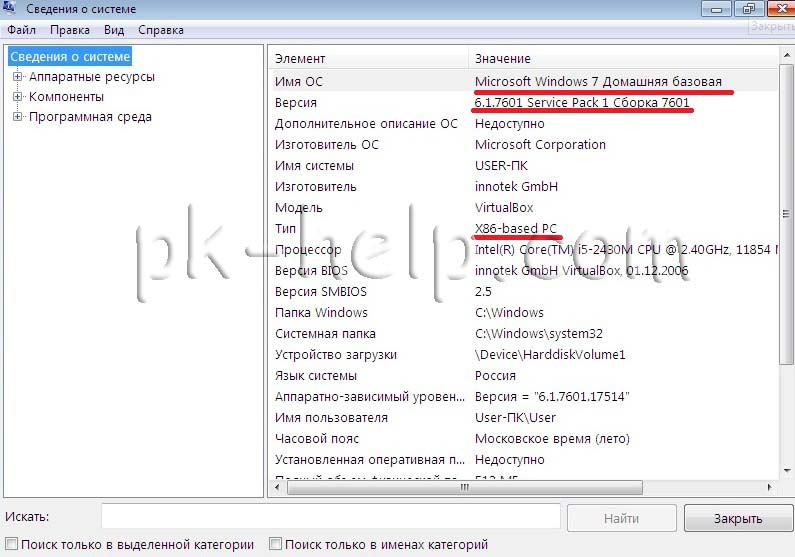
4 Способ. Узнать версию Window 7 с помощью реестра.
Нажимаем "Пуск" в строке поиска программ вводим REGEDIT и нажимаем клавишу "Enter".

В реестре заходим по пути HKEY_LOCAL_MACHINE\SOFTWARE\Microsoft\Windows NT\CurrentVersion и видим данные о установленной системе.
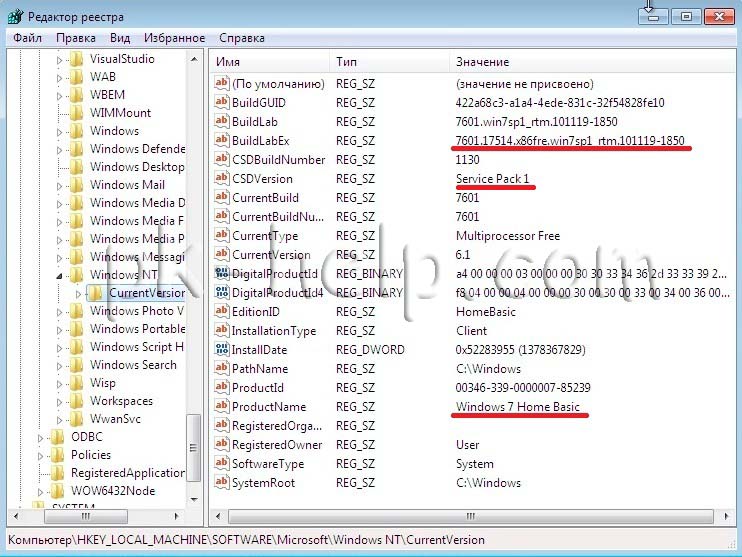
5 Способ. Узнать версию Windows 7 с помощью сторонних утилит.
Существует огромное количество сторонних производителей программ для отображения информации о Windows. Как один из примеров можно рассмотреть программу Astra32 . После ее установки, и запуска вы получите подробные сведения не только о версии Windows, но и много другой информации о характеристиках компьютера.
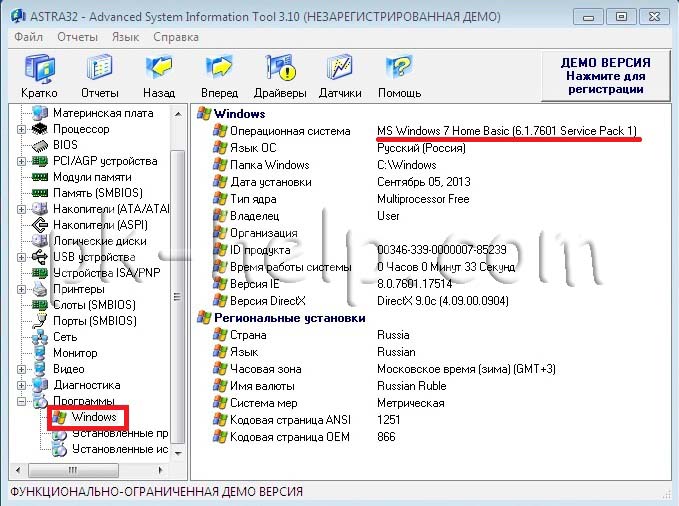
В окончании предлагаю вашему вниманию таблицу зависимости версии Windows 7 от ее функционала.
Читайте также:


