Не устанавливается bluetooth адаптер в windows 10
Как установить Bluetooth на Windows 10 — инструкция. Многие пользователи привыкли осуществлять передачу и получение файлов через интернет. Но, нередко, когда интернета нет, приходится пользоваться Bluetooth. Как установить Bluetooth на ПК Windows 10, указано ниже.
Как установить Bluetooth на ПК Windows 10: подготовка и настройка
На этапе подготовки настройки Bluetooth, нужно проверить, есть ли модуль на компьютере. Сделать это можно четырьмя способами:
- проверкой сопроводительной документации к компьютеру;
- проверкой нужных данных на коробке устройства с блютузом;
- переходом на сайт изготовителя и исследованием информации о модели;
- проверкой корпуса самого компьютера (возможно, есть наклейка внизу).
Обратите внимание! При отсутствии Bluetooth необходимо приобрести отдельный внешний прибор на компьютер.
Самый простой способ включения Bluetooth — использование горячих клавиш. Если на клавиатуре компьютера, ноутбука или планшета, на клавишах F1-F12 есть значок соединения, его необходимо просто нажать и удерживать несколько секунд.
Также можно воспользоваться подразделом меню Пуск и Параметров. Зайти в раздел, обозначающий Устройства, и следовать указателям на экране, прежде чем установить систему на компьютер.
Однако если соответствующего значка нет, и система не распознает запрос, нужно прибегнуть к отдельному модулю блютуза.
Перед настройкой Bluetooth необходимо проверить распознание модуля на Windows 10, 7. Для этого нужно выполнить следующую пошаговую инструкцию:
- Нажать комбинацию клавиш «Win+R» для вызова поисковика и в поисковой строке вбить команду «mmc devmgmt.msc»;
- Выбрать модуль блютуза в разделе радиомодули или сетевые адаптеры;
- Подсоединенный и установленный, но не включенный в программу модуль маркируется с помощью стрелки.
- Следует дать команду по нему, правым щелчком мыши нажать «Задействовать».
После этого модуль блютуза будет включен на Windows 10. Если он будет обозначен красным значком, это будет означать неактивность. В таком случае нужно повторить процедуру заново. Если после повторного подключения и отключения система не будет видеть модуль, необходимо установить новый драйвер на блютуз.
Установка драйвера на ПК и проблемы подключения
Если блютуз установлен ранее не был, то система попытается произвести автоматический подбор драйверов для него. Однако версия Windows 10 операционной системы обладает ограниченным набором драйверов, поэтому необходимо скачать и установить Broadcom/Widcomm Bluetooth Drivers. Скачав пакет, необходимо запустить его и начать устанавливать. Далее следует дождаться окончания установки. Система сможет найти и прописать новый логический модуль, который ранее не распознавался, не устанавливался системой. Поэтому после окончания скачки драйвера, необходимо переустановить модуль. Диспетчер обновит систему, и модуль будет активен для работы в Windows 10, 7.
Бывают ситуации, когда блютуз не работает. Для этого нужно проверить:
- правильность настройки;
- активность адаптера блютуза;
- активность обнаружения устройства;
- установку необходимого программного обеспечения.
Нередко достаточно сделать перезагрузку системы, чтобы не возникало ошибок. Также при покупке модуля и отсутствии его работы после проверки его неработоспособности, необходимо поменять, переустановить устройство или задать вопрос техподдержке.
В результате, установить блютуз на Windows 10, 7 несложно, действуя простой инструкции подключения, представленной выше. При появлении ошибок с подключением, рекомендуется повторить процедуру подключения, переустановить систему, проверить правильность совершенных ранее действий или воспользоваться помощью службы поддержки изготовителя проданного модуля.
Однако вместе с положительными переменами также отмечаются и негативные, в том числе и те, которые касаются Блютуз. Достаточно часто приходится сталкиваться с тем, что корректное использование Bluetooth попросту невозможно – это приводит к серьезным неудобствам. Что делать в такой ситуации? Винить во всем лишь ОС не стоит, ведь можно попробовать некоторые способы, которые могут решить возникающие проблемы, обеспечивая правильную работу.
Устраняем проблемы Bluetooth через cлужбу поддержки
Одной из наиболее распространенных причин неудобств становится фоновый режим Службы поддержки Bluetooth, не функционирующий должным образом, что и приводит к некорректной работе. Разумеется, нужно во всем удостовериться, поэтому первым делом следует осуществить проверку.
Решение 1. Вам необходимо перейти в меню « Пуск », после чего необходимо нажать на кнопку « Выполнить » (второй и, соответственно, более быстрый вариант – сочетание клавиш Win + R), затем следует ввести services.msc, нажав в завершении клавишу Enter.

Перечисленные выше действия открывают доступ к инструменту управления всеми службами Windows, где вам необходимо найти уже упомянутую Службу поддержки Bluetooth. Главная задача: убедиться в том, что она работает, о чем будет сообщать соответствующий статус.

Если вы хотите, то можно обеспечить автоматический запуск функции при каждом запуске Windows – чтобы сделать это, нужно с помощью мыши выбрать саму Службу, а затем выбрать пункт « Свойства ».

После этого должно открыться окно, где пользователем выбирается опция « Автоматический » из выпадающего меню « Тип запуска », затем остается лишь нажать на кнопку « OK », чтобы сохранить внесенные вами изменения.

Панель управление

После чего следует найти кнопку « Устройства и принтеры ».

Перед вами должен открыться список со всеми подключенными устройствами – находите среди них то, которое вас интересует, после чего выбираете опцию « Удалить устройство ».

После этого можно повторно добавить нужное устройство, используя инструкции на экране, помогающие разобраться с панелью навигации, а также обеспечивающие корректную работу Блютуз в дальнейшем.
Интересно: Несколько способов как отключить блокировку экрана Windows 10, подробнее здесь.
Иногда, даже если функция Bluetooth работает на вашем компьютере или ноутбуке должным образом, вам просто не удастся при поиске попасть в заветный список того или иного устройства.

Чтобы сделать это, найти свой компьютер в окне « Устройства и принтеры », щелкните правой кнопкой мыши на нем для выбора опцию « Настройки Bluetooth ». После того, как окно с соответствующими настройками было открыто, нужно установить флажок, который « Разрешает устройствам Bluetooth находить этот компьютер », после чего необходимо нажать на кнопку « OK », чтобы изменения были сохранены.

Можно также попытаться обновить или переустановить драйвер Bluetooth. Это не должно удивлять, ведь чаще всего основным виновником плохой работы являются поврежденные драйверы Bluetooth – это поправимо, если предпринять правильные шаги.

Данное решение не случайно считается хорошей идеей, поскольку для обновления/переустановки драйвера Блютуз понадобится сайт производителя – это надежно и просто, ведь исключаются нежелательные риски. Действительно важно то, что вы можете легко обновлять или даже удалять драйвер из диспетчера устройств. Что для этого необходимо сделать? Следует выбрать « Диспетчер устройств » в меню « Пуск », а затем открыть его. Получив доступ, вам нужно щелкнуть на самом устройстве BT, поскольку именно это позволит выбрать пункт « Свойства ».
Дальше нужно в окне свойств нужно перейти на вкладку « Драйвер » – отсюда вы можете легко удалить, откатить или обновить драйвер, нажав на соответствующую кнопку, в чем помогут появляющиеся на экране инструкции.

В обязательном порядке стоит попробовать устранение неисправностей оборудования для Windows. Это может стать настоящим спасением в том случае, если какие-то из выше перечисленных действий ничем не помогли, поэтому остается устранение неисправностей оборудования.

Чтобы сделать это, вам нужно найти утилиту « Troubleshooter » в стартовом меню, а затем открыть ее.

Получив доступ, нажмите на ссылку « Оборудование и звук » – вам будут перечислены широкий спектр возможностей. Отметим, что выбрав опцию « Оборудование и устройства », необходимо следовать инструкциям на экране, чтобы добиться корректных исправлений.

Самое главное – проблема с Bluetooth может быть различной, но только при более подробном рассмотрении удастся определить точную причину е возникновения.

Именно поэтому необходимо всегда иметь под рукой перечень эффективных шагов, позволяющих исправлять ситуацию даже тем пользователям Windows 10, которые не имеют большого опыта.

Bluetooth представляет собой распространённую беспроводную технологию короткого радиуса действия. Она позволяет совместимым устройствам вроде клавиатур, мышей, наушников и динамиков взаимодействовать с компьютером без кабелей. Это обычное средство передачи небольшого объёма данных между устройствами, такими как смартфоны, ноутбуки и компьютеры.
Обычно, когда нужно поменять сломанный Bluetooth-адаптер, достаточно извлечь его и поставить другой. Однако, если адаптер интегрирован в беспроводную карту или системную плату, и при этом не работает, Windows 10 всё равно его видит. Это затрудняет установку нового адаптера. Причина в том, что нужен один адаптер на одном устройстве. В противном случае могут возникнуть проблемы со стабильностью подключения.
В этой статье мы расскажем, как установить второй адаптер Bluetooth на компьютер, если невозможно избавиться от первого.
Как установить второй адаптер Bluetooth
На Windows 10, прежде чем установить новый Bluetooth-адаптер, сначала нужно отключить старый, чтобы избежать конфликта.
Отключение старого адаптер Bluetooth
- Откройте меню «Пуск».
- Введите в поиск «диспетчер устройств» и откройте его.
- Раскройте ветвь Bluetooth.
- Правой кнопкой мыши нажмите на беспроводной адаптер и выберите команду «Отключить устройство».

Если Bluetooth-адаптер пора менять, можно порекомендовать модель Techkey USB Mini Bluetooth 5.0 с компактным дизайном и поддержкой USB. Это делает устройство пригодным для использования на компьютерах и ноутбуках на Windows 10. Адаптер применяет технологию Bluetooth 5.0 EDR, но совместим и с предыдущими версиями стандарта.
Установка нового Bluetooth-адаптера
- Подключите новый Bluetooth-адаптер к разъёму USB.
- Пусть Windows 10 обнаружит его и установит драйвер.
Проверка нового адаптера
- Откройте приложение Параметры > Устройства > Bluetooth и другие устройства.
- Активируйте переключатель Bluetooth.

Установка драйвера вручную
На устройстве под управлением Windows 10 для настройки Bluetooth достаточно подключить его. Правда, в некоторых случаях может потребоваться ручная установка драйвера.
Рекомендуется посетить сайт производителя адаптера и скачать последнюю версию драйвера, а также прочитать инструкции по установке. Большинство производителей делают драйверы доступными через центр обновления Windows, что упрощает процесс.
- Откройте приложение «Параметры».
- Перейдите в раздел «Обновление и безопасность».
- Откроется вкладка «Центр обновления Windows».
- Нажмите на кнопку «Проверить наличие обновлений», если она есть.
- Нажмите на кнопку «Просмотреть дополнительные обновления».
Обновление Windows 10, Windows 8.1, которое недавно выпустила Microsoft, содержит некоторые необходимые усовершенствования, особенно для пользователей настольных компьютеров, но оно также принесло много досадных проблем. Одним из них является тот факт, что драйверы Bluetooth, очевидно, больше не работают.
В Windows 10, Windows 8 и Windows 8.1 существует множество проблем с подключением Bluetooth, и мы сообщали о некоторых из них, таких как проблемы для пользователей BootCamp или аналогичные проблемы для новых пользователей первоначального обновления Windows 10, 8.1. Кроме того, некоторые владельцы Surface Pro 2 жалуются на то, что у них возникают проблемы с использованием WiFi при включенном Bluetooth. На этот раз мы пытаемся предложить некоторые исправления для неисправного Bluetooth для новых владельцев Windows 8.1 Update.
Вот на что жаловался один из затронутых пользователей:
Есть 3 драйвера с желтым треугольником, которые не работают. bluetooth работал очень хорошо до обновления, но после обновления. это не работает, большинство решений говорят обновить драйвер, но как я могу. У меня есть Dell Inspiron 15r 5537 Win 8.1 RAM 6 ГБ Intel i5 Core и две графические карты, дайте мне знать, если потребуется дополнительная информация. Я был бы очень благодарен, если он снова начнет работать, пожалуйста, помогите мне.
Bluetooth не будет работать после обновления Windows 10
Следуйте этим простым шагам, перечисленным ниже, вместе со скриншотами и сообщите нам, исправило ли это вашу проблему, оставив комментарий в конце статьи.
1. Установите тип запуска службы Bluetooth на Автоматический .
1. Нажмите Windows Logo + R, затем введите « services.msc » и нажмите «Ввод».

2. Перейдите в « Служба поддержки Bluetooth » и дважды нажмите на нее.

4. После этого нажмите вкладку входа в систему и отметьте « Эта учетная запись ».

5. Введите имя своей учетной записи или перейдите к поиску имени своей учетной записи.
6. Теперь удалите ваш скрытый пароль и после этого перезагрузите компьютер с Windows 10, 8.1, ноутбук или планшет.
2. Переустановите драйверы Bluetooth
Перейдите к переустановке драйверов Bluetooth , посетив веб-сайт вашего производителя. Оставьте свой комментарий с точной моделью, если вам нужна помощь.
Если вы не хотите заходить на веб-сайт своего производителя, чтобы загрузить последние версии драйверов, вы также можете запустить диспетчер устройств и удалить драйверы оттуда.
- Просто выберите ваш драйвер Bluetooth> щелкните его правой кнопкой мыши> выберите Удалить устройство.
- Затем перейдите к «Действие»> «Сканирование на наличие изменений в оборудовании», чтобы переустановить последние версии драйверов Bluetooth.

3. Проверьте наличие обновлений
Если у вас по-прежнему возникают проблемы с драйверами Bluetooth, не работающими даже после переустановки, то, возможно, вам необходимо выполнить проверку средства Центра обновления Windows, поскольку Microsoft обычно выпускает исправления для таких ситуаций.
В Windows 10 выберите «Настройки»> «Обновление и безопасность»> «Обновить»> нажмите кнопку «Проверить наличие обновлений».

- ЧИТАЙТЕ ТАКЖЕ: 20 лучших динамиков Bluetooth для вашего устройства Windows 10
4. Откат драйверов Bluetooth
Если он по-прежнему не работает, зайдите в диспетчер устройств и посмотрите, есть ли у вас восклицательный знак, если так, попробуйте откатиться и загрузить последнюю версию с веб-сайта вашего производителя.
5. Запустите встроенный модуль устранения неполадок Bluetooth.
Вы также можете запустить встроенное средство устранения неполадок Windows для устранения проблем с драйвером Bluetooth. Если вы используете Windows 10, все, что вам нужно сделать, это перейти в Настройки> Обновление и безопасность> Устранение неполадок> выбрать и запустить средство устранения неполадок Bluetooth.

В более старых версиях Windows, таких как Windows 8.1 или Windows 7, вы можете запустить это средство устранения неполадок из панели управления, как показано на снимке экрана ниже.

6.Дополнительные решения
Если проблема не устранена, вы можете следовать инструкциям, перечисленным в следующих руководствах по устранению неполадок:

Bluetooth – это стандартная беспроводная технология ближнего действия, которая позволяет подключать к компьютеру длинный список периферийных устройств (таких как мыши, клавиатуры и динамики). Кроме того, она часто используется в качестве средства передачи небольших файлов между устройствами – например, между вашим ПК и телефоном.
Обычно, если вы заменяете неисправный адаптер Bluetooth, удаляя и добавляя новый, конфигурирование является простым процессом. Однако, если адаптер интегрирован в материнскую плату или беспроводную карту, даже если он не работает должным образом, Windows 10 всё ещё обнаруживает его, установка замены может быть проблемой, потому что вы часто хотите использовать только один адаптер на компьютер или у вас могут возникнуть проблемы со стабильностью подключения устройств.
В этом руководстве по Windows 10 мы расскажем, как установить второй адаптер Bluetooth на ваш компьютер, если невозможно удалить старый адаптер беспроводной радиосвязи.
Как установить второй адаптер Bluetooth
Если вы хотите избежать конфликтов и других проблем, перед добавлением нового адаптера Bluetooth необходимо сначала отключить старый адаптер, а затем установить новое устройство.
Отключение старого адаптера Bluetooth
Чтобы отключить неисправный адаптер Bluetooth в Windows 10, выполните следующие действия:
- Откройте Пуск .
- Найдите диспетчер устройств и нажмите соответствующий результат, что открыть инструмент управления устройствами.
- Дважды щелкните ветку Bluetooth.
- Щелкните правой кнопкой мыши адаптер и выберите параметр Отключить устройство.
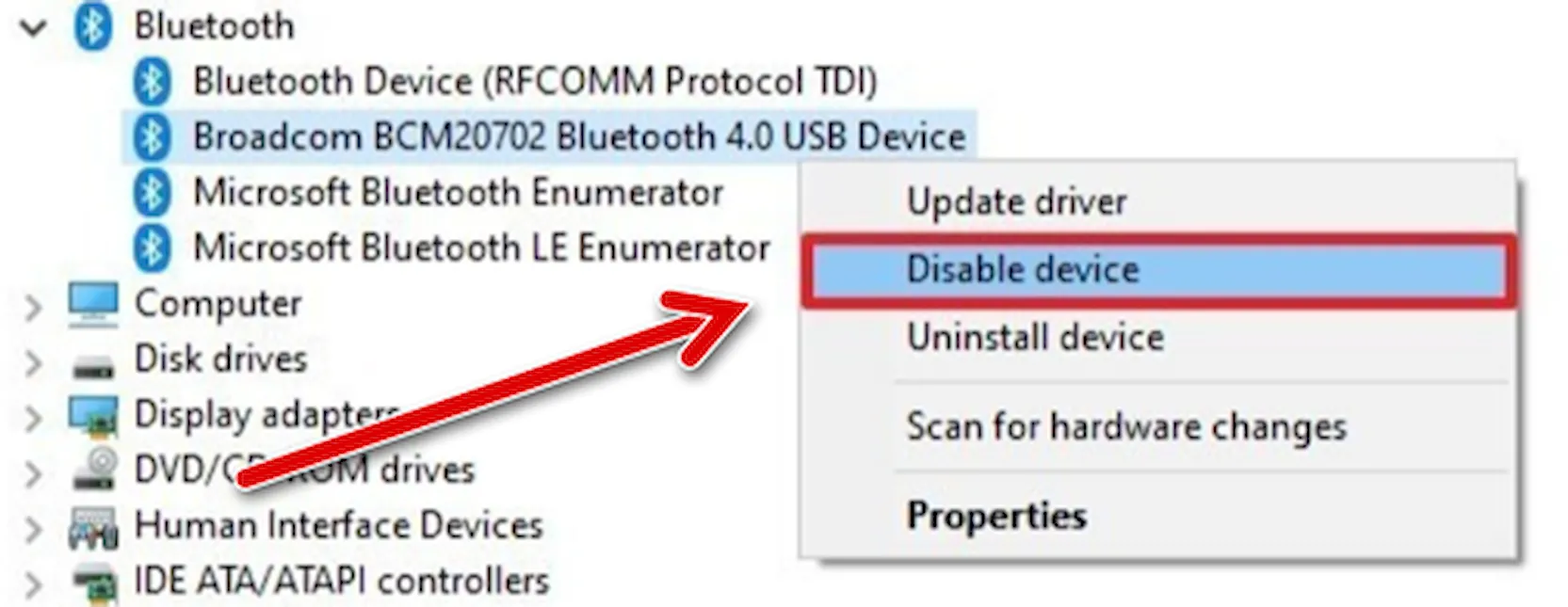
Выполнив эти шаги, вы можете приступить к добавлению нового адаптера.
Установка нового адаптера Bluetooth
Чтобы правильно установить новый адаптер Bluetooth, выполните следующие действия:
- Подключите новый адаптер Bluetooth.
- Разрешите Windows 10 автоматически обнаруживать и устанавливать драйвер.
После выполнения этих шагов вы должны убедиться, что новое устройство беспроводной связи ближнего действия настроено правильно.
Проверка нового устройства
Чтобы определить, правильно ли распознан адаптер Bluetooth, выполните следующие действия:
- Откройте Параметры.
- Нажмите на Устройства.
- Нажмите на Bluetooth и другие устройства.
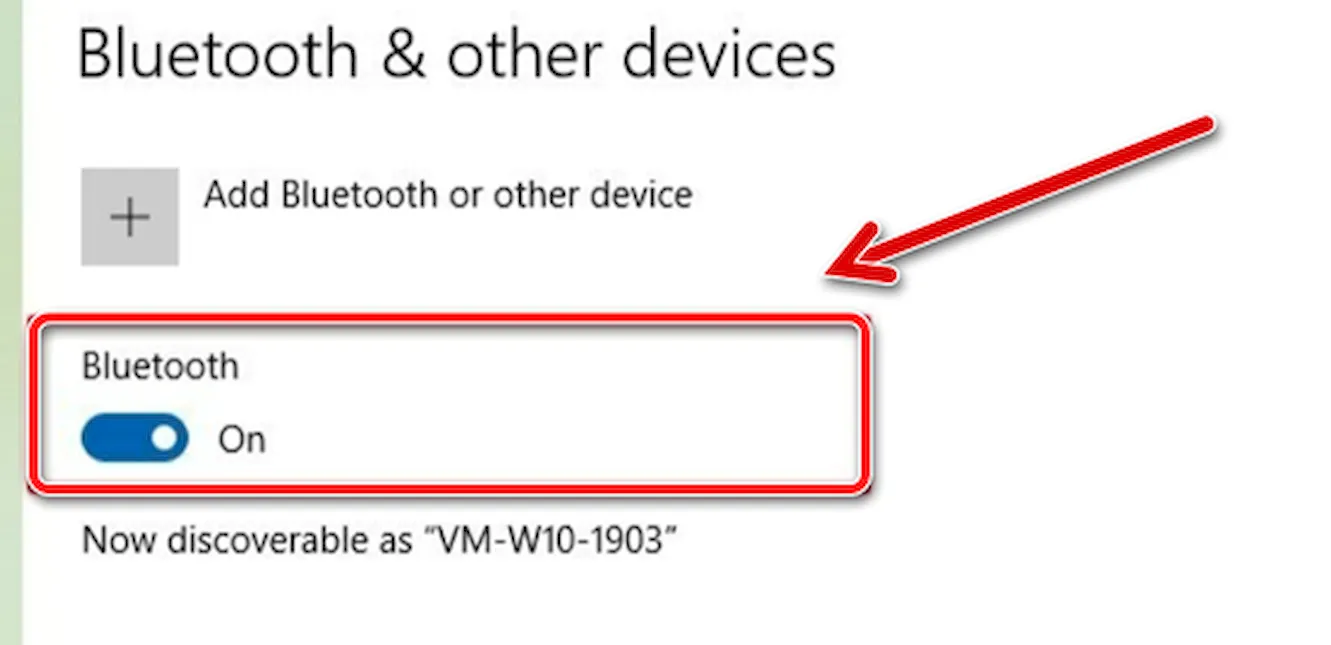
Если вы видите тумблер Bluetooth, ваше устройство было установлено правильно. В противном случае, вы увидите только кнопку Добавить Bluetooth или другое устройств, – значит возникла проблема с адаптером.
Установка драйвера вручную
Настройка нового адаптера Bluetooth должна выполняться автоматически, но в зависимости от адаптера может потребоваться установить его драйвер вручную:
- Откройте Диспетчер устройств.
- Дважды щелкните ветку «Другие устройства».
- Щелкните правой кнопкой мыши адаптер с желтой меткой и выберите параметр Обновить драйвер.
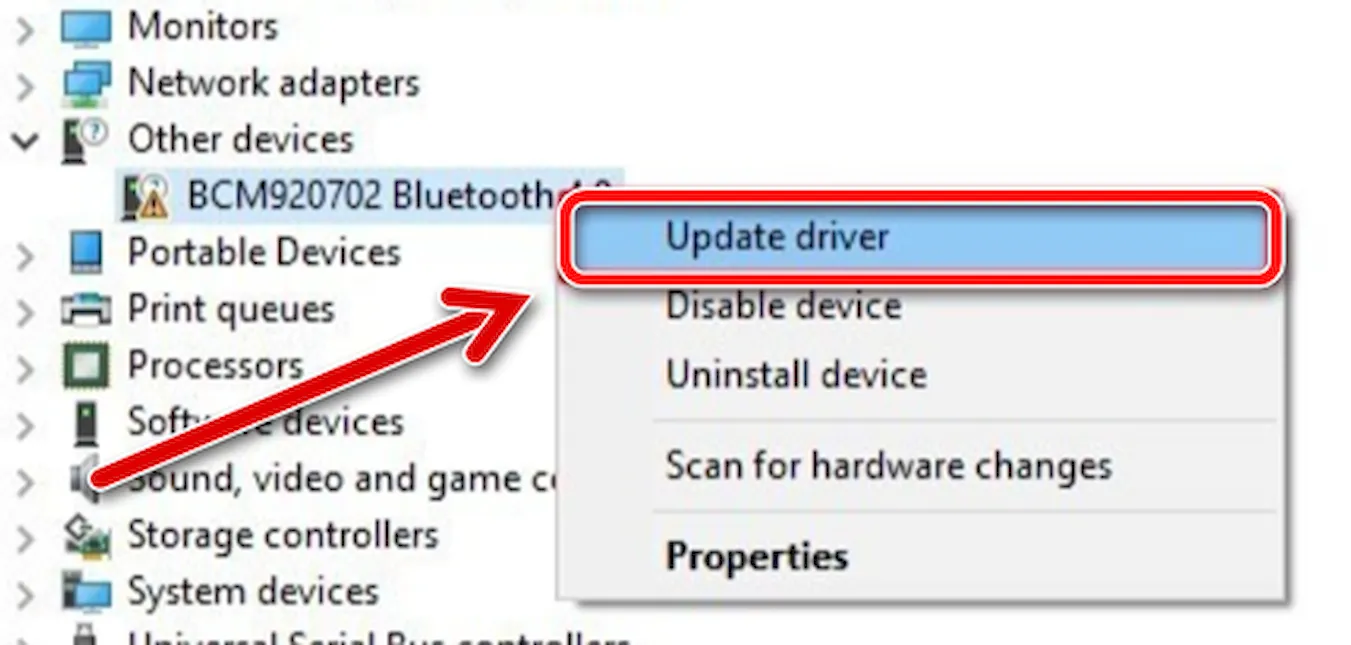
Выполнив эти шаги, вы можете без проблем подключить устройства Bluetooth к вашему компьютеру.
В редких случаях, когда Центру обновления Windows не удается установить подходящий драйвер, вам, возможно, придётся загрузить и установить последние контроллеры с веб-сайта поддержки производителя адаптера Bluetooth, следуя их инструкциям.
Читайте также:


