В сети не удается получить данные служб windows server 2012
Если вы видите ошибку ‘ Невозможно подключиться к службам Microsoft в данный момент ‘, вы не одиноки, особенно если вы пользователь Windows 8.1 или Windows 10.
К счастью, мы собрали некоторые решения для решения этой проблемы.
- Измени свою интернет-сеть
- Синхронизируйте свою учетную запись Microsoft
- Использовать интернет время
- Использовать Microsoft Account Sign Assistant
- Отключите прокси-сервер в своих веб-браузерах
- Запустите средство устранения неполадок с сетью
- Сброс кеша Магазина Windows
Решение 1. Измените свою интернет-сеть
Решение 2. Синхронизируйте свою учетную запись Microsoft
Кроме того, убедитесь, что у вас есть рабочая учетная запись Microsoft для доступа ко всем службам Microsoft. Эта ошибка может быть вызвана неверной учетной записью или тем, что у вас нет учетной записи Microsoft.
Вот как можно создать и синхронизировать учетную запись Microsoft на компьютере:
- Зарегистрируйтесь, чтобы создать профиль Microsoft в Windows Live или, если у вас уже есть учетная запись Microsoft, перейдите к следующему шагу.
- Перейдите в учетную запись Windows Live> Введите адрес электронной почты и пароль и нажмите «Войти».
- Введите 5-значный код в код зоны подтверждения, который вы получите в своем номере телефона или альтернативном адресе электронной почты> Нажмите «Далее» для входа.
- Зайдите в настройки Windows и нажмите «Аккаунты»
- Введите свой «рабочий» адрес электронной почты и пароль »в меню« Добавить пользователя »и следуйте инструкциям.
Кроме того, после выполнения этих шагов вы можете продолжить загрузку в магазине Windows или получить доступ к другим службам Windows на вашем ПК, чтобы протестировать это исправление.
Решение 3. Используйте интернет-время на вашем ПК
Кроме того, еще одна причина, по которой невозможно подключиться к службам Microsoft в данный момент, связана с ошибкой, потому что дата и время на вашем ПК с Windows установлены неправильно.
Вот как установить правильную дату и время на вашем компьютере:
Способ 4. Использование учетной записи Microsoft в Помощнике
Выполните следующие действия, чтобы загрузить, установить и использовать средство устранения неполадок с учетными записями Microsoft:
- Загрузите и установите средство устранения неполадок с учетной записью Microsoft.
- Нажмите клавишу «Windows » и клавишу «R» одновременно, чтобы запустить программу «Запуск».
- В поле «Выполнить» введите «service.msc» без кавычек и нажмите «ОК».
- В окне «Службы» прокрутите вниз до «Помощник по входу в учетную запись Microsoft» и дважды щелкните его, чтобы открыть свойства.
- Установите тип запуска «ручной».
- В левом нижнем регионе нажмите «Пуск», если статус запуска остановлен, в левом нижнем углу> Применить> OK.
Кроме того, вы можете запустить средство устранения неполадок с учетной записью Microsoft как отдельную программу и следовать инструкциям по исправлению, которые не могут подключиться к службам Microsoft в момент возникновения ошибки.
Способ 5: отключить прокси-сервер в ваших веб-браузерах
Другая причина, по которой невозможно подключиться к службам Microsoft в данный момент, связана с ошибкой, поскольку прокси-сервер включен. Службы Microsoft могут быть недоступны, если подключение к локальной сети является анонимным, то есть прокси-сервером.
Вот как отключить прокси-сервер на ПК с Windows:
- Запустите «веб-браузер» и найдите «Свойства обозревателя».
- Выберите меню «Подключения» и нажмите «Настройки»
- Снимите флажок «Использовать прокси-сервер» и установите флажок «Использовать системный прокси-сервер».
- Наконец, нажмите «ОК» и снова получите доступ к службам Microsoft в своем веб-браузере.
Метод 6: Запустите средство устранения неполадок сети
Вот как запустить средство устранения неполадок с сетью:
- Нажмите одновременно клавишу «Windows» + «C», чтобы запустить панель чудо-кнопок.
- В окнах панели Charms введите Устранение неполадок и нажмите Устранение неполадок в меню Настройки.
- Здесь введите «Устранение неполадок сети» в параметре поиска.
- Наконец, нажмите «Устранение неполадок сети», чтобы запустить средство устранения неполадок и следуйте инструкциям.
Способ 7. Сброс кеша Магазина Windows

- Перейдите в «Пуск»> введите «Run» и нажмите «Enter».
- В программе «Выполнить» введите «WSReset.exe» без кавычек и нажмите «ОК».
- После сброса Windows Store перезагрузите компьютер и снова войдите в Windows Store.
В заключение вы можете попробовать любое из перечисленных выше исправлений, чтобы устранить ошибку «Не удается подключиться к службам Microsoft в данный момент». Не стесняйтесь комментировать ниже, если у вас есть какие-либо вопросы.
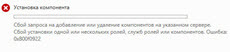
Всем привет сегодня расскажу как решается ошибка: Не удалось получить список компонентов. Ошибка 0x800F0922 при установке NFS роли в Windows Server 2012 R2. Решений данной ошибки несколько все рассмотрим по порядку, и вы сможете найти нужное именно для вас.
Как установить NFS роль в Windows Server 2012 R2 я уже рассказывал, но сегодня разворачивая ее в очередной раз вылезла ошибка: Не удалось получить список компонентов. Ошибка 0x800F0922

Не удалось получить список компонентов. Ошибка 0x800F0922 при установке NFS роли в Windows Server 2012 R2-02
Попытавшись установить NFS через powershell получил туже ошибку.
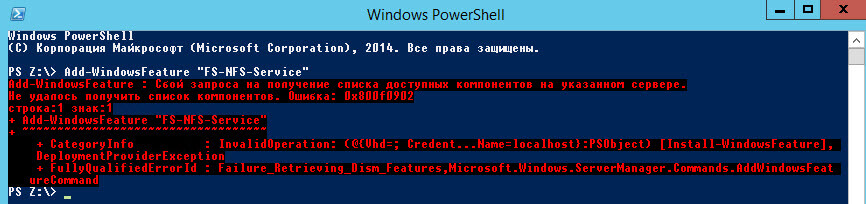
Не удалось получить список компонентов. Ошибка 0x800F0922 при установке NFS роли в Windows Server 2012 R2-00
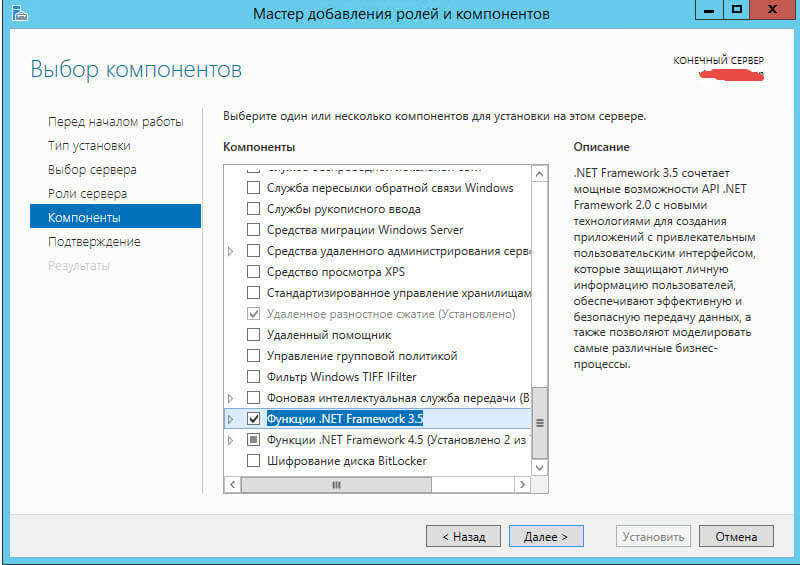
Не удалось получить список компонентов. Ошибка 0x800F0922 при установке NFS роли в Windows Server 2012 R2-03
Второе что нужно проверить чтобы у вас был настроен у сервера статический ip адрес. Открываем настройки интерфейса и меняем под свою сеть.
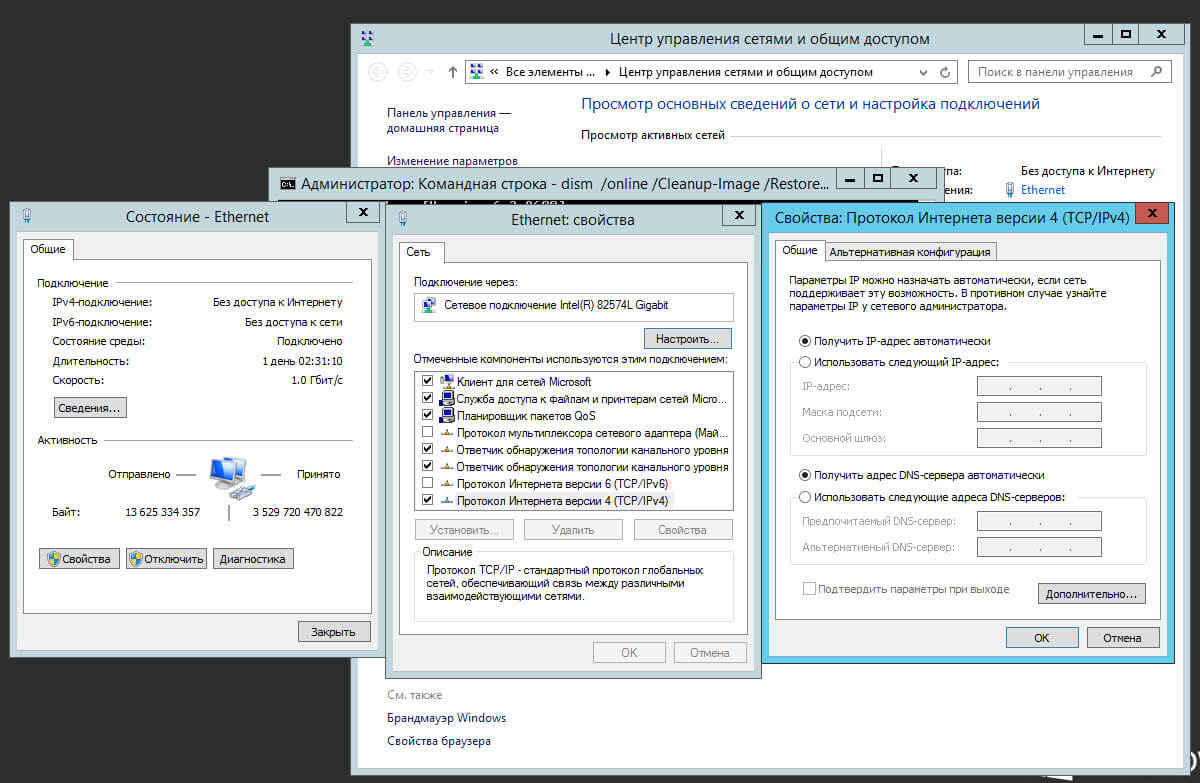
Не удалось получить список компонентов. Ошибка 0x800F0922 при установке NFS роли в Windows Server 2012 R2-04
Если это не помогло то пробуем просканировать все ли хорошо с системой и нет ли в ней поврежденных файлов для этого есть команда

Не удалось получить список компонентов. Ошибка 0x800F0922 при установке NFS роли в Windows Server 2012 R2-04
Если в системе есть повреждения то она требует восстановления образа системы с помощью команды, нужно наличие интернета.
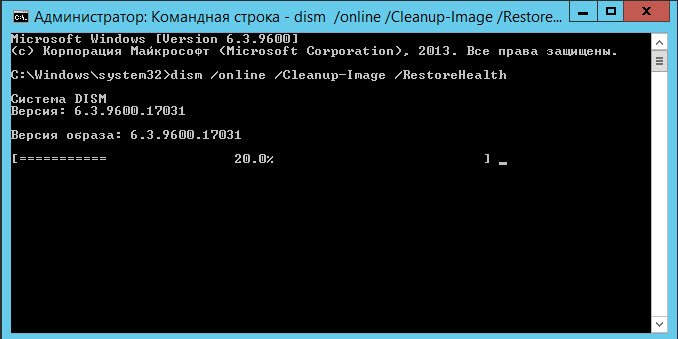
Не удалось получить список компонентов. Ошибка 0x800F0922 при установке NFS роли в Windows Server 2012 R2-05
Видим что все отлично восстановилось
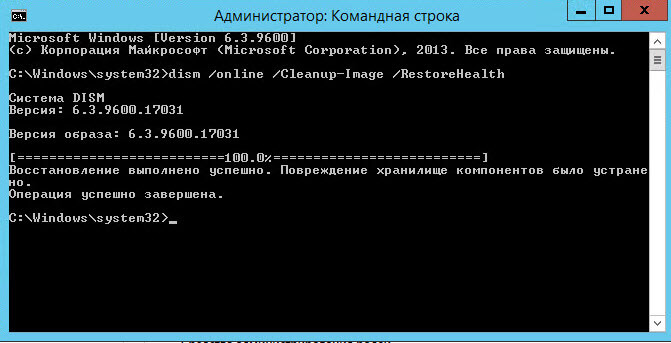
Не удалось получить список компонентов. Ошибка 0x800F0922 при установке NFS роли в Windows Server 2012 R2-06
Перезагружаемся. В большинстве случаев, этак 90 этого вполне хватает, я к сожалению в них не попал:). Смотрим что мне помогло.
В моем случае мне пришлось удалить роль файлового сервера которая у меня была установлена частично. Делается это тоже из диспетчера сервера. Выбираем удалить роли и компоненты

Не удалось получить список компонентов. Ошибка 0x800F0922 при установке NFS роли в Windows Server 2012 R2-11
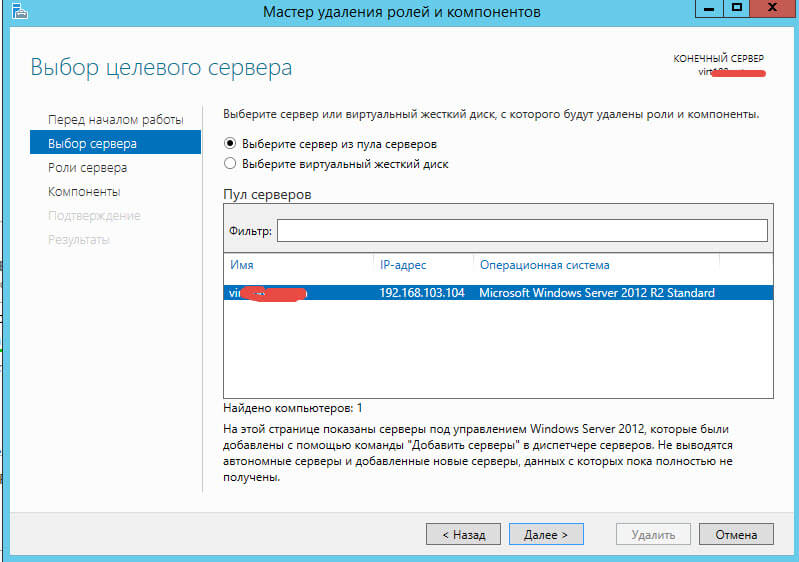
Не удалось получить список компонентов. Ошибка 0x800F0922 при установке NFS роли в Windows Server 2012 R2-12
Выбираем снимаем галки с того что нужно удалить
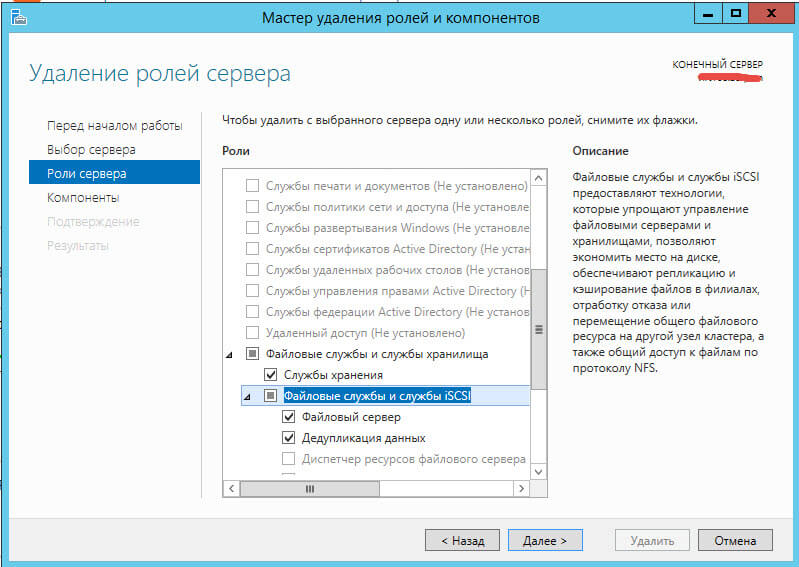
Не удалось получить список компонентов. Ошибка 0x800F0922 при установке NFS роли в Windows Server 2012 R2-13
Если вы видите предупреждение что на одном из томов включена дедупликация то ее нужно выключить.
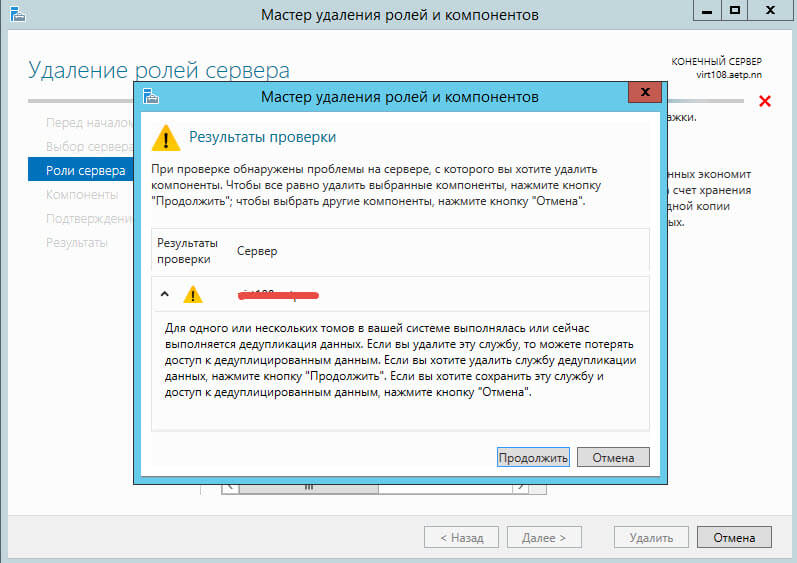
Не удалось получить список компонентов. Ошибка 0x800F0922 при установке NFS роли в Windows Server 2012 R2-14
Идем в тома в оснастке управление дисками и щелкаем правым кликом на каждом вашем тому и выбираем настройка дедупликации данных
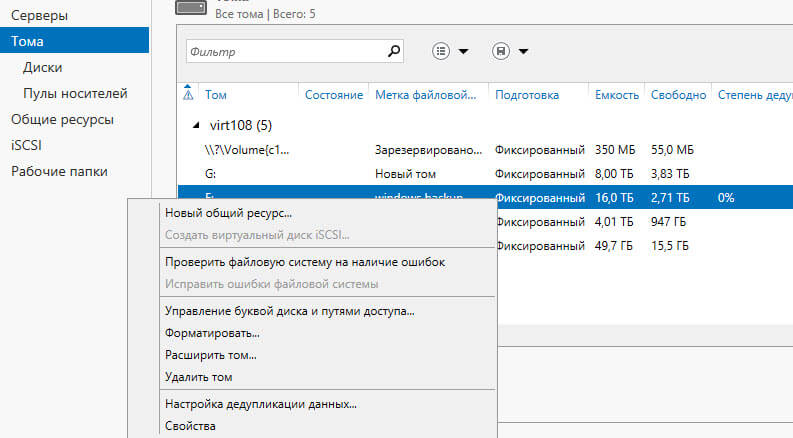
Не удалось получить список компонентов. Ошибка 0x800F0922 при установке NFS роли в Windows Server 2012 R2-15
и ставим везде чтобы было отключено.
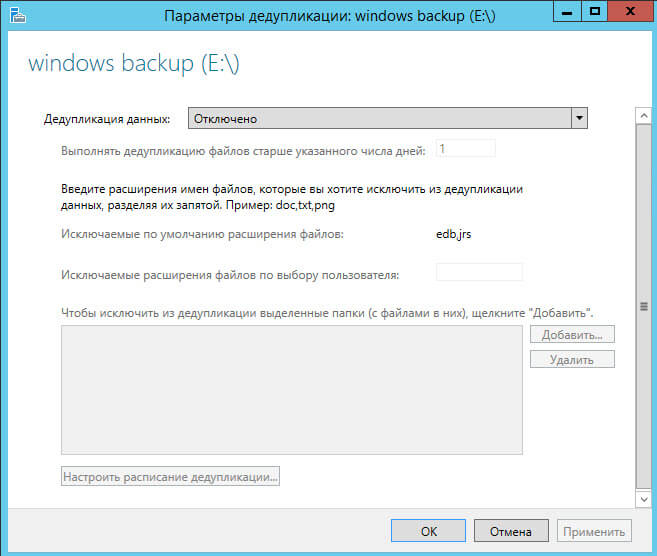
Не удалось получить список компонентов. Ошибка 0x800F0922 при установке NFS роли в Windows Server 2012 R2-16
Продолжаем удалять роль.

Не удалось получить список компонентов. Ошибка 0x800F0922 при установке NFS роли в Windows Server 2012 R2-17
Закрыть и перезагрузить.

Не удалось получить список компонентов. Ошибка 0x800F0922 при установке NFS роли в Windows Server 2012 R2-18
Вот так вот решается ошибка 0x800F0922 при установке NFS роли в Windows Server 2012 R2.
Частой причиной появления ошибки является повреждение системных файлов в результате вирусной активности. Некоторые методы исправления проблемы требуют отката Windows к точке восстановления и других действий, которые могут повредить или удалить файлы на компьютере. Перед началом самостоятельного решения проблемы следует сохранить все важные документы и файлы, создать точку восстановления (инструкция прилагается).
Способы решения проблемы:

Использование командной строки cmd.exe
Следующие действия нужно выполнять от имени (в учетной записи) администратора:
Обработчик Windows Sockets является модульным и многозадачным, в его деятельность могут встроиться вирусы и другие приложения. Этот механизм необходим системе для того, чтобы приложения могли выходить в интернет достаточно просто, избегая лишнего взаимодействия с драйверами. В Windows Sockets могут быть встроены самые различные обработчики, его используют антивирусы для перехвата и сканирования трафика на предмет угроз. Если на каком-то этапе обработки пакетов произошла ошибка, пользователь получит нерабочий интернет, сбои в приложениях и ошибку следующего содержания:

Восстановление системы из контрольной точки
Windows предложит выбрать контрольную точку и сообщит, какие данные будут удалены или восстановлены. В любом случае, перед началом процесса восстановления желательно сохранить наиболее важные файлы на съемном носителе. Не помешает проверить файлы на наличие вирусов, особенно если ошибка службы системных событий начала появляться после заражения компьютера.
Способы запуска восстановления Windows из контрольной точки:
- Способ 1: Нажать Пуск , в строке поиска ввести Восстановление и выбрать из появившихся вариантов Восстановление системы .
- Способ 2: Зайти в Пуск -> Панель управления -> Архивация и восстановление , нажать в нижней части экрана Восстановить системные параметры или компьютер , после чего нажать на кнопку Запуск восстановления системы .
- Способ 3: Нажать Пуск , в строке поиска ввести rstrui и нажать Enter. Либо ввести эту же команду в меню Выполнить (Win+R).
- Способ 4: Зайти в в Пуск -> Панель управления -> Система -> Защита системы и нажать в открывшемся окне на кнопку Восстановление системы .
Вне зависимости от того, какой из способов запуска системы восстановления выбран, Windows предложит выбрать контрольную точку. Часто бывает, что автоматическая архивация на компьютере оказывается отключена, а сам пользователь не делал резервные копии.
Windows автоматически сохраняет контрольные точки после критических обновлений системы и в ряде других случаев. При восстановлении системы из контрольной точки, будет создана еще одна точка восстановления с исходным состоянием файлов и системы. Иначе говоря, откат системы потом можно откатить обратно, но резервные копии файлов все равно лучше иметь на внешнем носителе.
Сканирование системы при помощи sfc /scannow
Провести диагностику системы можно, введя в панели управления команду sfc /scannow . Для того, чтобы Windows смогла заменить недостающие, поврежденные или удаленные файлы, в дисководе (или на другом съемном носителе) должна быть та же версия Windows, что и на устройстве. Это касается не только версии самой системы (XP, 7, 10), но и пакета обновлений (SP). Лучше всего использовать тот диск, с которого Windows устанавливалась на компьютер.
Для запуска сканирования системы нужно:
В зависимости от восстановленных файлов, Windows может потребовать перезагрузить компьютер после окончания сканирования системы. Также будет показан результат: удалось ли вообще обнаружить ошибки, удалось ли их устранить, возникли ли другие проблемы во время проверки.

Использование программы Windows Repair Free
Попытаться устранить ошибку подключения к службе уведомления о системных событиях можно при помощи бесплатной версии программы Windows Repair. Перед тем, как запускать программу, следует создать точку восстановления на случай непредвиденных неполадок.



При установке любой роли или компонента в Windows Server 2016 появляется ошибка, что сервер требует перезагрузки: “ The operation cannot be completed, because the server that you specified requires a restart ” ( Сбой запроса на добавление или удаление компонентов на указанном сервере. Не удается завершить операцию, так как требуется перезагрузить указанный сервер ). Ок, перезагружаем сервер, пытаемся установить роль и опять появляется ошибка, что нужна перезагрузка сервера. Но ошибка повторяется, и так дальше по циклу.

В результате не получается установить/удалить ни одну из ролей/компонентов на сервере.
В журнале событий сервера (Event Viewer -> Windows Logs -> System) при этом фиксируетсся ошибка EventID 7041 от источника Service Control Manager. В событии указано:
Как же добавить в локальную политику сервисную учетную запись? Единственный вменяемый способ, который мне удалось найти, чтобы предоставить права “Log on as a service” для NT SERVICE\ALL SERVICES – воспользоваться утилитой ntrights.exe (из старого пакета Windows Server 2003 Resource Kit).
Скачайте и установите Server 2003 Resource Kit (rktools.exe), затем предоставьте право SeServiceLogonRight командами:
cd “C:\Program Files (x86)\Windows Resource Kits\Tools”
ntrights.exe +r SeServiceLogonRight -u “NT SERVICE\ALL SERVICES”
Проверяем, что NT SERVICE\ALL SERVICES появилось в разрешениях “Log on as a service” в консоли редактора политики.

Перезагрузите свой Windows Server и попробуйте установить/удалить роль. Все должно пройти без ошибки.
Читайте также:


