В диспетчере устройств нет переносных устройств windows 10
При выборе пункта Показать скрытые устройства в меню Вид в диспетчере устройств отображаются только устройства, драйверы и принтеры, не являющиеся самонастраиваемыми. Установленные, но не подключенные к компьютеру устройства (такие как устройства USB или устройства-призраки) не отображаются в диспетчере устройств даже после выбора пункта Показать скрытые устройства.
Обходной путь
Чтобы обойти эту проблему и добиться отображения отключенных устройств при выборе пункта Показать скрытые устройства, сделайте следующее.
Windows 8 и более поздние версии: перейдите к шагу 3.
Windows 7 и более ранние версии: начните с шага 1.
В командной строке введите указанную ниже команду и нажмите клавишу ВВОД:
Windows 8 и более поздние версии. В меню пуск выполните поиск по словам "диспетчер устройств" и в результатах поиска выберите "Диспетчер устройств".
Windows 7 и более ранние версии. Введите в командной строке следующую команду и нажмите клавишу ВВОД:
Устранение неполадок устройств и драйверов в диспетчере устройств.
Примечание. Чтобы отобразить устройства, не подключенные к компьютеру, выберите пункт Показать скрытые устройства в меню Вид диспетчера устройств.
После устранения неполадок закройте диспетчер устройств.
Введите exit, чтобы закрыть командную строку.
Примечание. В Windows 7 и более ранних версий после закрытия окна командной строки Windows сбрасывает переменную devmgr_show_nonpresent_devices=1, заданную в шаге 2, и устройства-призраки перестают отображаться при выборе пункта Показать скрытые устройства.
Разработчики или опытные пользователи, которые хотят, чтобы неподключенные к компьютеру устройства отображались в диспетчере устройств, могут установить эту переменную окружения глобально:
Щелкните правой кнопкой мыши значок Мой компьютер.
Выберите пункт Свойства.
Перейдите на вкладку Дополнительно.
Откройте вкладку Переменные среды.
Задайте значения переменных в поле Системные переменные.
Примечание. Используйте этот способ только для устранения неполадок или во время разработки, а также для исключения возможности случайного удаления пользователем необходимого устройства, не подключенного к компьютеру (например, устройства USB или стыковочной станции, не подключенной к ноутбуку).
Дополнительная информация
Помимо отображаемых устройств, в диспетчере устройств есть два типа скрытых устройств:
Обычные скрытые устройства, которые не отображаются (драйверы, принтеры и другие устройства, не поддерживающие технологию Plug and Play)
Сегодня мы рассмотрим проблему, которая всё чаще и чаще встречается у пользователей, которые пользуются несколькими смартфонами, или очень часто их меняют.
Еще вчера вы нормально пользовались передачей данных между своим компьютером и смартфоном, а сегодня, подключив новенький смартфон обнаружили, что компьютер не работает с ним по протоколу MTP . Обновление драйверов приводит к ошибке, что такие драйвера не поддерживаются системой, и они не могут быть установлены. Удаление устройства так же ни к чему не приводит, так как после удаления всё повторяется вновь - скачиваются и устанавливаются драйвера MTP, но в последний момент отказываются устанавливаться в систему, и вы вновь не можете получить доступ к смартфону по протоколу MTP.
Учитывая то, что я постоянно тестирую большое количество смартфонов, я столкнулся с подобной проблемой, когда очередной смартфон перестал определяться, когда включаешь протокол MTP. Выход был найден чуть более, чем за час.
Первым делом отправляемся в Параметры и выбираем Устройства .
В Устройствах , в самом низу, выбираем Диспетчер Устройств .
Запускаем Диспетчер Устройств и ищем не установленное устройство. Узнать его можно благодаря жёлтому треугольнику с восклицательным знаком. В нашем случае, это переносное устройство А8.
На устройстве вызываем контекстное меню с помощью правой клавиши мыши и выбираем Обновить драйвер .
А вот теперь, нужно выбрать не Автоматический поиск обновленных драйверов , а Выполнить поиск драйверов на этом компьютере .
Теперь нам нужно проигнорировать пункт выбора места для поиска драйверов. По умолчанию стоит путь к библиотеке драйверов Windows. Поверьте, в данном случае она нам не понадобится для того, чтобы "оживить" наш MTP протокол. К тому же, мы уже пользовались MTP раньше, а это значит, что драйвера установлены в нашей системе. Поэтому выбираем Выбрать драйвер из списка уже установленных .
Из появившегося списка установлено драйверов выбираем USB - устройство MTP , после чего выбираем Далее .
После окончания установки драйверов MTP, появится окно, уведомляющее нас об успешной установке. В панели уведомлений появится уведомление о доступности новых параметров для нашего устройства. При этом, и в отчёте и в уведомлении мы увидим название нашего устройства.
В Диспетчере Устройств, вместо неизвестного А8, так же появится наше устройство.
Теперь вы без проблем можете просматривать папки и файлы находящиеся на вашем устройстве.

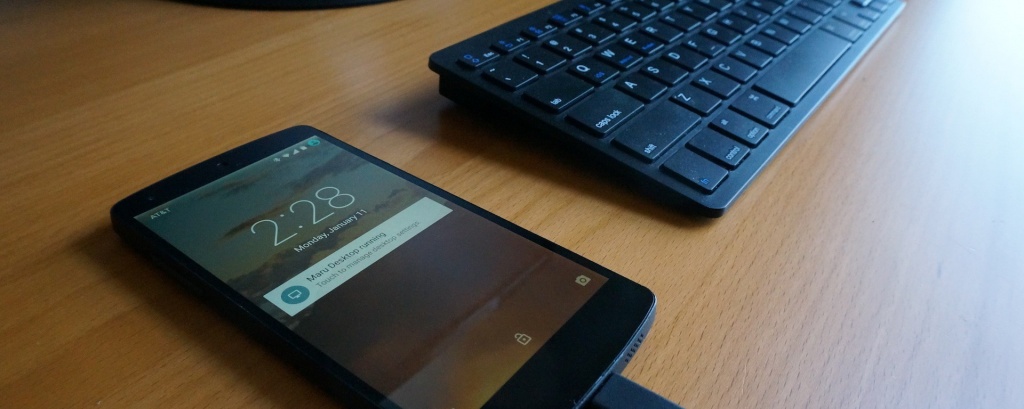
Мы уже рассматривали устранение проблем при подключении iOS-устройств к компьютерам под управлением Windows, теперь время поговорить про подключение Android-смартфонов и других устройств, использующих для подключения протокол Media Transfer Protocol (MTP). Данный протокол впервые появился в Windows еще в 2006 году, как простой и безопасный способ подключения музыкальных плееров, но с тех спор стал стандартом для подключения любых устройств с мультимедиа данными, включая смартфоны.
Если при подключении смартфона к Windows он не определяется, то для начала необходимо убедиться, что проблема именно в Windows. Проверьте используемый кабель и настройки устройства. Обычно Android при подключении кабеля показывает контекстное меню, где предлагает выбрать хотите ли вы предоставить компьютеру доступ к данным на устройстве или нет.
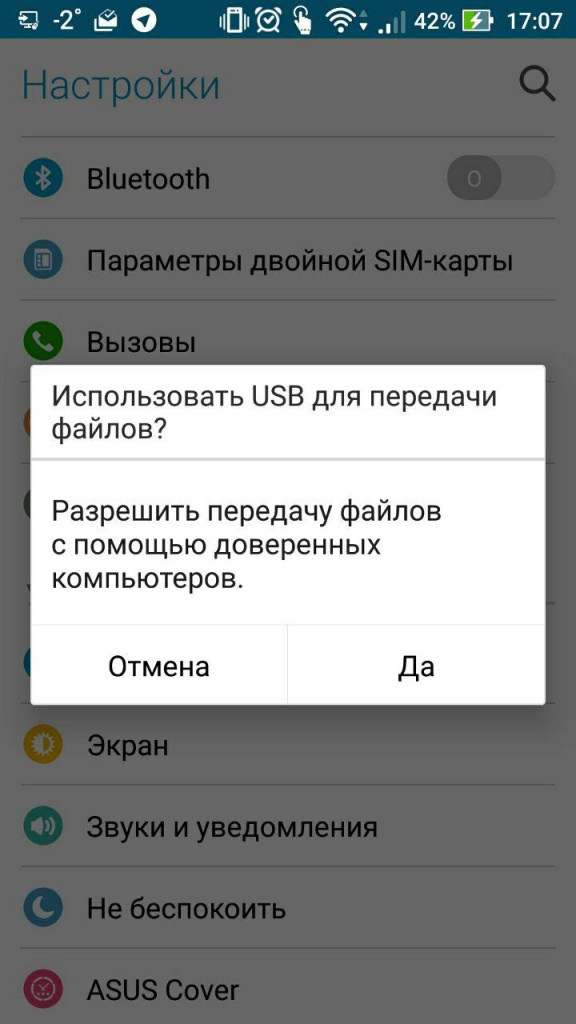
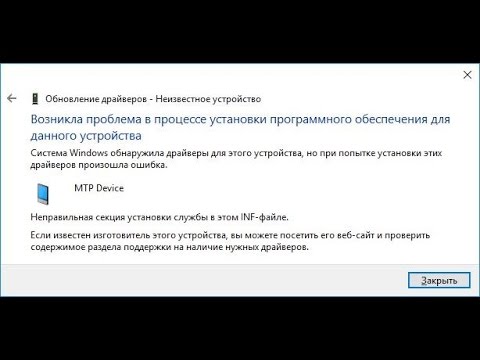
В таком случае всегда можно попробовать воспользоваться встроенной службой диагностики и устранения проблем, но, как обычно это бывает с Windows, это скорей всего закончится ничем. Нажмите на кнопку пуск правой кнопкой мыши и откройте «Диспетчер устройств». Найдите подключенный смартфон, он будет отображаться либо во вкладке «Переносные устройства», либо во вкладке «Устройства USB», откройте его настройки.

Выберите вкладку «Драйвер» > «Обновить драйвер» > «Выполнить поиск драйвера на этом компьютере». В появившимся окне введите путь C:\windows\INF и нажмите на «Выбрать драйвер из списка уже установленных драйверов».

Далее найдите в списке Android, либо ADB, если у вас на компьютере был установлен Android SDK. В следующем меню выберите «USB-устройство MTP» и нажмите кнопку «далее».
Проблема, когда система Windows 10 не видит телефон на базе Андроид через порт USB, может быть вызвана как программными, так и аппаратными причинами. Однозначного способа ее решения нет, все зависит от конкретной ситуации. Однако всегда, прежде чем начинать искать и исправлять программную ошибку, требуется исключить вероятность технической поломки.
Причины проблемы
Причин, по которым смартфон или планшет может не обнаруживаться операционной системой Windows 10 достаточно много. Все они делятся на две группы:
- аппаратные – технические неисправности в работе девайсов или кабелей;
- программные – ошибки в работе программного обеспечения, драйверов и ОС.

В список аппаратных проблем входят:
- поломка USB шнура;
- выход из строя портов на ПК или на подключаемом устройстве.
В список программных ошибок входят:
- неверно выбранный тип подключения;
- ошибка в работе драйвера;
- отсутствие необходимого программного обеспечения (проблема встречается на относительно старых мобильниках, на новых девайсах ее возникновение практически исключено).

Что делать, если компьютер не видит телефон через USB
Если ПК с установленной Windows 10 отказывается устанавливать соединение, то нужно попытаться решить проблему в следующем порядке:
- Проверить выбранный режим подключения.
- Проверить техническое состояние девайсов и портов.
- Искать и исправлять программные ошибки.

Проверьте тип подключения
На телефонах под управлением операционной системы Android предусмотрено несколько режимов подключения к компьютерам. В зависимости от конкретной модели девайса их количество может отличаться.
Однако абсолютно на любом девайсе Андроид есть, как минимум, два режима работы:
- передача файлов, также может обозначаться как MTP, хранилище и прочее;
- зарядка аккумулятора.

Чтобы проверить тип подключения и установить нужный вариант, нужно:

- Перейти в раздел подключений. В зависимости от версии и сборки Android он может называться «Соединения», «Подключения».

- Изменить параметр «Тип подключения к ПК» на MTP (передача файлов, использование в качестве хранилища – название пункта зависит от версии Андроида).

Если после проделанных манипуляций в Виндовсе смартфон не определился, то следует переходить к следующему этапу решения проблемы.
Проверьте USB-кабель и порт
После проверки базовых настроек необходимо исключить технические неисправности смартфона, компьютера и кабеля. Нужно проверить:
- Работу портов USB на ПК. Необходимо подключить провод в другой USB-порт, о котором точно известно, что он работает.
- Работу порта Micro USB или USB Type-C на телефоне. Достаточно подключить девайс к гарантированно рабочему порту и проверить наличие статуса подключения в настройках смартфона.
- Визуальное состояние кабеля. Если шнур переломан, перекручен или штекер разбит, то, вероятнее всего, проблему удастся решить, просто заменив кабель.
Важно: USB-кабель состоит из четырех проводов, первые два из которых отвечают за электроэнергию (плюс и минус), а другие два – за передачу данных (отправка и загрузка). Если телефон без проблем заряжается с помощью используемого кабеля, то это не гарантирует целостность остальных проводов, отвечающих за передачу информации.

Удалить устройство из Диспетчера устройств
Программные ошибки, проявляющиеся при автоматическом определении устройств – это, к сожалению, не редкость в работе Windows 10. Однако решаются такие ошибки просто. Нужно:
- Открыть Диспетчер устройств:
- открыть «Компьютер»;
- щелкнуть правой кнопкой мыши по пустому пространству и открыть «Свойства»;
- в списке в левой части экрана открыть Диспетчер устройств.
![screenshot_9]()
- Найти телефон в списке. Он может быть в группе «Дисковые» или «Портативные».
![screenshot_10]()
- Кликнуть правой кнопкой мыши по строке и выбрать вариант «Удалить устройство».
- Отключить соединение и перезагрузить компьютер.
![screenshot_11]()
Установите драйвер USB устройства MTP
Проблема автоматической настройки часто встречается и при установке драйверов. Решить ее можно следующим способом:
- Открыть Диспетчер устройств.
- Найти телефон в списке.
- Кликнуть правой клавишей мыши по смартфону и выбрать пункт «Обновить драйверы».
![screenshot_12]()
- В открывшемся диалоговом окне выбрать вариант автоматического поиска.
Если после проделанных манипуляций и после проверки оборудования проблема не решена, то это может свидетельствовать об ошибках в работе Windows или Android. Пытаться самостоятельно искать и исправлять подобные ситуации не рекомендуется, так как это может привести к необходимости переустановки операционной системы, как на ПК, так и на телефоне.
Читайте также:






