Диагностика компьютера windows 8
Как говорит старая поговорка: "любая цепь сильна настолько, насколько сильно её самое слабое звено". У данного выражения есть современный аналог, касающийся системы Windows: "Компьютер не может работать быстрее его самой медленной подсистемы".
В идеале, четыре основные аппаратные подсистемы компьютера: центральный процессор, жесткий диск, память (RAM) и сеть - должны работать как единое целое, а передача задач между подсистемами должна происходить без задержек и трудностей.
Однако, если одна подсистема не справляется с нагрузкой, весь компьютер может серьезно замедлиться, пока другие подсистемы будут ожидать выполнения операций.
К счастью, существует простой способ выяснить, имеет ли Ваш компьютер аппаратный "затор" в производительности.
Все версии Windows, начиная с Vista, имеют графический инструмент мониторинга производительности (Windows 7 и Windows 8 имеют целых два инструмента), который показывает в режиме реального времени, как основные аппаратные подсистемы компьютера реагируют на нагрузку.
Системные инструменты мониторинга отличаются в зависимости от версии Windows (они имеют даже разное название), но все они являются чрезвычайно простыми в использовании для выполнения первичного мониторинга производительности. Графики в едином временном измерении показывают моментальный уровень активности каждой подсистемы, предоставляя пользователю визуальное представление изменения загрузки, даже если на компьютере запущены задачи.
Рисунок 1 показывает пример отображения графической информации мониторинга с помощью диспетчера задач на Windows 8. Другие версии данного инструмента могут выглядеть по-другому, но они предоставляют идентичный тип информации.

Рисунок 1. Диспетчер задач показывает активность подсистем здоровой системы Windows 8 при легкой нагрузке
Если ваша система имеет аппаратную "пробку", по меньшей мере, один график будет серьезно отличаться от остальных. Как правило, он будет показывать высокий уровень активности, в то время как другие подсистемы будет демонстрировать относительно низкие уровни активности. Например, на рисунке 2 показана система со 100-процентным уровнем активности дисковой подсистемы.

Рисунок 2. Серьезное несоответствие активности подсистем. 100-уровень обращений к диску может свидетельствовать о проблемах с производительностью, нужен дополнительный анализ
Имейте в виду, что каждый отдельный случай высокой активности не обязательно отражает наличие реальных проблем. Иногда, повышенная активность одной подсистемы вызвана благоприятными процессами, ниже будет приведен пример.
Тем не менее, если графики показывают, что конкретная аппаратная подсистема систематически демонстрирует высокий уровень активности во время обычных повседневных операций, подсистема, вероятно, является слабым звеном в цепочке компьютерной производительности и вызывают большинство замедлений и зависаний системы.
Расшифровка данных системных инструментов мониторинга Windows. Остальная часть данной статьи показывает, как получить доступ и как использовать встроенные инструменты мониторинга Windows. Мы объясним, как интерпретировать информацию на графиках и что делать в случаях, когда вы обнаружили очевидную проблему.
Хотя данная статья акцентирует ваше внимание на способности встроенных инструментов выявлять проблемы с производительностью, утилиты мониторинга также предоставляют подробную структурированную информацию о различных аспектах работы приложений.
Запускаем мониторы производительности Windows 8
Windows 8 имеет сразу два монитора производительности. Самым простым способом анализа производительности является использование вкладки "Производительность" в диспетчере задач. Данный инструмент обладает расширенными возможностями и более привлекательным интерфейсом по сравнению с эквивалентом в Windows 7.
Для доступа к графикам нужно запустить диспетчер задач любым предпочитаемым способом. Windows 8.1 предлагает сразу несколько методов запуска инструмента, например, с помощью классического клавиатурного сочетания Ctrl + Alt + Del. Кроме того, Вы можете вызвать расширенное пользовательское меню с помощью одновременного нажатия клавиши Windows и клавиши X или открыть контекстное меню кнопки "Пуск", а в появившемся меню нужно выбрать пункт "Диспетчер задач".
Пользователи могут открыть Диспетчер задач с помощью клавиатурного сочетания Ctrl + Shift + Esc и кликнув правой кнопкой мыши по панели задач и выбрав пункт "Диспетчер задач". (Если диспетчер задач открывается как небольшое относительно простое окно, нажмите ссылку "Подробнее" в нижней части окна.)
При запущенном диспетчере задач выберите вкладку "Производительность". В результате Вы увидите окно, показанное на рисунке 3 (информация о производительности, конечно, будет отличаться).

Рисунок 3. Диспетчер задач в Windows 8 - самый простой и красивый графический инструмент мониторинга производительности от Microsoft
Windows 8 также содержит версию классического монитора ресурсов Windows, который предоставляет расширенный список функций подробнейшего мониторинга производительности. Монитор ресурсов Windows 8 работает также как и версия приложений для Windows 7, которая будет рассмотрена в следующем разделе статьи.
Монитор ресурсов Windows 8 доступен из Диспетчера задач - просто нажмите ссылку "Открыть монитор ресурсов" в нижней части окна. В качестве альтернативы можно ввести в поле поиска Windows 8 название утилиты "resmon" и открыть появившийся ярлык. После открытия монитор ресурсов будет выглядеть, как показано на рисунке 4.

Рисунок 4. Монитор ресурсов Windows 8 имеет устаревший классический вид, но позволяет углубиться в информацию о системной производительности
Примечание: Microsoft предлагает довольно скудный файл справки по монитору ресурсов. Руководство по использованию инструмента можно найти на сторонних ресурсах:
Запускаем мониторы производительности Windows 7
Диспетчер задач Windows 7 также имеет вкладку "Производительность". Функционал инструмента ограничен по сравнению с его преемником в Windows 8. Рекомендуется использовать непосредственно монитор ресурсов в Windows 7. Либо нажмите на ссылку во вкладке "Производительность" в Диспетчере задач или нажмите кнопку "Пуск" и введите слово "resmon" в поисковую строку, а затем нажмите на появившийся ярлык приложения. (Вам могут потребоваться права администратора) Монитор ресурсов выглядит, как показано на рисунке 5.

Рисунок 5. Также как и аналогичный инструмент в Windows 8, Монитор ресурсов в Windows 7 обеспечивает представление детальной информации о состоянии системы
Более подробная информация по мнотирингу производительности в Windows 7:
Монитор надежности и производительности в Vista
Монитор надежности и производительности расположен в консоли администрирования Windows Vista. Для запуска инструмента, нажмите кнопку "Пуск", вызовите контекстное меню иконки "Компьютер" и выберите опцию "Администрирование" (Вам могут потребоваться права администратора). Когда откроется консоль управления компьютером, нажмите ссылку "Надежность и производительность" в панели навигации слева.

Рисунок 6. Монитор надежности и производительности расположен в консоли администрирования Windows Vista
Более подробная информация:
Использование инструментов мониторинга производительности Windows
Далее в статье под общим термином "монитор производительности" будем понимать все доступные системные инструменты мониторинга Windows - монитор производительности, встроенный в диспетчер задач Windows 8, монитор ресурсов в Windows 7 и 8, диспетчер надежности и производительности в Windows Vista.
Лучшим способом для проверки возможных проблем с аппаратными подсистемами является открытие монитора производительности и размещение графиков таким образом, чтобы они оставались видимыми, когда Вы делаете обычные каждодневные задачи.
Когда Вы работаете, поглядывайте на графики производительности; Вам нужно ознакомится как компьютер реагирует на нагрузку различного характера. Например, обратите внимание на активность диска, процессора и сети, когда Вы открываете программы, копируете крупные и небольшие файлы с одного места на другое и загружаете видеоконтент с Интернета.
Иногда некоторые из четырех основных аппаратных подсистем будут иметь относительно короткие интервалы максимального использования. Это абсолютно нормально и обычно не является признаком какой-либо проблемы. На самом деле, это то, что нужно пользователю - компьютер должен решить задачу как можно быстрее, а для этого нужно задействовать все имеющиеся ресурсы.
Выполнение некоторых задач будет сопровождаться долгой и тяжелой нагрузкой одной подсистемы. Например, график активности диска должен принимать максимальные значения при выполнении полного системного резервного копирования. Если Вы пересчитывает гигантскую электронную таблицу, редактируете видео или визуализируете анимацию, процессор компьютер должен работать в максимальном режиме какое-то время.
Говоря другими словами, продолжительный период высокой активности подсистемы не обязательно свидетельствует о наличии серьезных проблем с системой. С другой стороны, частые и длительные необъяснимые замедления - особенно во время выполнения обычных каждодневных операций - совсем другое дело.
Когда Ваш компьютер внезапно замедляется без видимой причины, посмотрите на графики производительности. Если какая-либо подсистема показывает частые и необъяснимые интервалы максимальной активности в то время, как другие подсистемы работают на низких уровнях, это почти наверняка служит признаком проблемы с системой.
Баланс производительности между всеми подсистемами
Очевидно, что не имеет никакого смысла иметь суперпроизводительный процессор и медленный жесткий диск или пытаться запустить ресурсоемкие приложения, например редакторы видеофайлов или виртуальные машины на системах с 2 гигабайтами памяти. Если одна подсистема служит препятствием для работы компьютера, Вы можете улучшить производительность за счет обслуживания, обновления или замены этой подсистемы. Далее приведем несколько идей по этому вопросу.
Проблемы с диском: Если монитор производительности показывает, что жесткий диск вызывает частые замедления компьютера, во-первых, следует попытаться устранить проблему с помощью различных инструментов обслуживания и диагностики дисков.
Если Ваш диск отформатирован в системе FAT (например, FAT32) рассмотрите вопрос форматирования носителя в NTFS, который показывает улучшенное быстродействие. Встроенная в Windows утилита convert.exe может выполнить это преобразование на лету.
Скрытые проблемы с диском могут также вызывать падение производительности, особенно при использовании традиционных жестких дисков с подвижными элементами.
Если специализированное ПО не помогает улучшить положение вещей, единственных реальным вариантом является переход на более быстрый жесткий диск.
Примечание: Перед покупкой нового диска, выполните измерение текущей скорости записи и чтения с помощью специализированных инструментов, например Disk Throughput Tester (бесплатно) или HD Tune (бесплатная и платная версии). При приобретении нового носителя ориентируетесь на измеренные значения, чтобы выбрать более быстрый жесткий диск.
Проблемы с процессором: Посетите сайт производителя компьютера или материнской платы, чтобы проверить доступность диагностического ПО. Процессоры и материнские платы обычно тестируются как единый элемент. Например, страница инструментов диагностики и производительности компании Intel предлагает для загрузки более десятка специализированных утилит проверки ЦП и материнской платы с описанием.
Если по итогам диагностики ваш процессор и материнская плата работают корректно, улучшить производительность можно за счет установки процессора с большим количеством ядер или с более высокой тактовой частотой. Такая возможность может присутствовать в зависимости от возраста вашей системы. Однако в долгосрочной перспективе, как правило, выгоднее, проще и надежнее оказывается полностью заменить ПК - у нового компьютера все компоненты изначально оптимизированы для совместной работы.
Утечки памяти: Проверьте работоспособность подсистем памяти с помощью бесплатного средства диагностики памяти от Microsoft. Для этих же целей Вы можете использовать утилиты сторонних разработчиков, например Memtest86 или Memtest86+.
Если с памятью все в порядке, но вам часто приходится использоваться ресурсоемкие приложения, самым лучшим вариантом улучшения производительности будет добавление RAM. Изучите документацию к вашему ПК, чтобы узнать тип и скорость микросхемы памяти. Если все слоты памяти заполнены, Вам следует заменить используемые планки памяти на их аналоги с увеличенным объемом памяти.
Если ваша система имеет полный доступный объем памяти, единственным выходом является замена материнской памяти или, что гораздо проще, но затратнее смена ПК.
Проблемы с сетью: Проблемы с сетевой подсистемой могут повлиять на скорости передачи данных с сетевых устройств и на вашу работу в Интернете, но они редко вызывают общее замедление работы ПК. Большинство сетевых проблем связаны с сетевой инфраструктурой - кабелями, модемами и роутерами, насыщением Wi-Fi сети и т.д. Тем не менее, для полноты картины приведем несколько советов, как проверить наличие проблем в сетевой подсистеме компьютера.
Во-первых, запустите средство диагностики сети Windows чтобы выявить легко исправимую проблему с ПО или конфигурацией сети. Для этого нажмите правой кнопкой мыши по значку сети в панели уведомлений Windows (системном трее) и выберите опцию "Диагностика неполадок". (Если значок сети сразу не показан, нажмите небольшой треугольник в панели уведомлений, чтобы показать скрытые иконки).
Для более комплексного подхода, воспользуйтесь рекомендациями в статье "Диагностика сети и мониторинг в Windows 7" на странице TechNet Magazine (в Windows 8 и Vista действия схожи).
Далее, нужно проверить аппаратные устройства сетевой инфраструктуры вашего ПК с помощью инструментов, предлагаемых производителем. Например, страница Intel под названием "Административные инструменты для сетевых адаптеров Intel" предлагает коллекцию бесплатных утилит диагностики и управления. Соответствующая страница Realtek предлагает широкий набор похожих инструментов для сетевых устройств, включая утилиту под простым названием "Windows Diagnostic Program".
Вы можете "копнуть глубже" при желании
Хотя данная статья акцентирует внимание только на одной высокоуровневой задаче - обнаружении проблем с аппаратными подсистемами - не стоит забывать, что инструменты мониторинга Windows способны обеспечить пользователя подробной информацией о производительности не только аппаратной, но и программной части ПК.

Добиться загрузки в безопасном режиме по-прежнему можно, однако для этого придется покопаться в настройках восстановления Windows 8. Клавиша [F8] теперь запускает автоматическое восстановление, но если вместо нее нажимать при загрузке [Shift]+[F8], появляется возможность вручную выбирать опции восстановления. Впрочем, еще проще зажать [Shift] и выбрать команду «Перезагрузка» (Restart) в самой Windows или на экране входа в систему.
Загрузка Windows 8 в безопасном режиме
Существует несколько способов попасть в безопасный режим – все зависит от того, загружается ли система и можно ли в нее войти. Начнем с самого простого.
Если доступен экран входа в систему

Если загрузка успешно доходит до экрана входа в систему, можно зажать клавишу [Shift] и выбрать в меню выключения опцию «Перезагрузка». Появится экран средств диагностики, откуда можно попасть в безопасный режим. Как именно – читайте ниже.
Если система не загружается, но есть диск восстановления

Если у вас есть под рукой другой компьютер с той же версией Windows, можно создать USB-диск восстановления и загрузить с него неисправный ПК, чтобы добраться до средств диагностики, в числе которых и безопасный режим (подробнее ниже).
Если экран входа в систему недоступен
Если загрузка не доходит даже до экрана входа в систему, обычно автоматически появляется экран восстановления. Если этого не произошло, попытайтесь при загрузке зажать клавишу [Shift] и нажимайте [F8], пока не загрузится новый режим восстановления. Когда появится экран восстановления, нажмите кнопку «Дополнительные параметры» (Advanced Options).
Проблема в том, что этот экран появляется не всегда. Многие компьютеры, особенно новые, его не выводят.

Но в любом случае, читайте дальше.
Использование дополнительных параметров для загрузки в безопасном режиме
Каким бы из описанных способов вы ни воспользовались, на появившемся экране восстановления следует нажать кнопку «Диагностика» (Troubleshoot).

Теперь выберите пункт «Дополнительные параметры» (Advanced Options).

Далее выберите пункт «Параметры загрузки» (Windows Startup Settings). Да, создатели, похоже, приложили все усилия к тому, чтобы никто и никогда не нашел безопасный режим.

Наконец нажмите кнопку «Перезагрузить» (Restart).

После перезагрузки каким-то чудом появится знакомый экран параметров загрузки, на котором можно будет выбрать безопасный режим.

Запуск безопасного режима прямо из Windows 8
Существует и еще один способ попасть в безопасный режим, но он сработает, только если Windows уже загружена. Нажмите клавиши [Win]+[R], введите в появившемся окне команду «msconfig» (без кавычек) и нажмите [Enter].
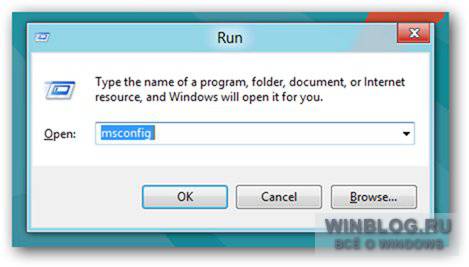
В открывшемся окне перейдите на вкладку «Загрузка» (Boot) и поставьте флажок «Безопасный режим» (Safe Boot).

Можно также выбрать параметры безопасной загрузки:
• «Минимальная» (Minimal) – обычный безопасный режим.
• «Другая оболочка» (Alternate Shell) – безопасный режим с командной строкой.
• «Восстановление Active Directory» (Active Directory repair) – безопасный режим для восстановления сервера, являющегося контроллером домена в локальной сети.
• «Сеть» (Network) – безопасный режим с подключением к сети.
Выбрав нужную опцию, нажмите «OK» и перезагрузите компьютер.
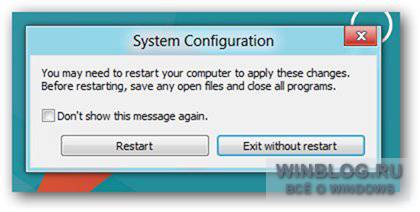
Система автоматически загрузится в безопасном режиме.

Чтобы потом выйти из него, снова выполните команду «msconfig» и снимите флажок «Безопасный режим», иначе компьютер так и будет все время загружаться в безопасном режиме.

Сняв флажок, снова перезагрузите компьютер.
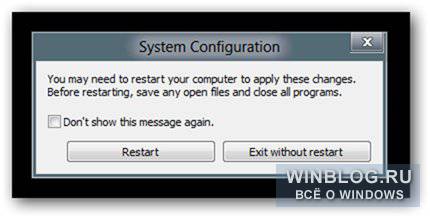
Автор: Taylor Gibb
Перевод SVET
Оцените статью: Голосов

Компьютеры настолько плотно вошли в нашу повседневную жизнь, что стали необходимостью. Они предназначены не только для развлечения и отдыха, но также для работы и учебы. Компьютеры, как и любое другое устройство, могут работать некорректно. Вы можете столкнуться с такими проблемами, как синий экран смерти, частые сбои системы (BSoD), запаздывающий интерфейс и т. д.
Большинство из этих сбоев в работе является следствием проблем, связанных с оборудованием. Если не предпринимать никаких мер, последствия могут быть очень печальными.
Устранение неполадок и ремонт компьютера не всегда являются легкой задачей. Правильно диагностировать проблему и собрать системную информацию — залог успеха в данном вопросе. Существуют различные средства диагностики оборудования, которые помогут найти неисправную деталь компьютера и устранить проблему.
В этой статье мы рассмотрим подборку аппаратных средств по сбору информации, диагностике и мониторингу различных компонентов вашей системы.
AIDA64
Начнем с одной из самых известных и комплексных программ для получения информации о компонентах системы, проверке стабильности и тесте производительности. Конечно же, это AIDA64. Интерфейс программы предельно понятен и прост, все разделено на группы.

В данной программе можно узнать подробную информацию о каждом компоненте системы, температуре и аппаратных частях компьютера. Есть тесты, показывающие производительность отдельных компонентов при выполнении различных операций.

Также вы можете сравнить производительность своих комплектующих с уже протестированными.

Помимо этого, в программе имеются различные тесты на проверку стабильности компонентов компьютера.

Программа OCCT предназначена для комплексной проверки комплектующих компьютера на стабильность (CPU, GPU, RAM, Power).

Помимо наборов тестов, программа отображает общую информацию о компонентах и позволяет мониторить температуру, энергопотребление и многое другое.
Известная, а главное, полностью бесплатная программа CPU-Z,в которой можно посмотреть подробную информацию о процессоре, материнской плате, оперативной памяти и видеокарте. Тут также присутствует тест производительности процессора для сравнения с наиболее популярными моделями.



Есть возможность проверки процессора на стабильность, однако лучше это делать сторонними программами. Как, например, Linx, Prime95 или упомянутые ранее AIDA64 и OCCT.


Работает по аналогии с CPU-Z, только все заточено на работу с видеокартами. Поможет досконально узнать все про аппаратные характеристики видеокарты и информацию, зашитую в биос.



Также есть возможность мониторить параметры видеокарты: частоту, температуру, потребление напряжения и другое.
Есть возможность проверки на стабильность, но, как и с CPU-Z, имеются специальные программы, которые справляются с этим намного лучше. Например, MSI Kombustor.
MSI Kombustor
Это утилита-бенчмарк, созданная на основе всем знакомого Furmark. Позволяет проверить видеокарту и ее память на стабильность. Также проверит на прочность систему охлаждения видеокарты.

MSI Afterburner
Самая известная и широко используемая утилита для разгона видеокарт. Кроме разгона, присутствует возможность мониторить информацию о видеокарте и системе в целом, а также выводить эту информацию на экран поверх игры.

Thaiphoon Burner
Нужно узнать всю подноготную о планках оперативной памяти? Thaiphoon Burner считывает данные SPD, в которой хранится вся информация об оперативной памяти.

Вы получите полную информацию о памяти и производителе чипов памяти. Это одна из лучших программ подобного рода.
Коль речь зашла о памяти, и вам требуется узнать тайминги оперативной памяти, причем не только первичного порядка, на помощь придут несколько программ. Программы различаются по производителю процессоров (или лучше платформ) AMD или Intel.
Чтобы узнать всю информацию о таймингах для процессоров AMD Zen 1000-2000 серии, можно воспользоваться программами ZenTimings и Ryzen Timing Checker.


С процессорами Zen 3000 лучше воспользоваться программой Ryzen Master или ZenTimings.

Для процессоров Intel есть свои программы для получения информации о таймингах — это Asrock Timing Configurator и Asus MemTweakIt.


Пусть вас не пугает название Asrock и Asus в названии программ. Они работают на материнских платах любых производителей. Главное, чтобы был процессор от Intel.
Не будем вдаваться в подробности по поводу проверки памяти. Недавно на эту тему вышла отдельная статья — «Как проверить оперативную память на ошибки».
CrystalDiskInfo
Узнать о состоянии жесткого диска или SSD поможет программа CrystalDiskInfo.

Можно оценить состояние жёстких дисков при помощи считывания S.M.A.R.T, проверить температуру, количество включений и общее время работы накопителя. А в случае с дисками SSD — еще и объём данных, записанных на устройство за все время работы.
Оценить производительность диска можно при помощи программы CrystalDiskMark.

Victoria HDD
Лучшая программа для поиска и исправления ошибок жесткого диска. Досконально проверяет поверхность винчестера, обнаруживает повреждённые блоки и затирает их, чтобы в дальнейшем не записать туда файлы и не повредить их. Victoria HDD теперь работает и с SSD-дисками.

HWiNFO
Во время тестирования на стабильность главное — уделять внимание температуре компонентов. И тут наилучшее решение — это программа HWiNFO.
Программа мониторит все важные данные о состоянии аппаратных компонентов компьютера, включая процессор, видеокарту, оперативную память, жесткие диски, сетевые карты, показания датчиков и т. д.


Перечисленные программы помогут полноценно оценить состояние комплектующих, узнать детальную информацию, а также протестировать их на стабильность и сравнить производительность с другими моделями. С их помощью вы сможете провести первичную диагностику и найти виновника нестабильной работы компьютера.
Почти все приложения, рассмотренные сегодня, распространяются совершенно бесплатно. Даже не обладая обширными знаниями в области компьютерного железа, можно самостоятельно проверить работу комплектующих, не прибегая к услугам шарлатанов из компьютерных мастерских.
Если же не выходит диагностировать неисправность самостоятельно, можно обратиться в DNS, где стоимость этой услуги составляет всего 500 рублей.
Если вас когда-нибудь просили «посмотреть систему», вы знаете, что самое ценное в этом случае – ваше время. Поэтому нужно умело применять набор средств, позволяющих как можно быстрее выявить и устранить проблему или определить верное направление для дальнейших действий.
Я предлагаю вашему вниманию свою любимую десятку! И я уверен, что два последних инструмента вы нечасто встретите в подобных списках :)
1. AutoRuns
Автозагрузка определяет стабильность и скорость работы системы. Как вы Windows загрузите, так она и поплывет… или поползет :) AutoRuns из набора Sysinternals знает об автозагрузке системы абсолютно все. Утилита показывает не только стандартные места, откуда загружаются программы, но и все службы, назначенные задания, расширения проводника и даже надстройки Internet Explorer.
Утилита незаменима для быстрого анализа автозагрузки на предмет ненужных программ. В этом контексте очень удобно скрывать записи, относящиеся к компонентам Windows (Hide Windows Entries). Можно также скрыть все записи, принадлежащие Microsoft.
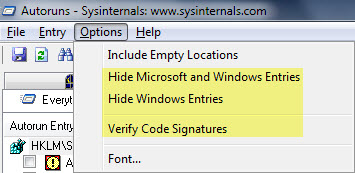
Практический пример использования AutoRuns для наведения порядка в автозагрузке вы найдете в рассказе об ускорении загрузки системы путем распределения автозагрузки программ по времени.
Для выявления вредоносной активности очень полезна функция проверки цифровых подписей кода (Verify Code Signatures). В этом случае скрывать записи Windows не нужно. Напротив, если вы увидите, что цифровая подпись системного компонента не подтверждается, это может свидетельствовать о его подмене. Именно такой случай Марк Руссинович описывает в Деле о вредоносном автозапуске.
Альтернативы
За неимением гербовой, пишем на простой, а именно – используем системную утилиту «Конфигурация системы» (Пуск – Поиск – msconfig). Можно также воспользоваться WhatInStartup от NirSoft, хотя она уступает в охвате AutoRuns.
2. BlueScreenView
Ох уж эти BSODы, когда же они кончатся! Утилита BlueScreenView незаменима для быстрой диагностики синих экранов смерти при наличии дампа памяти.
С ее помощью нельзя провести глубокий анализ, но во многих случаях этого и не требуется. Если проблема в стороннем драйвере, ее решение значительно упрощается.
Простота использования и полезность BlueScreenView находится на привычном высоком уровне утилит NirSoft. Подробнее о BlueScreenView я уже рассказывал.
Альтернативы
Debugging Tools for Windows, либо они же в комплекте с kdfe.cmd для простоты анализа.
3. ShellExView
Эта жемчужина из ожерелья утилит NirSoft невероятно удобна и эффективна при диагностике проблем проводника Windows. Она показывает все расширения проводника, позволяя легко выделить сторонние и отключить их.
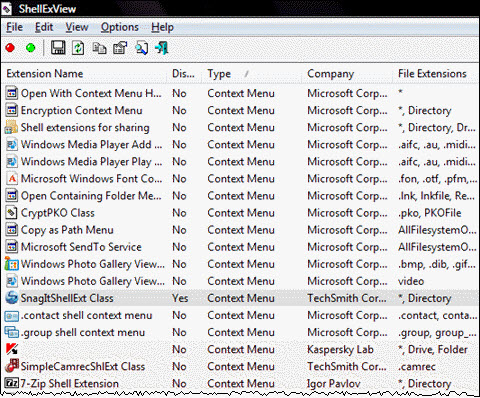
Практический пример диагностики есть у меня в блоге, он же давным-давно включен в FAQ по Windows на OSZone. В форумах неизменно дается ссылка на него, когда кто-либо жалуется на падение проводника.
У ShellExView есть сестра, ShellMenuView, показывающая статические расширения контекстного меню файлов и папок, но к ее помощи я прибегаю значительно реже.
Альтернативы
Упомянутая выше утилита AutoRuns на вкладке Explorer показывает схожую информацию, хотя не так подробно.
4. Process Monitor
Еще одна популярная утилита из набора Sysinternals Марка Руссиновича отлично подходит для отслеживания активности файловой системы, реестра, сети, а также процессов и потоков.
Я уже приводил практический пример выявления программы, записывающей непонятные файлы на диск (там же вы найдете ссылки на видео доклад Василия Гусева с другими примерами). И не забывайте про блог Марка Руссиновича, где распутывание сложных проблем редко обходится без Process Monitor.
Альтернативы
За процессами можно следить с помощью счетчиков производительности Windows и монитора ресурсов, но у них другие задачи, и на альтернативу они не тянут. Process Monitor обладает возможностями, «заточенным» именно под диагностику, и потому несравненно удобнее.
5. Scanner
Эта утилита дает ответ на вопрос всех времен и народов: «Куда делось место на диске?» За непритязательным интерфейсом скрывается высокая скорость работы. Именно по этой причине я предпочитаю ее конкурентам.
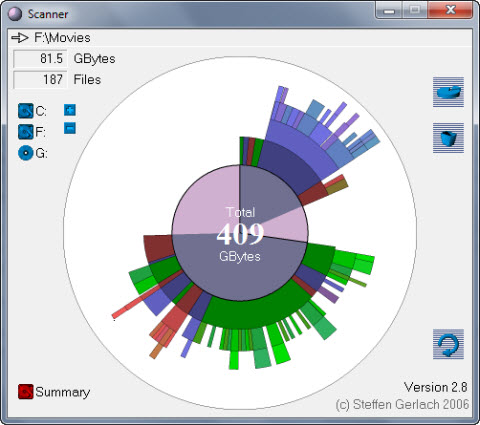
Scanner можно использовать не только для диагностики, но и для поиска залежей медиа-файлов. В последний раз я доставал утилиту из сундука, когда моему знакомому понадобилось сделать копию профиля средством переноса данных. Десятки гигабайт видео и музыки, разбросанные по рабочему столу и папкам типа C:\Разное, нашлись очень быстро, и резервная копия вышла весьма компактной.
Как и все утилиты подобного класса, она «видит» только те папки, куда имеет доступ пользователь. Рассказ о Scanner стал одной из первых записей моего блога на тему диагностики.
Альтернативы
6. Multiboot
Разработка коллег с OSZone, к которой приложил руку и я, помогла десяткам тысяч людей восстановить загрузку Windows и создать конфигурацию с двойной загрузкой. Она также служит незаменимым средством диагностики проблем с загрузчиком в форуме Windows 7.
Козыри Multiboot в легкости самостоятельного устранения проблемы и подробной диагностической информации, поскольку утилита создавалась по мотивам множества реальных проблем из форума. Подробнее о ее возможностях я уже писал.
Альтернативы
EasyBCD обладает похожими возможностями, которые упакованы в привлекательный, но уж слишком развесистый интерфейс.
7. HijackThis
Утилита, давно пригревшаяся под крылом TrendMicro, отлично подходит для быстрого осмотра системы на предмет наличия вредоносных программ. Для серьезного лечения она не подходит, но опытный глаз быстро заметит аномалии, что может послужить поводом к глубокому сканированию.
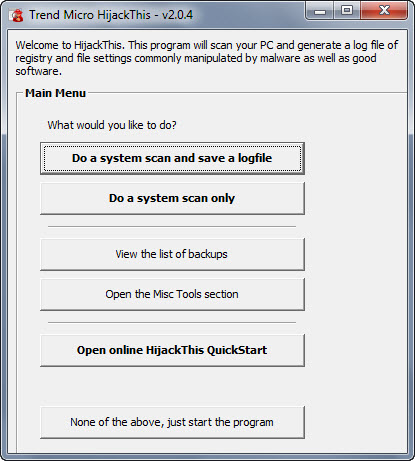
HijackThis создает отчет о любимых местах прописки шпионских программ моментально, и в этом огромное преимущество утилиты. В форуме лечения на OSZone отчет HJT входит в обязательный набор логов, который требуется от пострадавших. Краткое руководство по работе с программой опубликовано там же.
Альтернативы
Вездесущая утилита AutoRuns способна вывести аналогичную информацию, но HJT создает отчет быстрее и просматривать его удобно. Я намеренно не включаю в альтернативы другие средства борьбы со «зловредами» (например, антивирусные сканеры или AVZ). Утилиты для лечения систем от вредоносных программ у профессионалов работают в комплексе, и это большая отдельная тема. Да и сканирование ими требует длительного времени, а мой фокус в этом списке на быстрой диагностике Windows.
8. Встроенные средства устранения неполадок Windows 7
В Windows 7 включен набор средств на основе PowerShell, устраняющий наиболее распространенные проблемы, которые по данным техподдержки Microsoft возникают у пользователей.
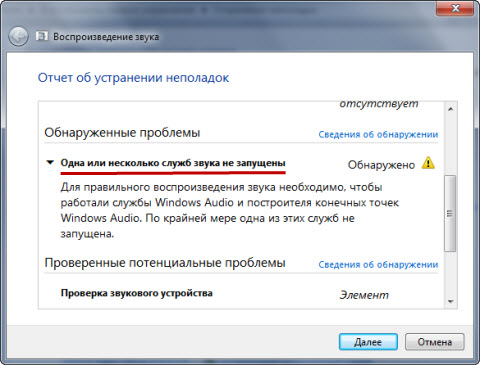
Пуск – Поиск – Устранение неполадок открывает список всех диагностических пакетов, а также возможность автоматически загружать новые средства. Подробный рассказ о возможностях диагностики Windows вы найдете в статье о центре поддержки Windows 7.
Кстати, мой диагностический пакет CheckBootSpeed тоже из этой серии, просто сделан своими руками.
Альтернативы
Центр решений Fix It – это скорее дополнение, чем альтернатива. На сайте поддержки Microsoft предоставлен удобный доступ к расширенному набору диагностических пакетов, список которых постоянно пополняется. В Fix It используется не только PowerShell, но и другие скрипты, упакованные в MSI, поэтому существуют решения для предыдущих версий Windows и Office.
Microsoft разрабатывает приложение Fix It Center, которое можно установить локально. Но сейчас набор бета-тестеров завершен, и до окончания тестирования в свободной загрузке с сайта компании программа не появится.
9. TeamViewer
Если вы хоть раз оказывали помощь удаленно, то знаете, какое это утомительное занятие для обеих сторон. Для дистанционной диагностики программа TeamViewer просто незаменима, поскольку экономит массу времени и нервов. Вашему подопечному нужно лишь скачать клиентскую программу, после чего доступ к системе у вас в кармане.
Конечно, сама по себе программа неполадки не устраняет, но она позволяет вам проводить быструю диагностику удаленного компьютера своими руками, что как раз и является темой сегодняшнего разговора. Время экономится невероятно!
Клиент TeamViewer установлен у всех друзей и родственников, которые обращаются ко мне или брату за поддержкой. Последовав моему примеру, вы быстро забудете о длинных письменных инструкциях и утомительных указаниях по телефону.
Альтернативы
Удаленный помощник Windows входит в состав операционной системы, что во многих случаях позволяет обходиться без сторонних программ. Однако он не всегда успешно пробивается через сложные настройки маршрутизаторов и файерволов.
Вообще, программ для управления удаленным компьютером существует великое множество. Из бесплатных приложений я бы отметил Ammyy Admin за крошечный размер клиента и простоту использования, хотя TeamViewer, на мой взгляд, быстрее. Другие бесплатные программы этого класса вы найдете в каталоге программ на OSZone.
10. Google

Альтернативы
Яндекс, Bing или любой другой любезный вашему сердцу поисковик, и неважно, как он называется. Главное, чтобы он находил для вас то, что вы ищете!
Как вы заметили, по два места в моем списке занимают утилиты Sysinternals и NirSoft. В папке PortableSoft у меня есть и другие программы из этих замечательных наборов – я уверен, что вы с ними знакомы. Но в эту десятку я собрал именно средства для быстрой диагностики системы и решения распространенных проблем, и для каждого вы видите практические примеры использования.
Чем вы пользуетесь?
А какие диагностические средства используете вы? Я люблю хорошие инструменты и никогда не упускаю возможности пополнить свой сундучок. Поделитесь своим опытом – расскажите о ваших любимых утилитах и реальных примерах их применения. Что бы вы включили в десятку?
Вадим - владелец этого блога, и почти все записи здесь вышли из-под его пера. Подробности о блоге и авторе здесь. Поддержать автора вы можете тут.
Вас также может заинтересовать:
Подпишитесь на канал и читайте интересные записи чаще! Есть вопросы? Задайте их в чате.
комментариев 106
Доброе утро. Я бы добавил process explorer от Марка Руссиновича. Часто бывает так что зловред блокирует запуск диспетчера задач. Так же некоторые кейлоггеры могут не отображать себя в запущеных процессах и местах автозапуска (перехваткой соответствующих API, о чем писал в одной из статей Крис Касперски), например kgb spy. process explorer от Марка Руссиновича с этим справляется безупречно!
Годится! Согласны? +22Хороший обзор. Новое для себя нашел. Спасибо.
Годится! Согласны? +6 Ваша оценка: +3> А вы знали, что я всегда ищу по-английски?
Ваша оценка: +2Но если локализовывать систему, то целиком. И Microsoft видит в отсутствии локализации барьер для продвижения продуктов. Ради нее она готова даже отдаться машинному переводу, как это произошло с Visual Studio и MSDN. А в последнее время машиной было переведено множество статей базы знаний MSFT.
Годится! Согласны? +4 Ваша оценка: 0 Ваша оценка: +2Maxx, спасибо, исправил. Я изначально написал везде в тексте ShexView (по имени исполняемого файла), а потом, заметив неточность, сделал массовую замену. Под нее ссылка и попала :)
Ваша оценка: +3Всегда ношу с собой ещё антивирусные решения Kaspersky Virus Removal Tool, Cureit!, avz; утилиту anvir Task Manager; портабельный вариант файлового менеджера (Far или Total).
Ваша оценка: +2ProFFeSSoR, я объяснил, почему не включил в обзор антивирусные утилиты. Ваш набор средств понятен, но замечу, что главная их ценность в актуальности баз. А это значит, что перед каждым выходом из дома нужно качать новую версию со свежими базами :) Ибо не всегда на зараженной машине будет Интернет работать.
Да и потом, антивирусный скан KVRT или Cureit сколько по времени займет? :)
Ваша оценка: 0Вадим, тут и так всё написали.
Огромный респект.
Большое спасибо, вам можно доверять.Если можно, я дилетант по сравнению с вами, иногда чуть подробнее и более простым языком.
Ваша оценка: 0Я стараюсь писать простым и доступным языком, но не существует универсального стиля для читателей с разным уровнем технической подготовки.
Конечно, нет предела совершенству, и мне будет легче к нему стремиться, если вы обозначите конкретные места, которые вам непонятны.
Вот вы смеётесь, а я за время сканирования утилитой Касперского компьютера познакомился со своей девушкой :)
Если серьёзно, то антивирусные утилиты я запускаю в последнюю очередь , когда остальные диагностические операции результата не принесли, с указанием ничего не трогать пока не завершится сканирование.
Годится! Согласны? +4Кстати, Вадим, давно хотел вас спросить (мне кажется вопрос в духе данного материала): каким файловым менеджером вы пользуетесь, (сами настраиваете или берёте готовые сборки) и почему?
Ваша оценка: 0ProFFeSSoR: каким файловым менеджером вы пользуетесь, (сами настраиваете или берёте готовые сборки) и почему? »
В основном, проводником. В первую очередь из-за поисковых возможностей.
Из более-менее часто выполняемых действий Total Commander остался лишь для поиска в тексте неиндексируемых файлов (CSS, PHP), массового переименования файлов, а также FTP. Раньше он был основным, и на основе какой-то не особо мудреной сборки была сделана своя.
Ваша оценка: +1 Ваша оценка: -1 Ваша оценка: 0Sergei, я рад, что вы не жалеете о том, что подписались на мой блог ;)
Ваша оценка: +2Во-вторых, на счёт
ProFFeSSoR: каким файловым менеджером вы пользуетесь, (сами настраиваете или берёте готовые сборки) и почему?
Вадим, я думаю, многим пользователям будет интересно услышать от вас какие программы вы используете в повседневной жизни, и почему. С браузером, антивирусом и файлменеджером понятно, а вот об остальных вкратце в отдельной статье, думаю, было бы неплохо рассказать!
Ваша оценка: +2 Ваша оценка: 0Я понял вашу просьбу продолжить рассказ о программах, которые я использую. Подумаю над этим :) Я использую программы, которые наиболее эффективно решают мои задачи. Да, я могу продемонстрировать это на конкретных примерах, но далеко не факт, что у моих читателей задачи такие же :) Поэтому вопрос в том, как сделать это интересным для более широкой аудитории.
Ваша оценка: 0 Ваша оценка: +1 Ваша оценка: 0Да, это удобно ;) Первоначально я хотел включить в десятку SIW, но потом подумал, что сбор подробной информации о конфигурации железа не самая перевочередная задача для диагностики проблем операционной системы. A Device ID можно и в диспетчере устройств посмотреть, ибо редко требуются идентификаторы сразу всех устройств.
evdpavel: Из сравнения видно, что перетаскивание файлов только в про версии. »
Я видел, но темой разговора являются бесплатные программы. Поэтому мой коментарий нужно рассматривать именно в этом контексте.
evdpavel: Вы заранее «ножками сходите» и сделаете первоначальные настройки. »
Как я понял из вашего ответа, LogMeIn не подходит для удаленной диагностики незнакомого вам компьютера по просьбе его владельца. Это существенный недостаток по сравнению с Team Viewer.
Ваша оценка: +1А какой смысл передавать утилиты? Они все в интернете есть.
Не зря же, например, утилиты Sysinternals можно запускать через web-интерфейс.
LogMeIn не удобен для диагностики незнакомого вам компьютера по просьбе его владельца, но удобен для знакомого.
evdpavel: А какой смысл передавать утилиты? Они все в интернете есть. »
Вы никогда не сталкивались с тем, что не открываются сайты антивирусных вендоров? :) Да и сами программы могут быть с вашими настройками и плагинами, например.
Ваша оценка: +1Дробокс, эвернот, онлайн хранилища, торенты, почта и т. д.
Не вижу сложностей.
evdpavel: Не вижу сложностей. »
evdpavel: Дробокс, эвернот, онлайн хранилища, торенты, почта и т. д. »
В TeamViewer файлы перекидываются без заморочек.
Абсолютно не устраивает в LogMeIn отсутствие совместного использования рабочего стола.
Ко всему её нормально не скачать.
Так зачем пользоваться и рекомендовать такое счастье, если есть намного более удобная альтернатива?
Ваша оценка: +1Вадим, мне кажется, что предложенный вам в комментариях SpaceSniffer очень даже достоин того, чтобы заменить соответствующий фрагмент вашего обзора.
Ваша оценка: 0truvo, я писал о программах, которыми пользуюсь сам. Я специально попросил читателей поделиться своими утилитами. Но изменять список, исходя из комментариев, я не планировал и не буду.
Ваша оценка: +2Morpheus: Абсолютно не устраивает в LogMeIn отсутствие совместного использования рабочего стола. »
Данный функционал присутствует. Проверил.
Ваша оценка: 0Morpheus: Так зачем пользоваться и рекомендовать такое счастье, если есть намного более удобная альтернатива? »
Ваша оценка: +1 Ваша оценка: 0evdpavel: Например, автор рассматривает 3 утилиты автозапуска: AutoRuns, msconfig, WhatInStartup, но по «удаленке» только одну – TeamViewer. »
Ладно, будем по привычке пользоваться проверенным и более удобным TeamViewer.
Ваша оценка: 0 Ваша оценка: 0 Ваша оценка: 0Не заметил, извините.
Ваша оценка: +2отличный обзор. Отличные программы. Нашел для себя WinDirStat. Лично для меня она оказалась более удобной, нежели Scanner. Удобнее из-за возможности древовидного перехода по каталогам. Как-то привычнее такое представление информации :) Остальные также в моем списке, только вместо HijackThis, чаще пользуюсь Malwarebytes Anti-Malware
Читайте также:


