Увеличить раздел boot ubuntu
| Конфигурация компьютера | |
| Процессор: Intel i5-580M (2,66 ГГц) | |
| Память: CMSA8GX3M2A1333C9 (8 Гб) | |
| HDD: WDS500G2B0A (500 Гб) | |
| Ноутбук/нетбук: Sony VPCEB1S1R (upgrade) | |
| ОС: Windows 10 x64 |
| Короче, что мне можно сделать с этим бутом, чтобы увеличить на нем свободное место и ничего не повредить? » |
-------
А зачем тебе жужжать, если ты не пчела? По-моему так.
| задайте,пожалуйста, в консоли команду Код: Выделить весь код df -H и покажите результат » |
| Конфигурация компьютера | |
| Память: 8Гб | |
| ОС: Linux x86_64 |
-------
Поспешай не торопясь
ИО Капитана Очевидности
| /dev/mapper/ubuntu--vg-root 314G 15G 284G 5% / /dev/sda1 247M 247M 0 100% /boot » |
Элементарно, Ватсон
У вас используется LVM
Однако поскольку Linux не может загружаться с раздела LVM, приходится выносить образ начальной загрузки в отдельный загрузочный раздел (обычный раздел диска или массив MDADM), который после запуска монтируется в точку /boot.
Этот раздел программа установки создаёт автоматически при выборе типа автоматического разбиения LVM или же пользователь должен создавать его вручную.
Поскольку каждое обновление ядра Linux создаёт свой образ начальной загрузки (весьма "тяжёлый"), вполне возможно переполнение загрузочного раздела.
Таким образом вам нужно просто командой sudo apt-get purge удалить пару-тройку старых версий пакетов linux-image и linux-kernel
P.S.
Однако я не вижу смысла организации LVM для создания одного большого раздела под "корень".
Смысл использования LVM заключается в создании множества разных логических разделов под разные задачи
Например так:
| /dev/mapper/lvm-root 2,0G 1,4G 489M 75% / /dev/sda1 466M 179M 264M 41% /boot /dev/mapper/lvm-data 197G 187G 695M 100% /mnt/data /dev/mapper/lvm-photo 20G 14G 5,3G 73% /mnt/photo /dev/mapper/lvm-virtuals 50G 180M 47G 1% /mnt/virtuals /dev/mapper/lvm-wine 99G 72G 22G 77% /mnt/wine /dev/mapper/lvm-tmp 1008M 34M 924M 4% /tmp /dev/mapper/lvm-home 15G 13G 1,6G 89% /home /dev/mapper/lvm-usr 9,9G 6,3G 3,2G 67% /usr /dev/mapper/lvm-cache 30G 22G 7,2G 75% /mnt/cache /dev/mapper/lvm-work 20G 1,7G 18G 10% /mnt/work /dev/mapper/lvm-music 60G 55G 1,3G 98% /mnt/music /dev/mapper/lvm-var 9,9G 873M 8,5G 10% /var |
-------
Самое совершенное оружие, которым забиты арсеналы богатых и процветающих наций, может легко уничтожить необразованного, больного, бедного и голодного. Но оно не может уничтожить невежество, болезнь, нищету и голод. (Фидель Кастро)
Почему всех осужденных за измену Родине при Сталине реабилитировали при Горбачёве по отсутствию состава преступления? Потому что при Горбачёве измену Родине перестали считать преступлением.

Предположим, что у нас есть виртуальная машина с установленной операционной системой Ubuntu и требуется увеличить размер раздела, например системного. В этой статье мы рассмотрим на примере Ubuntu 20 увеличение системного раздела без LVM.
Вводные данные
Наша Ubuntu 20 установлена на Hyper-V. Для начала проверим размер файловой системы, выполнив df -h (все команды выполняются от root пользователя):
Наш системный раздел, смонтированный в / имеет размер 24 Гб.
Посмотрим вывод fdisk -l:
В данном примере у нас 1 диск /dev/sda размером 25 гигабайт, который разбит на 3 логических: /dev/sda1, /dev/sda2 и /dev/sda3 с типом Linux filesystem – он нас и интересует.
Увеличение размера диска
В среде виртуализации увеличиваем размер жесткого диска нашей виртуальной машины. Скорее всего ваша система виртуализации попросит вас предварительно выключить ВМ. Я увеличил диск до 30 гигабайт, запускаем машину и проверяем:
Ubuntu 20 увеличение системного раздела
Внимание! Перед тем, как приступить к работам по расширению системного раздела, обязательно сделайте резервную копию данных!
После увеличения размера диска необходимо увеличить сам системный раздел. Выполним fdisk /dev/sda, где /dev/sda – метка нашего диска (Disk /dev/sda):
Вводим p, чтобы посмотреть на список разделов:
Чтобы расширить раздел требуется предварительно удалить информацию о нём. Для этого вводим d и указываем раздел (3 для /dev/sda3):
При этом удаляется только запись о разделе, сами данные остаются на диске!
Вводим n – создание нового раздела:
Далее указываем порядковый номер раздела:
Далее указываются начальный и конечный сектор. Обязательно проверьте, чтобы они совпадали со значениям, указанными через дефис. Таким образом мы используем все неразмеченное пространство:
Как видим, был создан раздел на 29.5 гигабайт с типом Linux filesystem.
Также будет задан вопрос, хотим ли мы удалить текущую файловую систему. Отвечаем отказом:
Осталось только сохранить таблицу разделов:
Перезагружаем виртуальную машину:
Теперь воспользуемся утилитой resize2fs (для ext4) для увеличения размера файловой системы:
Как видим, в Ubuntu 20 увеличение системного раздела – не такая уж и сложная задача.
Я использую 64-разрядную версию Windows 10 Pro с двойной загрузкой с 64-битным Ubuntu 16.04. Я получаю предупреждение, когда я вхожу в систему на Ubuntu о низком пространстве в корне.
Как изменить размер внешнего корневого раздела в Ubuntu 16.04?
Чтобы изменить корневую файловую систему, вам нужно будет загрузиться с живых медиа, таких как GParted Live, чтобы корневая файловая система не использовалась. Тогда вы можете рассмотреть перемещение / сжатие домашнего раздела (sda4), перетащив левый край раздела вправо. Затем в нераспределенном пространстве вы можете развить корневой раздел (sda3), перетащив правый край вправо в недавно освобожденное нераспределенное пространство.
ПРЕДУПРЕЖДЕНИЕ. Обязательно создайте резервную копию своих данных в случае что-то пошло не так из-за сбоев питания, сбоев оборудования или программных ошибок.
Вы зарезервировали довольно низкое пространство для корневого раздела - я бы использовал не менее 32 гигабайт. Тем не менее, по-прежнему можно изменить его размер.
Поскольку на вашем жестком диске нет свободного, нераспределенного пространства, вы должны решить, занимаете ли вы какое-то место из своего раздела Windows (/dev/sda2) или Ubuntu /home partition (/dev/sda4).
В любом случае вам нужно изменить размер хотя бы одного раздела более сложным способом - путем его начала.
ВНИМАНИЕ: ваши данные с помощью инструментов разбиения. Создайте резервную копию вашего жесткого диска перед продолжением. Я рекомендую создать резервную копию всего диска с помощью Clonezilla Live.
ВНИМАНИЕ 2: Если какой-либо шаг не удается, сообщите мне, используя комментарии.
Чтобы свободно обращаться ко всем разделам на вашем жестком диске, загрузите установочный диск Ubuntu (USB или DVD) и выберите «Попробовать Ubuntu» без установки. С живого сеанса запустите GParted. Выберите раздел для сжатия. В вашем случае выберите sda2 или sda4 в соответствии с вашими потребностями. Выберите «Изменить размер / перемещение» (меню «Разделение» или значок). Сжимайте выбранный раздел. а. В случае sda2 увеличьте следующее свободное пространство. б. В случае sda4 увеличьте предыдущее свободное пространство.Чтобы получить доступ ко всем разделам на жестком диске, загрузите установочный диск Ubuntu (USB или DVD) и выберите «Попробовать Ubuntu» без установки.
] Для бесплатного доступа ко всем разделам на жестком диске загрузите установочный диск Ubuntu (USB или DVD) и выберите «Попробовать Ubuntu» без установки.
В реальном сеансе запустите GParted.
Используйте диалог Resize / Move, чтобы расширить свой корневой раздел, используя свободное пространство, которое вы создали на шаге 5. (Другими словами, повторите шаги 3-6 с корневым разделом .)
После изменения раздела, содержащего папку /boot, вам может потребоваться обновить GRUB, чтобы он мог найти свои данные во время следующей загрузки Ubuntu. (Тем не менее, моя тестовая VM (Xubuntu 16.04) загрузилась отлично, не обновляя GRUB, когда я пытался эту процедуру при написании этого ответа.)
Вы можете восстановить GRUB с помощью (ручной, командной строки и мой любимый способ) или с помощью Boot-Repair (полуавтоматический инструмент GUI). Оба метода работают из сеанса live.
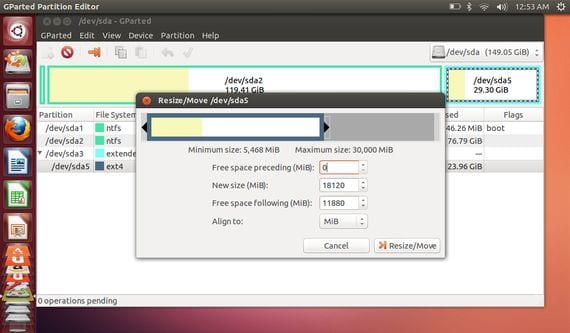
В сегодняшнем практическом уроке я научу вас, как правильно изменить размер разделов de Linux активен и работает, например, в нашей операционной системе Ubuntu, в данном случае Ubuntu 13.04.
Одна из самых обременительных вещей, которые Linux имеет против Windows, - это невозможность изменить размер разделов жесткого диска или раздела используемой системы. Причина в том, что для выполнения этого процесса нам сначала придется размонтируйте том, чтобы изменить его размер.
Как я уже сказал в заголовке руководства, это большой недостаток по сравнению с Windows так как из его родного инструмента управление диском Мы можем изменить размер используемого устройства, на котором установлена операционная система. Microsoft, без необходимости разбирать объем блока и всего за несколько минут.

В Linux мы также можем сделать этот процесс, единственное, что нам придется делать это из Живой CD o Ubuntu Live USB; в этом случае мы будем делать это из Live USB из Ubuntu 13.04, который мы создали в предыдущем упражнении с помощью Yumi.
Первое, что нам нужно сделать, это перезапустить нашу систему с Live USB de Ubuntu 13.04 и из опций Bios выберите флешку в качестве первого варианта загрузки, после запуска USB и на главном экране Yumi мы выберем дистрибутивы Linux, а затем опцию для тестирования Ubuntu 13.04 без установки на жесткий диск.

Как только нам покажут Рабочий стол Ubuntu Теперь мы можем выполнить шаги, которые я описываю шаг за шагом ниже.
Действия по изменению размера разделов
Однажды начавшись с Живой дистрибутив мы перейдем к тире и наберем GParted:
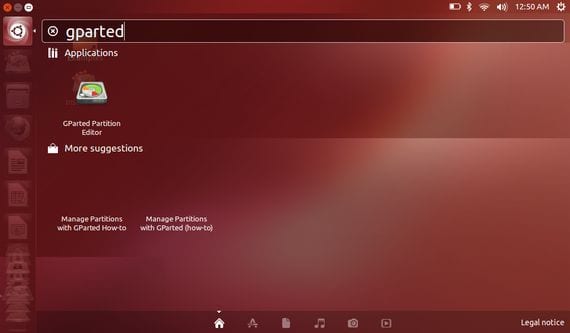
Щелкаем по иконке и появится главное окно программы GParted это утилита для управления дисковыми накопителями.
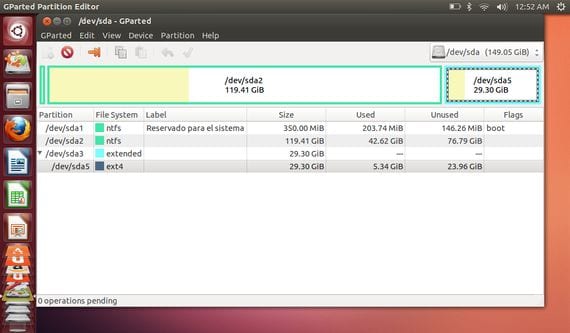
Как вы можете видеть на скриншоте выше, у меня создано два раздела, один для Окна 8 и еще один для Ubuntu 13.04, мы выберем раздел Linux в формате EXT и, наведя на него курсор, мы щелкнем правой кнопкой мыши, чтобы выбрать вариант Изменить размер / Переместить.
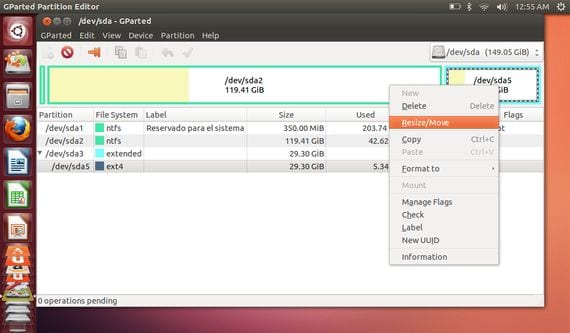
Теперь появляется новое окно, в котором мы изменим выбранный раздел, не повредив размещенную операционную систему, в данном случае Ubuntu 13.04.

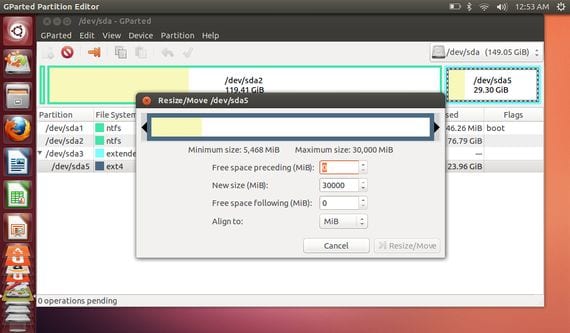
Мы можем изменить размер раздела Linux, напрямую вводя новый размер в текстовые поля, или использовать верхнюю панель, перемещаясь влево или вправо.
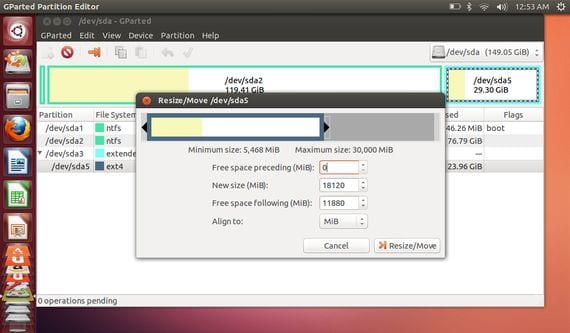
Когда мы закончим назначение нового измерения, нам останется только нажать на кнопку Изменить размер / Переместить и очень терпеливо дождитесь завершения процесса, который может занять несколько часов.
Этим мы изменим размер нашего раздела Linux, ничего сложного, хотя довольно утомительно и громоздко.
Содержание статьи соответствует нашим принципам редакционная этика. Чтобы сообщить об ошибке, нажмите здесь.
Полный путь к статье: Убунлог » Ubuntu » Учебники » Изменить размер разделов Ubuntu
Читайте также:


