Как убрать быстрый доступ из проводника windows 10
Многие пользователи Windows 10, вероятно, хотя бы раз задавались вопросами, что такое Панель быстрого доступа, как ее настроить или удалить из нее ненужные элементы. Что же, давайте разбираться.
Содержание: “Панель быстрого доступа Windows 10”
Быстрый доступ – что это такое
Панель быстрого доступа – инструмент, появившийся в “десятке” и заменивший собой раздел “Избранное”, который присутствовал в более ранних версиях операционной системы (Windows 7 – 8.1).

Это некий список, состоящий и наиболее часто используемых файлов и папок, который автоматически формируется системой.
Одни пользователи “десятки” находят этот инструмент достаточно полезным, так как он дает возможность быстро получить доступ к необходимой информации. При этом другие не разделяют такого положительного отношения и приоритет отдают ручному управлению файлами и папками.
Как отключить быстрый доступ по умолчанию
Первоначальные версии “десятки” не имели такой возможности, как отключение панели быстрого доступа. И если, все же, возникала острая необходимость это сделать, приходилось редактировать реестр системы. Но с выходом сборки 9926 долгожданная для многих опция появилась.
Итак, чтобы выключить быстрый доступ по умолчанию, нужно сделать следующее:
Как редактировать панель быстрого доступа
В случае, если вы хотите настроить панель быстрого доступа под себя, вы можете вручную удалять из нее лишние элементы. Для этого достаточно кликнуть правой кнопкой мыши по нужному объекту и выбрать пункт “Удалить из панели быстрого доступа”.

Чтобы добавить объект в быстрый доступ, снова воспользуемся контекстным меню. Для этого нужно щелкнуть правой правой кнопкой мыши и выбрать из перечня “Закрепить на панели быстрого доступа”.

Также, находясь во вкладке “Главная”, для закрепления объекта можно нажать на одноименную кнопку со значком канцелярской кнопки.

Где сказать спасибо написавшему статью. Я сам админ со стажем, однако умучался, пока не прочитал. Спасибо Человечище!

Итак, вы хотите удалить быстрый доступ в проводнике Windows 10?
Операционная система Windows 10, последняя и самая лучшая от Microsoft, переполнена изящными функциями, гарантирующими пользователям отличный опыт использования ОС. Тем не менее, некоторые его функции могут быть недоступны для всех пользователей, которые используют эту последнюю операционную систему Windows.
Одной из таких функций является Быстрый доступ, который представлен в Проводнике файлов (также известный как Проводник Windows, Мой компьютер, Этот компьютер и т.д.).
Мы заметили, что многим людям не нравится новое представление быстрого доступа в проводнике Windows 10, и они хотят иметь традиционное представление по умолчанию в обозревателе файлов, которое отображает список устройств и дисков.
Если вы также были разочарованы быстрым доступом к Windows 10, то в этом руководстве мы поможем вам отключить Быстрый доступ из проводника файлов или полностью удалить Быстрый доступ из проводника файлов на ПК с Windows 10.
Как удалить Quick Access из Windows 10 File Explorer
Несмотря на то, что быстрый доступ является очень полезной функцией, многие люди предпочитают, чтобы она не отображалась на экране каждый раз, когда они открывают проводник. Вот почему в этом руководстве мы покажем вам, как отключить быстрый доступ в проводнике файлов Windows 10 или удалить быстрый доступ из панели навигации на компьютере с Windows 10.
Здесь мы объяснили оба метода, теперь вам решать, хотите ли вы отключить режим быстрого доступа или удалить быстрый доступ в Windows 10. Давайте посмотрим:
Способ 1: отключить быстрый доступ в Windows 10
Выполните следующие действия и узнайте, как отключить Быстрый доступ в проводнике Windows 10:
Шаг (1): Сначала откройте проводник, а затем перейдите в «Просмотр» и нажмите «Параметры».

Шаг (2). В параметрах папки выберите вариант по умолчанию, чтобы открыть Проводник на Этом компьютере.

Шаг (3). Теперь в разделе «Конфиденциальность» снимите оба флажка:
Шаг (4): Далее нажмите кнопку « Очистить» , чтобы очистить историю проводника .
Шаг (5): Наконец, нажмите кнопку Применить , а затем кнопку ОК , чтобы сохранить изменения.
Внесение этих изменений отключит Быстрый доступ как вид по умолчанию в проводнике на вашем компьютере с Windows 10.
После отключения режима быстрого доступа в Windows 10, если вы хотите также избавиться от значка «Быстрый доступ» на боковой панели проводника, следуйте приведенным ниже методам.
Способ 2: удалить быстрый доступ в Windows 10
Если вы не хотите видеть недавно использованные файлы и часто используемые папки на вашем компьютере и хотите полностью удалить быстрый доступ из боковой панели проводника в Windows 10, тогда вы можете это сделать. Процесс довольно прост.
Выполните следующие действия и узнайте, как удалить Быстрый доступ в панели навигации проводника Windows 10:
Шаг (1): Нажмите клавиши Windows + R вместе, затем введите regedit и нажмите Enter.

Шаг (2): как только откроется окно редактора реестра , перейдите к следующему ключу:
Шаг (3). Теперь на правой панели щелкните правой кнопкой мыши в любом месте пустого пространства и выберите «Создать» → «Значение DWORD (32-разрядное)».

Шаг (4): Установите новое имя значения как HubMode, а затем дважды щелкните по нему и измените его значение данных на 1. Наконец, нажмите на кнопку ОК.

Теперь просто закройте все окна проводника, открытые на вашем компьютере, а затем снова откройте проводник. Отныне значок быстрого доступа не будет отображаться на панели навигации в проводнике Windows 10.
А в будущем, если вы захотите включить значок быстрого доступа на боковой панели проводника файлов в Windows 10, просто выполните те же самые действия и измените значение HubMode с 1 на 0 или просто удалите ключ HubMode DWORD из редактора реестра.
Заключение
Таким образом, вы можете увидеть, как просто отключить быстрый доступ в обозревателе по умолчанию и полностью избавиться от значка быстрого доступа на боковой панели проводника Windows 10.
Если вы точно будете следовать обоим вышеперечисленным методам, то сможете легко отключить режим быстрого доступа и удалить значок быстрого доступа Windows 10, отображаемый на панели навигации в проводнике файлов.
Не стесняйтесь сообщить нам через раздел комментариев ниже, если у вас есть еще вопросы относительно того, как удалить быстрый доступ в Windows 10, и мы обязательно предоставим вам руководство, чтобы помочь.
Операционная система Windows 10 содержит панель «Быстрый доступ», которая находится в Проводнике компьютера. Раньше функция имела название «Избранное». Не каждый пользователь считает ее полезной, поэтому возникает желание убрать панель из меню Проводника. Так как же можно убрать быстрый доступ в Windows 10 или настроить его под свои потребности? Это легко получится с помощью несложных инструкций.
Что это такое
Функция «Быстрый доступ» бывает полезной. Она появляется на левой части окна при запуске ярлыка «Мой компьютер» или при открытии Проводника. Здесь указан список файлов (папки, документы, изображения, загрузки, рабочий стол), которые пользователь посещает чаще всего или открывал недавно. Список создается компьютером автоматически. Отображаться может до 10 папок и 20 файлов. По желанию, панель можно удалить, скрыть или перенастроить, если в дублировании информации нет необходимости.

Как убрать быстрый доступ из проводника Windows 10
Чтобы удалить из компьютера данную функцию, нужно воспользоваться следующими методами:
- Для операционной системы Windows 10 версии 1607 и далее понадобится:
- запустить реестр (нажать одновременно «Win+R», напечатать regedit);
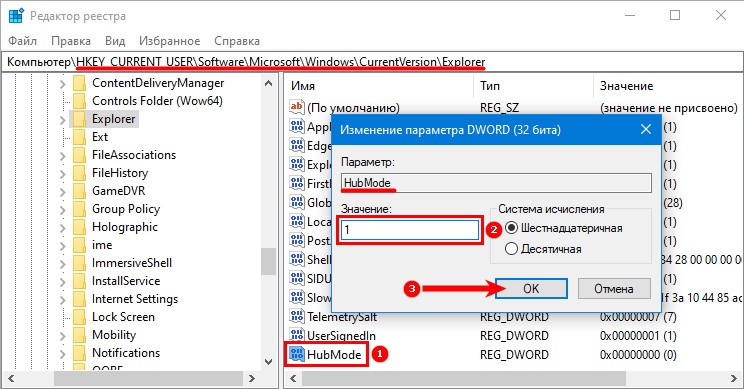
- пройти следующий путь: HKEYLOCALMACHINE – SOFTWARE – Microsoft – Windows – CurrentVersion – Explorer (папки находятся с левой стороны окна);
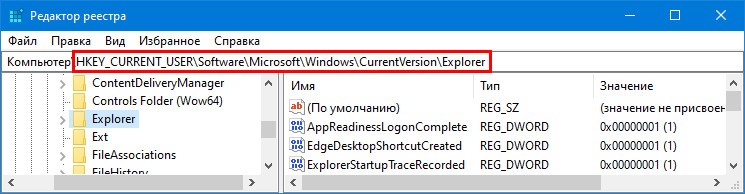
- папка Explorer содержит системные процессы Проводника. Здесь нужно создать новый ключ: кликнуть мышкой на свободное пространство под списком, нажать «Создать» – «Параметр DWОRD», дать название новому файлу «HubMоde»;

- после создания файла надо нажать на него правой кнопкой мыши (ПКМ), кликнуть по «Изменить» и поставить значение 1 для запуска параметра.
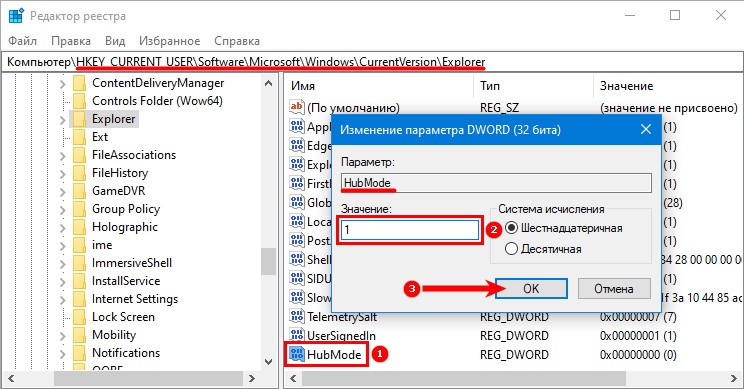
- Для операционной системы Windows 10 версии 1511 нужно:
- запустить Редактор реестра;
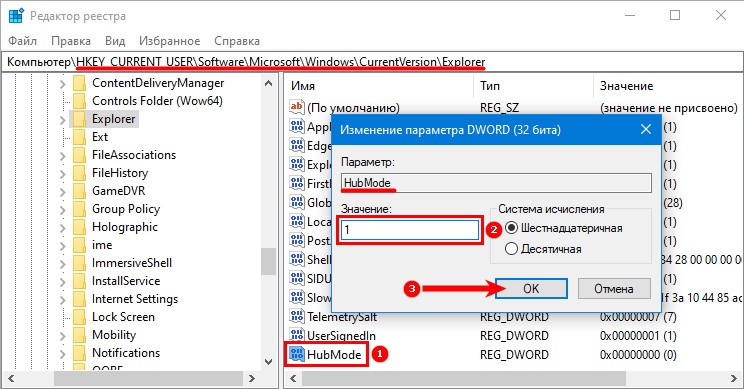
- пройти путь HKEYCURRENTUSER – SОFTWARE – Classes – CLSID;
- здесь же создать раздел под названием , внутри него создать «ShellFolder», а в последней папке – «Параметр DWОRD», которому надо дать название «Attributes», а также указать значение a0600000.

Когда новый ключ будет создан, понадобится отключить поиск папок. Требуется нажать ПКМ на панель, выбрать «Параметры» – «Вид», в графе «Конфиденциальность» убрать все галочки. Здесь также можно очистить журнал Проводника.

После этого следует совершить рестарт Explorer (Диспетчер задач), нажав на Проводник и перезапустив его, либо перезагрузить компьютер.
Как редактировать панель быстрого доступа
Настройки панели можно изменять для большего удобства использования. Какие возможности присутствуют:
- Изменение положения Проводника. Нужно открыть Проводник и кликнуть по стрелочке, направленной вниз (она находится в левом верхнем углу окна). Далее можно выбрать из списка то размещение, которое было бы удобным. Рекомендуется попробовать все местоположения, чтобы определить, с каким комфортнее работать.

- Добавление команд или их удаление. Потребуется опять нажать на стрелку, поставить галочку у тех команд, которые являются нужными, или убрать лишние.
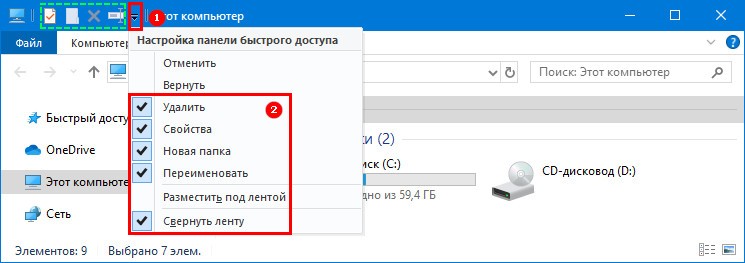
- Функция «Корзины». Элементом «Корзина» можно управлять через доступ Проводника. Для этого нужно щелкнуть по ярлыку корзины на рабочем столе и выбрать «Добавить».
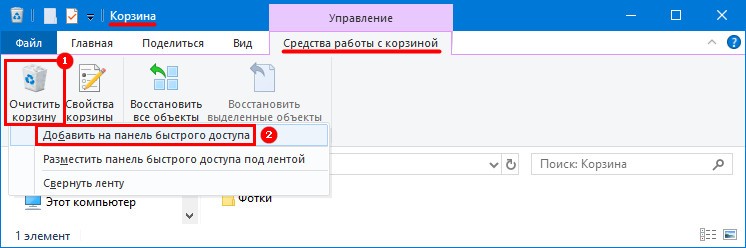
Если нажать на панель, то рядом с разделом «Файл» появится вкладка «Главная». Там находятся значки «Переместить» и «Копировать», которые можно добавить в доступ, кликнув по ним ПКМ. Также есть возможность закрепить там папку или файл. Данные настройки помогут сделать панель еще полезнее и удобнее.


В Windows 10 в боковом меню есть быстрый доступ к пользовательским папкам (Загрузки, Документы, Видео и т.д), но нужен он далеко не всем, а удалить его стандартными средствами системы нельзя.
Но это можно сделать через редактор реестра. Откройте его, перейдите по пути Компьютер\HKEY_CLASSES_ROOT\CLSID\\ShellFolder . Теперь нужно получить к доступ к папке ShellFolder. Если вы знаете как это сделать, пропустите этот пункт, если нет — нажмите на ней правой кнопкой мыши > Разрешения > Дополнительно > Изменить владельца:
В открывшемся окне нажмите Дополнительно > Поиск и выберите себя:
Теперь вернитесь на шаг назад и поставьте галочку напротив «Заменить владельца подконтейнеров и объектов»:
Сохраните изменения, вернитесь еще на шаг назад, выберите свою группу пользователей и разрешите себе полный доступ:
Поздравлю, вы стали владельцем папки ShellFolder. Теперь найдите в ней параметр Attributes и измените его значение на a0600000:
Если вы пользуетесь 64-битной системой, и при открытии проводника через некоторые приложения панель быстрого доступа остается, можно ее убрать, проделав тоже самое по пути HKEY_CLASSES_ROOT\Wow6432Node\CLSID\\ShellFolder .
Все, теперь перезагрузитесь, и панели быстрого доступа в проводнике вы больше не увидите:
Чтобы ее вернуть, измените значение параметра Attributes обратно на a0100000 и перезагрузитесь — быстрый доступ вернется.
Читайте также:


