Установка wordpress на локальный компьютер mac os
Недавно мы опубликовали статью о том, как установить WordPress на ваш ПК с использованием WAMP. Как и следовало ожидать, мы начали получать от наших читателей вопросы о том, как установить WordPress на Mac. На самом деле, этот процесс почти не отличается от установки на Windows, и в этой статье мы покажем, как установить WordPress на ваш ПК, используя MAMP.
MAMP – это удобная компиляция Apache, MySQL и PHP для Mac. Используя MAMP, вы сможете установить WordPress на ваш Mac и протестировать его. Большинство разработчиков и дизайнеров WordPress используют MAMP в целях разработки. Однако сайт на MAMP доступен для просмотра только вам. Чтобы сделать его доступным в интернете, вам потребуется хостинг WordPress.
Как установить MAMP на Mac
Зайдите на сайт MAMP и скачайте приложение. Когда загрузка будет завершена, откройте скачанный файл. Перетащите файл в папку Applications и следуте инструкциям на экране. Теперь вы сможете запустить MAMP через Applications > MAMP.
Примечание: MAMP также может установить MAMP Pro, поэтому нажмите на правильную опцию.
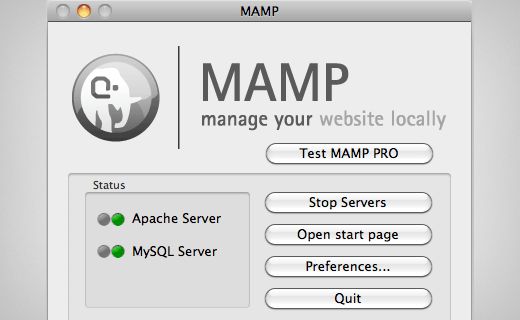

Следующий шаг – установить корневую директорию документов. Корневая директория документов – это папка, в который вы будете создавать и хранить ваши сайты. В диалоговом окне с настройками нажмите на Apache и выберите папку, в которой вы хотите хранить свои сайты. В идеале эта новая папка должна находиться в папке Документы. Вы можете дать ей любое название: htdocs, mywebsites, wpdev, и т.п. Мы для примера назовем ее mysite.
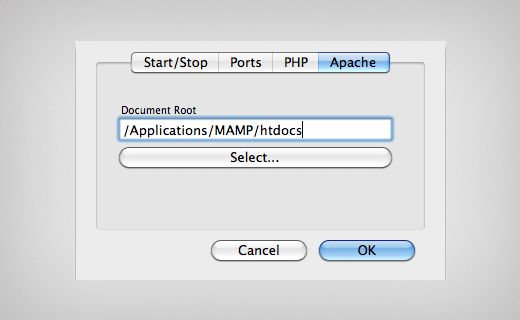
Нажмите OK, чтобы сохранить изменения. На экране MAMP проверьте, что и сервер Apache, и сервер MySQL работают.
Установка WordPress на Mac
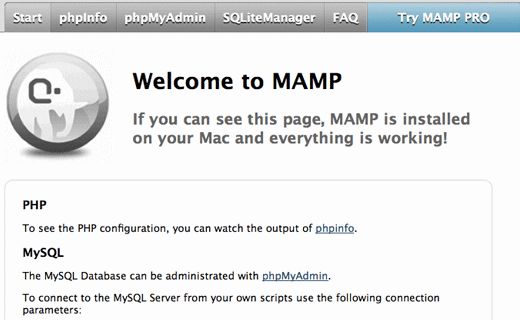
PhpMyAdmin – это веб-приложение для баз данных MySQL. В phpMyAdmin нажмите на Databases и создайте новую базу данных. Вы можете назвать ее, как хотите. Мы будем использовать это имя для базы данных:
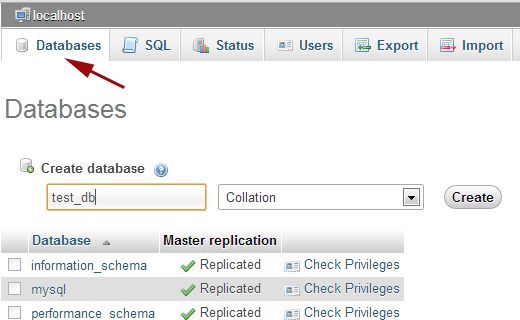
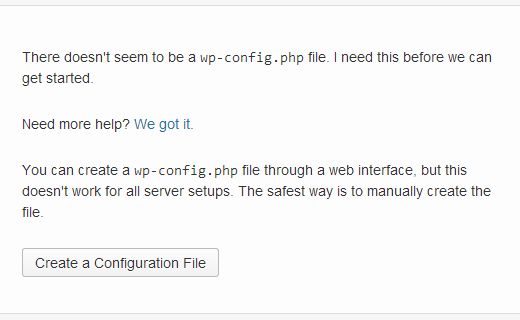
В следующем окне введите информацию о своей базе данных. В поле database name введите название базы данных, которую вы только что сделали. Используйте root для имени пользователя и пароля. Для сервера базы данных – localhost.
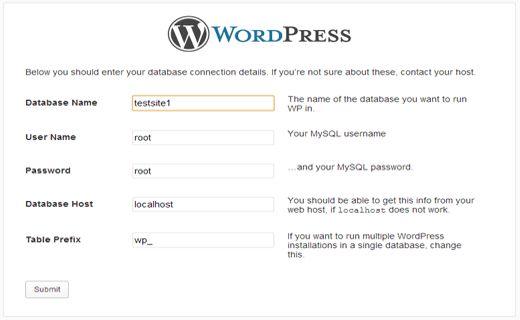
В следующем окне WordPress попросит вас ввести информацию о вашем сайте, выбрать имя пользователя и пароль, а также вписать имейл. Заполните форму и нажмите кнопку Install WordPress.
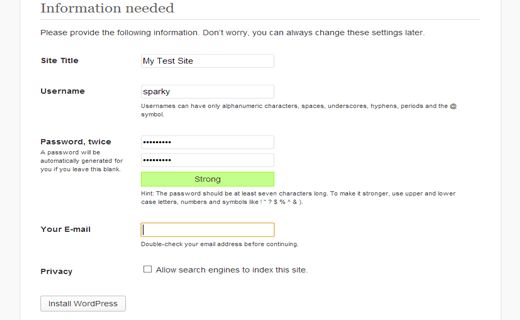
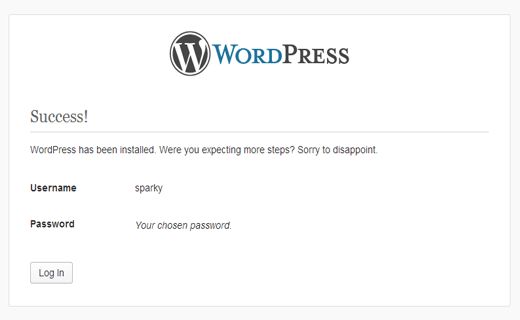
Вот и все, теперь вы можете использовать WordPress на своем Mac в точности так же, как если бы вы запустили его на веб-сервере. Просто включите приложение MAMP, чтобы запустить свой локальный сервер и пользоваться WordPress. Как только вы будете готовы, можете перейти с локального сервера и установить свой сайт WordPress в сети.
Миграция с MAMP в интернет
По многочисленным запросам мы написали инструкцию о том, как перенести WordPress с локального сервера MAMP на вебсайт.
Мы надеемся, что эта статья помогла вам установить WordPress на Mac с помощью MAMP. Оставляйте свои вопросы и отзывы в комментариях к этому посту.
В Windows есть много способов установить WordPress локально, например, мы можем использовать специальное программное обеспечение вроде Instant WordPress или XAMPP , но на Mac количество вариантов ограничено. Недавно я приобрел MacBook Air на OS X Mountain Lion 10.8.2 и, поскольку я считаю, что локальная установка WordPress очень удобна для написания руководств и тестирования всяких новых штук, сегодня я наконец-то решил создать себе локальную WordPress среду. Это руководство будет полезно тем, кто любит WordPress и планирует сделать локальную установку WordPress на Mас.

Подготовка к установке WordPress на Mac
MAMP – это приложение для создания личного веб-сервера на вашей локальной системе. Чтобы начать локальную установку WordPress, нам нужно скачать MAMP и WordPress. Вот ссылки для скачивания:

Кроме этого вам нужно будет немного отредактировать файл wp-config.php, а также создать базу данных через phpMyAdmin, что на самом деле очень просто.
Хотя для наших целей бесплатной версии MAMP достаточно, но разработчик включает в установочный пакет также и про-версию, так что общий объем скачиваемого пакета будет около 220 Mb.
Установка MAMP
После того, как скачаете MAMP, установите его как любое другое приложение для Mac. Как только MAMP установлен, откройте его и запустите сервер, чтобы проверить, работает ли он.
Приложение предлагает несколько опций для настройки, можете установить их по своему желанию. Например, тип кэширования или номер порта. Вам нужно установить для порта MAMP стандартный порт Apache и MySQL. Просто перейдите в настройки MAMP Preference → Ports → Set to default Apache and MySQL ports .

Иногда MAMP выдаёт ошибку при запуске, это обычно происходит из-за конфликта использования портов с другими приложениями, например Skype. Просто измените номер порта в Skype или MAMP, и все заработает.
Дальше в MAMP щелкните по Open start page , щелкните по phpMyAdmin , далее Database — для создания новой базы данных. Чтобы понять процесс, посмотрите на скриншот:

Я использовал для создания базы имя sml_wp , вы можете использовать что угодно, по желанию. Просто запомните это имя, поскольку оно нам понадобиться для завершения конфигурации WordPress.
Теперь вам нужно распаковать файл WordPress, который вы скачали, перейти в Finder в Applications → MAMP → htdocs и скопировать файлы из папки WordPress. Так, как это показано на скриншоте:

Завершение установки WordPress на Мac
На данном этапе вы уже установили MAMP, настроили его и распаковали папку WordPress в директорию MAMP. Теперь нам нужно сделать небольшие изменения в файлах WordPress, и у нас будет WordPress на Mac.
В папке htdocs переименуйте wp-config-sample.php в wp-config.php и откройте его — нам нужно ввести данные о базе и пользователе.
Откройте файл wp-config.php и добавьте следующее:
- DB_NAME : созданная вами база данных, в моем случае: sml_wp
- DB_USER : root
- DB_PASSWORD : root
Вот скриншот моего файла wp-config после редактирования:


Вот и все. Теперь ваш локальный WordPress блог установлен на Mac. И вы всегда можете добавить тему с помощью доступа в htdocs/wp-content/themes в папке MAMP на вашем Mac.
Установка WordPress локально на вашем Mac с помощью MAMP
Что такое MAMP
MAMP (сокращенно от Macintosh, Apache, MySQL и PHP) это приложение, с помощью которого вы сможете иметь доступ к локальному PHP-серверу и серверу MySQL. По существу, MAMP дает вам все инструменты, необходимые для запуска WordPress на вашем компьютере, для разработки и тестирования. Вы можете сделать это по-разному, но другие способы не так просты.
Шаг 1: Установка MAMP
Перед тем, как установливать MAMP на вашем Mac, вам необходимо скачать его с официального сайта. MAMP требует, чтобы ваш Mac работал под управлением Mac OS X 10.6.6 или более поздней версии.
После того, как загрузка MAMP будет завершена, дважды щелкните изображение MAMP:

У вас откроется всплывающее окно MAMP. Перетащите папку MAMP в папку Applications.
Шаг 2: Базовые настройки MAMP
После того как MAMP был установлен, запустите его. Сразу перейдем в меню настроек.

В меню Ports внесите необходимые настройки, если используемые вами порты отличаются от дефолтных. Для внесения изменений возможно приложение запросит ввести пароль. Вам необходимо ввести порты, которые будут использоваться Apache и MySQL. Установите порт 80 для Apache, и 3306 для MySQL (это можно сделать нажав нижнюю кнопку).

Шаг 3: Запуск сервера MAMP и настройка базы данных MySQL

Шаг 4: Скачивание и установка WordPress на локальном компьютере (Mac OS)
Создаем конфигурационный файл, где указываем следующие данные:
Database Name: имя вашей БД
User Name (database): root
Password (database): root
Database Host/server: localhost
Table Prefix: wp_

Вы запускаете установку WordPress локально на своем ноутбуке с Windows или Mac? Или рабочий стол? Для меня это было почти 3 года, я переключился на модель разработки, прежде чем я что-то толкнул, чтобы жить сайт Crunchify.
Последние 3 года я использую MAMP для локального запуска WordPress на своем ноутбуке Mac . Кроме того, мы рекомендовали MAMP многочисленным клиентам для их локального развития.
Прошло всего 2 дня, пока я играл с Local от Flywheel для моей локальной платформы разработки WordPress, и я уже влюблен в нее.
Позвольте мне рассказать о том, как начать работу с Local by Flywheel.
Шаг 1
Шаг 2
- Двойной щелчок на двоичном / исполняемом файле
- Укажите ваш пароль администратора Mac или Windows во время процесса установки
- Вот и все. Маховик должен быть установлен без каких-либо проблем
Шаг 3 Создайте локальный сайт WordPress на ноутбуке
Нажмите на Местное Маховиком Desktop icon запустить приложение Маховик . Он предложит вам ввести ваш site name ,
Пожалуйста, обратите внимание, здесь ваш Local site domain а также Local site path , Эта информация понадобится вам на следующих этапах.

Шаг 4
На следующем экране выберите Пользовательские настройки . Убедитесь, что вы выбрали версию 7.x PHP для более быстрой загрузки сайта и 5.6 MySQL версия, так как большинство нынешних хостинг-провайдеров, таких как Bluehost и Hostgator, предоставляют такую конфигурацию.

Шаг 5
Имя пользователя и пароль провайдера. Убедитесь, что вы не меняете адрес электронной почты на данный момент. Вы всегда можете изменить свою электронную почту позже.
ЧИТАТЬ ТАКЖЕ: WordPress Резервное копирование в Dropbox (wp2db) - каталог резервного копирования не защищен [Исправлено]
Нажмите на Add Site и вы сделали. Ваш локальный сайт будет запущен в течение 2 минут.

Шаг 6
Вы увидите приятные подробности о вашем местном сайте в приложении сейчас. Вы сможете увидеть 4 tabs ,
- НАСТРОЙКА САЙТА - предоставляет все детали о версии WordPress, версии PHP, веб-сервере (Apache), версии MySQL, домене сайта , пути к локальному файлу и многом другом.
- БАЗА ДАННЫХ - предоставляет простое имя пользователя, пароль, хост, порт для вашего локального сайта.
- SSL - вы можете включить его, доверяя сертификату OpenSSL , нажав кнопку TRUST. Я еще не включил SSL на локальном сайте.
- УТИЛИТЫ - MailHOG? Хм. Даже я никогда не играл с этим. Так что я не трогал это.
Шаг-7 Как импортировать ваш живой сайт на локальный сайт?
Поскольку я использую VaultPress в качестве своей основной резервной копии , я скачал последнюю копию резервной копии сайта, включая папку wp-content, резервную копию БД, плагины, темы и все.

Вы должны сначала Prepare Backup и тогда ты увидишь Download link вариант.
Загрузив резервную копию VaultPress, просто извлеките ее локально и замените папку wp-content на маховике на папку wp-content в VaultPress. На этом этапе вы убедитесь, что скопировали все изображения, темы, плагины и другие папки с живого сайта на локальный сайт.
В моем случае путь к папке wp-content в маховике
/Local Sites/crunchify/app/public/wp-content , Вы можете найти свой местный путь маховика выше Step-3 ,
Шаг 8 Таблица импорта базы данных
- Вернуться к приложению Маховик
- Идти к DATABASE табуляция
- Нажмите на ADMINER кнопка
- Вы увидите локальную базу данных WordPress в недавно открытом окне браузера
Нажмите на Import ссылку и предоставьте ваш обновленный .sql файл и нажмите кнопку Выполнить.

Читайте также:


