Как создать домашнюю сеть в windows 10
Локальная сеть зачастую используется в рабочих целях, когда пользователю одного ПК необходимо быстро получить доступ к определённому файлу или диску другого устройства. Однако и в частном использовании такая сеть также достаточно полезна. К примеру, если у вас есть два компьютера или ноутбуки, то передавать данные можно посредством локальной сети, а не с помощью съёмных носителей. Это гораздо проще, быстрее и надёжнее.
Как создать и настроить локальную сеть в операционной системе Windows 10?
Ранее мы писали о том, как создать домашнюю группу на ПК под управлением Windows 10. В создании локальной сети нам понадобится рабочая группа, при этом на всех ПК, которые вы собираетесь подключать к локальной сети должны быть заданы одинаковые имена. Проверить название рабочей группы можно следующим образом:
- Откроется окно «Свойств системы». Смотрим название группы. Если же вам нужно изменить название, нажимаем на соответствующую кнопку.
После того, как название рабочей группы на всех ПК совпадает, выполняем следующие шаги.
- Переходим в «Панель управления» и выбираем «Центр управления сетами и общим доступом» или нажимаем на значок сети, что на панели задач.
- В левом меню выбираем «Изменить дополнительные параметры общего доступа».
- Для всех профилей Win 10 нужно включить функцию сетевого обнаружения, общий доступ к файлам и принтерам, автоматическую настройку.
- Парольную защиту можно снять, чтобы пользователи ПК могли без проблем подключить своё устройство по локальной сети.
Подготовительный этап закончен. В результате проделанных действий все компьютеры должны иметь одинаковое название рабочей группы, включённое сетевое обнаружение, общий доступ к файлам и принтерам. Эти действия направлены на то, чтобы компьютеры были подключены к одному роутеру. В некоторых случаях, требуется прописать статический IP-адрес в подсети в свойствах подключения.
Теперь, чтобы предоставить доступ к дискам на ПК по локальной сети, стоит сделать следующее:
- Ищем папку, которую хотим сделать доступной для других пользователей и нажимаем на ней правой кнопкой мыши и выбираем «Свойства».
- Переходим во вкладку «Доступ» и выбираем «Расширенная настройка».
- Ставим отметку «Открыть общий доступ к этой папке». Нажимаем кнопку «Расширения».
- Выставляем параметры доступа к папке: чтение, полный доступ либо изменение.
- Возвращаемся к свойствам папки. Переходим во вкладку «Безопасность». Жмём на кнопку «Изменить», а в новом окне – «Добавить». Выбираем пункт «Все».
- Перезагружаем компьютер.
- Чтобы получить доступ к этой папке, нужно зайти в «Проводник». Здесь в левом меню выбираем «Сеть» или свою группу. Открываем открытую для доступа папку.
Как изменить тип сети с общественной на домашнюю или наоборот?
Чтобы изменить тип сети или сетевое расположение на Windows 10, необходимо выполнить следующие действия:
- Жмём «Пуск», «Параметры» и выбираем «Сеть и интернет».
- Если же вы используете проводное соединение, то переходим в раздел «Ethernet». Если адаптер отключён, то вкладка будет неактивна.
- В следующем окне, если вы хотите сделать сеть частной, то перетаскиваем ползунок в положение «Включено». Таким образом, вы поменяете тип общественной сети на домашнюю.
- В случае, когда у вас используется беспроводная сеть Wi-Fi, то переходим в соответствующий раздел. В новом окне выбираем «Дополнительные параметры».
- В следующем окне нужно перетащить ползунок в положение «Включено», чтобы сеть стала частной или в положение «Отключено», чтобы сделать сеть «Общедоступной».
Также изменить тип сети можно с помощью командной строки. Для этого в PowerShell вводим следующие команды:
- get-NetConnectionProfile
- Set-NetConnectionProfile -InterfaceIndex число_интерфейса -NetworkCategory Public – команда для общественной сети, где вместо числа интерфейса вставляем «InterfaceIndex Х», который смотрим в результатах запуска первой команды.
- Set-NetConnectionProfile -InterfaceIndex число_интерфейса -NetworkCategory Private – команда для частной сети.
- После перезагрузки компьютера тип сети будет изменён.
Как в Windows 10 подключить сетевой диск?
Чтобы каждый раз не лазить в сетевое подключение, лишний раз открывать вкладки, папки Win 10 можно закинуть в диск и упростить скорость работы с системой. Для этой цели предназначен сетевой диск. Чтобы его подключить в Виндовс 10 выполняем следующие действия:
- В меню «Пуск» или на плитках Метро ищем значок «Мой компьютер» и нажимаем на нём правой кнопкой мыши. Выбираем «Подключить сетевой диск».
- Далее в новом окне выбираем букву диска и указываем папку, которую нужно сделать сетевым диском. Для этого нажимаем «Обзор» и указываем путь к папке.
- После жмём «Готово». Диск готов к использованию.
Что делать если ПК не видит сеть или она пропадает?
После обновления до Win 10 многие пользователи столкнулись с рядом ошибок, связанных с подключением компьютера по локальной сети. Проявляются такие ошибки в том, что ПК не видит сеть, или видит компьютеры, но доступ им не даёт. Также сеть может пропадать. Что же делать в таком случае?
Если у вас сеть пропадает или ПК вовсе её не видит, выполняем следующие действия:
- Открываем «Блокнот».
- Вводим следующие символы.
Windows Registry Editor Version 5.00
- После внесения изменений в реестр рекомендуем перезагрузить ПК.
Если же ПК не видит сеть после твика реестра, проверьте кабель подключения, название группы. Также может быть, что внесённые изменения в «Центре управления сетями и общим доступом» не вступили в силу. Для этого нужно перезагрузить устройство.
Если же ваш ПК видит сеть, но не даёт выполнять какие-то действия, то стоит обновить драйвера сетевой карты. Также рекомендуем на время отключить антивирус, так как он может блокировать доступ других устройств к локальной сети.
Что делать если Dune не видит сетевые папки в Windows 10?
Популярность приставки Dune с годами не падает. Но с обновлением до Win 10 многие пользователи столкнулись с проблемой, когда Dune видит компьютер в сети, но не может отображать файлы и папки. Решение такой проблемы имеется.
- В «Панели управления», а именно в настройках домашней группы, нужно указать, какие папки, вы хотите разрешить для общего доступа. Возможно, вы не указали для приставки Dune отдельных папок.
- Устанавливаем на свой ПК протокол передачи данных FTP и расшариваем папки для Dune.
- Отключаем фаервол, который может блокировать доступ к медиаплееру.
- Выполняем правильное подключение, а именно: соединяем LAN-разъём проигрывателя Dune с роутером, включаем питание плеера и ждём до 3 минут, пока медиапроигрователь получит IP-адрес.
- Как только появится меню, выбираем «Pop up menu». Далее выбираем «Создать сетевую папку».
- Вводим параметры своего сетевого диска или ищем их в пункте «Браузер сети». Здесь должен быть указан сетевой диск.
Чтобы получить доступ к папкам, файлам и накопителям ПК под управлением Win 10, вводим «ftp://ip_address» или «\\ip_address» в Проводнике (Windows Explorer), где «ip_address» - IP-адрес проигрывателя.
Ошибка 0x80070035, с которой сталкиваются пользователи Windows 10, свидетельствует о том, что приложение, которое отвечает за доступ к сети Интернет, не может найти сетевой путь. То есть обнаружение сети не происходит и программа аварийно завершает свою работу.
Чтобы настроить локальную сеть и избавится от ошибки 0x80070035, нужно узнать, какой тип узла используется. Для этого в командной строке Win 10 с правами администратора вводим «ipconfig /all».

Наличие локальной сети в офисах считается нормой еще со времен первых версий Windows. Внутри же квартир и частных домов сетевые технологии стали распространяться с появлением скоростного интернета. Теперь «по умолчанию» устанавливается роутер с несколькими выходами, а многие пользователи имеют по 2-3 компьютера, принтеры и другие многофункциональные устройства.
Возможности домашней локальной сети в Windows 10
Локальная сеть поддерживается во всех версиях Windows, включая последние релизы «десятки». Различие касается лишь некоторых ограничений, допускаемых для «домашних» версий, но и в них есть решения для подключения сетевого оборудования (по проводам или через Wi-Fi). К домашней сети обычно подключаются как компьютеры, так и смартфоны или планшеты.

Возможности локальной сети:
- Общий доступ со всех устройств к расшаренной папке или внешнему накопителю.
- Совместное использование функционала принтера, сканера, МФУ.
- Подключение к мультимедийным устройствам, настройка сетевых игр.
Как именно использовать возможности сети, зависит от пользователя. Одни закидывают на внешний диск фильмы и смотрят их на телевизоре с Wi-Fi, другие создают резервные копии корпоративных данных или печатают фотографии со смартфонов. Главное – первоначально настроить сеть и добиться видимости нужного оборудования со всех подключенных устройств.
Выбор статического IP-адреса
Первый шаг к настройке сети – это установка постоянного (статического) IP-адреса для каждого компьютера, который будет подключен к ней. В принципе, большая часть приложений и приборов работает с динамическим адресом, но гарантии стабильного коннекта не будет. Тем более выбор «статики» занимает всего пару минут.

- Через встроенный поиск найти и открыть утилиту «Параметры».
- Выбрать пункт «Сеть и Интернет», зайти в раздел Ethernet или Wi-Fi.
- Щелкнуть на названии текущего сетевого подключения.
- Прокрутить окно вниз до раздела «Параметры IP».
- Изменить значение с «Автоматически (DHCP)» на вручную.
- Включить режим IPv4 или IPv6 в зависимости от задачи.
- Внести IP-адрес, длину префикса подсети и шлюз.
Здесь же возможно указание DNS-сервера (предпочтительного и дополнительного). После нажатия кнопки «Сохранить» рекомендуется перезагрузить компьютер. В качестве IP-адреса выбирается одно значение из диапазона 192.168.0.1-192.168.255.255. Главное, чтобы каждое устройство приобрело уникальный адрес (начиная с роутера, который часто «висит» на 192.168.0.1 или 192.168.1.1).
В поле «Длина префикса подсети» нужно ввести значение 24, а в качестве DNS-адреса служебного хоста или общедоступного сервера от Google – 8.8.8.8 и 8.8.8.4. То же указывается при выборе IPv6, хотя «устаревший» протокол IPv4 остается практически стандартом де-факто. Его гарантированно поддерживает оборудование, приобретенное даже лет 5-10 назад.
Настройка локальной сети Windows 10
Второй шаг, после назначения компьютерам уникального IP, заключается в назначении одной и той же «рабочей группы», а также индивидуального имени, по которому будет проще определять, к какому именно ПК осуществляется доступ. На всех релизах Windows используется следующая команда – sysdm.cpl.

В открывшемся окне нужно нажать кнопку «Изменить» и внести выбранные наименования, а после подтвердить их кликом «ОК» в обеих вкладках. После перезагрузки техника гарантированно войдет в общую рабочую группу и сможет обмениваться файлами, подключаться к сетевым устройствам и использовать их функционал.
Общий доступ к папкам
Пользователь вправе открыть доступ ко всем накопителям, подключенным к компьютеру, но это небезопасно. Оптимально предоставлять общий доступ только к специально созданному каталогу, в котором и хранятся общедоступные файлы. Это особенно важно, если к локальной сети получают доступ «посторонние» – гости, соседи и пр.

- Открыть меню кликом правой кнопкой мышки по «Пуску».
- Выбрать пункт «Сетевые подключения».
- Кликнуть раздел «Центр управления сетями и общим доступом».
- Перейти в подраздел «Изменить дополнительные параметры общего доступа».
- Включить сетевое обнаружение и общий доступ к файлам и принтерам.
- Перейти в раздел «Все сети» и отключить парольную защиту.

Остается нажать на кнопку «Сохранить изменения» и перезагрузить компьютер. Теперь все доступные устройства будут видны в разделе «Сеть» Проводника. Но пока на них ресурсы не «расшарены»: при попытке обращения система выдаст ошибку, и воспользоваться сетевыми функциями не получится. Чтобы активировать тот же принтер, нужно настроить сетевой доступ отдельно для него.
Настройка сетевого принтера
Предварительно печатающее устройство подключается и настраивается на одном из локальных ПК. В идеале это компьютер, который в течение дня включен постоянно, потому что при выключении доступ к сетевому аппарату пропадет. Обращение к нему происходит по ранее заданному IP-адресу со статичным значением.

- Запустить приложение «Принтеры и сканеры».
- Нажать на кнопку «Добавить принтер или сканер».
- Выбрать пункт «Необходимый принтер отсутствует в списке».
- Переключить режим определения в TCP/IP.
- Перейти в следующее окно и внести нужный IP-адрес.
Как принудительно отключить сетевое подключение
На практике иногда возникают ситуации, когда приходится экстренно прерывать соединение через локальную сеть. Например, когда соседи начали пользоваться общим диском или принтер «вдруг» начал самопроизвольно печатать. Такое часто происходит в многоквартирных домах, где мощности Wi-Fi роутера часто достаточно для коннекта даже «через этаж».
- Отключить сетевой кабель или питание роутера.
- Произвести «обратную» настройку с отключением доступа.
- Включить парольную защиту для критически важных ресурсов.
Также есть вариант ручного редактирования системного реестра. Это позволит увидеть перечень всех ранее подключенных устройств и вручную удалить ресурсы, к которым хочется заблокировать внешний доступ. Нужно запустить редактор реестра и найти ветку:
Типовые проблемы с сетевым подключением
Большая часть неполадок, связанным с сетью, разрешается путем перезагрузки активных устройств (роутера, компьютера, принтера). Но иногда пользователю приходится сталкиваться с проблемами после обновления Windows, подключения нового оборудования в качестве замены сломанного. Наиболее универсальное решение неполадок заключается в полном сбросе настроек.

- Запустить приложение «Параметры».
- Зайти во вкладку «Сеть и Интернет».
- Выбрать пункт «Состояние».
- Прокрутить до «Сброс сети».
- Кликнуть по пункту.
- Подтвердить задачу.
Второй «универсальный» вариант, не требующий квалификации в сетевых настройках, состоит в использовании встроенного в Windows инструмента «Диагностики неполадок». Открывается они при клике правой кнопкой мыши на сетевом подключении. В открывшемся окне выбирается один из адаптеров, по вине которого, как считает пользователь, возникли неполадки.
Система сканирует сетевые устройства и пытается обнаружить техническую проблему, выявить ее причину. По завершении процедуры отображается резюме с рекомендациями или заключение, что никаких неполадок не обнаружено. Если предложенные методики не помогли разрешить ситуацию, придется погружаться в детали. Например, разбираться, как откатить драйвер сетевого адаптера.

Выполняется это в «Диспетчере устройств» – нужно выбрать устройство, кликнуть по нему правой кнопкой мышки и далее по пункту «Свойства». В открывшейся вкладке следует переключиться на блок «Драйвер» и нажать на кнопку «Откатить». Она активна только при наличии в архиве системы старой версии драйвера. Если это так, стоит попробовать кликнуть на «Обновить драйвер».
При отсутствии эффекта от отката/обновления стоит принудительно дезактивировать отключение модуля для экономии энергии. Такой режим часто устанавливается «по умолчанию» при инсталляции или обновлении операционной системы. В большинстве случаев он никак не влияет на стабильность сети, но нельзя исключать вероятность несовместимости с конкретной моделью адаптера.
Выполняется отключение также через «Диспетчер устройств», только во вкладке «Управление электропитанием». Там достаточно снять галочку с «Разрешить отключение этого устройства для экономии энергии» и перезагрузить компьютер. Изменения остальных настроек (вроде включения стандарта FIPS или ручного редактирования системного реестра) лучше избегать.
Компьютерные локальные сети пользуются большой популярностью в первую очередь из-за того, что с их помощью можно передавать большие объемы данных конкретным пользователям, не боясь утечки информации. Workgroup Windows 10 используются в школах, офисах, то есть там, где численность работников и компьютеров составляет больше 7. Конечно, для поддержания такого способа связи необходимо знать принципы его работы и весь функционал.
Локальная сеть в Windows 10: какими возможностями обладает
Под локальной сетью предполагается объединение рабочих компьютеров между собой, при этом они должны быть расположены в одном здании.

Локальная сеть удобна для работы
Назначение локальной сети:
- отправка и получение информации;
- общий доступ к данным и программам;
- доступ к дополнительным внешним устройствам, подключенным к компьютерам.
Обратите внимание! Для успешного функционирования локальной сети она должна соответствовать конкретным программно-аппаратным требованиям.
Локальная сеть должна быть обеспечена следующим:
- сетевыми адаптерами;
- сетевым разъемом на материнской плате;
- соединительным кабелем (в случае проводного соединения).
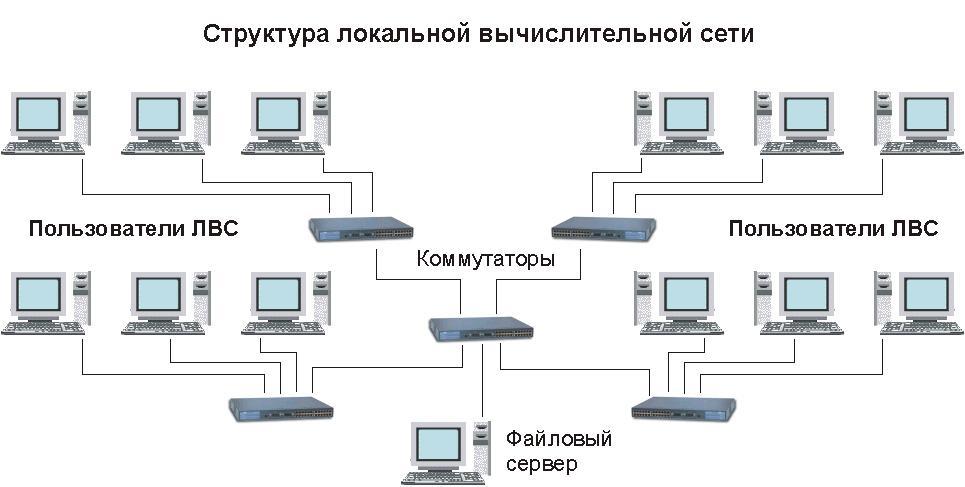
Соединение по ЛС
Благодаря ЛС пользователи могут обмениваться различной информацией: текстовой, графической и звуковой, передавать базы данных.
Особенности подключения при помощи кабеля и Wi-Fi
Как создать домашнюю сеть в Windows 10? Проще всего с этим делом справится системный администратор, однако разобравшись самостоятельно со способами соединения, это можно сделать и самому. Создав домашнюю сеть на компьютере, можно приступать к подключению к ней других устройств. Это займет лишь пару минут.
Обратите внимание! Для выполнения подключения нужно посмотреть активные сети. В соответствующей строке должна возникнуть надпись в домашней группе о возможности присоединиться к ней. Тут нужно активировать ссылку.
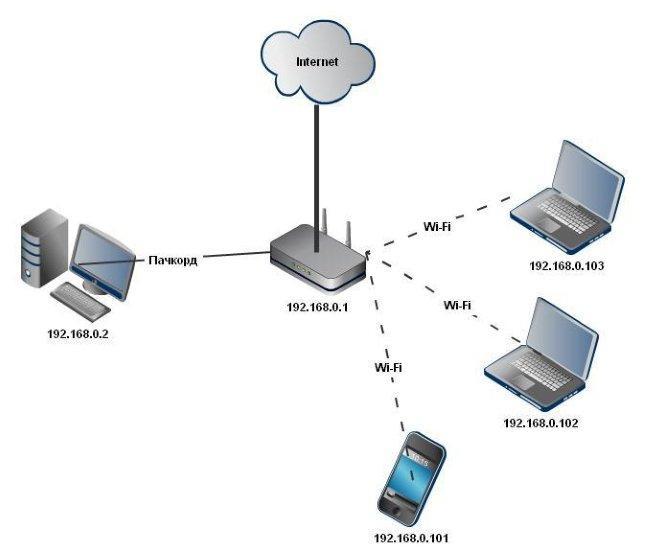
В случае отсутствия такой надписи потребуется изменение сети на домашнюю, для этого:
- Зайти в пункт «Общественная сеть».
- Нажать на надпись «Домашняя группа».
В последнем разделе определить верные параметры и подключиться, это осуществляется следующим образом:
- Перейти в пункт «Предоставить общий доступ другим домашним компьютерам».
- Щелкнуть по строке «Присоединиться».
- Выбрать устройства, доступ к ним нужно предоставить со всех компьютеров.
- Кликнуть по кнопке «Далее».
- Ввести пароль и нажать на «Ок».
Обратите внимание! Чтобы в локальной сети были работоспособны все внешние устройства, рекомендуется этот ход действий выполнить на каждом.
Этапы создания
В Windows 10 настройка сети осуществляется так же, как и на других версиях этой операционной системы. Сложности могут возникнуть лишь с многоуровневыми корпоративными сетями, для которых необходимо несколько подсетей. В случае кабельного подключения все устройства потребуется соединить между собой. Такое соединение практически исключает проблемы со скоростью. Все приборы работают стабильно.

К сведению! В ЛС есть один главный компьютер, называемый сервером. Это может быть как любой компьютер, так и отдельное устройство.
Создание самой сети и настройка параметров
Прежде чем приступить к созданию, необходимо соединить все устройства между собой, то есть оборудование расположить соответствующим образом. При использовании адаптера Wi-Fi его необходимо подключить, при кабельном - сделать разводку, притянуть витую пару к оборудованию, где создать разъемы и обжать кабель.
Обратите внимание! При таком соединении, когда все устройства находятся в рабочем состоянии, разъемы должны светиться. Это же правило относится к маршрутизаторам, роутерам.
Теперь нужно создать сеть непосредственно на самих ПК. Везде нужно проверить название рабочей группы, оно должно быть идентичным, в противном случае компьютеры не смогут найти друг друга. Если есть различия, то через кнопку «Изменить» можно скорректировать название или полностью забить новое.
Важно! Домашняя группа Windows 10 именуется только на латинице и должна совпадать на всех подключенных устройствах. После всех изменений понадобится перезагрузка ПК.
После повторного включения на панели рядом с часами нужно найти знак сети и нажать на правую кнопку мыши, выбрав «Центр управления сетями и общим доступом». После перейти в «Изменить дополнительные параметры общего доступа». На каждом ПК выбрать:
- «Включить сетевое обнаружение»;
- «Включить автоматическую настройку на сетевых устройствах»;
- «Включить общий доступ к файлам и принтерам».

В конце нужно снять доступ входа с паролем и активировать строку сохранения изменений. Теперь можно выходить из настроек, здесь работа завершена. Эта инструкция подходит при организации ЛК через роутер, способный к раздаче динамических адресов.
Настройка распознавания сети компьютерами
Как настроить сеть между компьютерами Windows 10? Если осуществляется прямое подключение или соединение с использованием маршрутизатора, тогда надо поменять IP-адрес каждого ПК. Чтобы это исполнить, нужно:
- Открыть раздел «Центр управления сетями и общим доступом» и выбрать строку изменения параметров адаптера.
- Найти сетевое подключение, нажать по нему правой кнопкой мышки и выбрать строку свойств.
- Откроется окно, где, используя левую кнопку мышки, нужно войти в «Протокол Интернета версии 4», потом перейти в «Свойства».
- У каждого компьютера должен быть определен адрес одной подсети. Для этого нужно знать IP-адрес роутера, его можно найти на корпусе устройства. Например, это 192.168.0.1 либо 192.168.1.1. Единица в самом конце показывает на порядковый номер устройства в сети, она может быть различной. Сеть нужно установить следующим образом: у 1 компьютера IP-адрес 192.168.0.100, маска 255.255.255.0, а шлюз 192.168.0.10, у 2 компьютера так же, только изменится адрес, вместо конечной 100 будет 101, у 3 — 102 и т. д.
Обратите внимание! Разные роутеры имеют разный IP-адрес. Для точного определения нужного адреса потребуется нажать на сочетание клавиш «Виндовс + R», откроется строка, в ней ввести «cmd». Далее напечатать «ipconfig» и активировать «Ввод». IP-адрес устройства появится в строчке.

Распознавание сети новыми устройствами
Внеся все изменения, ЛС должна стать рабочей. Если этого не произошло, то скорее всего проблема в брандмауэре для выхода в eThernet или антивирусной программе, установленной на ПК. Они могут посчитать ЛС угрозой и заблокировать ее.
Подключение к домашней группе
Рабочая группа Windows 10 может создаваться как домашняя сеть, так и корпоративная. Отличаться они будут количеством подключенных компьютеров или ноутбуков. В домашней сети чаще всего не больше 3-4 устройств. Если к уже созданной группе необходимо подключить новое устройство, тогда:
- На ноутбуке, который нужно подсоединить, входят в раздел домашней группы.
- Активируют строку «Присоединиться».
- Отмечают разделы, которые будут открыты для нового устройства.
- Вводят пароль сети.
Предоставление доступа к отдельным файлам и папкам
Чтобы предоставить возможность устройствам по локальной сети открывать отдельные документы, нужно настраивать оборудование так:
- Через проводник найти папку, выделить и нажать на строку открытия общего доступа. Выбрать вариант либо только с просмотром, либо с возможностью внесения изменений.
- В области проводника откроется новый пункт «Домашняя группа» и будет указан ПК. Войдя в него, появится список файлов, доступных для просмотра через сеть.
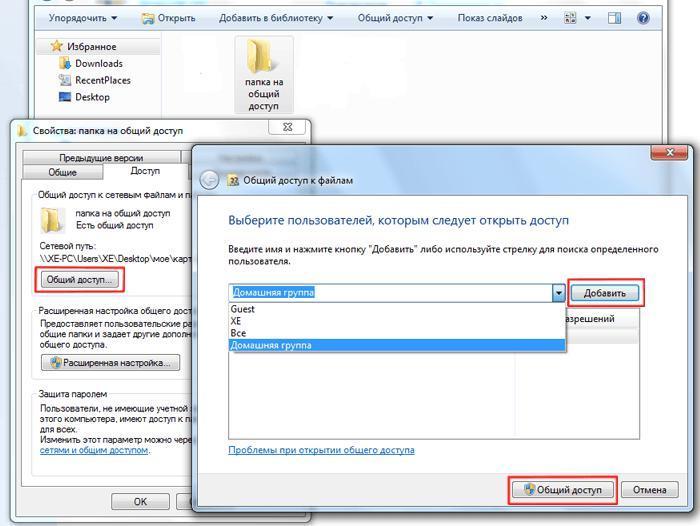
Открытие доступа к папкам по ЛС
Обратите внимание! Чтобы управлять расширенными папками, потребуется инструмент «Управление компьютером». Зайдя в раздел общих ресурсов, можно вносить изменения в параметры сетевых папок, открывать доступ к только что созданным.
Добавление устройства к локальной сети
Если локальная сеть создана на основе Wi-Fi, достаточно лишь запустить поисковик и в списке отметить точку доступа, ввести пароль. Все, новое устройство подключится к сети.
Чтобы убедиться, точно ли устройство добавилось, надо:
- Войти в систему через любой ноутбук, подключенный к ЛС.
- Перейти в раздел «Сеть».
- Проверить, стоят ли значки на новом устройстве, добавлено ли оно.
Обратите внимание! Если соответствующие значки отсутствуют, значит отключен общий сетевой доступ.

Добавление новых компьютеров к ЛС
Чтобы добавить устройство, соединенное с локальной сетью через кабель, нужно:
- Подсоединить устройство к маршрутизатору, включить его.
- Войти в ЛС на любом устройстве, перейти в раздел сетей. Если установлены значки рядом с устройством, значит оно добавлено.
Что делать, если домашняя сеть не работает: причины и диагностика
Домашняя сеть Windows 10 через роутер или маршрутизатор часто дает сбои в работе. Прежде всего стоит разобраться в причинах таких помех и постараться их устранить.
Двойной IP-адрес
Эта значит, что 2 или несколько устройств хотят войти в сеть под одним адресом, вследствие чего и возникает ошибка. Для ее исправления придется покопаться в настройках DHCP маршрутизатора, именно в нем могут они создаваться. Проще всего отключить DHCP-сервер на проблемном устройстве для восстановления работоспособности сети.
Обратите внимание! Для предупреждения таких конфликтов впредь нужно изменить конфигурацию маршрутизатора.
Закончились IP-адреса
Для устранения этой неполадки потребуется введение команды «ipconfig». Рабочая станция может назначить себе адрес, который не будет доступен на сервере.
Для устранения этой неполадки потребуется приобретение маршрутизатора, работающего автономно, либо создание точки доступа Wi-Fi, в которой уже встроен маршрутизатор. Такой способ гарантирует создание собственных локальных адресов, они точно не закончатся.
Неполадки с DNS
Если выдает ошибки ненахождения сетевого пути, IP-адреса, DNS-имя не существует, то это указывает на проблемы с конфигурации DNS.
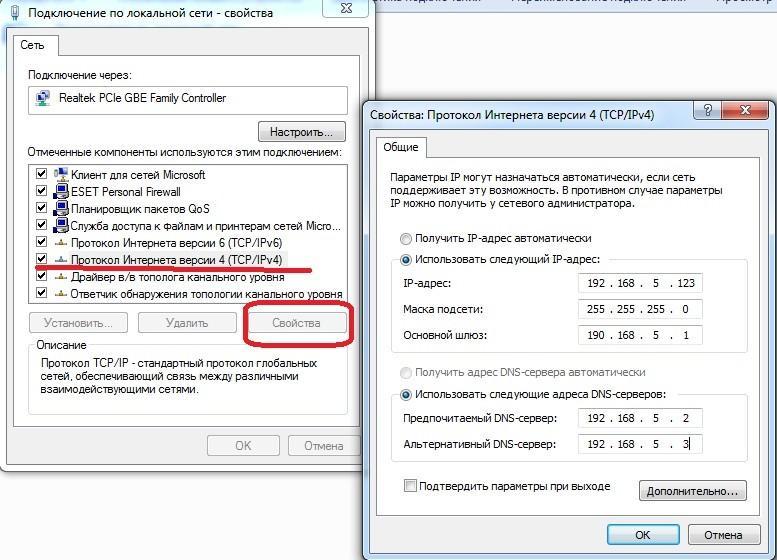
Обратите внимание! Рабочую станцию и иные устройства ЛС можно перенастроить на применение собственных DNS-серверов, игнорируя сервер, который назначен DHCP.
Поэтому рекомендуется заранее изменить настройки DHCP своей сети и создать получения прямого доступа DNS-серверам. Это избавит от загруженности и перегрузов маршрутизатора.
Удаление домашней группы
Удаление домашней группы не требует загрузки и установки посторонних программ. Все, что для этого нужно, уже есть в самой ОС.
Пошаговая инструкция по удалению:
- Открыть «Панель управления».
- Перейти в параметры просмотра и выбрать показ крупными значками.
- Тут же найти строку «Домашняя группа» и щелкнуть по ней.
- Перейти по ссылке «Выйти из домашней группы» и подтвердить свои действия.
- Нужно дождаться окончания процедуры выхода, после чего отметить «Готово».
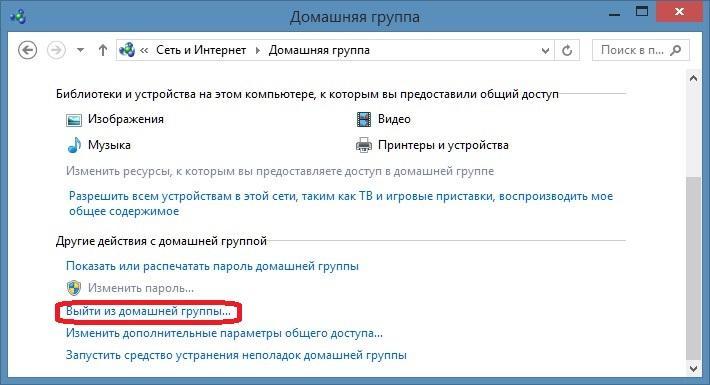
Прекрасная возможность использовать несколько устройств одновременно — это создание домашней группы, на которое уходит не больше 10 мин. Удалить ее так же будет несложно. Ее следует использовать, если в ЛС, кроме устройств, работающих на ОС виндовс, других нет.
Зачем нужна настройка домашней сети? Казалось бы, работает дома ноутбук, компьютер и пара смартфонов, периодически используются для выхода в интернет. Что еще нужно? Но вспомните, как часто вам приходится перекидывать файлы с одного устройства на другое? Приходится копировать на флешку и обратно или пользоваться Блютусом.
Даже если вы делаете это не чаще чем раз в месяц, с домашней локальной сетью все станет в разы проще. К тому же, ее настройка откроет массу новых возможностей. Например, файлы можно будет и не передавать, а запускать прямо на другом компьютере или даже телевизоре (если он имеет возможности для работы в локальной сети с Windows 10). Можно будет запускать игры “по сетке”, печатать документы с любого компьютера на одном принтере и использовать многие другий возможности.
Основные понятия
Примерная схема домашней локальной сети с Windows 10 может выглядеть так:

Как видите на приведенном рисунке интернет через Eternet-провод подается в роутер, к которому по пачкорду (такому же проводу с двусторонними разъемами) подключен ПК. Ноутбуки и смартфон подключены к маршрутизатору по Wi-Fi. Разумеется, такое подключение не создает локальную сеть по-умолчанию. Нужна конкретная настройка на каждом из устройств. В приведенном примере различные машины и гаджеты, если они не настроены надлежащим образом, не смогут “видеть” друг друга.
Посмотрите ещё: Какие бывают горячие клавиши Windows 10Кроме того существует понятие домашней группы, которая может формироваться, если компьютеры уже принадлежат рабочей группе. В домашней группе легко предоставлять доступ к фото, музыке, фильмам и документам с других устройств. Такая группа в отличие от рабочей имеет пароль, но вводить его нужно только раз, чтобы добавить новое устройство.
Создание локального пространства пошагово
Рабочая группа
- Откройте Пуск и перейдите в Служебные программы.
- Запустите классическую Панель управления.
- Откройте пункт “Система и безопасность”.

- Перейдите в раздел “Система”.
- Слева выберите “Дополнительные параметры системы”.

- Откроется маленькое окошко в котором нужно выбрать “Имя компьютера” и нажать на кнопку “Изменить”.


Такая настройка должна быть проделана на всех компьютерах с Windows 10 (для 7 и 8 все делается аналогично), которые будут в домашней сети.
Видимость компьютеров в сети
То что компьютеры с Windows 10 или другими версиями ОС в составе одной группы, мало для того, чтобы они начали “видеть” друг друга. Необходима дополнительная настройка. Чтобы включить видимость проделайте следующие шаги на каждой из машин:
- Откройте Панель управления.
- Выберите “Сети и интернет” и перейдите в Центр управления сетями и общим доступом.


- Проделать это нужно во всех профилях, кроме того включить пункт “общий доступ, чтобы сетевые пользователи могли читать и записывать файлы в общих папках”.
- Установите маркер напротив пункта “Отключить доступ с парольной защитой”.
- Сохраните.
Расшаривание папок
Где для полного доступа достаточно установить галочки напротив “Полный доступ”, “Изменение”, “Чтение” в столбце “Разрешить”. Но можно не ставить некоторые галочки и тем самым ограничить возможности пользователей локальной сети. Получите бесплатно при регистрации бонус 6500 рублей. Активируйте промокоды и делайте ставки на футбол, хоккей и самые яркие состязания, используйте при регистрации промокод 1xbet на сегодня помимо спортивных ставок есть и другие направления, включая онлайн-игры, гоночные события или политические состязания. Интересно, что указанные выше способы не дают промокод 1xbet на ставку. Все любят халяву, поэтому ищут бесплатный код, который указывается в купоне. Промо-баллы на ставку вручается пользователям индивидуально за различную активность.
Рядом с вкладкой “Доступ” есть “Безопасность”. Здесь нажмите кнопку “Изменить”, а в новом открывшемся окне “Добавить”. В пустом окошке впишите слово “Все”, как показано на фото:

Теперь группа “Все” появилась в предыдущем окне. Выделите ее и в столбце “Разрешить” проставьте все галочки для полного доступа. Сохраните все изменения и перезагрузитесь. Настройка завершена.
Выводы
После проделанных манипуляций ваша Windows 10 должна увидеть компьютеры своей группы и получить доступ ко всем открытым папкам. Вот так вкратце реализуется настройка локальной сети с использованием операционных систем Майкрософт. На деле все может выглядеть иначе: в статье приведены лишь общие принципы.
Например, без роутера (с включенным DHCP-сервером и автоматической раздачей адресов) два компьютера могут быть соединены пачкордом. В этом случае после первого этапа настройки необходимо будет прописать IP-адреса вручную. Делается это в свойствах сетевого адаптера и свойствах интернет протокола 4-й версии. Для Windows 10, 8, 7 и даже XP одинаково.
Посмотрите ещё: По какой причине не приходит обновление до Windows 10Прописываются IP вида 192.168.0.* (для каждого компьютера последняя цифра уникальна, кроме 0 и 1. Можно использовать, например, 5 и 7, Маска подсети 255.255.255.0 и основной шлюз 192.168.0.1. В качестве DNS-серверов указываются 192.168.0.1 и 192.168.0.0 (дополнительный). Если у роутера отключен DHCP подобная настройка тоже должна быть проделана.
Читайте также:


