Установка виндовс 7 на ноутбук днс
А как память проверить?
Насчёт бэдов. Думаю дело не в винте,т.к. пробовал перетыкать его в НОУтбук, винда встала, загрузилась,всё было ок. Когда же воткнул обратно в НЕТбук, грузится она не захотела (мелькал синий экран, ребут и бесконечная попытка винды самовосстановиться.
Короче, чем больше гуглю, тем больше кипят мозги, а на пляски с бубном уже фантазия иссякла :-)
цитата: Изначально написано teribel:
попробуй через эту прогу WinSetupFromUSB может что получится.
Пробовал. Уже кучу образов перепробовал. Либо вообще не запускается установка, либо в процессе возникает ошибка. В итоге встал ЛинуксМинт с 3-4 раза, жутко тормозит.
А он и будет тормозить.Практически любой современный linux-based дистрибутив будет тормозить на нетбуке, а особенно ubuntu-based дистрибутив.
Не будут тормозить легкие дистрибутивы, что-то вроде slax, dsl, . и т.д.
цитата: Изначально написано JIbICJIEP:
ЛинуксМинт с 3-4 раза, жутко тормозит
попробуйте графическую оболочку LXDE или Xfce поставить рядом с тем, что есть.
У меня аналогичный вывозил, правда под arch linux + Xfce.
Не Gnome 3 ли в качестве DE? Он и поприличнее машинку способен тормознуть. Unity тоже.
От Ubuntu-based лучше отказаться. Debian с лёгким DE (XFCE достаточно функционален и лёгок) или лучше WM по вкусу.
так же я часто встречался с такой проблемой зависание установки и ответом был глючной ОЗУ
хотя всякие мемтесты показывали что они нормальные а винда всеравно не ставилась! так что пробуй память заменить
Прочитать ранее написанное не судьба? Какая разница, чем он писал, если на других машинах с флешки всё грузилось?
И ТС уже Linux поставил. Там UltraISO нет, да и не нужна она. Системными утилитами (cat или dd) пишется без всяких UltraISO. Это винда не умеет без стороннего ПО работать с блочными устройствами напрямую, минуя ФС.
цитата: Изначально написано uncle_ziga:
Прочитать ранее написанное не судьба? Какая разница, чем он писал, если на других машинах с флешки всё грузилось?И ТС уже Linux поставил. Там UltraISO нет, да и не нужна она. Системными утилитами (cat или dd) пишется без всяких UltraISO. Это винда не умеет без стороннего ПО работать с блочными устройствами напрямую, минуя ФС.
а теперь посмотри в каком ключе это было мною написано!
по делу: встречался я со стареньким гавно ноутом Ёмашинс. вообщем всяко крутил вертел прям как ТС. ставил различные винды от ХР до 8ки все таж беда была жеские тупняки в ребут с попытками восстановления! при всем этом мемтесты показывали все хорошо! последняя юбунта на том момент устанавливалась с полпинка (и дебиан тоже)!
и тут я решил модули все поснимать и потестить! оцепил все что отцепляется!
и методом научного тЫка выяснилось что с другим модулем памяти от ноута донора все заработало . (до этого я безоговорочно доверял мемтестам)
Сейчас там стоит загаженная windows 7 профессиональная 64бит, хочу переустановить винду, поставить максимальную.
сделал загрузочную флешку в ULTRAISO но Не могу переустановить windows на ноутбуке днс X300
1) ставлю с флехи (втыкал и в юсб 3.0 и в юсб 2.0 порт),
2) НАСТРОЙКИ В БИОСЕ СТАВИЛ РАЗНЫЕ:
раздел BOOT:
Fast boot - (disabled)
3) загрузочные устройства BOOT OPTION PRIORITIES:
Boot option 1 - USB DISK 2.0 PMAP
Boot option 2 Realtek pxe b02 DOO - что такое не знаю
перемещаемся ниже в раздел
тут
Boot option 1 (USB DISK 2.0 PMAP) - ну понятно это моя флеха с виндой
Boot option 2 (P2 HGST HTS5444445o5oa - ну это понятно вторым устройством идет жесткий диск
4) еще ниже параметр CSM PARAMETERS:
Launch CSM - (ENABLED)
Boot option filter - (UEFI AND LEGACY) - (пробовал ставить просто UEFI и просто LEGACY)
5) раздел SECURITY : SECURE BOOT - (DIsabled)
HDD Security Configuration:
P2: HGST HTS5450 - ну это хард вроде
Сохраняю настройки ребучусь и вроде начинает читать данные с флешки что то там load files как обычно при переустановке винды,
а потом появляется вот эта шляпа:
появляется черное окно и пишет WINDOWS BOOT MANAGER бла бла бла
windows failed to start. A recent hardware or software might be the cause. To fix the problem^
1) insert your windows installation disc and restart your computer
2) choose your language settings and then click next
3) click repair your computer
вообщем стандартная лабуда
а вот дальше ссылается на ошибку:
FILE; WMILIB.SYS
STATUS; 0xc0000098
INFO; windows failed to load because a required file is missing or corrupt.
Пожалуйста помогите, я уже не знаю куда копать, может винду битую скачал и там просто не хватает вот этого файла в образе WMILIB.SYS?
загрузочную флешку пробовал делать и в ULTRAISO и в RUFUS
Добавлено:
данные с флехи начинают грузится - появляется полоска на черном экране windows load files, как обычно когда винда начинает ставится, а потом вылетает вот такая ошибка :
FILE; WMILIB.SYS
STATUS; 0xc0000098
INFO; windows failed to load because a required file is missing or corrupt.
Launch CSM - (ENABLED)
Boot option filter - (UEFI AND LEGACY) - (пробовал ставить просто UEFI и просто LEGACY)
Launch CSM - (ENABLED)
Boot option filter - (UEFI AND LEGACY) - (пробовал ставить просто UEFI и просто LEGACY)
К чему это? что за диск там и так было понятно - HGST HTS545050A7E380 для ноутбука, просто я пробовал от отчаяния разные параметры выставлять в биосе
Добавлено:
Все таки сдается мне что просто образ на флешке кривой записан из под говносборщиков
Рассмотрим случай циклической перезагрузки ноутбука и способ решения этой проблемы.
У нас есть ноутбук фирмы DNS. После включения ноутбука появляется стартовая заставка DNS. Далее начинается загрузка операционной системы Windows 8. Загрузка не завершается, и ноутбук уходит в перезагрузку. Процесс повторяется.
Сразу проверим ноутбук на перегрев. Наш ноутбук долго отдыхал, корпус прохладный, значит, перегрев не может являться причиной циклической перезагрузки.
Теперь, во время очередной загрузки операционной системы, необходимо нажимать кнопку «F2», чтобы попасть в BIOS.
Переходим во вкладку «Save & Exit». Выбираем пункт «Restore Defaults».
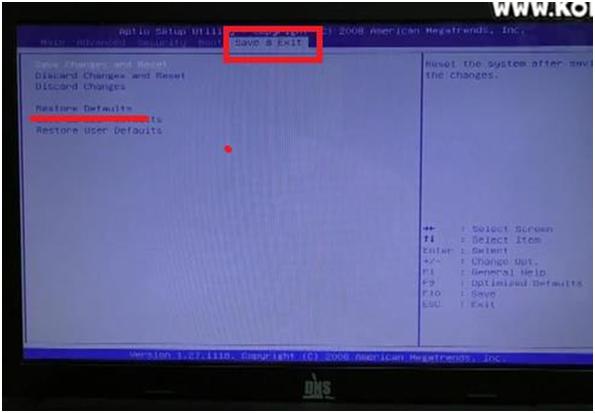
Нажимаем кнопку «Enter». В появившемся окне подтверждаем действие, снова нажав кнопку «Enter». Таким образом, мы скидываем настройки ноутбука до исходных, заводских параметров.
Далее в этом же окне переходим в пункт «Save Changes and Reset». Нажимаем кнопку «Enter». В появившемся окне подтверждаем действие, снова нажав кнопку «Enter».
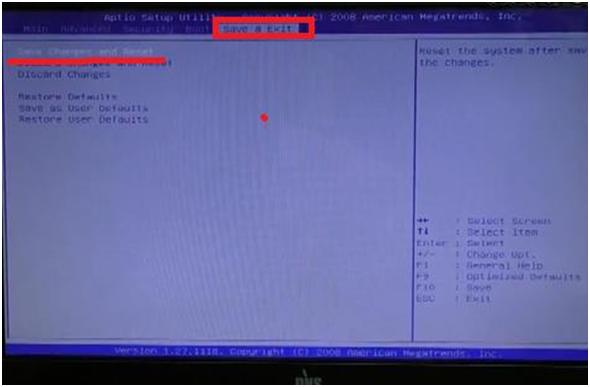
Этим действием мы вызываем перезагрузку, чтобы изменения настроек вступили в силу.

Вариант с повторной перезагрузкой ничего не дал. Восстановление системы также ни к чему не привело.
В связи с этим, переходим к еще одному способу решения проблемы. Он связан с переустановкой операционной системы. Переустановку будем проводить напрямую с загрузочной флешки (возможен вариант использования диска).
Мы установим операционную систему Windows 7. Для этого вставим нашу флешку в USB-разъем. Во время очередной загрузки системы, снова войдем в BIOS ноутбука.
Переходим во вкладку «Boot». Далее выбираем пункт «Hard Drive BBS Priorities». Нажимаем на нее.
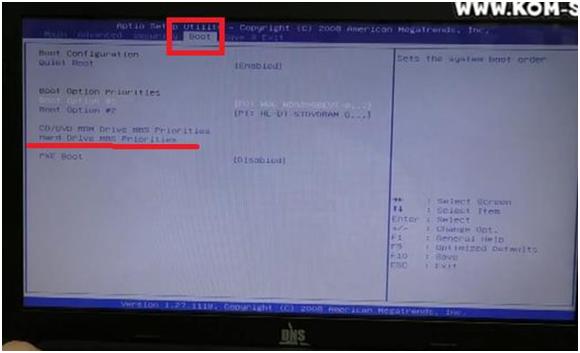
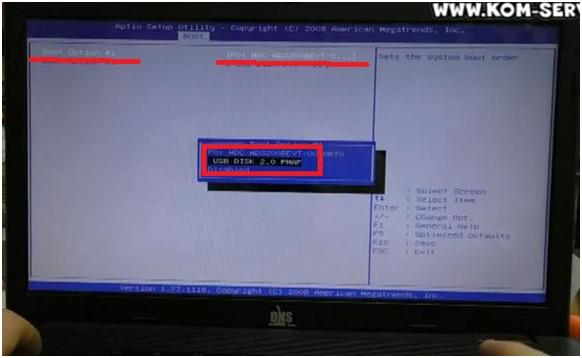
Нажимаем кнопку «Enter». Теперь первый устройством, на котором ноутбук будет искать операционную систему, является флешка.
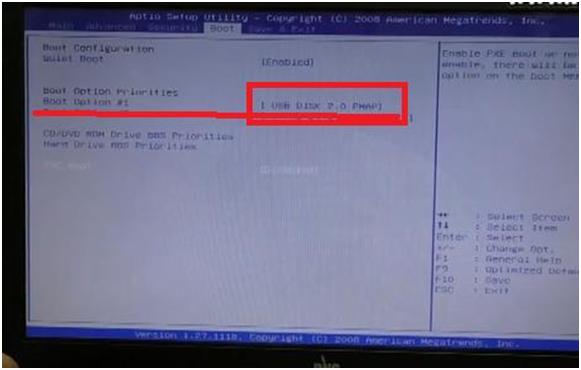
Это и подтверждается в строке, выделенной на изображении выше.
Переходим во вкладку «Save & Exit». Потом переходим в пункт «Save Changes and Reset», чтобы сохранить внесенные изменения. Нажимаем кнопку «Enter». В появившемся окне подтверждаем действие, снова нажав кнопку «Enter».
С этой операцией мы уже знакомы, можно вспомнить ее, обратившись к тексту выше около второго изображения.
Продолжение статьи читайте в следующей публикации.

С картинками и видео на сайте:
Восстановление операционной системы ноутбука без диска
Сейчас часто ноутбуки идут без диска с операционной системой Windows 7. А иногда требуется переустановка операционной системы.
Если есть книжка от ноутбука, то можно почитать в ней, как это сделать. Но иногда даже книжки нет. Почитал об этом в интернете и вот что нашёл:
Восстановить систему при помощи горячих клавиш. Вот мой небольшой списочек этих горячих клавиш. Первоисточник здесь.После включения ноутбука начинаем лихорадочно нажимать:
F4 – Samsung. Под ОС можно через Samsung Recovery Solution III;
F8 – Fujitsu Siemens. Вообще часто позволяет попасть и на других ноутбуках (через сторку устранение неполадок) в фирменную утилиту для Recovery.
F10 — Sony VAIO. Под ОС можно через VAIO Recovery Utility;
F10 — Packard Bell;
F11 — HP Pavilion;
F11 — Lenovo ThinkPad.
Alt+F10 — Acer. Перед этим выбрать в BIOS Disk-to-Disk (D2D);нюанс про средство востановления ноутбуков acer: бывает что пользователь ставит пароль на средство востановления, и пароль естественно забывает напрочь. в результате при загрузке востановлялки, спрашивается пароль. решение: загружаемся в акронис или любой лайв дистрибутив линукса (винда этот раздел открыть не может), монтируем раздел с системой востановления, ищем в корне файл размером не более 1кб (точно не помню название, под рукой сейчас ноута нет) открываем текстовым редактором и в поле PD= видим пароль (тобиш в востановлялке асера пароль не шифруется и идёт открытым текстом).
Ctrl+F11 — Dell Inspiron;
F8 или F9 — Dell XPS. Запамятовал я.
Lenovo: У ThinkPad — кнопка ThinkVantage или Enter при загрузке или F11. У IdeaPad — отдельная кнопка OneKey Rescue, нажимать при выключенном питании. Меню выбора фирменной утилиты Recovery в основном выглядит примерно таким образом.
На старом Acer 4202 с Windows XP у меня диск был разбит на C: и D: и при восстановлении форматировался только диск C: (соответственно надо было позаботиться о том, чтобы все хранить ценное исключительно на D:, что 90% пользователей не делало, так как Мои документы и профиль пользователя находился на C: в Documents and settings)
На новом Acer 4810TG (с Windows Vista) один раздел C: который полностью отформатируется со всем что есть.
Соответственно во всех случаях для восстановления надо иметь
а) LiveCD с Ubuntu Linux
б) Внешний HDD USB диск
Загружаемся в Ubuntu Linux, копируем все важные данные (можно под ним же установить midnight commander — аналог far manager выполнив команду apt-get install mc и копировать в примонтировавшийся /media/имя_устройства) на другой диск
И только потом смело восстановление делаем.
В связи с чем как-то непродуманно сделано. Делать надо в ноутбуках два диска — SSD гигабайт на 20 под систему и большой под данные пользователя.
О том, как восстановить в таком случае Windows 7 на ноутбуке Acer идёт речь в этом видео:
Большинство пользователей ноутбуков сталкиваются с ситуациями, когда требуется переустановить операционную систему, часто при этом необходимо сохранить лицензионную Виндоус. В данной публикации рассматривается несколько методов того, как переустановить Windows 7 на ноутбуке, а также рассказывается о нюансах процесса установки ОС на ноутбуки разных производителей.
Восстановление системы при помощи резервной копии Windows 7
Большая часть производителей мобильных компьютеров создают резервные хранилища для дистрибутивов семерки или любой другой ОС. Переустановка Windows 7 на ноутбуке из этих областей памяти выполняется при помощи встроенных утилит.
Чтобы началась переустановка, перезагрузите ноут и нажмите:
- для Windows на ноутбуке hp на F11 ;
- на ноутбуке ASUS на F9 сразу при начале загрузи;
- для Windows 7 на ноутбуке Lenovo на F11 ;
- на ноутбуке acer подойдет комбинация клавиш Alt + F10 ;
- для Windows 7 на ноутбуке SAMSUNG на F4 .
После нажатия на нужную клавишу вместо стандартной загрузки Виндовс 7 откроется интерфейс восстановления ОС:
После загрузки программы следуйте указаниям по восстановлению Windows.
Но помните, что все настройки будут сброшены, а данные из предыдущей копии системы могут удалиться.
Переустановка с диска
При переустановке с диска помните, что для восстановления лицензии требуется использовать дистрибутив с точно такой же ОС, что и стояла ранее. Узнать версию установленной системы можно на наклейке, которая обычно расположена на обратной стороне ноутбука. Кстати, там же находится лицензионный ключ вашей копии Виндовс.

Реализуется это при помощи форматирования системного раздела, поэтому заранее позаботьтесь о переносе всех нужных данных с выбранного тома жесткого диска для установки Windows. Инсталлированные программы переносить не желательно, так как при этом теряется связь с реестром, и многие из них могут не запуститься. Не ленитесь, установите их снова после замены ОС.
Дистрибутив установочного диска включает в себя драйвера не для всех ноутбуков, поэтому заранее скачайте драйверы для вашего устройства на официальном ресурсе производителя. Если этого не сделать, то после установки высока вероятность возникновения следующих проблем:
- не работает сетевая карта;
- не работает Wi-Fi;
- не запускаются приложения.
Если вы переустановили ОС без этого, то для устранения неисправностей сетевого оборудования придется скачивать дистрибутив драйверов при помощи другого компьютера и переносить их, используя съемные носители, поэтому перед переустановкой не забудьте подстраховаться и скачать драйвера для сетевой карты и Wi-Fi модуля.
Чтобы начать процесс установки, вставьте диск в дисковод и перезагрузите ноутбук. После запуска компьютера откройте загрузочное меню, где следует выбрать загрузку с DVD-диска.

Вызывается данный диалог на большинстве ноутбуков при помощи клавиши F12 , а на устройствах hp применяется комбинация F9 + Esc .
Нередко на устаревших компьютерах эта функция отсутствует, поэтому потребуется открыть БИОС и самостоятельно отредактировать приоритет загрузки. Для перехода в BIOS на ноутбуках производители применяют следующие клавиши:
- Асер, Асус, Самсунг, Леново — F2 ;
- hp — F10 + Esc .
Если марки вашего устройства нет в этом списке, то узнайте актуальную для него клавишу на загружающемся при включении ПК окне.

Интерфейс БИОСа от разных производителей внешне не похож, но последовательность действий для изменения приоритета загрузки практически идентична. Навигация по окнам работающего BIOS всех версий осуществляется при помощи стрелок на клавиатуре и клавиш Enter , Esc , + , — .
Последовательность действий для BIOS AMI:
Последовательность действия для BIOS Phoenix-Award:

- Выберите запись «Advanced BIOS Features» и нажмите Enter .
- В поле «First Boot Device» выберите следующие значение — «CDROM».
- Нажмите F10 и подтвердите изменения.
Инсталляция Windows

Дальнейшая инсталляция Windows 7 не сложна, выполните следующее:
- Нажмите на любую клавишу клавиатуры.
- Дождитесь завершения работы распаковщика файлов, показывается экран с записью «Windows is loading files…».
- В диалоге «Установка Windows» укажите язык и нажмите на кнопку Далее .
- В появившемся окне нажмите на крупную кнопку Установить .
- Выберите устанавливаемую версию системы, к которой имеется лицензионный код. Его ввод потребуется после переустановки Windows 7.
- Согласитесь с условиями лицензирования.
- Выберите метод инсталляции — «Полная установка».
- Выберите том накопителя, на который собираетесь инсталлировать ОС, и подготовьте его, нажав на пункт «Настройка диска».Встречаются ситуации, когда в списке присутствует зарезервированный раздел накопителя, обязательно выберите другой том.При наличии дисков объемом более 250 Гб стоит разбить их на несколько. Обычно под инсталлирование системы отводится отдельный раздел размером до 100 Гб.
- Выполните форматирование выбранного раздела накопителя. При этом появится предупреждение, что вся информация на нем будет удалена. Подтвердите согласие, ведь вы ранее сохранили все необходимые данные. Дождитесь завершения инсталляции и нажмите на Далее .
- Дождитесь окончания процесса установки, в среднем он длится от пятнадцати до двадцати пяти минут, продолжительность зависит то конфигурации ноутбука.
- Заполните предложенные поля именами пользователя и ПК.
- Защитите учетную запись паролем, а можете пропустить это действие.
- Введите ключ, списанный с наклейки на ноутбуке.
- Выберите параметры безопасности.
- Настройте дату и время.
- В случае наличия подключения по сети укажите тип подключения.
Переустановленная Виндовс готова к работе. В случае, если меняли приоритеты загрузки в БИОСе, верните на первое место в списке жесткий диск, иначе компьютер постоянно будет пытаться запускаться с DVD.
Переустановка с флешки
На многих компактных ПК, например, на нетбуках отсутствует DVD-привод. Поэтому возникает вопрос, как правильно переустановить на них Виндовс 7. Ответ прост — использовать съемные носители.
Для переустановки с флешки требуется скачать образ дистрибутива Виндовс 7 в формате «ISO» и записать его на этот носитель при помощи специальной утилиты. Помните, чтобы правильно переустановить систему Windows, имеющую лицензию, требуется скачать контейнер с такой же версией ОС. Сама флешка должна иметь объем не менее четырех гигабайт.
Запись Виндовс на носитель при помощи самой популярной среди аналогов утилиты UltraISO выполняется по следующему алгоритму:
Установочная флешка готова, но, чтобы начать инсталляцию, требуется в БИОСе в качестве приоритетного устройства для запуска ноутбука выбрать «USB-HDD». Как настроить BIOS сказано выше, все действия аналогичны, только следует выбрать другую запись из имеющегося списка. Дальнейшая установка не отличается от инсталляции Windows 7 c DVD.
Нередко после переустановки Windows не работает. Для решения этой проблемы возьмите другой дистрибутив ОС и повторите процесс инсталляции. Кроме того, многие пользователи игнорируют необходимость форматирования раздела и переустанавливают семерку на диск, уже имеющий установленную копию системы. Избегайте этого, ведь это также может быть причиной неполадок.
Заключение
В этой статье была рассмотрена переустановка Windows 7 несколькими способами. Если отсутствует резервная копия, то эту процедуру следует провести с диска, на котором записана точно такая же версия ОС. У некоторых ноутбуков отсутствует CD-ROM, поэтому переустановку можно осуществить только с помощью внешних носителей, например, с флешки.
Вы хотите знать, как установить виндовс 7 на ноутбук бесплатно? Столкнулись с необходимостью переустановки операционной системы, но не знаете, как это сделать? Наша пошаговая инструкция по установке поможет вам найти ответы на эти и многие другие вопросы.
Мы расскажем о трех вариантах загрузки Windows 7: c USB – флешки, компакт-диска и прямо с компьютера. Кроме того, вы узнаете, как настраивать БИОС при любом из этих вариантов. Наша инструкция для чайников поможет вам самостоятельно переустановить Windows и решить другие сопутствующие задачи.
Несомненно, установка виндовс гораздо проще чем, например, установка андроид, тем не менее, нам придется кое в чем разобраться.
Важно: ознакомьтесь перед началом установки
При установке Windows 7 в первую очередь необходимо определиться с характеристиками вашего компьютера. Если его оперативная память меньше 2 Гб, то вам подойдет 32-х разрядная операционная система (ОС) с платформой 86 бит. В большинстве современных ноутбуков установлены планки оперативной памяти объемом более 2 Гб, в таком случае можно спокойно устанавливать 64-х разрядную ОС.
Информацию о количестве памяти можно получить, открыв свойства компьютера. Правой кнопкой жмем на иконку «Мой компьютер» на рабочем столе, выбираем в меню свойства, и смотрим какова Установленная память (ОЗУ).

Подготовка к установке ОС
Не забывайте, что раздел диска, на который производится установка, будет отформатирован, а информация удалена. Все необходимые вам данные следует сохранить в том разделе компьютера, который не будет форматироваться, или на внешнем носителе.
Для установки вам потребуется загрузочный компакт-диск или USB –флешка, где находится ОС Windows 7. Еще один вариант – виртуальный образ системы, особенности работы с которым описаны ниже.
Записываем диск с дистрибутивом
Чтобы создать загрузочный диск с нуля, нам понадобятся:
Программ существует огромное множество: Nero Burning Rom, UltraIso, CDBurnerXP, InfraRecorder. В данном случае мы воспользуемся скромной утилитой Small CD-Writer, которую предварительно нужно скачать и установить.
После установки производим следующие действия:
Таким образом, если процесс автозагрузки на компьютере не отключен, и все правильно записалось, то должно появиться меню, из которого можно начать установку Windows.
Иногда ПК пользователи задаются вопросом, как установить Windows 7 на ноутбук без диска и флешки? Такой способ установки возможен, но только при наличии на компьютере действующей операционной системы:
Параметры BIOS для загрузки с DVD-диска
При необходимости загрузки с компакт — дисков, необходимо произвести те же самые манипуляции, что и при загрузке с USB, с одной лишь разницей – при указании места загрузки, вместо Hard Disk нужно выбрать CD ROM.
Кстати, на некоторых компьютерах можно указывать устройство загрузки, не заходя в настройки БИОСа. Если во время перезагрузки внизу на черном экране вы видите надпись Select Booting Device, значит, такая возможность у вас есть!

При нажатии соответствующей клавиши появляется простое меню.
Для выбора жесткого диска или флешки нам нужно:
После установки необходимо вернуться в БИОС и выставить First Boot device – ваш жесткий диск.
Установка Windows 7 на новый ноутбук
Если вы приобрели новый компьютер, на котором ОС не установлена, то необходимо будет производить установку через БИОС. Кроме того, может потребоваться установка Windows через bios (биос) после замены жесткого диска или в другом случае, когда иные способы недоступны.
Вам понадобится съемный носитель – диск или загрузочная флешка.
Для начала необходимо:
В нашем случае этот вариант не подходит, так как мы устанавливаем Windows на пустой ноутбук без ОС.
Поэтому у нас есть два других варианта: если нужно загрузить систему с компакт-диска, выбираем CD ROM, а если с флешки, то USB-HDD.

После проделанных процедур компьютер начнет перезагружаться, и во время загрузки на черном экране вы увидите надпись «Press any key to boot from cd or dvd». Жмем любую кнопку, после чего начинается загрузка windows с выбранного устройства.
Запуск установки
Мы произвели настройки БИОСа, подключили USB к ноутбуку, или поставили в дисковод компакт-диск. Происходит перезагрузка, потом на экране возникает текст:«Press any key to boot from CD/DVD». Нажимаем на любую кнопку, тем самым запуская установку ОС.
Язык установки
Нам предложат выбрать язык установки, затем язык ввода, а так же язык интерфейса ОС Windows.
После чего жмем Install Now и читаем лицензионное соглашение, которое обязательно нужно подтвердить, поставив галочку рядом с надписью: «Я принимаю лицензионное соглашение».

Тип установки
Далее нам предоставлен выбор типа установки.
Здесь может использоваться один из двух способов:
В том случае, если на форматируемом диске у вас не осталось важных данных, предпочтительнее выбирать первый вариант.
Видео: Установка Windows 7. Пошаговое руководство
В какой раздел установить
На предварительно размеченном жестком диске имеется несколько логических разделов. Раздел, предназначенный для ОС, должен быть отформатирован, чтобы осуществить «чистую» установку.
Если вы желаете чтобы на вашем ноутбуке, наряду с уже установленной ОС, к примеру, с Windows 8, второй системой выступала Windows 7, тогда ее стоит устанавливать в другой логический раздел жесткого диска. Убедитесь, что в отмеченном разделе для этих целей хватит свободного места.
Если установить Windows 7 в неотформатированный раздел с идентичной версией ОС, то все старые данные буду помещены в отдельную папку Windows.old, а вы получите возможность просматривать файлы старой системы, или сможете удалить ее.
Форматирование раздела
Выбираем нужный нам раздел. Обращаем внимание на то, что у нас появилась возможность удалить, форматировать или создать на новый раздел на жестком диске. Программе установки Windowsдоступно только быстрое форматирование, которое используется для полного удаления данных.

Для продолжения установки жмем «Далее».
Копирование файлов и перезагрузка
Программа произведет копирование файлов, несколько раз перезагрузившись в процессе. Затем ОС настроит и проверит оборудование, после чего попросит ввести имя компьютера, а так же ваше имя, чтобы создать учетную запись.
Далее вам предложат установить пароль. Выполнять это действие не обязательно, можно просто пропустить его.
Активируем Windows
Система потребует от вас указать ключ продукта. Этот шаг тоже можно пропустить. Не произведя активацию, вы сможете пользоваться Windows еще 30 дней. После того как ключ продукта введен, необходимо подтвердить активацию.
Нелицензионные версии ОС могут быть активированы с помощью специальных программ.
Установка драйверов
После того, как ОС установлена, необходимо позаботиться о драйверах, без которых компьютер не сможет правильно работать. В настоящее время существуют различные сборки Windows со встроенными драйверами, но нет ничего лучше, чем воспользоваться «родными», которые обычно находятся на диске, входящем в комплект с ноутбуком, или размещены на сайте производителя.

Программы и утилиты для работы в системе
Существует множество различных программ и утилит, без которых вам не обойтись при работе на компьютере. В первую очередь необходим антивирус, который желательно установить до выхода в интернет. Затем вам непременно понадобится архиватор, интернет-браузер, различные кодеки. А если вы работаете с документами, то нуждаетесь так же в офисных программах, например Microsoft Office.
Оптимизация ОС
Оптимизация нужна для улучшения производительности компьютера.
Можно отметить основные пункты, позволяющие улучшить его работу:
Видео: Оптимизация работы операционной системы
ОС Windows 7 сама может подсказать вам необходимые действия для оптимизации:
Ошибки при установке
Иногда при установке Windows возникают проблемы. Например, не удается установить ОС. Или во время использования ноутбук выдает ошибку.
Часто пользователи сталкиваются с такими сложностями как:
Для решения этой проблемы можно попробовать применить следующий способ:
Стоимость установки
Сложности, которые могут возникнуть в процессе установки Windows 7, возможно останавливают вас от мыслей ее переустановить. Цена вопроса – стабильная работа вашего ноутбука.
Скорее всего, вы задумывались над тем, стоит ли обращаться к специалистам, или все же сэкономить средства и сделать все самому.
Ведущие центры по обслуживанию компьютерной техники предлагают свои услуги по ремонту и установке. Цена может варьироваться в зависимости от сложности работы. Минимальная стоимость начинается от 300 рублей. Максимальную, как правило, не указывают.
Цены на услуги
Вид работ
Стоимость, руб
Выезд мастера
Бесплатно
Установка (переустановка) Windows 7
от 300
Установка (переустановка) Windows Vista
от 300
Установка (переустановка) Windows 8
от 550
Установка (переустановка) Windows XP
от 550
Установка Windows Server
от 900
Воспользовавшись данной пошаговой инструкцией для чайников, вы сможете самостоятельно пройти все этапы, необходимые для переустановки операционной системы Windows 7. А так же для ее настройки и оптимизации.
Читайте также:


