Обновление функций до windows 10 версия 20h2 ошибка 0xc1900130
Если вам не удается установить конкретное обновление в Windows 10, поскольку процесс загрузки или установки зависает, что приводит к ошибке 0xc1900130 или 0x80240034, выполните действия, описанные в этом руководстве, для решения проблемы.
В этом руководстве вы найдете подробные инструкции по устранению ошибки 0xc1900130 или ошибки 0x80240034 при обновлении Windows 10.
Ошибки обновления 0xc1900130 и 0x80240034 в Windows 10 обычно вызываются тем, что подключение к Интернету было прервано во время процесса загрузки и, следовательно, обновления были загружены неправильно.
Другая причина ошибок 0xc1900130 и 0x80240034 во время обновления Windows 10 заключается в том, что на диске недостаточно места для загрузки (или установки) обновлений.
Поэтому, прежде чем приступить к устранению неполадок обновления 0x80240034 и 0xc1900130 в Windows 10, убедитесь, что подключение к Интернету работает нормально, и на вашем диске достаточно свободного места для выполнения обновления.
Способ 1. Запустите средство устранения неполадок обновления Windows 10.
Способ 2. Заставьте Windows заново создать папку Магазина обновлений Windows.
Способ 3. Отключите режим разработчика Windows.
Способ 4. Загрузите и установите обновление вручную.
Распространенные методы исправления проблем с обновлением в Windows 10.
Способ 1. Запустите средство устранения неполадок обновления Windows 10.

2. Перезапуск твой компьютер.
3. Попробуйте установить обновление.
Способ 2. Заставьте Windows заново создать папку Магазина обновлений Windows.
1. Одновременно нажмите Windows + р ключи, чтобы открыть окно запуска команды.
2. В командной строке запуска введите: services.msc и нажмите Войти.

3. Щелкните правой кнопкой мыши на Центр обновления Windows обслуживание и выберите Стоп.

* Примечание: в следующий раз, когда будет запущен Центр обновления Windows, новая пустая папка «SoftwareDistribution» будет автоматически создана Windows для хранения обновлений.

Способ 3. Отключите режим разработчика Windows.
Другой способ устранения ошибок обновления до Windows 10 0x80240034 или 0xc1900130, чтобы отключить режим разработчика, пока вы не установите обновление. Для этого:
1. Перейти к настройки > Обновление и безопасность и выберите Для разработчиков налево.
2. выберите Приложения для загрузки справа.

3. щелчок да в Включите боковую загрузку приложения.

4. Затем перейдите к настройки -> Программы -> Программы особенности > Управление дополнительными функциями.

5. Нажмите на Режим разработчика Windows и нажмите Удалить.

6. Перезагрузите компьютер и попробуйте установить обновление снова.
Способ 4. Загрузите и установите обновление вручную.
Следующим методом устранения ошибок обновления Windows 10 0xc1900130 или 0x80240034 является загрузка и установка неудачного обновления вручную. Для этого следуйте приведенным ниже инструкциям в зависимости от вашего случая:
Дело А: Если вы хотите обновить версию Windows 10 до последней версии (например, с 1709 до 1803):
1. Перейдите на сайт загрузки Windows 10 и нажмите кнопку Обновить сейчас кнопка.

2. Когда спросят, нажмите на Бег загруженный файл, чтобы сразу начать установку, или нажмите кнопку Сохранить кнопка, чтобы запустить установщик позже.


Дело Б: Если у вас есть проблемы при установке автономного обновления:
5. Загрузите и установите неудачное обновление.
Это оно! Дайте мне знать, если это руководство помогло вам, оставив свой комментарий о вашем опыте. Пожалуйста, любите и делитесь этим руководством, чтобы помочь другим.
Процесс автоматического обновления Windows может завершиться ошибкой 0xc1900130. Она происходит из-за разрыва соединения между компьютером и Центром обновления Windows. Узнаем подробнее способы ее решения.
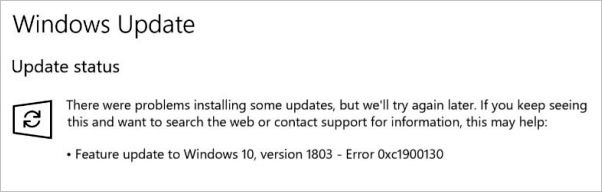
Причины ошибки
Существует ряд причин, которые препятствуют системе завершить обновление.
- Повреждение компонентов Центра обновления Windows.
- Конфликт драйвера Intel RST с системными компонентами, который может заблокировать соединение с сервером Центра обновления Windows.
- Нестабильное подключение к интернету.
- Блокировка процесса установки антивирусной программой.
- Конфликтующее программное обеспечение, которое препятствует процессу установки.
Прежде чем перейди к решениям, проверьте наличие свободного места на диске, а также запустите полную проверку ОС на вирусы.
Блокировка процесса установки антивирусом
По отзывам пользователей, в большинстве случаев к ошибке 0xc1900130 был причастен антивирус AVG. Также не исключается, что заблокировать обновление могут и другие программы защиты.
Чтобы исключить причастность антивируса к этой ошибке, отключите его защиту в реальном времени. Для этого кликните правой кнопкой мыши на значок в системном трее и выберите соответствующую опцию. Также ее можно отключить в настройках антивирусной программы.
После повторите установку ожидающего обновления. Если продолжаете сталкиваться с ошибкой 0xc1900130, полностью удалите антивирус с помощью деинсталлятора программы. Но предпочтительнее воспользоваться утилитой Revo Uninstaller, которая способна очистить все остаточные файлы, которые могут еще вызывать проблему.
Отключение драйвера Intel RST
Еще одной распространенной причиной является конфликт, который возникает в результате несовместимости драйвера iastorac.sys с операционной системой. Этот компонент технологии хранения Intel Raid может заблокировать соединение с Центром обновления Windows. Для устранения ошибки 0xc1900130 его нужно переименовать или скопировать в другое место.
В Проводнике перейдите в каталог, который содержит этот файл:
Кликните правой кнопкой мыши на iastorac.sys и выберите переименовать, например, iastorac-sys.old, или переместите его в другое место, чтобы Windows не смог его обнаружить.
После перезагрузки компьютера и посмотрите, возникает ли сбой с кодом 0xc1900130 при попытке обновить ОС.
Сброс компонентов Центра обновления Windows
Сбой может возникнуть через повреждение компонентов и зависимостей, которые используются системой при обновлении. Когда ОС не может их обнаружить, завершает установку ошибкой с кодом 0xc1900130. Для восстановления функции попробуйте сбросить компоненты центра.
В поле системного поиска введите «cmd» , щелкните правой кнопкой мыши на найденный результат и запустите от имени администратора.

Наберите по очереди команды, подтверждая выполнение каждой на Enter:
| net stop wuauserv net stop cryptSvc net stop bits net stop msiserver ren C:\Windows\SoftwareDistribution SoftwareDistribution.old ren C:\Windows\System32\catroot2 Catroot2.old net start wuauserv net start cryptSvc net start bits net start msiserver |
Возврат к предыдущему состоянию системы
Если при просмотре истории обнаружили, что ошибка препятствует только установке последнего пакета, попробуйте вернуть систему в предыдущее состояние. Возможно, с момента предыдущего обновления были внесены изменения в конфигурацию ОС или установлено программное обеспечение, которое препятствует установке и приводит к сбою 0xc1900130.
По умолчанию во всех последних версиях Windows включена функция сохранения снимков восстановления. Если ее не отключали выполните следующие шаги:
Перейдите в раздел Восстановления системы командой rstrui , запущенной из окна «Выполнить» (Win + R).

Кликните на кнопку «Далее», чтобы перейти в следующее окно. Установите флажок «Показать другие точки восстановления» и выберите одну из тех, которая была создана после последнего обновления.
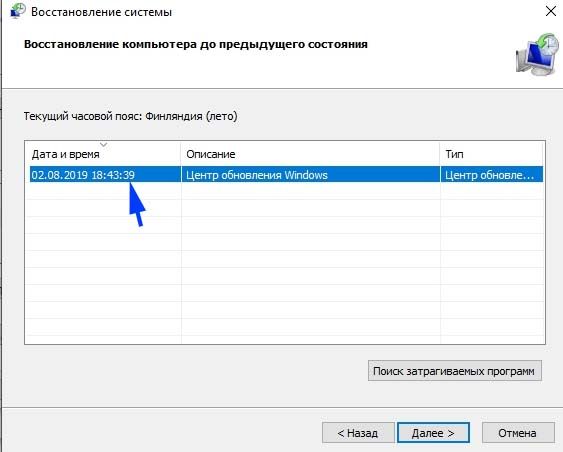
В следующем окне нажмите на кнопку «Готово», чтобы запустить процесс восстановления. После попробуйте обновить ОС и посмотрите, решена ли проблема.


Следующие исправления помогут вам избавиться от кода ошибки 0xc1900130 для обновлений Windows в Windows 10-
- Очистить папку SoftwareDistribution
- Сбросить папку catroot2
- Настройка состояния служб, связанных с Центром обновления Windows
- Загрузите необходимое обновление вручную.
- Запустите средства устранения неполадок Центра обновления Windows.
- Очистить кэш DNS.
1] Очистить папку SoftwareDistribution
Вам необходимо удалить содержимое папки SoftwareDistribution.
2] Сброс папки catroot2
Вам необходимо сбросить папку Catroot2.
3] Настройка состояния служб, связанных с Центром обновления Windows
В командной строке с повышенными привилегиями выполните следующие команды, одну за другой:
Это обеспечит доступность необходимых услуг.
4] Загрузите обновление вручную
Если это не обновление функции, а только накопительное обновление, вы можете вручную загрузить и установить Центр обновления Windows. Чтобы узнать, какое обновление не удалось выполнить, выполните следующие действия:
- Выберите «Настройки»> «Обновление и безопасность»> «Просмотреть историю обновлений».
- Проверьте, какое именно обновление не удалось. Обновления, которые не удалось установить, будут отображаться как Failed в столбце Status.
- Затем перейдите в Центр загрузки Microsoft и найдите это обновление по номеру КБ.
- Как только вы найдете его, скачайте и установите его вручную.
Вы можете использовать Microsoft Update Catalog, службу от Microsoft, которая предоставляет список обновлений программного обеспечения, которые могут распространяться по корпоративной сети. Использование каталога Центра обновления Майкрософт может оказаться универсальным местом для поиска обновлений программного обеспечения, драйверов и исправлений Microsoft.
5] Запустите средства устранения неполадок Центра обновления Windows .

Вы можете запустить средство устранения неполадок Центра обновления Windows, а также средство устранения неполадок Центра обновления Windows от Microsoft и проверить, поможет ли это в решении любой из ваших проблем.
6] Очистить кэш DNS
Вы можете очистить кэш DNS и проверить, исправляет ли это ваши проблемы.
Кроме того, вы можете проверить подключение к Интернету, перезагрузить маршрутизатор, отключить и затем подключить подключение Ethernet вручную или попытаться получить доступ к различным веб-сайтам и службам в Интернете, чтобы проверить надежность и целостность вашего подключения.
Очищаем DNS сетевого подключения
- Запускаем командную строку с правами администратора.
- Выполняем команду «ipconfig /flushdns».
- Перезагружаем компьютер.

Сбрасываем кэш DNS
После повторного запуска системы ещё раз пробуем установить обновление. Если ошибка 0xc1900130 повторяется, переходим к проверке других способов устранения сбоя.
Запускаем средство устранения неполадок
Windows 10 предлагает удобные инструменты для автоматического исправления ошибок в работе основных системных компонентов, в том числе «Центра обновления».
- Открываем «Параметры».
- Переходим в раздел «Обновление и безопасность».
- Выбираем вкладку «Устранение неполадок».
- В списке слева выделяем «Центр обновления» и нажимаем на кнопку «Запустить средство устранения неполадок».

Пробуем устранить неполадки в автоматическом режиме
Ждём, пока мастер восстановления обнаружит проблемы, и следуем его рекомендациям, чтобы устранить неполадки.
Очищаем папку SoftwareDistribution
- Запускаем командную строку от имени администратора.
- Выполняем последовательно две команды: «net stop wuauserv» и «net stop bits». Они остановят работу двух важных компонентов системы обновления: службы «Центра обновления» и «Фоновой интеллектуальной службы передачи».

Останавливаем две ключевые службы обновления системы

Удаляем всё, что есть в папке SoftwareDistribution

Запускаем отключенные ранее компоненты системы обновления
Если причина сбоя была во временных файлах, которые хранились в папке SoftwareDistribution, то после их удаления ошибка больше не появится, а мы сможем без проблем установить доступные обновления системы.
Сбрасываем папку catroot2
С «Центром обновления» связана ещё одна системная папка — catroot2. Её очистка также помогает устранить некоторые неполадки, в том числе ошибку 0xc1900130.
Запускаем командную строку с правами администратора и выполняем последовательно следующие команды:
- net stop cryptsvc
- md %systemroot%\system32\catroot2.old
- xcopy %systemroot%\system32\catroot2 %systemroot%\system32\catroot2.old /s
Затем открываем папку C:\Windows\System32\catroot2 и удаляем её содержимое. Вместо буквы «С» может быть другая метка системного раздела.

Удаляем все файлы и папки
После очистки папки возвращаемся в командную строку и выполняем команду «net start cryptsvc», чтобы запустить ранее отключенную службу криптографии Windows. Затем открываем «Центр обновления» и снова пробуем установить доступные апдейты.
Настраиваем компоненты системы обновления
За работу системы обновления отвечает целый ряд системных служб. Некорректные настройки любого компонента могут привести к появлению ошибок. Чтобы исключить этот фактор, заново настраиваем конфигурацию системы обновления. Для этого запускаем командную строку с правами администратора и последовательно выполняем следующие команды:
- SC config wuauserv start= auto
- SC config bits start= auto
- SC config cryptsvc start= auto
- SC config trustedinstaller start= auto
После выполнения последней команды закрываем окно консоли и перезагружаем компьютер. Затем снова проверяем, заработал ли «Центр обновлений».

Устанавливаем автоматический запуск компонентов системы обновления
Вместо командной строки можно использовать системную оснастку «Службы». В ней нужно установить автоматический запуск для следующих компонентов:
- Центр обновления Windows.
- Фоновая интеллектуальная служба передачи (BITS).
- Службы криптографии.
- TrustedInstaller.
Всё это части системы обновления, без которых она не работает.
Загружаем обновление вручную
Ошибка 0xc1900130 можно обойти, скачав нужное обновление вручную. В таком случае нам никак не помешает отсутствие соединения с серверами «Центра обновления».
- Открываем «Параметры».
- Переходим в раздел «Обновление и безопасность».
- На вкладке «Центр обновления Windows» кликаем по ссылке «Просмотр журнала обновлений».

В журнале обновлений можно посмотреть номер апдейта, при установке которого появляется ошибка
На жёсткий диск сохранится исполняемый файл, после запуска которого начнётся установка обновления. Никаких ошибок при этом быть не должно, потому что фактически соединение с серверами Майкрософт не выполняется.
Читайте также:


