Установка принтера debian 11
Когда в операционной системе Windows пользователь ищет драйвера под поставленное в компьютере «железо», то в Linux, нередко, обстоит все с пунктуальностью до наоборот. Покупая принтер, сканер, тв тюнер и иное оборудование, поклонник линукс систем производит мониторинг имеющийся драйверов под желаемое оборудование и совершает покупку, исходя из сооруженного исследования. Если устройство уже приобретено а драйвер по умолчанию в системе не поставлен , начинаются «танцы с бубном». Сегодня мы разберем вопрос с аппаратом драйвера для принтеров HP LaserJet P1005, P1006, P1007, P1008, P1505, P1505n, P2014, P2014n, M1005 MFP, M1120 MFP под операторную систему Ubuntu Linux
Установка принтера HP в Linux Ubuntu
Водворить принтер HP под Linux стало гораздо проще чем водворить принтер под Windows.
sudo apt-get install hplip-gui
Когда принтер перестал печатать после переподключения, то необходимо переустановить плагин
sudo hp-plugin -i
и испробовать, что он появился в списке:
Установка принтера HP серии LaserJet в Linux Mint
Заключений крайне мало (особенно русскоязычных, что может начинать проблемой для пользователей с крайне малыми познаниями англосаксонского), так что думаю стоит выложить. Если при подключении принтера от изготовителя HP, особенно серии LaserJet (и особенно моделей 1018 и 1020), ваш дистрибутив заметил/не обнаружил устройство и драйвера к нему автоматически, важный документ отправляется на печать и отписывается удачно завершённым, а на деле же безличных действий не происходит, предлагается следующее решение:
sudo apt-get install hplip-gui
Для выполнение всех действий, конечно, требуется наличие интернета!
Установка принтера HP в Linux Debian
Если ты ни в какое время Этим не занимался, то возможно что в самый важный момент наиболее важная и маленькая деталь, сразу не встанет. Но не болей сильно об этом а просто помни что тебе постоянно помогут. Установка CUPS:
CUPS, удерживающая большинство стандартов, свободная подсистема печати. Еще я советую принтер HP LaserJet 1022 Foomaic/foo2zjs. Система печати HPLIP (HP Linux Printing and Imaging System) нужна для работы с принтерами и МФУ (многофункциональные устройства) производства компании Hewlett-Packard. Она поддерживает печать на большинстве струйных и многочисленных лазерных (LaserJet) принтерах, а также сканирование, отправку факсов и службу с картами памяти (с фотографиями) на большинстве МФУ. Настройка принтера и драйвера HP:
Для этого чтобы видеть самбу в CUPS
После что можно настраивать печать из программы
Установка принтера Hewlett Packard в Linux CentOS
Как настроить драйвер для принтера HP all-in-one / сканнера на CentOS Linux? Сначала установите эти пакеты и просите загрузить и установить другие плагины. Без этих пакетов мой принтер трудится.
Во-2-х, установите плагины для принтера HP.
Потом вы можете попробовать снова установить принтер:
Установка принтера HP в Fedora Linux
Как использовать принтер HP, присоединенный к USB на Fedora Linux. Установите эти пакеты и попросите навалить и установить другие плагины. Без этих пакетов мой принтер трудится.
Сможет также понадобиться запустить:
для аппараты плагинов для принтера HP. Это приводит к трюку, когда принтер прекращает работать после rebooting/resetting/etc. После этого, как я установил соответствующее программное обеспечение драйвера принтера HP последующим образом.
yum install hplip hplip-gui hpijs
Этот раздел поможет быстро научиться (или вспомнить) как можно установить,настроить и расшарить принтер(ы) в сети . Данное руководство не претендует на полноту, а лишь помогает быстро "войти в тему". По остальным вопросам поможет Гугл или знакомый гуру.
В дальнейшем установка и настройка будут проводиться на примере принтера Samsung ML-2010 c USB подключением.
Сперва стоит убедиться что Debian распознал устройство
Далее yстанавливаем CUPS:
Далее все настройки можно проводить в Web интерфейсе. По умолчанию, доступ к веб-интерфейсу CUPS разрешен только localhost; т.е. компьютеру на котором он установлен. Для разрешения удаленного доступа нужно внести следующие изменения в файл /etc/cups/cupsd.conf. Заменяем строки:
для того, чтобы CUPS мог слушать входящие запросы. Можно предоставить три уровня доступа:
Для разрешения(или запрета) удаленного доступа к одному из уровней, добавьте параметр Allow в секцию соответствующую выбранному уровню. Параметр Allow (или Deny) может принимать одно или несколько из перечисленных ниже значений:
Например, Заранее предположим, чтo IP компьютера, к которому подключен принтер 192.168.0.11, IP компьютера с которого мы хотим печатать и настраивать принтер - 192.168.0.6 К примеру, если нужно открываем доступ от IP 192.168.0.6
И применяем настройки
Далее открываем Web-интерфейс
- Далее жмём "Добавить принтер"
- Выбираем наш локальный принтер и жмём "Продолжить"
- Если надо открываем общий доступ и жмём "Продолжить"
- Выбираем PPD драйвер принтера и жмём "Добавить принтер"
- Выставляем настройки по-умолчанию и сохраняем их
На вкладке "Администрирование" отмечаем и сохраняем "Разрешить совместный доступ к принтерам, подключенным к этой системе".
На вкладке "Принтеры" выбираем наш принтер. Далее выпадающий список "Администрирование" --> "Установить как принтер по-умолчанию"
Для проверки выбираем выпадающий список "Обслуживание" --> "Печать пробной страницы"
Исходная ситуация
Чтобы настроить сетевой принтер и сканер, мы будем использовать пакет CUPS, который в Linux / UNIX / OSX является системой печати с открытым исходным кодом.
Установите на сервере Linux следующие пакеты: cups и cups-pdf:
Если возникнут проблемы: В зависимости от состояния вашей системы (эта ситуация может скорее всего случиться после неудачной ручной установки пакета или наличия неразрешенных зависимостей), система управления пакетами может перед установкой пакетов cups и cups-pdf попросить вас для того, чтобы разрешить текущие зависимости, удалить множество других пакетов. Если возникнет такая ситуация, у вас есть два варианта ее решения:
1) Установите пакеты с помощью другой системы управления пакетами, например, apt-get. Обратите внимание, что это не совсем целесообразно, поскольку текущая проблема решена не будет.
2) Выполните следующую команду: aptitude up && aptitude upgrade. Это позволит устранить эту проблему и одновременно обновить пакеты до их самых последних версий.
Конфигурирование пакета CUPS
Для того, чтобы иметь возможность получить доступ к веб-интерфейсу пакета CUPS , нам нужно, по крайней мере, чуть-чуть отредактировать файл cupsd.conf (файл конфигурации сервера для пакета CUPS). Однако прежде, чем к этому приступить, давайте сделаем резервную копию файла cupsd.conf:
и отредактируем исходный файл (указаны только те разделы, которые относятся к нашей задаче):
Теперь для того, чтобы применить изменения, давайте перезапустим CUPS:
Для того, чтобы позволить другому пользователю (отличающегося от пользователя root) изменять настройки принтера, мы должны следующим образом добавить его в группу lp (гарантирующей доступ к самому принтера и позволяющей пользователю управлять заданиями на печать) и в группу lpadmin (использование собственных настроек печати). Если в вашей текущей настройки сети это не нужно или не желательно, то опустите этот шаг.
Конфигурирование сетевого принтера через веб-интерфейс CUPS
2. Перейдите на вкладку Administration (Администрирование) и нажмите на Add er (Добавить принтер):
4. Настало время выбрать название принтера и указать, хотим ли мы открыть к нему доступ с других рабочих мест:
7. Обратите внимание, что этот предварительно скомпилированный файл .deb должен так или иначе быть перенаправлен на сервер принтера (например, с помощью sftp или scp) с машины, которую мы использовали, для его загрузки (конечно, это было бы сделать намного легче, если бы у нас вместо кнопки загрузки Download была прямая ссылка на файл):
8. После того, как мы разместили файл .deb на нашем сервере, мы его должны установить:
Если возникнут проблемы: Если не установлен пакет lsb (стандартная базовая система, от которой могут быть зависимы приложения сторонних разработчиков, написанные для Linux), то установить драйвер не удастся:
Мы установим пакет lsb и затем снова попытаемся установить драйвер принтера:
9. Теперь мы можем вернуться к шагу № 5 и установить принтер:
Конфигурирование сетевого сканера
Далее, давайте запустим сервис saned, отредактировав для этого файл /etc/default/saned:
Конфигурирование второго сетевого принтера
С помощью пакета CUPS можно настроить несколько сетевых принтеров. Давайте с помощью CUPS настроить дополнительный принтер: Samsung ML-1640, который является лазерным принтером USB.
В пакете splix содержатся драйверы для монохромных (ML-15xx, ML-16xx, ML-17xx и ML-2xxx) и цветных (CLP-5xx, CLP-6xx) принтеров фирмы Samsung. Кроме того, в подробной информации о пакете (доступной с помощью команды aptitude show splix) указывается, что с этим драйвером могут работать некоторые модели, представляющие собой ребрендинг моделей Samsung, например, Xerox Phaser 6100.
Затем с помощью пакета CUPS мы установим сам принтер так, как объяснялось ранее:
Установка принтера PDF
Далее, давайте настроим на сервере печати принтер PDF с тем, чтобы вы могли с клиентских компьютеров конвертировать документы в формат PDF.
Поскольку мы уже установили пакет cups-pdf, принтер PDF был установлен автоматически, что можно проверить с помощью веб-интерфейса:
Когда выбирается принтер PDF, документы будут записываться в специально указанный каталог (по умолчанию в
/ PDF) и их можно будет дополнительно обрабатывать командой пост-обработки.
В следующей статье мы настроим настольного клиентский компьютер с Ubuntu для доступа по сети к этим принтерам.
Если вам понравилась статья, поделитесь ею с друзьями:
Подключаем принтер через сервер печати Debian 11
Понадобилось мне на днях подключить принтер в кабинете с некоторыми условиями:
Достаточно старый TRENDnet TE100-P21
Подключаем к нему принтер в один из USB-портов, а сам сервер подключаем к сети.
В DHCP смотрим присвоенный ему IP (у меня это 192.168.0.11) и открываем его в браузере:
Далее у нас есть выбор: закрепить за принтсервером айпишник и добавить по IP, либо подключать по наименованию (в моём случае: PS-8BEAA8).
На LINUX придётся подключаться вручную, но на самом деле это легче, чем кажется) В данной статье в качестве примера используется дистрибутив Debian 11.
Для начала установите сервер печати cups, если он по какой-то причине отсутствует в системе:
sudo apt up; sudo apt install cups; /etc/init.d/cups start
Также неопытным пользователям я бы посоветовал установить пакет драйверов для принтеров, чтобы не испытывать трудностей в дальнейшем:
У меня уже установлены несколько принтеров
У меня уже установлены несколько принтеров
В случае успеха обнаруживаются 3 сетевых устройства (по количеству портов):
Теперь остаётся выбрать драйвер из списка установленных или указать путь к скачанному PPD-файлу:
Выбор подходящего драйвера
Выбор подходящего драйвера
Далее указываем установленное оборудование в принтере (например, поддержку автоматической двусторонней печати) и имя принтера для удобного отображения в дальнейшем.
Свойства установленного принтера
Свойства установленного принтера

На этом установка принтера в Debian 11 завершена. Спасибо, что дочитали статью до конца. Успехов Вам и хорошего дня
Создание сервера печати на базе операционной системы Debian (Squeeze) в условиях малого офиса.
Все эти проблемы всплывают как всегда в неподходящий момент. Можно конечно мириться со всем этим, а можно приобрести специальные продукты сервера печати, небольшие портативные устройства за умеренную плату, их выбор на рынке богат.
Но рассмотрим это со стороны небольшого офиса.
Модернизация парка ПК прошла, в кладовке храниться откровенно говоря слабое не кому не нужное железо. И что же мы, в условиях экономического кризиса, а в не больших компаниях IT отдел всегда испытывает экономический голод, собрали старенький, простенький и на удивление добротный ПК pentium II с 256 Mb ОЗУ, 2Гб HDD, и поддержкой USB портов, который и послужит нам сервером печати.
Здесь и далее я опишу весь алгоритм проделанной работы по созданию сервера печати с последовательной хронологией выполнявшихся действий на каждом этапе инсталляции.
Задача, имея два принтера и МФУ (Epson styluc photo R270, Konica-Minolta и HP соответственно) на базе ПК (Pentium II), под управлением операционной системы Debian 6.0 (Squeeze) создать сервер печати.
Друзья, сегодня в продолжении рассказа о OC Debian 10, хотелось бы рассказать о том, как быстро и просто настроить работу принтера. Дело в том, что зачастую бывает ситуация, когда по умолчанию, после установки, она отключена. Но как оказывается, решается эта проблема быстро и просто.

И так, без лишних слов, сразу приступаем к делу. Первым делом обновимся:
Теперь можем приступать к работе. Нам необходимо установить систему печати CUPS. Для этого необходимо установить пакет cups, а все зависимости будут установлены автоматически вашим менеджером пакетов:
В большинстве случаев после установки он запускается автоматически, но если у Вас этого не произошло — можете самостоятельно запустить сервер печати командой:
К слову сказать, данный сервер печати имеет свой веб интерфейс на 631-м порту. На самом деле он не сказать, что сильно нужен, это так, на правах интересного факта! ;)
Но после установки сервера печати, у вас скорее всего появится ошибка, что нет драйвера принтера и что-либо напечатать неполучится. По этому вам теперь нужно найти драйвер принтера. Я бы вам рекомендовал зайти на сайт производителя и там наверняка будет нужный софт в том числе и под Debian. Лично я так сделал и нашёл драйвер под принтер HP Deskjet D1560 тут.
После того, как нужный драйвер был найден, я просто по зашёл в менеджер пакетов Synaptic и нашёл там нужный. Отметил его для установки и вместе с ним установились все зависимости. Всё просто! :)

Но если Вам не хочется искать драйверы под свой принтер, то можете установить универсальный пакет printer-driver-all. Устанавливается следующей командой:
Так даже проще, чем искать нужный драйвер, затем его устанавливать, но я решил, что если есть вариант установки конкретно одного нужного драйвера, то захламлять систему целым списком лишних — не стоит.
Публикация относится к тематической подборке: «Первые шаги в Debian»
Данная публикация относится к череде публикаций о первых шагах в настройке и освоении ОС Debian.
Понравилась публикация? Поделись ей с друзьями!
Понравился сайт? Подпишьсь на нас в соцсетях!
Комментарий успешно отправлен. Он будет опубликован после проверки модератором.
Новый комментарий к публикации
Нравится сайт? Поддержи проект!
Предположим, что вы хотите в вашей домашней/офисной сети настроить сервер печати Linux, но у вас в наличии есть только принтеры USB (поскольку они значительно дешевле, чем принтеры, у которых есть встроенный разъем Ethernet или беспроводное соединение). Кроме того, а что, если одно из этих устройств является многофункциональным устройством, то вы также захотите использовать в сети встроенный в устройство сканер? В этой статье будет расказано, как установить и использовать в сети многофункциональное устройство USB (струйный принтер и сканер Epson CX3900), лазерный принтер USB (Samsung ML-1640), и в качестве дополнительного бонуса - принтер PDF, причем все на сервере GNU / Linux Debian 7.2 [Wheezy].
Даже при том, что эти принтеры несколько устарели (я купил многофункциональное устройство Epson в 2007 году, а лазерный принтер - в 2009 году), я надеюсь, что то, что я узнал в процессе их установки, также можно применить к более новым моделям тех же самых или других изготовителей: некоторые драйверы доступны в виде бинарных пакетов .deb, тогда как другие можно установить непосредственно из репозиториев. В конце концов, это те основные принципы, которые представляют собой интерес.
Исходная ситуация
Чтобы настроить сетевой принтер и сканер, мы будем использовать пакет CUPS, который в Linux / UNIX / OSX является системой печати с открытым исходным кодом.
Установите на сервере Linux следующие пакеты: cups и cups-pdf :
Если возникнут проблемы: В зависимости от состояния вашей системы (эта ситуация может скорее всего случиться после неудачной ручной установки пакета или наличия неразрешенных зависимостей), система управления пакетами может перед установкой пакетов cups и cups-pdf попросить вас для того, чтобы разрешить текущие зависимости, удалить множество других пакетов. Если возникнет такая ситуация, у вас есть два варианта ее решения:
1) Установите пакеты с помощью другой системы управления пакетами, например, apt-get . Обратите внимание, что это не совсем целесообразно, поскольку текущая проблема решена не будет.
2) Выполните следующую команду: aptitude update && aptitude upgrade. Это позволит устранить эту проблему и одновременно обновить пакеты до их самых последних версий.
Конфигурирование пакета CUPS
Для того, чтобы иметь возможность получить доступ к веб-интерфейсу пакета CUPS , нам нужно, по крайней мере, чуть-чуть отредактировать файл cupsd.conf (файл конфигурации сервера для пакета CUPS). Однако прежде, чем к этому приступить, давайте сделаем резервную копию файла cupsd.conf :
и отредактируем исходный файл (указаны только те разделы, которые относятся к нашей задаче):
Теперь для того, чтобы применить изменения, давайте перезапустим CUPS:
Для того, чтобы позволить другому пользователю (отличающегося от пользователя root) изменять настройки принтера, мы должны следующим образом добавить его в группу lp (гарантирующей доступ к самому принтера и позволяющей пользователю управлять заданиями на печать) и в группу lpadmin (использование собственных настроек печати). Если в вашей текущей настройки сети это не нужно или не желательно, то опустите этот шаг.

Конфигурирование сетевого принтера через веб-интерфейс CUPS
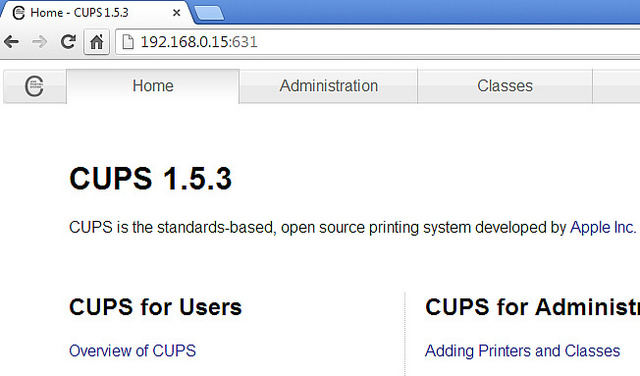
2. Перейдите на вкладку Administration (Администрирование) и нажмите на Add printer (Добавить принтер):

3. Выберите ваш принтер; в данном случае - EPSON Stylus CX3900 @ debian (Inkjet Inkjet Printer), и нажмите на Continue (Продолжить):
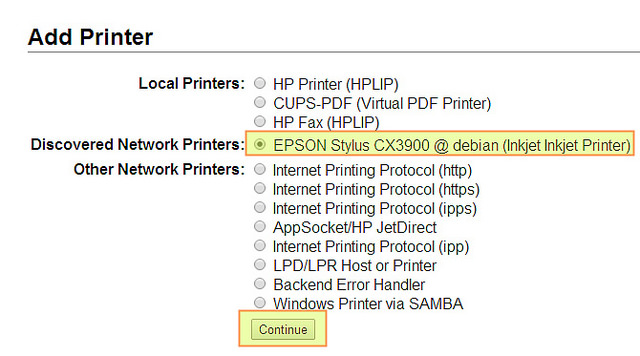
4. Настало время выбрать название принтера и указать, хотим ли мы открыть к нему доступ с других рабочих мест:
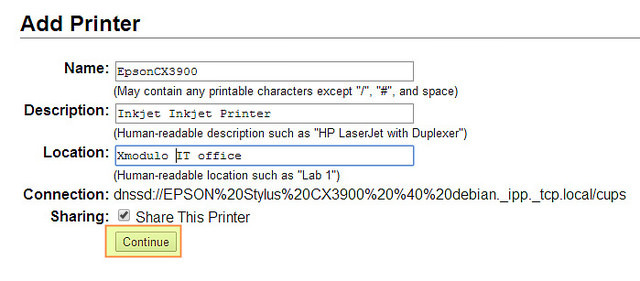
5. Установите драйвер - Выберите изготовителя принтера и нажмите на Continue (Продолжить).
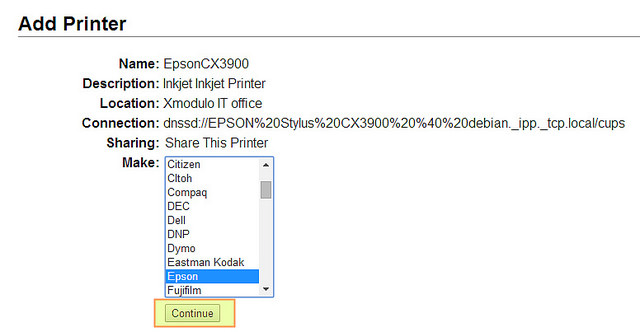
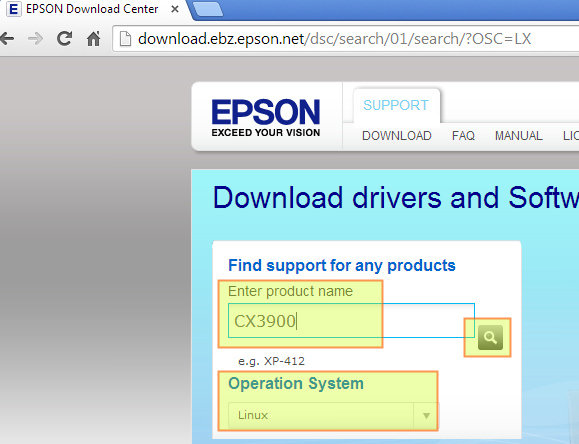
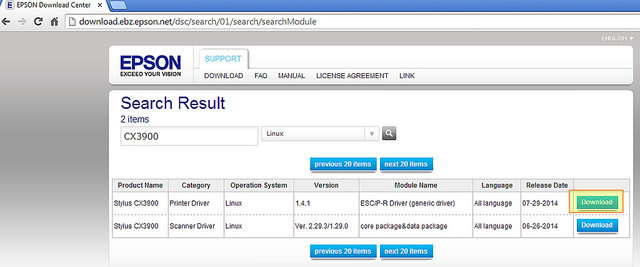

7. Обратите внимание, что этот предварительно скомпилированный файл .deb должен так или иначе быть перенаправлен на сервер принтера (например, с помощью sftp или scp) с машины, которую мы использовали, для его загрузки (конечно, это было бы сделать намного легче, если бы у нас вместо кнопки загрузки Download была прямая ссылка на файл):

8. После того, как мы разместили файл .deb на нашем сервере, мы его должны установить:
Если возникнут проблемы: Если не установлен пакет lsb (стандартная базовая система, от которой могут быть зависимы приложения сторонних разработчиков, написанные для Linux), то установить драйвер не удастся:
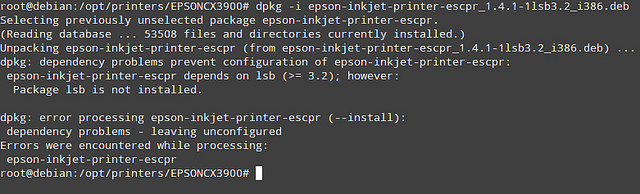
Мы установим пакет lsb и затем снова попытаемся установить драйвер принтера:
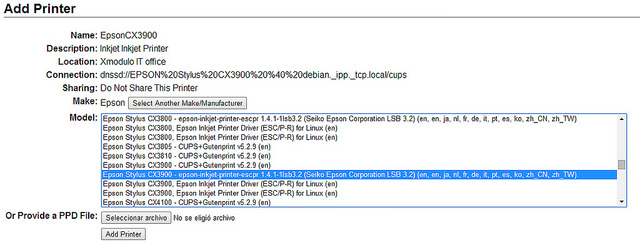
Конфигурирование сетевого сканера
Далее, давайте запустим сервис saned , отредактировав для этого файл /etc/default/saned:
Конфигурирование второго сетевого принтера
С помощью пакета CUPS можно настроить несколько сетевых принтеров. Давайте с помощью CUPS настроить дополнительный принтер: Samsung ML-1640, который является лазерным принтером USB.
В пакете splix содержатся драйверы для монохромных (ML-15xx, ML-16xx, ML-17xx и ML-2xxx) и цветных (CLP-5xx, CLP-6xx) принтеров фирмы Samsung. Кроме того, в подробной информации о пакете (доступной с помощью команды aptitude show splix) указывается, что с этим драйвером могут работать некоторые модели, представляющие собой ребрендинг моделей Samsung, например, Xerox Phaser 6100.
Затем с помощью пакета CUPS мы установим сам принтер так, как объяснялось ранее:

Установка принтера PDF
Далее, давайте настроим на сервере печати принтер PDF с тем, чтобы вы могли с клиентских компьютеров конвертировать документы в формат PDF.
Поскольку мы уже установили пакет cups-pdf , принтер PDF был установлен автоматически, что можно проверить с помощью веб-интерфейса:
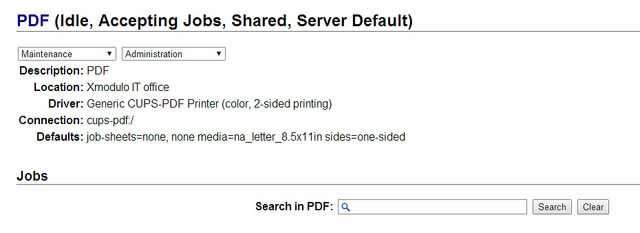
Когда выбирается принтер PDF, документы будут записываться в специально указанный каталог (по умолчанию в
/ PDF) и их можно будет дополнительно обрабатывать командой пост-обработки.
В следующей статье мы настроим настольного клиентский компьютер с Ubuntu для доступа по сети к этим принтерам.
Читайте также:


