Как войти в ворд на виндовс 10 если запрашивает учетную запись
Правильные способы активации текстового редактора Microsoft Word и других приложений из пакета Microsoft Office.
Сегодня сложно найти такого пользователя персонального компьютера, который никогда не слышал и не пользовался программами из пакета Microsoft Office. Данный пакет пользуются огромной популярностью во всех странах мира, и состоит из программ, позволяющих работать с текстовыми документами любых форматов. Наиболее известной из этих программ является текстовый редактор Microsoft Word.
Программы из пакета Microsoft Office являются платными и для использования всего ассортимента их возможностей предварительно необходимо провести активацию продукта одним из нескольких доступных способов. Несмотря на то, что с каждым днем количество людей со знанием компьютерных навыков на уровне уверенных пользователей становится все больше и больше, некоторые люди все же могут столкнуться с определенными трудностями при попытке активировать Microsoft Word. Наша статья содержит подробную пошаговую инструкцию по активации пакета Microsoft Office несколькими способами.
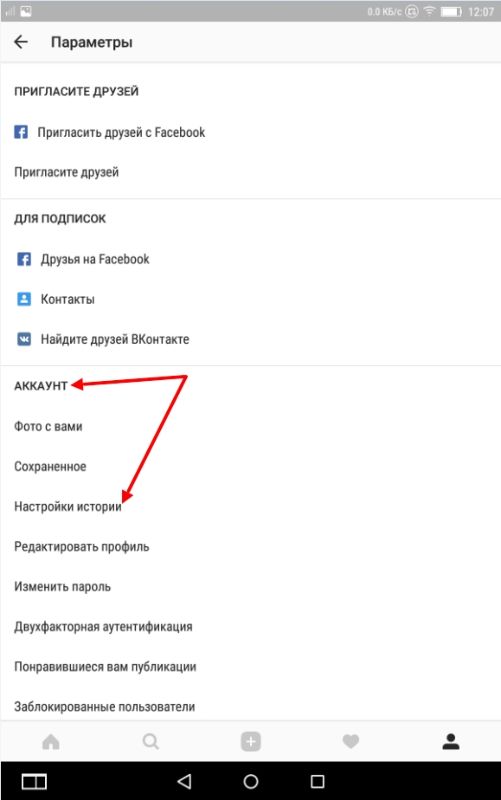
Изображение 1. Инструкция по активации Microsoft Office Word.
ВАЖНО: В данной статье представлена инструкция по активации исключительно лицензионного софта от Microsoft, полученного на официальном сайте разработчика. Способы активации взломанных версий и пользовательских сборок, скачанных с торрентов, не рассматриваются.
Как активировать Майкрософт Ворд на Windows 7, 8, 10: способы активации
Перед тем, как перейти непосредственно к активации Microsoft Word, стоит сказать несколько слов о самом продукте. Как уже было подчеркнуто ранее, данный текстовый редактор входит в пакет Microsoft Office и приобретается вместе с такими приложениями, как Microsoft Excel, Microsoft PowerPoint, Microsoft Outlook и другими.
Существует возможность приобрести лицензионный текстовый редактор отдельно от выше перечисленных приложений, однако стоить он будет чуть ли не в два раза дороже.
Существует два способа активации пакета Microsoft Office:
- Активация софта через Интернет;
- Активация через телефонный звонок;
- Активация с помощью специализированных программ-активаторов;
Два первых способа активации являются официальными и самыми надежными, в то время как последний относится к неофициальным и при его использовании активация приложений из пакета Microsoft Office со временем может «слететь». Но обо всем по порядку.
Как активировать Microsoft Office Word через Интернет или через телефон на Windows 7, 8, 10?
Прежде чем переходить к активации программы Microsoft Office Word, для начала ее необходимо установить на компьютер. Установка текстового редактора осуществляется с CD-диска, приобретенного в магазине, либо при помощи установочного файла, скаченного с официального сайта Microsoft.
Пользователю необходимо войти в свою учетную запись Microsoft или зарегистрировать новую, после чего кликнуть по кнопке «Установка», выбрать подходящий для операционной системы установочный файл и загрузить его, нажав на соответствующую кнопку. Название кнопки зависит от используемого пользователем браузера.
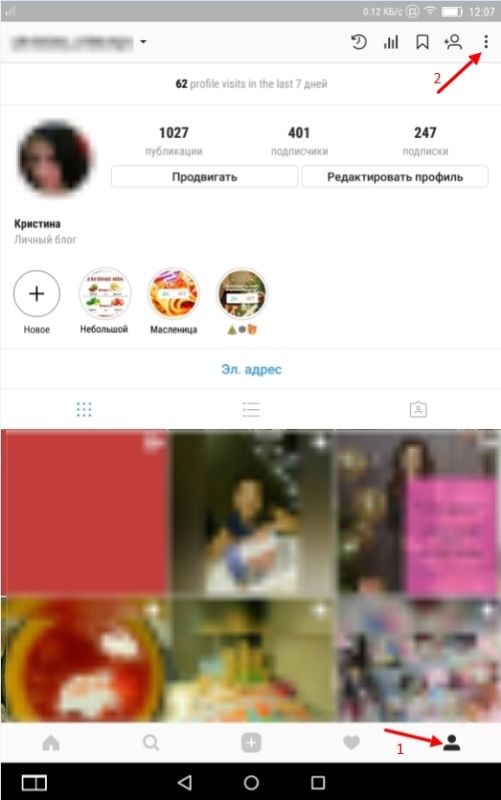
Изображение 2. Кнопки сохранения файла в разных браузерах.
После загрузки установочного файла его необходимо запустить и следуя подсказкам на экране выполнить установку текстового редактора Microsoft Office Word и других приложение из пакета. Как только установка будет завершена, можно переходить непосредственно к активации пакета. Осуществляется активация следующим образом:
Шаг 1.
- Активировать текстовый редактор Microsoft Office Word можно через личный кабинет на сайте Microsoft, однако данный способ может подойти не всем. Лучше всего провести активацию Microsoft Office через одно из его приложений.
- Откройте меню пуск, разверните раздел «Все программы», найдите среди них папку «Microsoft Office» и запустите любое приложение из пакета. Например, Microsoft Word.

Изображение 3. Запуск приложений Microsoft Office.
Шаг 2.
- После первого запуска программы перед Вами отобразится окно с уведомлением о том, что данный продукт поддерживает функцию автоматического обновления. Подробнее о нем Вы можете узнать путем нажатия на ссылку «Дополнительные сведения».
- Далее Вам необходимо согласиться с условиями лицензионного соглашения. По необходимости Вы можете ознакомиться с установленными условиями, но маловероятно, что Вы узнаете для себя что-то новое из них. Для продолжения щелкните по кнопке «Принять».

Изображение 4. Ознакомление с лицензионным соглашением Microsoft Office.
Шаг 3.
- В следующем окне Вам предложат выбрать один из доступных способов активации Microsoft Office: активация через интернет или активация по телефону. Если у Вас на руках есть ключ активации продукта, то отметьте маркером строчку «Активировать это программное обеспечение через Интернет», щелкните по кнопке «Далее», в следующем окошке введите в текстовое поле ключ активации и щелкните по кнопке «Активировать».
- Если же у Вас отсутствует ключ активации, то отметьте маркером строчку «Активировать это программное обеспечение по телефону» и щелкните по кнопке «Далее».

Изображение 5. Выбор способа активации Microsoft Office.
Шаг 4.
- В том случае, если Вы активировали продукт через Интернет, то после ввода ключа Вы сразу можете переходить к использованию всех инструментов Microsoft Office.
- Если же Вы выбрали способ активации по телефону, то в открывшемся окне Вам потребуется выбрать из списка название Вашей страны, после чего позвонить по указанному ниже телефону.
- Далее Вам необходимо сообщить оператору, что Вы хотите активировать Microsoft Office, после чего назвать ему код установки продукта, отображенный чуть ниже.
- В том случае, если код установки был назван верно и продукт Microsoft Office был оплачен, оператор продиктует Вам код активации, который необходимо ввести в соответствующее поле все в том же окне.
- После ввода кода активации необходимо щелкнуть по кнопке «Далее» и можно переходить к использованию приложений Microsoft Office.
Как активировать Microsoft Office Word бесплатно на Windows 7, 8, 10?
- Описанный Выше способ активации лицензионного издания Microsoft Office подойдет тем пользователям, которые заранее приобрели подписку на пакет на официальном сайте компании. Но как быть тем, кто не готов «раскошеливаться» на приобретение стандартных приложений Windows?
- Любой пользователь, который по каким-либо причинам не может позволить себе приобрести лицензионный пакет Microsoft Office, может попробовать поискать ключ активации в Интернете по соответствующему запросу, и с его помощью активировать пакет описанным выше способом. Однако нет никакой гарантии, что поиски увенчаются успехом, так как за бесплатными ключами в прямом смысле слова ведется охота.
- Кроме того, бесплатный ключ, найденный в Интернете, со временем может прийти в негодность и доступ к приложениям из пакета Microsoft Office будет закрыт. Поэтому, самым разумным решением в таких случаях станет использование специальных программ-активаторов, которые автоматически генерируют ключи и активируют приложения из пакета Microsoft Office.

Изображение 6. Программа-активатор для приложений из пакета Microsoft Office.
- Программ-активаторов сегодня существует достаточно много и далеко не каждая из них может подойти к Вашему пакету Microsoft Office. Подобрать подходящую можно только методом проб и ошибок. Однако мы рекомендуем начать с программы KMSauto, скачать которую можно с официального сайта разработчика. Данный активатор считается лучшим на сегодняшний день и подходит для активации последних изданий Microsoft Office.
- Активация Microsoft Office Word и других приложений осуществляется в три простых действия:
- Скачайте активатор с официального сайта;
- Запустите активатор и выберите продукт, который хотите активировать;
- Щелкните по кнопке «Activate» и дождитесь завершения процесса активации;
ВАЖНО: Перед использованием программ-активаторов крайне важно отключить антивирус, так как большинство из них распознаются защитными программами как вредоносное программное обеспечение.
Кроме того, некоторые провайдеры могут блокировать сайты, где размещены для загрузки программы-активаторы, объясняя это наличием на сайте вирусного ПО. Чаще всего данные программы-активаторы не являются вирусными и блокируются в связи с законом о пиратстве. Однако, загружая и используя активатор из непроверенных источников, Вы рискуете заразить свой компьютер вирусами.
Как осуществить повторную активацию Microsoft Office на Windows 7, 8, 10?
Стоит подчеркнуть, что в случае повреждения важных программных файлов пакета Microsoft Office, замены жесткого диска компьютера или переустановки операционной системы, активация программ Microsoft Office «слетит» и пользователю придется повторно активировать пакет одним из выше описанных способов.
Чтобы убедиться, что программы из пакета Microsoft Office активированы, необходимо сделать следующее:
Шаг 1.
- Запустите текстовый редактор Microsoft Office Word или любую другую программу из пакета.
- В верхней части главного окна раскройте вкладку «Файл» и с левой стороны выберите раздел «Учетная запись».

Изображение 7. Проверка статуса приложений из пакета Microsoft Office и их повторная активация.
Шаг 2.
- В правой части окна в категории «Сведения о продукте» будет отображен статус активности пакета.
- Если в данной графе вместо слова «Продукт активирован» будет отображен статус «Вы не имеете прав для использования данного продукта», то Вам необходимо щелкнуть по ссылке «Изменить ключ продукта» и повторно ввести код активации в соответствующее поле.
ВИДЕО: Как активировать Microsoft Word и другие приложения Microsoft Office?
комментария 2 Добавить комментарий
KMS авто крутая вещь. Уже все привыкли к этому софту и отучить нас будет непросто )))))
Варианты восстановления учетной записи и пароля, используемых для входа и установки или переустановки Office, а также для управления подпиской на Office 365, зависят от типа плана, в который входит ваш продукт: Office для дома или Office для бизнеса.
Щелкните здесь, чтобы посмотреть, какие продукты входят в Office для дома или Office для бизнеса.Совет: Если вы приобрели Office в рамках программы, на которую подписана ваша организация, см. статью Получение Office с помощью программы использования ПО на домашних компьютерах.
Microsoft 365 для дома
Microsoft 365 подписки: Следующие продукты включают полностью устанавливаемые приложения Office.
Microsoft 365 для семьи
Microsoft 365 персональный
Office 2021, Office 2019, Office 2016 или Office 2013, доступные для единовременной покупки: Следующие продукты включают полностью устанавливаемые приложения Office.
Office для дома и учебы
Office для дома и бизнеса
Office профессиональный
Отдельные приложения Office 2021, Office 2019, 2016 или 2013, доступные для единовременной покупки
Word
Excel
PowerPoint
OneNote*
Outlook
Access
Publisher
Project
Visio
Совет: * Классическая версия OneNote доступна только в версиях Microsoft 365, 2021, 2016 и 2013. В Office 2019 приложение OneNote для Windows 10 является версией OneNote по умолчанию. Ознакомьтесь с ответами на часто задаваемые вопросы.
Microsoft 365 для бизнеса
Если вы используете один из следующих продуктов Office, он относится к Microsoft 365 для бизнеса. Эти продукты обычно связаны с рабочей или учебной учетной записью, а лицензия Office (если она предусмотрена подпиской) предоставляется организацией или учебным заведением.
Microsoft 365 Подписки: Следующие продукты включают полностью устанавливаемые приложения Office.
Приложения Microsoft 365 для бизнеса
Microsoft 365 бизнес стандартный
Приложения Microsoft 365 для предприятий
Office 365 корпоративный E3
Office 365 корпоративный E4
Office 365 корпоративный E5
Microsoft 365 бизнес стандартный (для некоммерческих организаций)
Office 365 для некоммерческих организаций E3
Office 365 для некоммерческих организаций E5
Office 365 U.S. Сообщества государственных организаций G3
Office 365 U.S. Сообщества государственных организаций G5
Project Online профессиональный
Project Online расширенный
Visio Online (план 2)
Microsoft 365 Подписки без полностью установленных приложений Office:
Совет: Эти подписки на Microsoft 365 не включают классические приложения, которые можно скачать и установить, но в большинстве случаев можно получить доступ к интернет-версиям приложений Office в веб-браузере. Дополнительные сведения см. на странице Бесплатные приложения Office Online.
Microsoft 365 бизнес базовый
Office 365 корпоративный E1
Office 365 A1
Microsoft 365 бизнес базовый (для некоммерческих организаций)
Office 365 для некоммерческих организаций E1
Office 365 U.S. Государственные учреждения G1
Project Online базовый
Visio Online (план 1)
Версии с корпоративным лицензиями Office LTSC 2021, Office 2019, Office 2016 или Office 2013
Office профессиональный плюс
Учетная запись, связанная с вашим продуктом Office для дома, — это адрес электронной почты, который вы использовали при первой покупке или активации Office, либо адрес, с помощью которого вы входите на портал учетных записей для установки или управления Office.
Для получения справки по имени пользователя и паролю выберите один из вариантов ниже:
Восстановление имени пользователя
Изменение пароля
Проблемы с учетной записью
Учетные записи электронной почты Outlook
Есть дополнительные вопросы?
Учетная запись электронной почты, которую вам назначила ваша организация или учебное заведение, связана с выданным вам экземпляром Office. Выберите один из приведенных ниже вариантов, чтобы получить помощь по восстановлению имени пользователя или пароля.
Восстановление имени пользователя
Изменение пароля или вход в учетную запись
Узнайте имя пользователя и пароль у своего администратора
Обратитесь к своему администратору, который может восстановить имя пользователя и сбросить пароль для вашей рабочей или учебной учетной записи.
Если вы используете Office 2016, откройте любое приложение Office, чтобы увидеть имя пользователя
Если у вас установлен набор Office 2016, чтобы найти рабочую или учебную учетную запись, связанную с Office, чаще всего достаточно просто открыть классическое приложение из этого набора.
Откройте любое приложение Office, например Word или Excel.
Выберите Файл. Если вы не открыли документ, возможно, потребуется создать новый, чтобы просмотреть меню Файл.
В области навигации слева выберите Учетная запись.
В разделе "Сведения о продукте" указана версия Office и связанная с ней учетная запись (рядом со словом Владелец).

Если вы не видите надпись Владелец, выберите Параметры обновления > Обновить. Когда обновление завершится, закройте приложение и откройте его повторно. Найдите учетную запись возле надписи Владелец.
Пароли и вход
Выберите свой план Office 365 непосредственно ниже:
Вы помните имя пользователя, но забыли пароль и вам нужно его сбросить
Вы помните пароль, но хотите сменить его
Вы можете сделать это, только если администратор предоставил вам разрешение на обновление пароля в Office 365.
Внесите изменения и нажмите кнопку Сохранить.
Выполните вход в Office 365
Если вы пытаетесь войти в службу, используя правильный адрес, но не помните свое имя пользователя и пароль, обратитесь к администратору.
Если вы пытаетесь войти в Office с вашей личной учетной записи учетная запись Майкрософт, но вы уже вошли с помощью рабочей или учебной учетной записи, необходимо выйти из системы и войти в систему с помощью правильной учетной записи учетная запись Майкрософт (или наоборот).
Можно также открыть сеанс приватного просмотра в новом окне браузера. (Если вы не знаете, как это сделать, см. справку для своего браузера.) Если открыть сеанс приватного просмотра, данные браузера (журнал, временные файлы Интернета и файлы cookie) не будут сохраняться и вы сможете войти в службу с помощью другой учетной записи.
Вы помните свое имя пользователя, но забыли пароль и вам нужно его сбросить
Если администратор предоставил вам разрешение на сброс пароля, перейдите на страницу passwordreset.activedirectory.windowsazure.cn/. Если у вас отсутствует разрешение на смену пароля, обратитесь к своему администратору.
Вы помните пароль, но хотите сменить его
Вы можете сделать это, только если администратор предоставил вам разрешение на обновление пароля в Office 365.
Перейдите на страницу login.partner.microsoftonline.cn и выполните вход, используя рабочая или учебная учетная запись свое имя пользователя и существующий пароль.
Внесите изменения и нажмите кнопку Сохранить.
Выполните вход в Office 365
Если вы пытаетесь войти в службу, используя правильный адрес, но не помните свое имя пользователя и пароль, обратитесь к администратору.
Если вы пытаетесь войти в Office с вашей личной учетной записи учетная запись Майкрософт, но вы уже вошли с помощью рабочей или учебной учетной записи, необходимо выйти из системы и войти в систему с помощью правильной учетной записи учетная запись Майкрософт (или наоборот).
Можно также открыть сеанс приватного просмотра в новом окне браузера. (Если вы не знаете, как это сделать, см. справку для своего браузера.) Если открыть сеанс приватного просмотра, данные браузера (журнал, временные файлы Интернета и файлы cookie) не будут сохраняться и вы сможете войти в службу с помощью другой учетной записи.
Вы помните имя пользователя, но забыли пароль и вам нужно его сбросить
Вы помните пароль, но хотите сменить его
Вы можете сделать это, только если администратор предоставил вам разрешение на обновление пароля в Office 365.
Перейдите на страницу portal.office.de и выполните вход с помощью рабочая или учебная учетная запись имени пользователя и существующего пароля.
Внесите изменения и нажмите кнопку Сохранить.
Выполните вход в Office 365
Если вы пытаетесь войти в службу, используя правильный адрес, но не помните свое имя пользователя и пароль, обратитесь к администратору.
Если вы пытаетесь войти в Office с вашей личной учетной записи учетная запись Майкрософт, но вы уже вошли с помощью рабочей или учебной учетной записи, необходимо выйти из системы и войти в систему с помощью правильной учетной записи учетная запись Майкрософт (или наоборот).
Можно также открыть сеанс приватного просмотра в новом окне браузера. (Если вы не знаете, как это сделать, см. справку для своего браузера.) Если открыть сеанс приватного просмотра, данные браузера (журнал, временные файлы Интернета и файлы cookie) не будут сохраняться и вы сможете войти в службу с помощью другой учетной записи.

Microsoft Office дает пользователю бесплатный пробный период длиной в 30 дней. За это время, если пользователю необходимы эти программы, он должен активировать систему. В противном случае после истечения срока будут возникать проблемы с работой, а также вступят в силу некоторые ограничения от Microsoft.
На деле ограничения в Office, PowerPoint или Excel очень слабо повлияют на работу. Вот что будет, если не активировать Office спустя 30 дней:
1) Красный заголовок наверху документа будет напоминать о том, что система нуждается в активации. Сначала будет отображено название документа, затем название продукта и надпись "Нелицензионный продукт".

2) В некоторых случаях будет отображаться красная полоса под панелью управления с надписью "Офисный продукт отключен" с кнопкой "Активировать", которая перенаправляет пользователя на веб-страницу официального сайта Microsoft.

3) Иногда Word может непроизвольно закрываться, отображая следующую надпись. Автосохранение присутствует, и последние правки там останутся. Но в целом это достаточно неприятный момент.

Активатор
Для активации Microsoft Office необходим ключ. Это определенный набор символов, который Microsoft высылает на электронную почту покупателя. Его необходимо ввести в окно активации, после чего пользователю будут доступны полные версии программ.

Активатор же сам подбирает ключ и от пользователя ничего не требует. Один из популярных - KMS Auto. Он доступен для скачивания абсолютно бесплатно на официальном сайте разработчика.
Все, что необходимо, это скачать и установить KMS Auto, а затем запустить его от имени Администратора. Далее потребуется нажать на кнопку "Активировать Office". Программа имеет разные версии, и формулировки, в зависимости от этого, могут отличаться друг от друга.

Процесс начнется автоматически, и длится он всегда по-разному. Как правило, более 5 минут пользователю ждать не придется. Прогресс можно отслеживать в синем поле, которое появится ниже.

После окончания операции необходимо закрыть активатор и проверить успешность процесса. Проверить активирована программа или нет очень просто - необходимо зайти в Word или PowerPoint и перейти во вкладку "Файл".
Здесь должен показываться статус продукта - "Продукт активирован". Как следствие, можно поменять тему с обычной на цветную, получить дополнительно новые функции от Microsoft, а так же получать все обновления автоматически. Они будут загружаться при доступе ПК и Интернет.
Для этого даже необязательно вводить данные от своего аккаунта в Mocrosoft и входить под своим именем. Все будет доступно без этого.
manchester , такое бывает, если ранее уже был установлен и не удалён предварительно какой-нибудь стартовый офисный пакет.
Я лечил тем, что удалял сначала свежеустановленный стандартным способом.
Перезагружался и запускал Office remover, чтобы удалить все хвосты.
Архив прилагаю. Там 3 разных remover'а, так как я не помню точно каким удалял последний раз. Начни с Office_Uninstall_v1.8.1.7z.
После очистки можно ставить заново.
Возможно есть более лёгкий путь, но я его не искал

Siava , тоже посетила такая мысль, что предустановленный софт не удалён. Я спросил, посмотрю, что ответят.
Если установлен, почистим твоими прогами) , спасибо, дам знать результат

Siava писал(а): ↑ 4 май 2020, 0:22 Возможно есть более лёгкий путь, но я его не искал У меня почти такая же проблема я перешел на win 10 и началось. При открытии любого Ворд документа появляется заставка открытия и все, сам документ не открывается. Скрин прилагаю. Причем только после включения или перезагрузки компа какое-то время Ворд запускается, но проходит какой-то промежуток времени и все. После зависания в безопасном режиме Ворд тож не запускается. Пробовал все что можно и нельзя. Эффекта ноль. Установил все последние обновы для него, удалил 11 finereader, ничего не помогает. Ставил 10 Ворд и 15 и везде все то же. Что делать? Куда копать? Vetal5555 , так я выше писал уже. Удалите, очистите все остатки и хвосты и установите word заново на чистую.

Siava , кстати да, спасибо, тема вроде сработала. Сказали, что все установилось и работает)
вопрос писал(а): Господа столкнулся с такой проблемой , на ноутбуке был предустановленный office 365 , его удалили , поставили office 2016 pro (активировался через KMS server лицензия министерства образования)
в итоге получили такой глюк:
при запуски приложения офиса - вылетает окно с предложением купить или активировать office 365, если это окно зарыть то приложением пользоваться можно и в информации о приложении написано, что это word 2016 и продукт активирован
как избавиться от окна с предложением купить или активировать ofice 365
данный глюк имеет место второй раз на ноутбуках в который предустановлен office 365
ответ писал(а): Добрый день!
предложенные способы по удалению с помощью "средства удаления" мне не помогли.
Зато помогло удаление ключа реестра: HKEY_LOCAL_MACHINE\SOFTWARE\Wow6432Node\Microsoft\Office\16.0\Common\OEM
Также может понадобится удаление другого ключа реестра: HKEY_LOCAL_MACHINE\SOFTWARE\Microsoft\Office\16.0\Common\OEM
Иногда Office может постоянно просить вас войти в систему или ввести пароль. Это небольшая, но утомительная проблема, и, говоря о проблемах Office и входа в систему, вот некоторые похожие проблемы, о которых сообщили пользователи:
- Проверьте свои учетные данные
- Удалите учетные данные своей учетной записи, удалите профиль электронной почты и создайте его заново .
- Удалить ненужные общие календари
- Убедитесь, что шифрование включено
- Введите пароль вручную в диспетчере учетных данных
- Попробуйте изменить формат входа
- Убедитесь, что вы используете пароль приложения
- Обновите Office до последней версии
- Попробуйте использовать другой почтовый клиент
По словам пользователей, если Office продолжает запрашивать пароль, проблема может заключаться в учетных данных в диспетчере учетных данных. По-видимому, имелись общие учетные данные с Persistence , для которых установлено значение Session . В результате вы вошли в Outlook, если вы вошли в Windows.
Теперь вам просто нужно заново создать учетные данные с теми же настройками, но на этот раз обязательно установите для Persistence значение Enterprise .
Чтобы получить доступ к диспетчеру учетных данных, выполните следующие действия.
Открыв его, вы сможете найти проблемные учетные данные и воссоздать их.
- ЧИТАЙТЕ ТАКЖЕ: Как полностью удалить Microsoft Office в Windows 10
Решение 2. Удалите учетные данные своей учетной записи, удалите профиль электронной почты и создайте его заново.
Если Office продолжает просить вас войти, проблема может заключаться в вашем профиле электронной почты. Многие пользователи сообщили об этой проблеме после обновления до новой версии Office. Обновление вызвало проблему с их профилем электронной почты, поэтому они были вынуждены воссоздать его, чтобы решить проблему.
Перед воссозданием вашего профиля пользователи предлагают удалить все учетные данные Microsoft Office, поэтому вы можете сделать это. После этого вам просто нужно удалить свой профиль, выполнив следующие действия:
- Откройте Outlook и перейдите в Файл> Настройки учетной записи> Управление профилями .
- Теперь вам нужно выбрать Показать профили .
- Выберите свой профиль и нажмите кнопку Удалить .
После этого вам просто нужно создать новый профиль Outlook. Это довольно просто, и вы можете сделать это, выполнив следующие действия:
- Откройте Outlook. Теперь перейдите в Файл> Настройки учетной записи> Управление профилями> Показать профили> Добавить .
- Введите имя нужного профиля и нажмите ОК . Теперь следуйте инструкциям на экране, чтобы завершить процесс создания учетной записи.
После того, как вы создадите новую учетную запись, проверьте, сохраняется ли проблема. Многие пользователи сообщили, что этот метод работает для них, поэтому вы можете попробовать его.
Несколько пользователей сообщили, что Office продолжал просить их войти из-за старого общего календаря. Судя по всему, календарь был создан в виде списка SharePoint, и это вызвало проблему входа в систему.
Чтобы решить проблему, пользователям просто нужно было удалить календарь, и проблема была полностью решена. Если у вас есть старые общие календари, которые вы не используете, удалите их, и проблема будет решена.
Решение 4. Убедитесь, что шифрование включено
По словам пользователей, иногда эта проблема может возникнуть, если функция шифрования не включена. Чтобы ваши электронные письма были защищены от посторонних, рекомендуется использовать шифрование. Несколько пользователей сообщили, что, не используя шифрование, они заставили Office продолжать запрашивать пароль на своем ПК.
- Перейдите в Настройки аккаунта в Outlook .
- Теперь перейдите на вкладку Изменить настройки> Дополнительные настройки> Безопасность .
- Найдите параметр Шифровать данные между Microsoft Outlook и Microsoft Exchange и включите его.
После включения этой функции проблема должна быть полностью решена, и все должно начать работать снова.
Решение 5. Введите пароль вручную в диспетчере учетных данных
Все ваши пароли на вашем ПК сохраняются в диспетчере учетных данных, но иногда могут возникнуть глюки. Это может вызвать проблемы с определенными приложениями, такими как Microsoft Office и Outlook. Если Office продолжает просить вас войти, вы можете решить проблему, выполнив следующие действия:

- Откройте Диспетчер учетных данных . Мы показали вам, как это сделать в Решении 1 , поэтому ознакомьтесь с подробными инструкциями.
- Открыв Диспетчер учетных данных , введите пароль вручную во всех местах, где хранится ваш адрес электронной почты. Сохраните изменения и закройте Диспетчер учетных данных.
- Нажмите Windows Key + R и введите % localappdata% . Нажмите Enter или нажмите ОК .
- Перейдите в каталог MicrosoftOutlook . Найдите файл Autodiscover.xml . Этот файл также может иметь массив букв и цифр перед своим именем, так что не путайте его. Переместите этот файл в другое место или переименуйте его.
- После этого запустите Outlook, и он должен запуститься без каких-либо запросов.
Это решение может быть немного продвинутым, но пользователи сообщают, что оно работает для них, поэтому обязательно попробуйте его.
Решение 6. Попробуйте изменить формат входа
Если Office продолжает запрашивать пароль, вы можете решить эту проблему, просто изменив формат входа в систему. Несколько пользователей сообщили, что им удается решить проблему с экраном входа в систему, просто изменив формат входа.
Вместо своего адреса электронной почты им пришлось использовать следующий формат:
После изменения формата входа в систему проблема была полностью решена, и все снова заработало.
Решение 7. Убедитесь, что вы используете пароль приложения
Чтобы сгенерировать пароль приложения, выполните следующие действия:
- Перейдите на страницу учетной записи Microsoft и перейдите в раздел Основы безопасности .
- Теперь выберите Дополнительные параметры безопасности .
- Перейдите на страницу Пароли приложений и нажмите Создать новый пароль приложения .
- Генератор паролей теперь появится на вашем экране. Сгенерируйте пароль и используйте его вместо обычного пароля в Outlook.
После этого Outlook снова начнет работать, и вам больше не придется иметь дело с экраном входа.
По словам пользователей, Microsoft знает об этой проблеме, и, возможно, эта проблема уже исправлена. Если Office продолжает запрашивать пароль, вы можете решить эту проблему, просто обновив Office до последней версии.
Это невероятно просто сделать, и вы можете сделать это, выполнив следующие действия:
- Откройте любое приложение Office.
- Перейдите в Файл> Аккаунт> Параметры обновления> Обновить сейчас .
- Office загрузит доступные обновления и установит их.
После установки обновлений проверьте, не устранена ли проблема.

Если Office продолжает запрашивать вход, проблема может быть связана с Outlook. Если вы опробовали все наши предыдущие решения и, похоже, ничего не работает, возможно, вам стоит подумать о переходе на другой почтовый клиент.
Есть много отличных почтовых клиентов, таких как Thunderbird или Mail, но если вы хотите заменить Outlook, мы рекомендуем Mailbird . Этот почтовый клиент имеет дружественный пользовательский интерфейс и множество функций, поэтому он идеально подходит как для профессиональных, так и для обычных пользователей.
Если Office продолжает просить вас войти, проблема обычно связана с вашими учетными данными, но мы надеемся, что вам удалось решить эту проблему с помощью одного из наших решений.
Читайте также:


