Установка mac os mojave на неподдерживаемые компьютеры mac
Графические аномалии: в настоящее время видеокарты с условной поддержкой технологии Metal, используемые в Mojave, будут создавать странную темно-серую панель меню и боковую панель Finder при использовании светлой темы. В темной теме, однако, этих аномалий нет.
Ускорение графического процессора видеокарт серии AMD Radeon HD 5xxx/6xxx: в настоящее время невозможно получить полное графическое ускорение при запуске Mojave в системе используя видеокарты с графическим процессором серии Radeon HD 5xxx или 6xxx. Mojave будет практически непригоден без графического ускорения. Это касается моделей 15" и 17" MacBook Pro (MacBookPro8, 2 и 8,3). Если вы хотите включить ускорение GPU на этих машинах, вам нужно отключить GPU AMD (это будет работать только на системах MacBook Pro 8,2 и 8,3. Отключить графический процессор AMD в iMac нельзя.) Странные цвета также будут появляться при запуске Mojave с одной из этих видеокарт, установленных / включенных. Чтобы отключить видеокарту AMD на MacBook Pro 8,2 или 8,3 2011 года выпуска, следуйте инструкциям пройдя по ссылке.
Поддержка графического процессора в Mac Pro 3,1 (начало 2008 г.): при работе с Mojave нельзя использовать новую видеокарту AMD, даже если она поддерживает технологию Metal и поддерживается в Mojave. Новые драйверы AMD, используемые в Mojave, требуют от процессора(ов) компьютера набор инструкций SSE4.2, процессоры Mac Pro 3,1 не поддерживают данные инструкции. В настоящее время нет никакого способа обойти это. Ваш единственный вариант обновления видеокарты для систем MacPro3,1 на карту nVidia, которая будет отлично работать.
Смотрите совместимые с Mojave видеокарты (откроется в новом окне).
Встроенные камеры iSight: в настоящее время встроенные камеры iSight работают неправильно на некоторых машинах. Вероятно будет работать, но перед установкой знайте, что ваша камера iSight может не работать.
Трекпад (только для MacBook 5,2). Трекпад в MacBook5,2 не полностью поддерживается в Mojave. Хотя он работает и полностью пригоден для использования, Mojave обнаруживает его как обычную мышь, не позволяя вам изменять некоторые настройки, ориентированные на трекпад.
В компьютерах Mac, которые используют модуль Broadcom BCM4321 (BCM94321) WiFi, не будут иметь функционального WiFi при запуске Mojave, поддержка данных модулей прекращена начиная с macOS Sierra. Это касается как правило компьютеров MacPro3,1, MacBook5,2, MacBookPro4,1, iMac8,1, Macmini3,1 и MacBookAir2,1. Пожалуйста, обратите внимание, что не все эти машины будут иметь неподдерживаемую карту, это просто список машин, которые, как известно, поставляются с этой картой в некоторых конфигурациях.
Посмотрите совместимую с Mojave карту Wi-Fi (откроется в новом окне).
Вы можете узнать, что у вас неподдерживаемая карта, открыв System Profiler (кликните на Яблоко > Об этом Mac > Отчёт о системе), и кликните на Wi-Fi в разделе Сеть. Обратите внимание на значение, указанное для поля "Тип карты".
Ниже приведены ID Wi-Fi модулей, которые не работают в Mojave:
- (0x14E4, 0x8C)
- (0x14E4, 0x9D)
- (0x14E4, 0x87)
- (0x14E4, 0x88)
- (0x14E4, 0x8B)
- (0x14E4, 0x89)
- (0x14E4, 0x90)
* Любой ID, не указанный в списке выше, например (0x14E4, 0x8D), является поддерживаемой картой и будет отлично работать в Mojave.

Что вам понадобится:
1. Копия установщика Mac OS Mojave.
Вы можете скачать её в Mac App Store с помощью компьютера, поддерживающего Mojave, или с помощью встроенной функции загрузки непосредственно из утилиты macOS Mojave Patcher. Запустите macOS Mojave Patcher и в строке меню просто выберите "Tools > Download macOS Mojave. " как показано на рисунке ниже:

2. USB-накопитель размером не менее 16 ГБ
3. Утилита macOS Mojave Patcher
Скачайте последнюю версию: Ссылка 1 или Ссылка 2
* Посмотреть список изменений (на английском языке) и скачать предыдущие версии утилиты можно тут.
Процесс установки Mojave:
1. Вставьте ваш USB-накопитель (напомню не менее 16 Гб), откройте Дисковую утилиту и отформатируйте его как OS X Extended (Journaled).
Сделайте как на картинке ниже:

2. Откройте ранее скачанную утилиту "macOS Mojave Patcher" и найдите свою копию программы установки macOS Mojave Installer, как правило инсталятор macOS принято скачивать в папку Программы (Applicatoins).
Сделайте как на картинке ниже:

Должно появиться окно, что утилита успешно проверила приложение macOS Mojave Installer. Кликните кнопку "ОК"

3. Затем выберите USB-накопитель в выпадащем списке справа и нажмите широкую кнопку "Start Operation".
Смотрите картинку ниже:

4. Когда установочная флешка будет готова, необходимо загрузиться именно с неё. Для этого выключите Mac и включите снова, удерживая нажатой клавишу Option (ALT) и выберите загрузку с флеш накопителя.
Смотрите картинку ниже:

Примечание: выполните шаги 5 и 6, если вы хотите сделать чистую установку. Если Вы уже имеете опыт установки macOS, то можете просто пропустить эти шаги и установить операционную систему Mojave на том предыдущей версии OS X, после чего будет выполнено обновление на месте.
5. После загрузки программы установки откройте Дисковую утилиту из меню утилиты или дважды щелкните ее в окне утилиты в левом нижнем углу экрана.
Смотрите картинку ниже:

6. Выберите диск или раздел, на который вы хотите установить macOS Mojave, и кликните Стереть (Erase), далее выберите фаловую систему Mac OS Extended (Journaled) или APFS. При форматировании всего диска убедитесь, что выбрана разметка диска GUID.
- Используйте APFS для моделей 2009 года выпуска и более поздних, будет работать, также как на macOS High Sierra.
- Рекомендуется использовать APFS, только если устанавливаете Mojave на SSD диск.
Если у вас Mac, который изначально не поддерживал High Sierra (и поэтому не может загружаться с тома APFS изначально), обратите внимание на следующее:
- Если вы используете APFS, у вас не будет загрузочного раздела восстановления (Recovery HD).
- Если вы решите использовать APFS, загрузчик будет установлен утилитой позже, так как встроенное ПО этих неподдерживаемых машин не поддерживает загрузку с томов APFS. Это не совсем нативный (родной) метод загрузки, но не вызовет каких-либо проблем во время работы Mojave. Демо процесс такой загрузки можно посмотреть тут.

7. Далее установите Mac OS как обычно на нужный том.


8. После завершения установки перезагрузитесь опять удерживая клавишу Option (ALT) и снова выберите загрузку с флеш-накопителя. После загрузки, откройте приложение "mac OS Post Install".
Смотрите картинку ниже:

9. Откроется окно в котором необходимо сверху в разделе "Choose your Mac Model" в выпадающем списке выбрать модель вашего Mac. После выбора модели Mac, оптимальные чекбоксы (галочки) будут отмечены автоматически для Вашей модели. Вы также можете отметить другие галочки по вашему выбору, но как правило этого не требуется.
10. Снизу в разделе Select Volume в выпадающем списке выберите том, на который вы только что установили Mac OS Mojave, и нажмите "Patch". Когда утилита установит все выбранные патчи, нажмите "Перезагрузить". Mac может в течение нескольких минут перестраивать кэш перед перезагрузкой.

* Если по какой-то причине система не работает правильно после перезагрузки, загрузитесь обратно в установочный диск, снова запустите "mac OS Post Install" и выберите "Force Cache Rebuild" перед перезагрузкой. В большинстве случаев в этом нет необходимости.

11. После перезагрузки ваш Mac должен загрузиться в полностью рабочую операционную систему macOS Mojave.

Дополнительная информация:
При установке Mac OS Post Install tool, в Mojave инсталлируется программа "Patch Updater", расположенная в папке /Applications/Utilities. Данная программа предупредит вас, когда новые обновления патчей будут доступны для вашей машины, и предложит вам их установить. Если у вас не установлен Patch Updater, но вы хотите его установить, вы можете скачать и установить данную программу, кликните на ссылку и после скачивания распакуйте архив.

Переустановка патчей:
Во время обновления macOS Mojave некоторые наши исправления могут быть перезаписаны. С помощью средства обновления патчей можно переустановить эти исправления одним щелчком мыши. Для этого откройте приложение Patch Updater и выберите "View Installed Updates", или используйте меню "View > Show Installed Updates" в строке меню.
Чтобы повторно установить один из патчей, просто щелкните правой кнопкой мыши на нем в списке и выберите "Re-install. ". Вы также можете нажать кнопку "Re-install All", чтобы сразу переустановить все установленные исправления.

Обновления:
Системные обновления, такие как например 10.14.1, должны устанавливаться в обычном режиме, если "Software Update Patch" был отмечен в Mac OS Post Install tool или Вы установили его позже с помощью программы InstallPatchUpdater. Если по какой-то причине обновления не отображаются или устанавливаются неправильно, необходимо переустановить исправление обновления программного обеспечения с помощью приложения Patch Updater.
Если после установки обновления, система не запустится должным образом, необходимо будет загрузить исправленный установочный том и повторно запустить исправление после установки на томе Mojave. Убедитесь, что вы выбрали "Force Cache Rebuild" перед перезагрузкой.
Вопросы и Ответы:
Я успешно создал USB-накопитель, но при загрузке индикатор выполнения зависает на полпути.
Проверьте свою копию инсталляции операционной системы Install mac OS Mojave. Скачайте именно последнюю версию инсталляции операционной системы Install mac OS Mojave. Проверьте версию macOS Mojave Patcher, она должна быть версии 1.1 или выше.
Убедитесь, что USB-накопитель доступен для записи. Попробуйте переформатировать его или просто попробуйте другой USB-накопитель.
Патчер исправления выводит мне ошибку "Mounting Failed"
Убедитесь, что macOS Mojave установлена правильно. Размер должен быть около 5 ГБ. Если вы использовали опцию "Skip App Verification" (пропустить проверку приложения), вы скорее всего, выбрали не оригинальный инсталлятор macOS Mojave, и он не содержит необходимых файлов.
Раздел жесткого диска не отображается на экране в момент установки.
Убедитесь, что FileVault отключен. Вы можете отключить его вручную с помощью терминала, воспользуйтесь инструкциями пройдя по ссылке.
Я вижу символ "NO" при запуске Mojave после успешной установки.
Я вижу символ "NO" при запуске с созданного USB-накопителя
Проверьте список поддерживаемых и не поддерживаемых Mac в верхней части этой страницы. Убедитесь, что устройство находится в списке поддерживаемых.
Safari, App Store и(или) приложение Mail перестали работать после установки обновления системы
Загрузите и запустите приложение Onyx, выберите вкладку "Maintenence", затем нажмите кнопку "Run".
1. Открыть терминал после загрузки с вашего USB-установщика, чтобы установить дату.
2. В терминале подайте команду: date 0318125014 и нажмите Enter

Важное примечание: 10.14.4 НЕ МОЖЕТ быть исправлено должным образом с использованием Mojave Patcher версии 1.2.3 и старше. Если вы обновитесь до 10.14.4 и НЕ обновили том установщика с версией 1.3.0 или более поздней версии Mojave Patcher, вы НЕ сможете загрузить свою систему после обновления! Пожалуйста, прочитайте раздел обновлений для получения дополнительной информации.
Требования:
Начало 2008 года или более поздняя версия Mac Pro, iMac или MacBook Pro:
• MacPro3,1
• MacPro4,1
• iMac8,1
• iMac9,1
• iMac10, x
• iMac11, x (системы с графическими процессорами AMD Radeon HD серии 5xxx и 6xxx будут практически непригодны для работы с Mojave. Более подробная информация находится в разделе Известные Раздел «Проблемы» ниже.)
• iMac12, x (системы с графическими процессорами AMD Radeon HD серии 5xxx и 6xxx будут практически непригодны для работы с Mojave. Более подробная информация находится в разделе «Известные проблемы» ниже.)
• MacBookPro4,1
• MacBookPro5, x
• MacBookPro6 , x
• MacBookPro7,1
• MacBookPro8, x
Конец 2008 года или более новый MacBook Air или алюминиевый MacBook Unibody:
• MacBookAir2,1
• MacBookAir3, х
• MacBookAir4, х
• MacBook5,1
Начало 2009 года или более новый Mac Mini или белый MacBook:
• Macmini3,1
• Macmini4,1
• Macmini5, x
• MacBook5,2
• MacBook6,1
• MacBook7,1
Начало 2008 года или новее Xserve:
Машины, которые НЕ ПОДДЕРЖИВАЮТСЯ:
Mac Pro 2006-2007, iMac, MacBook Pro и Mac Minis:
• MacPro1,1
• MacPro2,1
• iMac4,1
• iMac5, x
• iMac6,1
• iMac7,1
• MacBookPro1,1
• MacBookPro2,1
• MacBookPro3,1
• Macmini1,1
• Macmini2,1
IMac 7,1 2007 совместим, если ЦП обновлен до Core 2 Duo на базе Penryn, такого как T9300.
• MacBook1,1
• MacBook2,1
• MacBook3,1
• MacBook4,1
• MacBook Air 2008 (MacBookAir 1,1)
Вещи, которые вам понадобятся:

Прямое
Зеркало
(Текущая версия: 1.3.0, SHA1: 16fa58a44049d87699a6c46ce5d1b5cb38f0f76d )
• Просмотреть список изменений и загрузить более старые версии здесь.
Известные проблемы:
• Аномалии графики: в настоящее время при использовании светлой темы видеокарты из металла, используемые в Mojave, будут отображать странную темно-серую полосу меню и боковую панель Finder. В темной теме, однако, этих аномалий нет.
• Ускорение графических процессоров AMD Radeon HD 5xxx / 6xxx: в настоящее время невозможно получить полное графическое ускорение при работе Mojave в системе с графическим процессором Radeon HD 5xxx или 6xxx. Мохаве будет практически НЕ УКАЗАНО без графического ускорения. Это включает в себя 15-дюймовые и 17-дюймовые системы MacBook Pro (MacBookPro 8,2 и 8,3). Если вы хотите включить ускорение GPU на этих машинах, вам нужно отключить AMD GPU (это будет работать ТОЛЬКО в системах MacBook Pro 8,2 и 8,3. ВЫ НЕ МОЖЕТЕ отключить AMD GPU в iMac.) Странные цвета также будет производиться при запуске Mojave с одной из этих установленных / включенных видеокарт. Чтобы отключить графический процессор AMD на MacBook Pro 8,2 или 8,3 2011 года, следуйте инструкциям, приведенным здесь .
• Поддержка графических процессоров Mac Pro (MacPro3,1) в начале 2008 года: при работе с Mojave вы НЕ МОЖЕТЕ использовать более новую видеокарту AMD ДАЖЕ, ЕСЛИ она совместима с металлом и поддерживается в Mojave. Более новые драйверы AMD, используемые в Mojave, требуют набора инструкций SSE4.2, который MacPro3,1 не поддерживает. В настоящее время обойти это невозможно. Единственными вариантами обновления GPU для систем MacPro3,1 являются карты nVidia, которые прекрасно работают.
• Встроенные камеры iSight. В настоящее время встроенные камеры iSight не работают правильно на некоторых машинах. Кажется, что вы попали или не попали, но при установке ожидайте, что ваша камера iSight не будет работать.
• Трекпад (только для MacBook5,2). Трекпад в MacBook5,2 не полностью поддерживается в Mojave. Хотя он работает и полностью используется, Mojave определяет его как обычную мышь, не позволяя вам изменять некоторые настройки, ориентированные на трекпад.
Как использовать:
1. Вставьте желаемый USB-накопитель, откройте Дисковую утилиту и отформатируйте его как OS X Extended (Journaled).

2. Откройте инструмент «macOS Mojave Patcher» и найдите свою копию приложения MacOS Mojave Installer.

* Убедитесь, что инструмент успешно проверяет приложение.

3. Затем выберите свой USB-накопитель в списке Target Volume и нажмите «Начать работу».

4. Когда операция завершится, загрузите целевой Mac без поддержки с USB-накопителя, который вы только что создали, удерживая нажатой клавишу «Option» при включении аппарата и выборе диска.

Примечание. Выполните шаги 5 и 6, только если вы собираетесь выполнить чистую установку. В противном случае вы можете просто пропустить эти шаги и установить на свой том, связанный с предыдущей версией OS X, и он выполнит обновление на месте.
5. При загрузке установщика откройте Дисковую утилиту из меню «Утилиты» или дважды щелкните ее в окне «Утилиты» в левом нижнем углу экрана.

6. Выберите диск или раздел, на который вы хотите установить, и удалите его, убедившись, что в качестве типа файловой системы используется Mac OS Extended (Journaled) или APFS. При форматировании всего диска убедитесь, что выбран GUID.
Важная заметка: Использование APFS ТРЕБУЕТСЯ в Мохаве для получения системных обновлений с помощью обычного метода обновления программного обеспечения. Если вы решите продолжать использовать macOS Extended (Journaled) в качестве типа вашей файловой системы, вы НЕ будете получать Обновления системы через Системные настройки.

7. Установите macOS на нужный том.

8. После завершения установки перезагрузите компьютер на диск установщика. На этот раз откройте приложение «MacOS Post Install».

9. В приложении выберите модель Mac, которую вы используете. Оптимальные патчи будут выбраны для вас на основе выбранной вами модели. Вы также можете выбрать другие патчи по вашему выбору.

10. Выберите том, на котором вы только что установили macOS Mojave, и нажмите «Patch». Когда он закончит исправление, нажмите «Перезагрузить». Он может сидеть там несколько минут, восстанавливая кеш перед перезагрузкой.
• Если по какой-либо причине система не работает должным образом после перезагрузки, загрузитесь обратно на диск установщика, снова запустите исправление после установки и выберите «Принудительное восстановление кэша» перед перезагрузкой. Это не обязательно в большинстве случаев.

11. После перезагрузки он должен загрузиться в полностью рабочую копию MacOS Mojave.

Дополнительная информация:
• Если выбран этот параметр в инструменте MacOS Post Install, в вашей установке Mojave будет программа с именем «Patch Updater», расположенная в папке / Applications / Utilities. Эта программа уведомит вас о появлении новых обновлений исправлений для вашего компьютера и предложит установить их. Если у вас не установлен Patch Updater, но вы хотите, вы можете скачать и запустить найденный здесь скрипт для этого.

• Во время обновления системы некоторые исправления могут быть перезаписаны. Используя инструмент Patch Updater, вы можете переустановить эти патчи одним щелчком мыши. Для этого откройте приложение Patch Updater и выберите «Просмотр установленных обновлений» или используйте меню «Вид> Показать установленные обновления» в строке меню.
• Чтобы переустановить патч, просто щелкните его правой кнопкой мыши в списке и выберите «Переустановить». Вы также можете нажать кнопку «Переустановить все», чтобы переустановить все установленные на данный момент исправления одновременно.

Обновления
Важное примечание: Использование APFS ТРЕБУЕТСЯ в Мохаве для получения системных обновлений с помощью обычного метода обновления программного обеспечения. Если вы решите продолжать использовать macOS Extended (Journaled) в качестве типа вашей файловой системы, вы НЕ будете получать Обновления системы через Системные настройки. Если вы не используете APFS, вы можете выполнить шаги установки 10.14.1 ниже.
10.14.4 добавляет новые изменения, которые НЕ патчируются инструментом после установки Mojave Patcher v1.2.3 и старше! Перед обновлением до 10.14.4 вам потребуется использовать последнюю версию Mojave Patcher, чтобы создать новый том установщика с помощью приложения установщика 10.14.4. Затем обновитесь до 10.14.4, либо установив его через Обновление программного обеспечения, либо просто используя том установщика, который вы создали для установки.
10.14.1 / macOS Расширенные (Журнальные) тома
Обновление Mojave 10.14.1 НЕ устанавливается должным образом на неподдерживаемых компьютерах и может привести к невозможности загрузки ОС. Если вы хотите установить обновление 10.14.1 (и в данный момент не работаете с 10.14.1), выполните следующие действия:
• Загрузите последнюю версию Mojave Patcher
• Загрузите установщик с помощью меню «Инструменты» Mojave Patcher
• Создайте исправленный USB Установщик
• Загрузитесь с него и установите 10.14.1 на том, содержащий более раннюю версию.
• После этого примените исправления после установки, и вы должны быть на 10.14.1.
Q: Инструмент успешно создал USB-накопитель, но при загрузке индикатор выполнения зависает чуть больше, чем на полпути.
О: Проверьте свою копию приложения MacOS Mojave. Если вы используете последнюю версию этого инструмента, вы должны использовать последнюю версию Install MacOS Mojave App. Версия патча 1.1 и более старые поддерживают старые версии программы установки.
Q: Утилита исправления выдает ошибку «Mounting Failed»
О: Откройте Дисковую утилиту и убедитесь, что «InstallESD» не смонтирован. Если это так, извлеките его и повторите попытку. Также убедитесь, что приложение Install macOS Mojave установлено правильно. Это должно быть около 6 ГБ в размере. Если вы использовали опцию «Пропустить проверку приложения», вы, скорее всего, выбрали недопустимое приложение, в котором нет необходимых файлов.
В: Я не вижу раздел жесткого диска на экране установщика или в инструменте после установки.
О: Убедитесь, что FileVault отключен, или воспользуйтесь указанными здесь инструкциями, чтобы разблокировать его вручную с помощью терминала.
Q: Я получаю символ «НЕТ» при запуске с исправленного USB-накопителя.
A: Проверьте список поддерживаемых / не поддерживаемых в верхней части этой страницы. Убедитесь, что ваш компьютер находится в списке поддерживаемых.
Q: Safari, App Store и / или Mail перестали работать после установки обновления системы.
A: Загрузите и запустите приложение Onyx , выберите «Техническое обслуживание» вверху и нажмите кнопку «Выполнить».
Q: Обновления системы не отображаются на панели обновления программного обеспечения.
A: Убедитесь, что вы используете Mojave с тома, отформатированного в APFS. Если вы используете том MacOS Extended (Journaled), вы можете либо преобразовать том в APFS с помощью Дисковой утилиты на диске с исправленными установщиками, либо просто применить нужное обновление системы, следуя методу, описанному в 10.14.1 в разделе выше раздел.

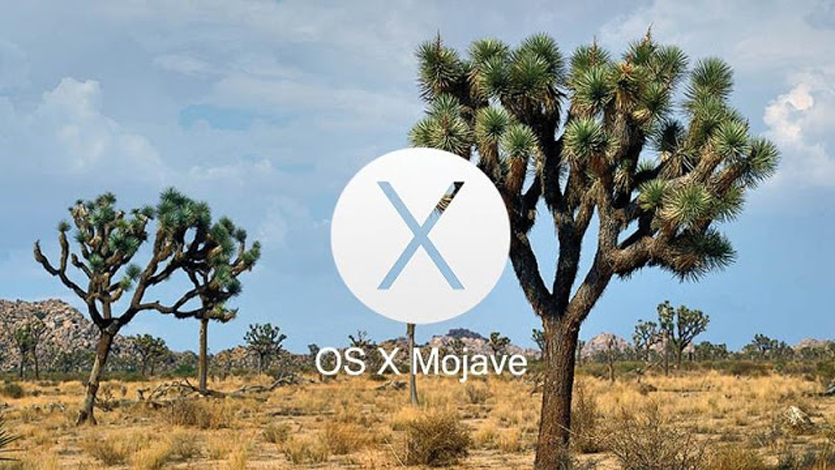
Во время презентации macOS Mojave представители Apple отметили, что установить новую операционку смогут владельцы следующих компьютеров и ноутбуков:
- MacBook Pro середина 2012 или новее;
- MacBook Air середина 2012 или новее;
- MacBook начало 2015 или новее;
- iMac конец 2012 или новее;
- Mac Mini конец 2012 или новее;
- Mac Pro середина 2010 или новее;
- iMac Pro 2017
Все остальные официально оказались за бортом. Apple искусственно ограничила доступ к установке macOS Mojave.
Ровно месяц на форуме зарубежного ресурса MacRumors разработчики-энтузиасты боролись с такой несправедливостью и, наконец, выпустили патч, позволяющий установить новую ОС даже на относительно древние модели компьютеров Mac.
Вот список устройств, на которые все-таки можно установить бета-версию macOS Mojave:
Для установки системы необходимо загрузить и установить патч, получив доступ к загрузке публичной бета-версии ОС. Затем потребуется создать загрузочную USB-флешку и установить систему с нее.
Все необходимые для работы патчи уже включены в сборку. Разработчик патча отмечает, что установку следует проводить на не основной Mac, поскольку в работе системы могут быть сбои. [MR]
(6 голосов, общий рейтинг: 4.67 из 5)
Владимир Кузин
DIY-техноман. Уверен, что все можно сделать своими руками. Коллайдер не в счет.
Вышла новая прошивка для AirPods Pro
15 оригинальных домашних инструментов с AliExpress, которые должны быть у каждого
Вышла iOS 15.2 beta 3 для разработчиков. Что нового
Spotify перестал работать в России и во всём мире
Разработчик портировал Super Mario 64 на Apple TV. Уже можно поиграть
Появились первые фото внутренностей MacBook Pro M1 Max с материнской платой необычной формы
Обзор AirPods 3. Впечатления от самых удобных наушников Apple
Появились первые фото распаковки тряпочки Apple за 1999 рублей
🙈 Комментарии 21
Жаль на мак 2002 нельзя поставить.
@Mes Zadrot , чтобы система работала стабильно
@Mes Zadrot , есть такая штука как набор инструкций процессора. В каждом новом поколении они обновляются, но сохраняется и обратная совместимость для старого ПО. 10.14 требует SSE 4.2, который был введен только начиная с i-серии. Винда еще работает со старыми в полной мере, потому что у майков и эпла разные подходы: первым нужно продать как можно большее число лицензий, а значит надо чтобы система запускалась хоть на электровенике, вторым нужно продавать железо, поэтому придумывают способы как подчеркнуть сильные стороны новых компов и дать пинка старым. Дело в том, что на основном их рынке – США, люди покупают маки не для понтов в барбершопе, а раз купленный 10 лет назад мак всё тянет, обновляется и даже выглядит лучше 90% новинок от конкурентов, зачем его менять на новый? Поэтому дают такие толчки. Если что, я не защищаю яблоко, но такова жизнь.
@Mes Zadrot , инфа c Macrumors, где её уже под микроскопом разобрали. Большинство софта может и работает c SSE2, но не макось. А аймаки зарезали только из-за видюх, мак про 2010 на тех же (и даже более старых) процессорах поддерживаются при условии совместимой видеокарты. У тех, кто в аймаки поставил видеокарты от ноутов алиенваре достаточно вырубить проверку железа и 10.14 работает.
@Alex K , Производительность ядер c2d и первых iX процессоров практически не отличалась — да, всего-то раза в полтора-два).
Назначение ЛЮБЫХ дополнительных наборов инструкций – УСКОРЕНИЕ обработки — и возможность обработки в принципе. Поэтому без SSE2 современный софт в принципе не запускается.
А 2Д акселерация – это настолько нересурсоемкая задача — проблема не в трудности обработки, а в требуемых для этого API. Эппл перешла с opengl на metal, и последний для старых видюх не завезла.
Во всем другом — согласен).

Чтобы ваш устаревший Mac не устарел, установите исправленную версию macOS Mojave. Обращаем ваше внимание, что если вы устанавливаете какое-либо обновление Mojave от Apple на свой Mac, вы «кирпичите» свою машину, и вам потребуется стереть ваш HDD / SSHD / SSD и начать все сначала. «»»
Шаг 1
Внутри файла .dmg вы увидите приложение с именем macOS Mojave Patcher. Дважды щелкните по нему, чтобы открыть приложение.

Шаг 2
Вставьте USB-накопитель объемом 16 ГБ или выше в компьютер Mac.
Открытая Дисковая Утилита
Напечатайте "утилиту диска" в поиске центра внимания, и это должно появиться.
Удалите USB-накопитель и отформатируйте его в расширенный формат MacOS (Journaled). Название диска не имеет значения.
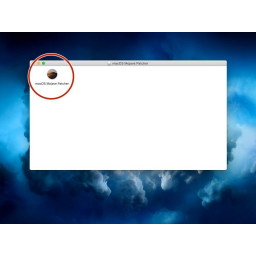
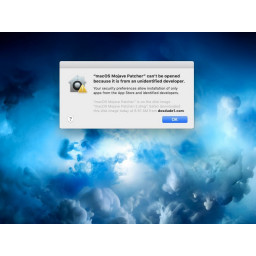
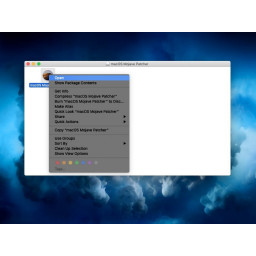
Шаг 3
Вернитесь в окно инструмента исправлений и перейдите в строку меню.
Следующие шаги необходимы только в том случае, если у вас нет копии приложения-установщика Mojave.
Нажмите «Инструменты», а затем нажмите «Загрузить MacOS Mojave» в раскрывающемся меню, когда оно появится.
Нажмите «Продолжить», а затем выберите, куда вы будете сохранять программу установки.
Я сохранил установщик на рабочий стол. Сохраните его там, где вы хотите, просто запомните, где вы его сохранили.
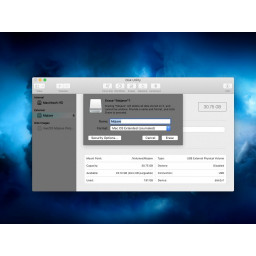
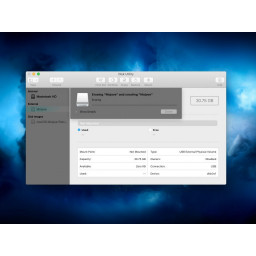
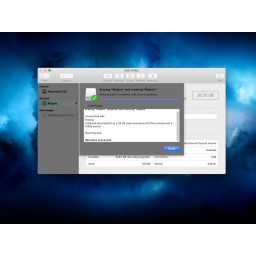
Шаг 4
Выберите ваш установщик Mojave и нажмите открыть
Теперь выберите громкость, щелкнув раскрывающееся меню под изображением жесткого диска. Вы хотите выбрать имя вашего USB-накопителя.
Мой USB-накопитель не Macintosh HD. '' 'Не' '' выберите жесткий диск Mac / твердотельный диск / твердотельный гибридный диск. Вместо этого выберите имя вашего USB-накопителя.
Нажмите начать операцию. Это может занять некоторое время в зависимости от скорости вашего привода.
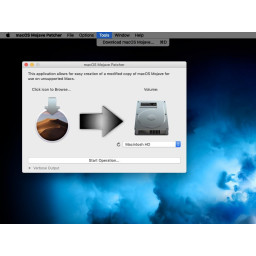
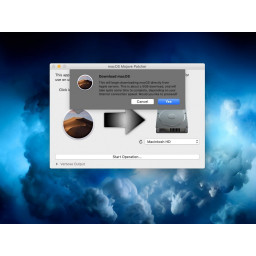
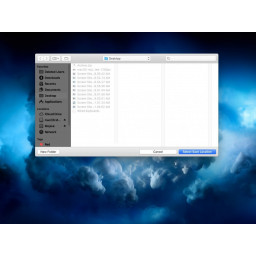
Шаг 5
Если вы планируете выполнить следующие несколько шагов на iMac, вам понадобится проводная клавиатура от Apple. Спросите своего друга, можете ли вы позаимствовать их проводную клавиатуру Apple. Или вы можете купить один для себя по ссылке ниже.
Удерживайте нажатой клавишу выбора до тех пор, пока не увидите экран, похожий на картинку, которую я прикрепил.
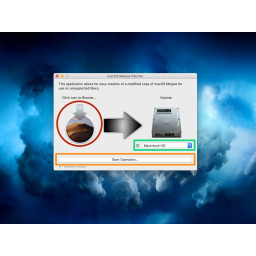
Шаг 6
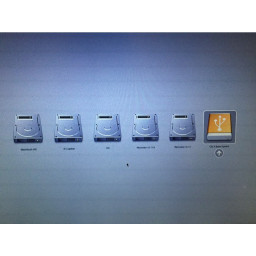
Шаг 7
Откройте утилиту диска, перейдя к утилите в строке меню и щелкнув утилиту диска.
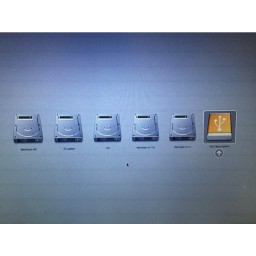
Шаг 8
Выберите Mac OS Extended (Journaled) и присвойте своему HDD / SSHD / SSD любое имя, которое вы хотите иметь.
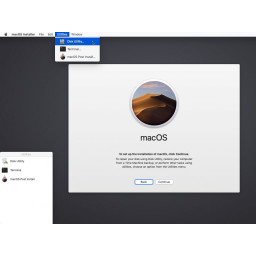
Шаг 9
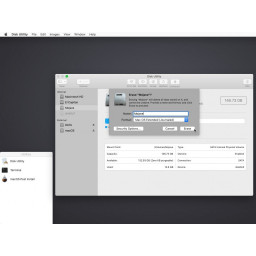
Шаг 10
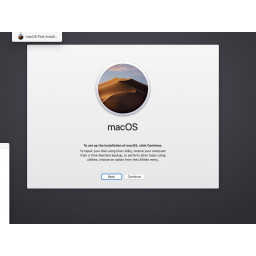
Шаг 11
Совет для профессионалов: Если вы хотите увидеть, что происходит за кулисами окна установщика, вы можете нажать Ctrl + L, чтобы просмотреть журнал установщика.
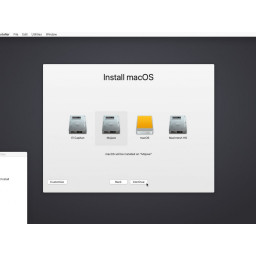
Шаг 12
Повторите шаг 6 еще раз, чтобы перезагрузиться на установочный диск Mojave.
На этот раз, вместо того, чтобы снова устанавливать Mojave, нам нужно установить необходимые патчи для корректной работы Mojave.
Нажмите MacOS Post Install в боковом меню или в раскрывающемся меню утилит.
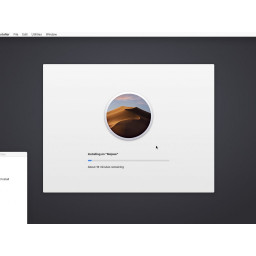
Шаг 13
Инструмент исправления автоматически обнаружит вашу модель Mac и покажет, что у вас есть. Если вы не уверены, какой у вас Mac, выберите модель, указанную здесь.
Я предлагаю вам выбрать все флажки, которые вы можете. Это не повредит, и это может быть полезно позже. Большинство чекбоксов необходимо для корректной работы Мохаве.
Не все флажки будут выбраны вначале. Обязательно выберите все из них.
Нажмите на патч после выполнения всех необходимых действий выше.
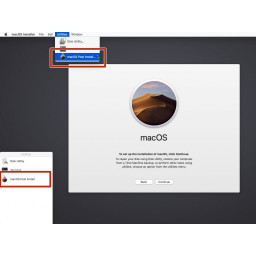
Шаг 14
Патч также может перестроить кеш после нажатия перезагрузки, так что наберитесь терпения и подождите, пока ваш Mac перезагрузится сам.
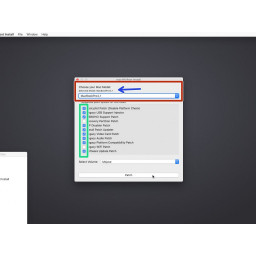
Шаг 15
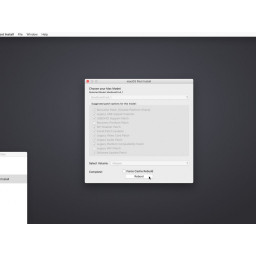
Комментарии
Пока еще нет ниодного комментария, оставьте комментарий первым!
Также вас могут заинтересовать

Замена жесткого диска iBook G3 Clamshell

Siemens A56 ЖК-дисплей Замена

Замена кнопки Ematic Genesis

Замена счетчика кадров Vivitar v3800n

Как отремонтировать бюстгальтер на косточках

Lenovo ThinkPad T410s Замена батареи
Вам могут помочь
Лаборатория ремонта
г. Москва, Маршала Бирюзова, 34, Мастерская Лаборатория ремонта в Щукино (справа от подъезда вход на цокольный этаж)Macbooker
г. Москва, Симферопольский проезд, 7, 1 (вход со стороны улицы)Сломалось остальное?
Оставьте заявку на ремонт остальное или просто задайте вопрос мастерам и с вами свяжутся представители сервисных центров для устранения неисправности.
Оставить заявку Задать вопрос
Найти сервис-центр
Помощь в других городах
Полезные мануалы
Нет возможности обратиться в сервисный центр? Тогда попробуйте починить сами с помощью пошаговых инструкций, гайдов и мануалов, которые мы собрали в одном месте.
Случайные инструкции

Пошаговое руководство по разборке Palm Zire 72v1.


После нескольких лет износа одежды довольно часто рвутся швы, что приводит к образованию дыр в одежде.

Если вам необходимо заменить прокладку адаптера воздушного компрессора Brad Nailer, выполните действия, описанные в данном руководстве.
Читайте также:


