Продвинутые настройки телеграмм mac os
2. Создавайте напоминания
- Где это работает: в мобильных приложениях.
3. Отправляйте видео и гифки, не покидая Telegram
Где это работает: в веб‑версии, а также в мобильных и настольных приложениях.
Вы можете искать анимации в каталоге GIPHY и ролики на YouTube прямо в окне чата и тут же отправлять найденные файлы собеседникам.
Чтобы найти гифку, наберите @gif и после пробела введите поисковый запрос. Например, @gif smile — для поиска кадров с улыбкой. Желательно вводить запросы на английском. Когда найдёте нужную анимацию, нажмите на неё для отправки.
- Где это работает: в мобильных приложениях.
5. Создайте свою тему оформления
- Где это работает: в мобильных и настольных приложениях.
Telegram предлагает массу вариантов для кастомизации. Вы можете не только выбирать между готовыми темами оформления, но и создать свою, настроив внешний вид каждого элемента интерфейса.
Чтобы открыть редактор тем в Telegram для iOS, перейдите в раздел «Настройки» → «Оформление», нажмите на плюс в верхнем правом углу и выберите «Создать новую тему».
Чтобы открыть редактор тем в Telegram для Android или в десктопных версиях мессенджера, перейдите в раздел «Настройки» → «Настройки чатов», нажмите на три точки в верхнем правом углу и выберите «Создать новую тему».
6. Отправляйте самоуничтожающиеся файлы, которые нельзя пересылать
- Где это работает: в мобильных приложениях.
7. Управляйте своей видимостью в Сети
- Где это работает: в мобильных и настольных приложениях.
Telegram разрешает каждому пользователю выбирать, кто видит его сетевой статус и время последней активности. Вы можете настроить мессенджер так, чтобы никто не знал, когда вы онлайн, или сделать эту информацию доступной только некоторым контактам.
Перейдите в раздел «Настройки» → «Конфиденциальность» → «Последняя активность» и выберите подходящие параметры. Учтите, что вы не сможете видеть активность людей, от которых скроете свой сетевой статус.
8. Просматривайте видео поверх других окон
- Где это работает: в приложении для iOS.
Вы можете смотреть отправленные или полученные YouTube‑видео и параллельно переписываться в чатах. При этом ролик будет отображаться в небольшом плавающем окне.
Чтобы запустить видео в таком режиме, нажмите на превью‑картинку, которая отображается рядом со ссылкой. Когда откроется плеер, нажмите на специальную кнопку в верхнем правом углу. После этого вы сможете перемещать окно с роликом по всему экрану.
9. Защитите чаты паролем
- Где это работает: в мобильных приложениях.
Эта функция позволяет защитить переписку от посторонних, если те получат доступ к устройству. Она может пригодиться, если вы случайно оставите где‑нибудь незаблокированный смартфон. Или если вы доверяете аппарат близким, но не хотите, чтобы те просматривали вашу переписку. При всём желании без кода подтверждения открыть список чатов будет невозможно.
Функция называется «Код‑пароль» и доступна в разделе «Настройки» → «Конфиденциальность». Создайте здесь защитный код и выберите время для автоблокировки. Каждый раз по его истечении Telegram будет закрывать доступ к чатам и отображать их только после ввода пароля. На устройствах с дактилоскопическим сканером вместо кода можно использовать отпечаток пальца.
10. Выбирайте, с какого момента будет начинаться отправленное видео
- Где это работает: в мобильных приложениях.
Этот материал впервые был опубликован в июле 2018 года. В мае 2020-го мы обновили текст.
Пользоваться приложением Телеграмм на компьютере и телефоне несложно: даже без дополнительных настроек основные функции доступны сразу после запуска. Скачайте мессенджер, регистрируйтесь в приложении и незамедлительно переходите к общению. Узнайте, как настроить профиль пользователя, уведомления, звук, темы и параметры конфиденциальности.
Установка и регистрация приложения
- Чтобы скачать Телеграмм на компьютер, перейдите на страницу сайта со списком операционных систем.
- Выберите OS: Windows, Linux, mac OS.
- Установите приложение, следуя инструкции инсталлятора.
- Считайте QR-код смартфоном или примите проверочный код на телефон.
Как настроить аккаунт Telegram
Настройки профиля пользователя
1. Откройте «Настройки» в правом нижнем углу окна мессенджера.

2. Нажмите на указатель напротив номера телефона или на надпись «Изменить» справа от поиска.

Чтобы сконфигурировать учетную запись на компьютере с OS Windows 7, 8, 10, щелкните по значку мобильного меню в левом верхнем углу окна мессенджера, выберите пункт меню «Настройки» и кликните «Изменить профиль».



3. Нажмите на значок фотоаппарата в кружочке и установите фото.
4. Рядом с фото укажите имя, фамилия не обязательна.
5. Заполните информацию в поле «О себе».

6. Придумайте и введите уникальное имя пользователя.

Имя пользователя пригодится, если нужно пообщаться с человеком в мессенджере, но оставлять номер не хочется. По нику вас найдут в приложении через строку поиска без номера телефона.
7. Измените номер, если поставили новую SIM-карту в телефон.

9. После завершения настроек профиля нажмите «Готово».
Настроить учетную запись на айфоне так же просто, как сконфигурировать профиль пользователя на mac OS. Отличия интерфейса — минимальные. Чтобы задать параметры учетной записи на телефоне с Android, щелкните по значку мобильного меню в левом верхнем углу экрана и выберите раздел «Настройки». Установите фото или видео в качестве аватарки, задайте номер телефона и имя пользователя, коротко расскажите о себе.


Общие настройки
- Для замены смайликов, набранных символами, включите автозамену эмодзи и активируйте большие эмодзи.
- Активируйте вкладку звонки и звуки в приложении.
- В продвинутых настройках Телеграм для mac OS включите копирование текста с форматированием. Откройте доступ к скрытым чатам.
Копирование текста с подчеркиванием, жирным шрифтом и курсивом реализовано на Макбуках. Пользователям ПК с ОС Windows функционал пока не доступен.
Уведомления и звук

Чтобы настроить количество выводимых уведомлений на компьютере или ноутбуке с OS Windows, перейдите в раздел «Уведомления» с колокольчиком и выберите число от 1 до 5 внизу модального окна.


Конфиденциальность

Данные и память
- Управляйте хранилищем. Удаляйте или сохраняйте копии файлов.
- Активируйте автозагрузку фотографий в личных чатах, каналах и группах.
- Включите или отключите автовоспроизведение GIF и видео.
- Используйте системные настройки прокси или подключите собственные прокси-сервера.
Чтобы управлять памятью, контролировать автозагрузку файлов, автозапуск видео и настраивать прокси-сервера на компьютерах с Windows, перейдите в раздел «Продвинутые настройки».

В разделе настроек «Данные и память» на смартфоне чистите кэш мессенджера, управляйте автозагрузкой медиа через мобильную сеть и Wi-Fi и автовоспроизведением GIF и видео.

Активные сессии
На MacBook в разделе «Активные сессии» завершайте сеансы Telegram с компьютера на других устройствах.
Чтобы завершить активные сеансы на ОС Windows, перейдите к разделу настроек «Конфиденциальность». Если вы недавно авторизовались на компьютере, в целях безопасности завершение сессий с нового устройства недоступно.
Оформление


Выберите язык приложения.
Стикеры
Подключите подсказку эмодзи, загружайте и удаляйте наборы стикеров.

Папки с чатами
Создавайте папки с диалогами и переключайтесь между ними.
Переписка в Телеграмм
1. Запустите Telegram на Макбуке и нажмите на иконку человечка в левом нижнем углу.
2. Выберите из списка человека, которому хотите написать.
4. Если адресата нет в телефонной книге, вбейте ник в строку поиска через @.

5. Нажмите на скрепку в левом нижнем углу и поделитесь с собеседником:
- фото и видео из галереи компьютера;
- снятыми на веб-камеру фотографиями и роликами;
- файлами .jpg, .jpg, .mp4, .avi, .rar, .apk, .pdf, .xml, .iso, .hosts, .xlsx, .docx;

8. Регулируйте громкость и скорость, когда прослушиваете голос собеседника.

3. Нажмите на кнопку «Удалить» в левом нижнем углу.
Верхнее меню чата
- Чтобы сделать аудио- или видеозвонок, нажмите на иконку телефона в правом верхнем углу окна мессенджера.

Разберем пункты выкидного меню чата на MacBook и iMac. Чтобы развернуть меню, нажмите на три точки в правом верхнем углу окна Telegram.

Как пользоваться Телеграмм в телефоне с Андроид

Вывод
Благодаря широкому функционалу приложение Telegram заменило WhatsApp и Viber, а акцент на безопасности позволяет пользователям переписываться и звонить конфиденциально. Гибкая конфигурация профиля позволяет настроить темы, шрифт и уведомления для приятного использования программы в зависимости от местоположения и времени суток.
Как настроить Телеграмм оптимальным образом, чтобы было удобно пользоваться, приятно общаться? Мессенджер обладает широчайшим функционалом, поэтому вы сможете детально выставить параметры для комфортной работы!
Загрузка и регистрация
Как бы банально не звучало, настройка Telegram начинается с установки! Пока вы не загрузите мессенджер, описываемые ниже параметры не станут доступными. Поэтому приступим к загрузке приложения!
Вы можете скачать мессенджер совершенно бесплатно (он адаптирован на русский язык) на компьютер и смартфон.
- macOS – ищите одноименное приложение в магазине App Store;
- Windows – переходите на официальный сайт и загружайте по ссылке;
- Android – нужная программа есть в магазине Гугл Плей Маркет;
- iPhone – мессенджер можно скачать через Эпстор.
На официальном сайте есть ссылки для всех операционных систем и устройств (не только Виндовс).

Для загрузки достаточно нажать на соответствующую кнопку и дождаться скачивания приложения. Теперь берем в руки смартфон и начинаем первую и самую важную настройку Телеграмма, создаем профиль (или заходим в учетную запись).
- Нажмите на кнопку «Продолжить на русском» , если такая есть, после чего кликните по значку «Начать работу» ;

- Введите в специальное окно номер телефона и дождитесь СМС с кодом подтверждения, который также нужно вписать в открывшееся поле;
- Дайте системе разрешение на доступ к книге контактов, микрофону и камере – запросы появятся на экране автоматически.

А теперь переходим к продвинутым настройкам Телеграм! Учетная запись создана, нужно поработать над важными параметрами и персонализировать профиль.
Параметры мессенджера
Найти нужное меню достаточно просто – на Айфоне вы увидите шестеренку на нижней панели, настройки Телеграмм на Андроиде находятся в меню слева, достаточно нажать на иконку с тремя полосками. Описываемый далее функционал в целом совпадает на обеих операционных системах.
Основные настройки
Начнем с имени, аватара и никнейма? Это обложка вашего профиля, то, что сразу бросается в глаза. Именно по фотографии и имени вас будут узнавать, к вам будут обращаться. Откройте настройки.

Нажмите на кнопку редактирования в верхнем правом углу на основном экране настроек Телеграмма. Откроется новое меню:
- Кликните на кружок со значком фотоаппарата, чтобы загрузить фото – можно выбрать вариант из галереи или сделать снимок встроенной камерой;


- Под аватаром есть строки для имени и фамилии – можете указать настоящую или вымышленную информацию (фамилию можно не заполнять);
- Чуть ниже находится поле «О себе» . Сюда можно вписать личную информацию – город проживания, возраст, сферу рабочих интересов, данные о хобби или иные интересные подробности;
- В поле «Имя пользователя» вы можете выбрать никнейм. Это уникальное имя, начинающееся с символа @ , оно служит для быстрого поиска и идентификации.
В этом же разделе можно сменить прикрепленный номер телефона и добавить новый аккаунт к старому номеру, но пока эти функции вам вряд ли потребуются.
Сразу заходим во вкладку «Язык», если ранее не поменяли его на русский – и выбираем нужное значение!


Конфиденциальность
Следующий этап настройки Телеграм – раздел «Конфиденциальность» . Уделите ему особое внимание!
Вы можете выбрать, кто будет видеть:

Настраивайте группы пользователей для каждой опции отдельно! Выбирайте, кто будет или не будет иметь доступ к определенным действиям.
В этой вкладке можно добавить облачный пароль для двухфакторной аутентификации или установить код-пароль для входа в приложение.
Чуть ниже вы увидите иконку «Контакты» . Войдите в меню, оно важно для корректной настройки Телеграма.
- Активируйте опцию синхронизации контактов, если хотите, чтобы в мессенджер были перенесены данные из телефонной книги;
- Включите опцию подсказки людей при поиске, чтобы быстро видеть в выдаче пользователей, которым часто пишете.

Оформление
Следующая часть ответа на вопрос, как настроить Telegram наилучшим образом будет самой интересной. Можно поработать над оформлением! Открывайте вкладку «Настройки чатов»



Но и это еще не все! Вы хотите знать, как настроить Телеграмм под себя, поэтому нельзя обделить вниманием раздел «Уведомления» . Для комфортной работы в мессенджере жизненно важно выбрать верные параметры оповещений.


Если вы знаете, как настроить Телеграм – вы будете наслаждаться каждой минутой использования мессенджера. Поверьте, это действительно крутое и функциональное приложение, поэтому его изучению стоит уделить несколько минут!
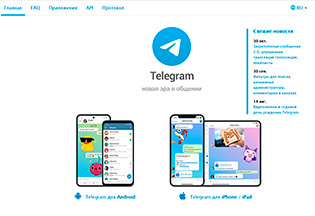
Статьи о различных хитростях при работе с теми или иными приложениями или гаджетами в данном разделе являются рекордсменами по посещаемости: "Полезные хитрости при использовании WhatsApp" - под 160 тысяч прочтений, "Полезные хитрости при использовании смартфонов Xiaomi" - 360 тысяч прочтений, "Полезные хитрости при использовании смартфонов Xiaomi - II" - 92 тысячи прочтений, "Полезные хитрости при использовании Windows 10" - 142 тысячи прочтений.
Ну, значит, имеет смысл продолжать эту хорошую традицию, и в данной статье мы с вами поговорим о различных полезных хитростях при использовании самого популярного в России мессенджера Telegram.
Этот мессенджер действительно очень удобен, он предоставляет большое количество возможностей, но подавляющее большинство пользователей даже и не знают, насколько эффективной может быть работа в Telegram и насколько гибко его можно настроить под свои задачи. Цель данной статьи - рассказать об этих возможностях, часто неочевидных для подавляющего большинства пользователей.
Отключение уведомлений у чата/канала
У меня возникает такое ощущение, что многие пользователи просто не знают, как отключить уведомления у конкретного чата/канала. Делается это очень просто: значок меню справа сверху в чате/канале. Там выбрать "Отключить уведомления" и потом выбрать, на какой срок или же бессрочно.


У меня практически все читаемые телеграм-каналы - с отключенными уведомлениями. Я в списке вижу, в каких каналах появились новые записи, и, когда у меня появляется время, захожу их почитать.
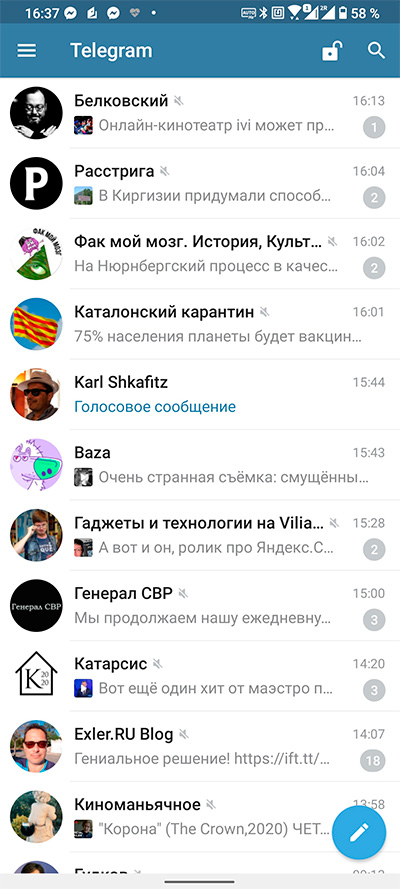
Гибкая настройка уведомления от канала
Об этом очень мало кто знает, но в Telegram можно очень гибко настраивать уведомления от каналов. Чтобы попасть в эти настройки нужно щелкнуть по аватару канала. Там будет включение-выключение уведомлений. Так вот, если на них нажать, то появится вот такое меню (скриншот справа).
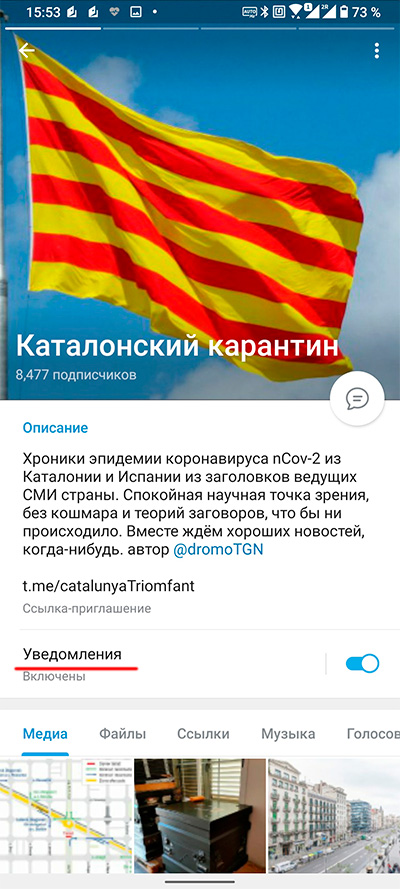
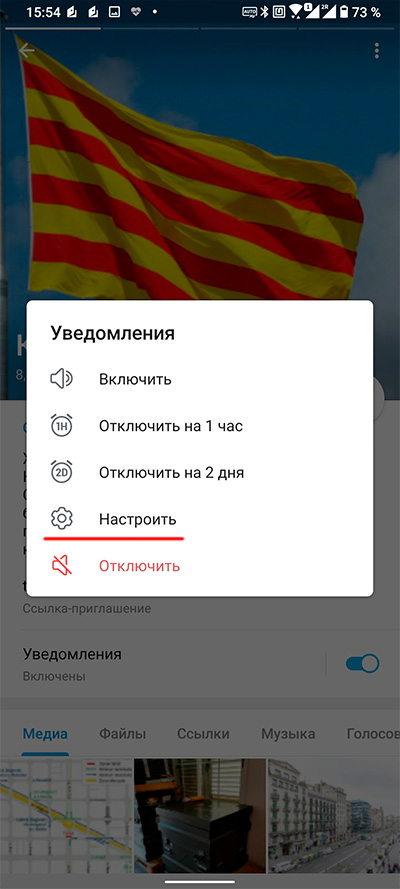
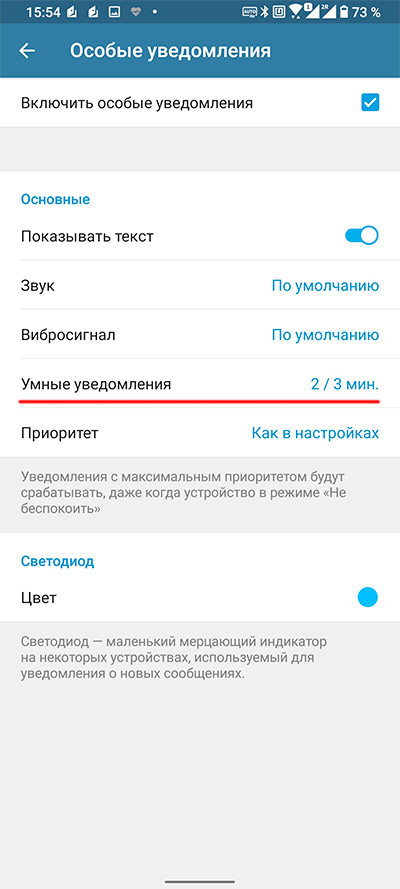
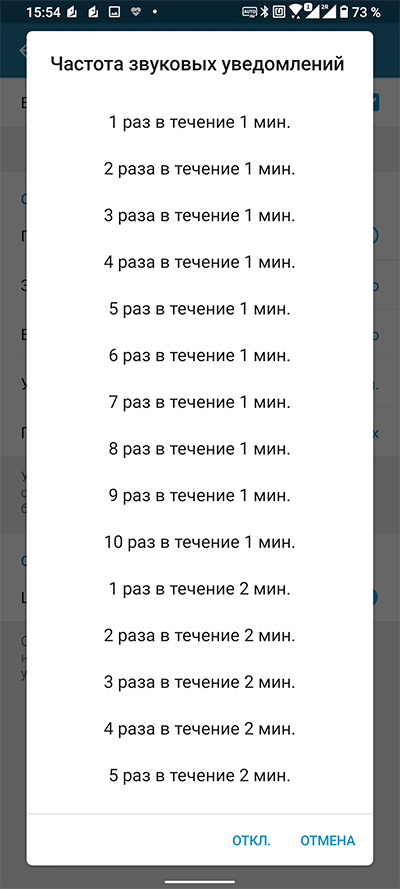
Делиться местоположением
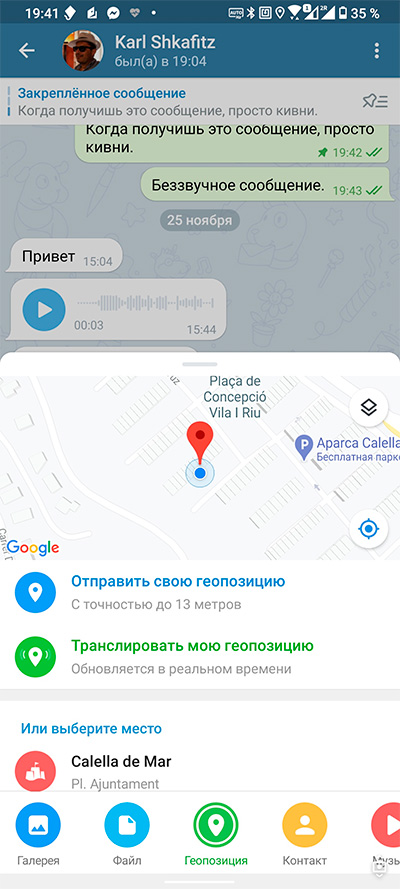
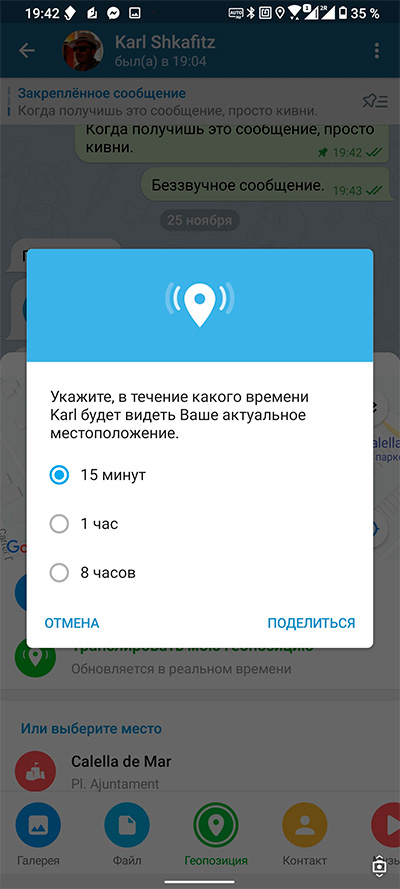
Telegram может одновременно работать на различных устройствах
Этот мессенджер привязывается только к номеру телефона, и ему все равно, на каком количестве смартфонов, планшетов и компьютеров он установлен: он будет работать везде. В этом его большое отличие от WhatsApp, который почему-то может работать на одном-единственном смартфоне, а если вы подключаете свою учетную запись на другом смартфоне, то на старом устройстве WhatsApp немедленно начинает орать: "Какой ужас, вы запустили меня на другом смартфоне, прощайте, сударь, на этом смартфоне я немедленно умру!"
Вы можете подключать несколько учетных записей в одном приложении Telegram
Многие люди используют не одну учетную запись в Telegram: например, личную, рабочую и секретную. И все эти учетные записи (ну, точнее, три из них) вы можете подключить в одном приложении, переключаясь между ними одним щелчком. Это делается в меню приложения: справа в строчке аккаунта нужно нажать стрелку.
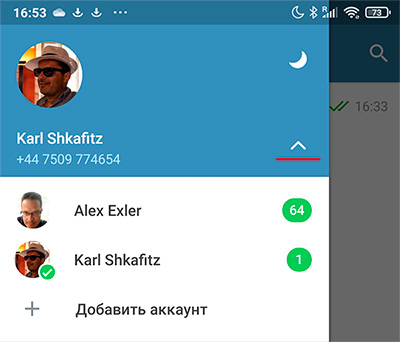

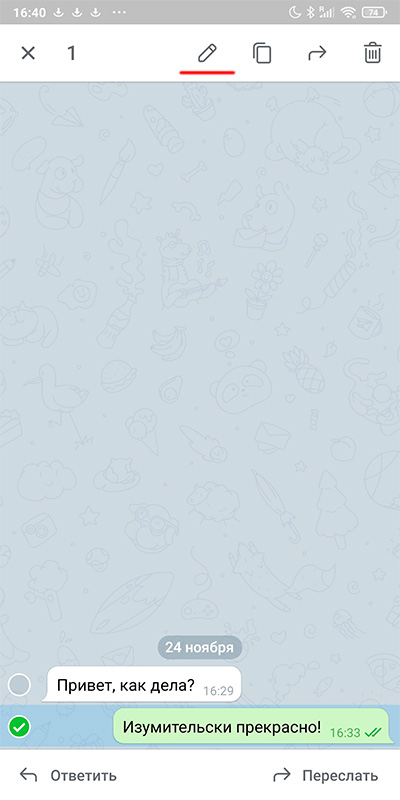



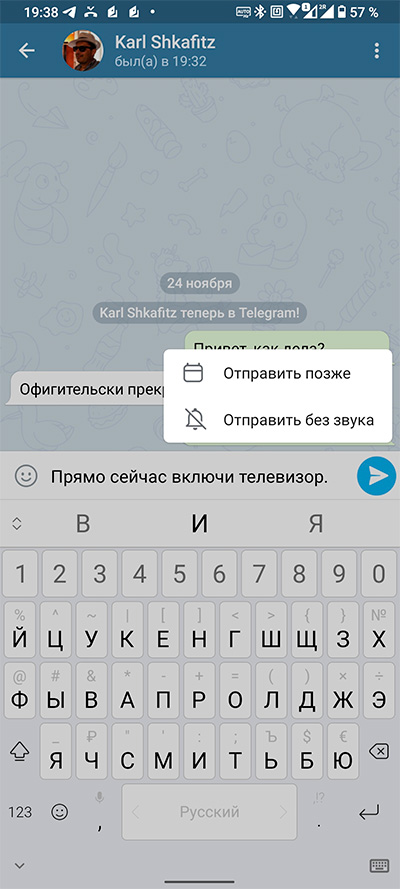
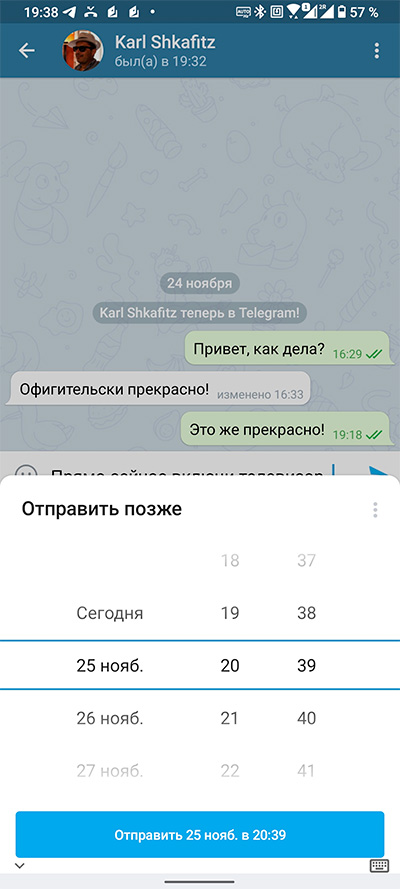

Впрочем, в Telegram также есть хорошая штука под названием секретный чат, о ней - следующий пункт.
Секретный чат
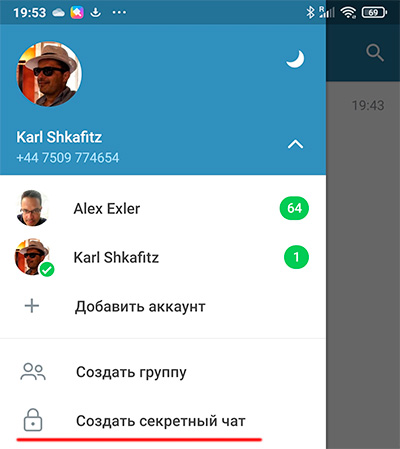
Секретный чат привязан к конкретному устройству, тот же аккаунт на другом устройстве секретный чат не увидит, раз он не на нем создан.
Если выйти из своего аккаунта на устройстве, то все секретные чаты, созданные на нем, пропадут.
В Telegram на Android запрещено создание скриншотов переписки (но вам никто не мешает сфотографировать экран смартфона, как это сделал я), в Telegram на iOS скриншот создается, но об этом отправляется уведомление собеседнику. Также из таких чатов запрещены пересылки.
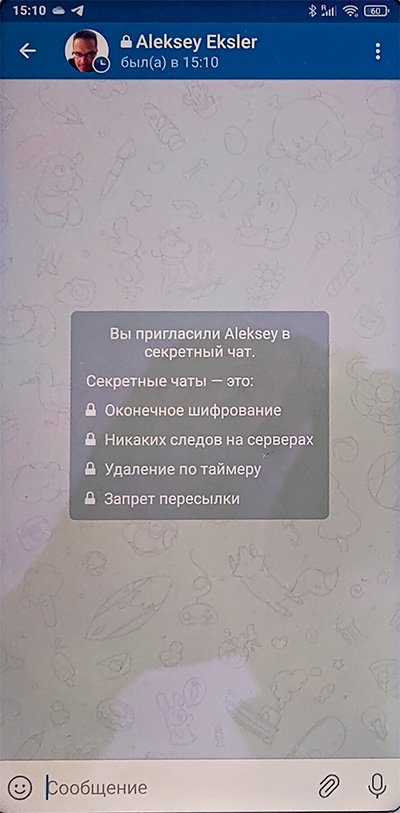
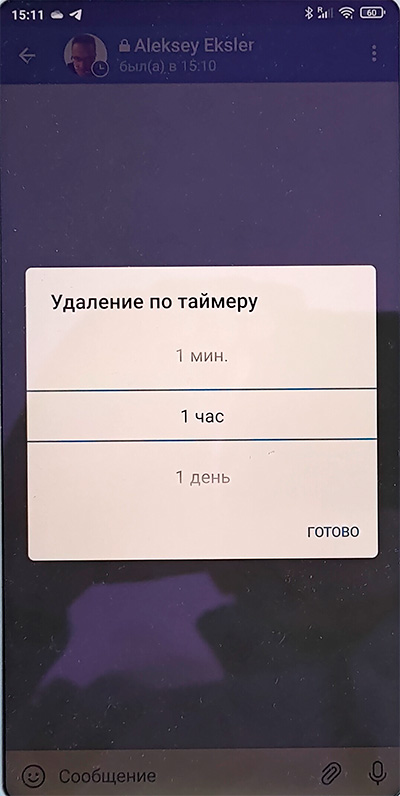
В списке чатов секретный чат обозначается зеленым цветом.
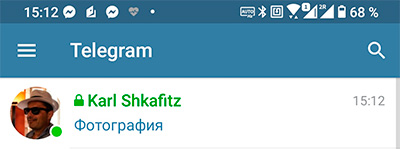
При удалении чата одним из собеседников его содержимое автоматически удаляется у другого собеседника.
В общем, очень полезная штука, очень. А то сколько народу попалились со всякими приватными переписками в мессенджере - и не передать! Тут же создаете секретный чат, задаете автоматическое уничтожение, например через пять-десять минут (зачем на себя компромат хранить, правильно?), ну и все!
Автоматическое удаление отправленного фото/видео
Мало кто знает, что вы можете задать автоматическое удаление отправленного фото и видео в обычном чате (в группах и "Избранном" это не работает).
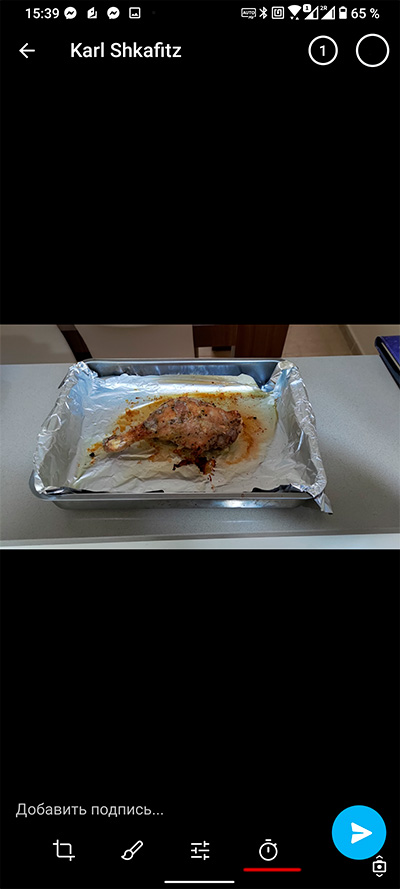

С видео - все то же самое, такой же значок.
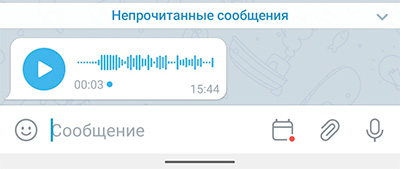
Как скрывать ваш номер телефона для определенных контактов
По умолчанию Telegram показывает ваш номер телефона всем вашим контактам. Если же вам не хочется, чтобы это происходило, то нужно изменить настройки.
Открываем Общее меню - Настройки - Конфиденциальность. Там ставим "Никто". Также здесь можно задать показ или запрет показа номера для конкретных абонентов.
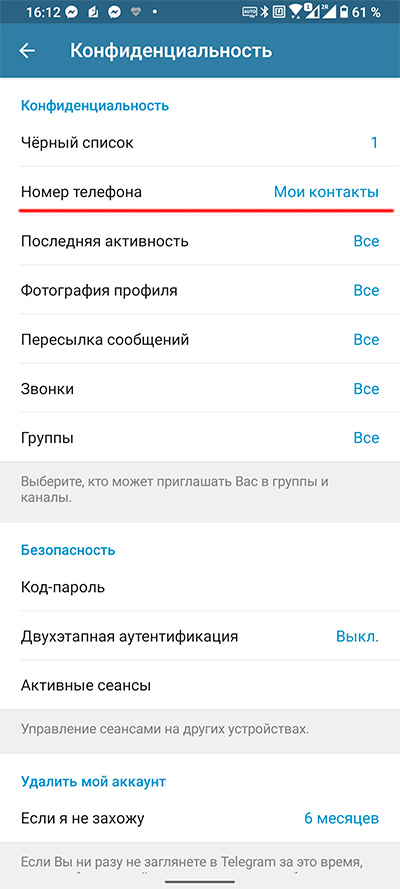
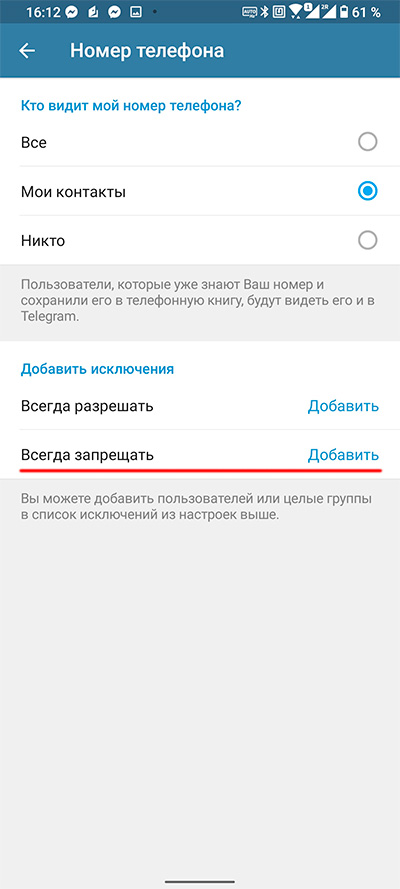
Еще этот способ настройки нужен для того, чтобы вас не предлагали для общения в Telegram тем пользователям, у которых в телефонной книге есть ваш номер, - если вы этого не хотите.
Защита самого приложения
Для большей конфиденциальности вы можете защитить вход в Telegram паролем. Делается это так: Общее меню - Настройки - Конфиденциальность - Код-пароль. Там вы можете задать время автоблокировки приложения (от минуты до пяти часов). Блокироваться оно будет, конечно же, не когда вы в нем находитесь, а если вы перешли в другое приложение.
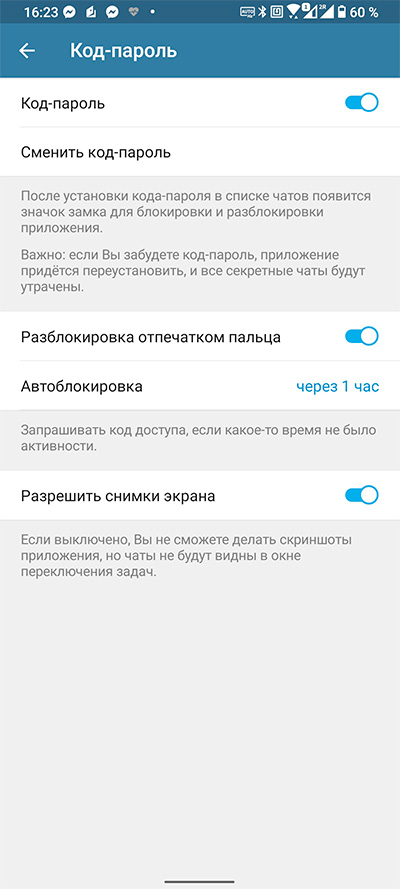
При этом в списке чатов появится значок с замочком. Если на него нажать, то при переключении из Telegram при возврате в него в любом случае запросится код-пароль.

Удаление аккаунта при неактивности
Telegram не хранит неактивные аккаунты бесконечно. По умолчанию установлено удаление неактивного аккаунта через шесть месяцев неактивности. Если вы хотите изменить это значение, то оно меняется в настройках. Максимальный возможный период неактивности - год.
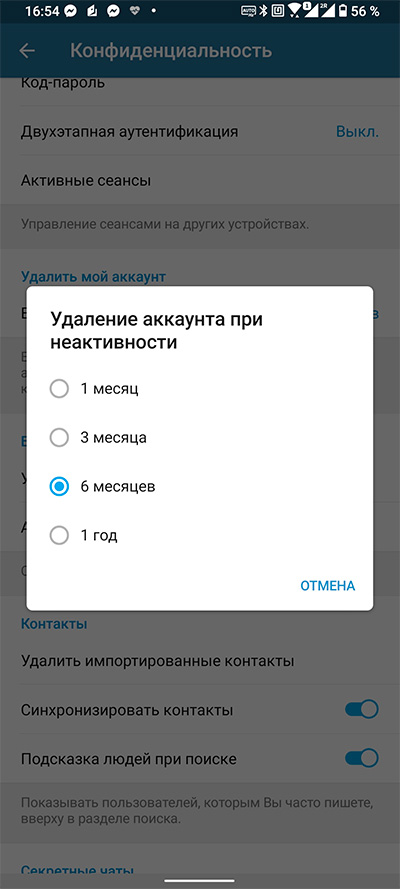
Ночной режим
Ночной режим в Telegram включается очень просто. Общее меню и там справа сверху нажать на значок луны. Дневной режим обратно включается там же - при нажатии, конечно же, на значок солнца!
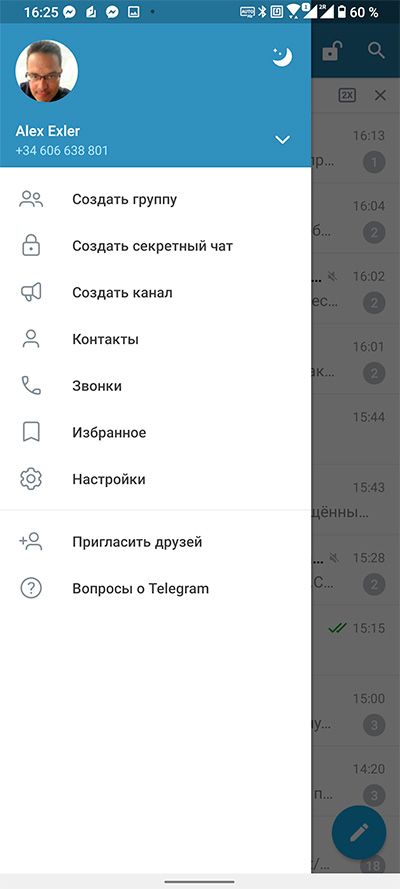
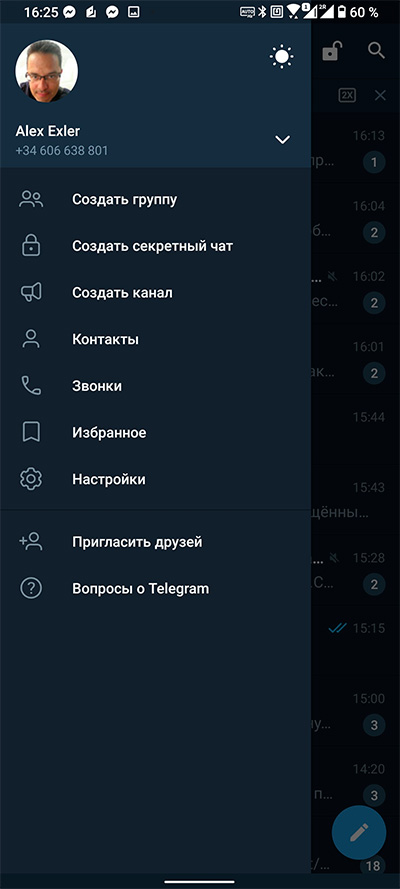
При этом и дневной режим, и ночной можно настраивать в широких пределах: Общее меню - Настройки - Настройки чатов.
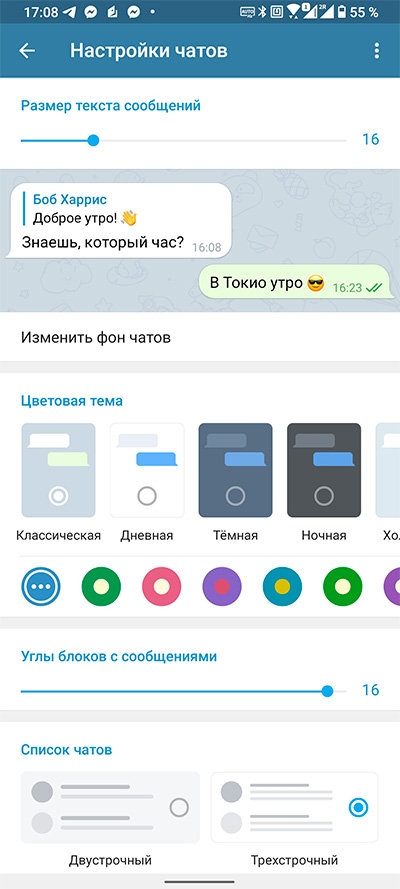
Кстати, обратите внимание на настройку "Список чатов". По умолчанию он двустрочный, однако, на мой взгляд, трехстрочный режим - более информативный.
Работа с архивом
Архив - интересная возможность группировать чаты/каналы в одной папке, которую при желании можно скрывать.
Чтобы перенести чат/канал в архив, его нужно просто смахнуть вправо (левый скриншот). При этом над списком чатов появится раздел "Архив". Внутри него чаты/каналы выглядят точно так же, как и в обычном списке, просто они объединены в отдельной папке. Чтобы вернуть чат на верхний уровень из архива, его там нужно смахнуть влево (правый скриншот).
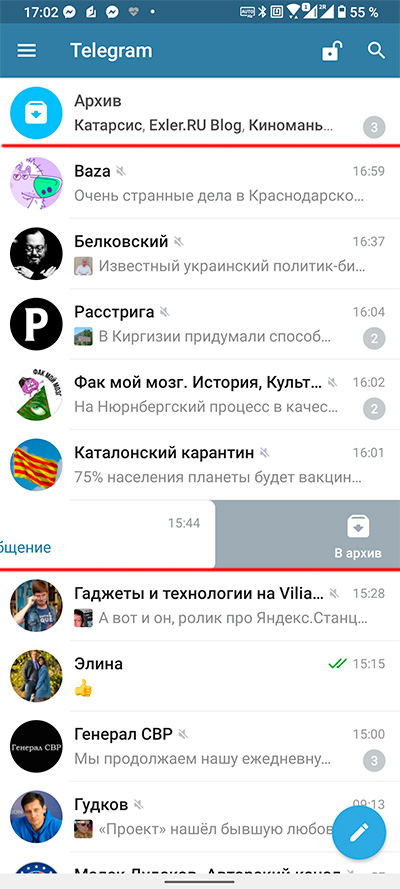
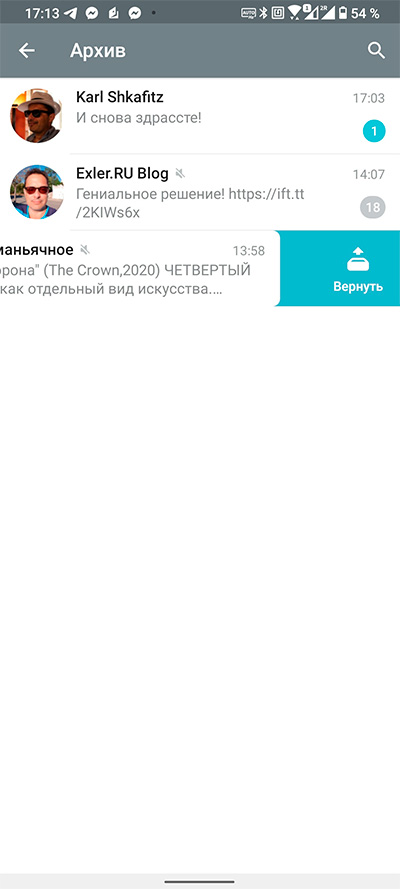
Убрать архив из списка чатов - смахнуть архив влево. Вернуть архив в список чатов - потянуть список чатов вниз.
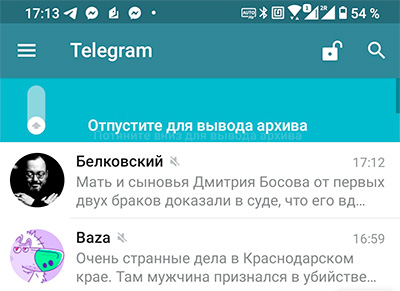
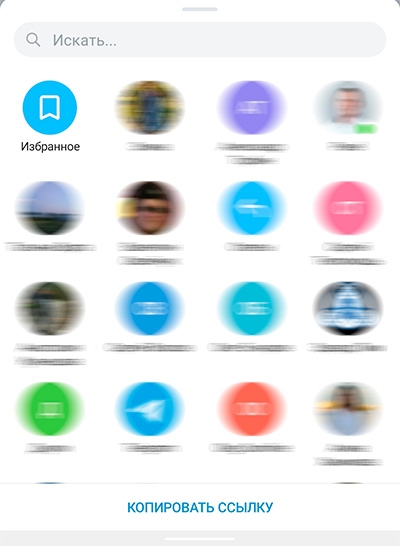
Папка "Избранное" находится над списком чатов (но ниже закрепленных чатов). Также в меню папки "Избранное" есть пункт "Создать ярлык" - в этом случае отдельный ярлык этой папки появится на десктопе смартфона.


Прикрепленные чаты/каналы
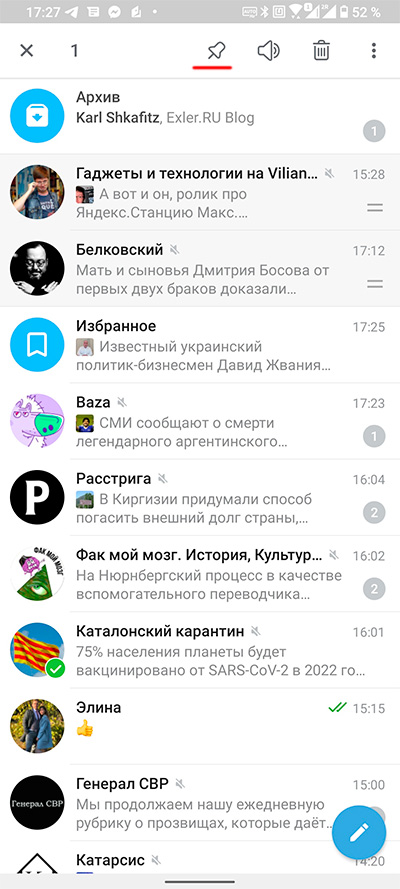
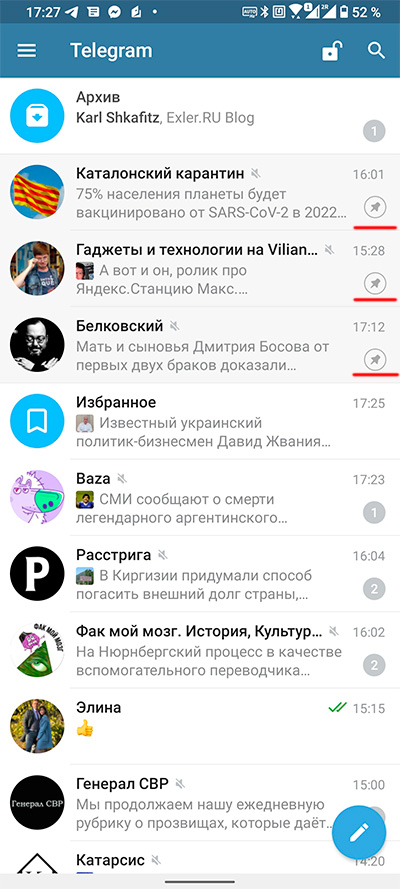
Предпросмотр чата/канала
Пример предпросмотра чата и телеграм-канала.

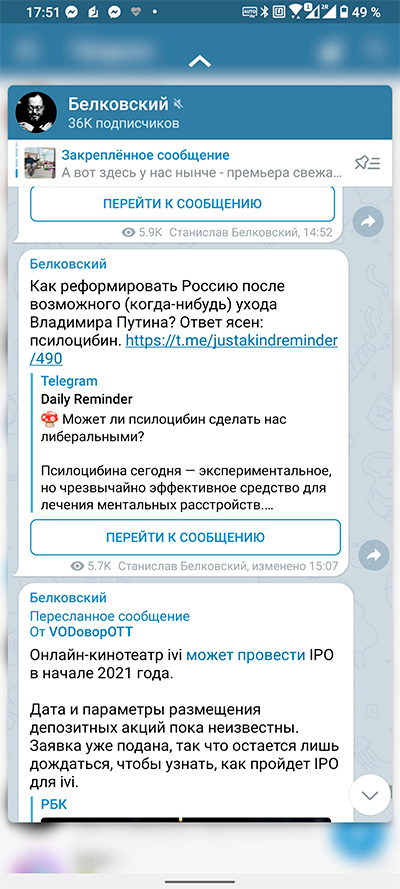
Папки/вкладки для групп чатов и каналов
Судя по моим данным, этой возможностью пользуется ничтожное количество пользователей, а между тем это очень важная возможность для удобной группировки чатов/каналов по папкам (они скорее выглядят как вкладки).
Общее меню - Настройки - Папки. Там можно добавить стандартные папки с новым и личным (левый скриншот), также можно создать свои папки, куда добавляются соответствующие чаты и каналы (правый скриншот). И вот это - очень и очень удобно!

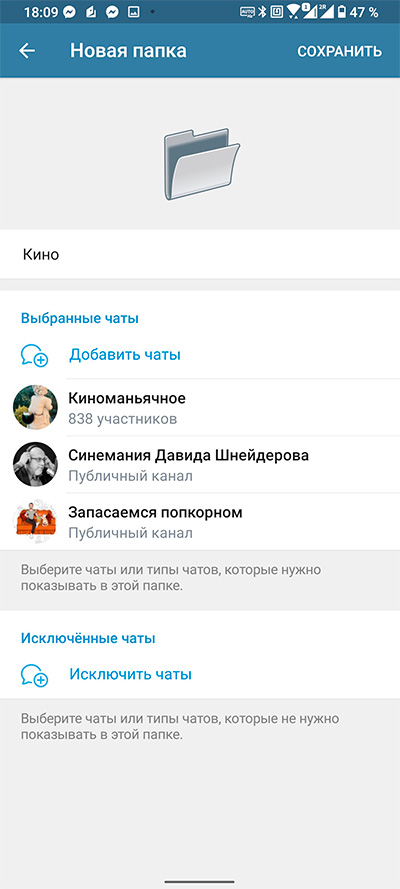
И теперь наш Telegram выглядит вот так: сверху идет группировка чатов/каналов по вкладкам. Если папок/вкладок становится слишком много, то они просто скроллируются по горизонтали. Порядок папок вы можете задавать в настройках: подцеплять папку за три полоски слева и перемещать на нужное место.
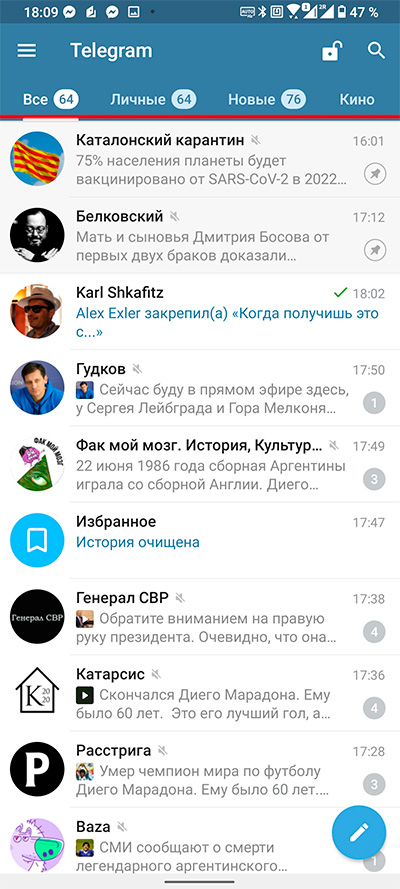
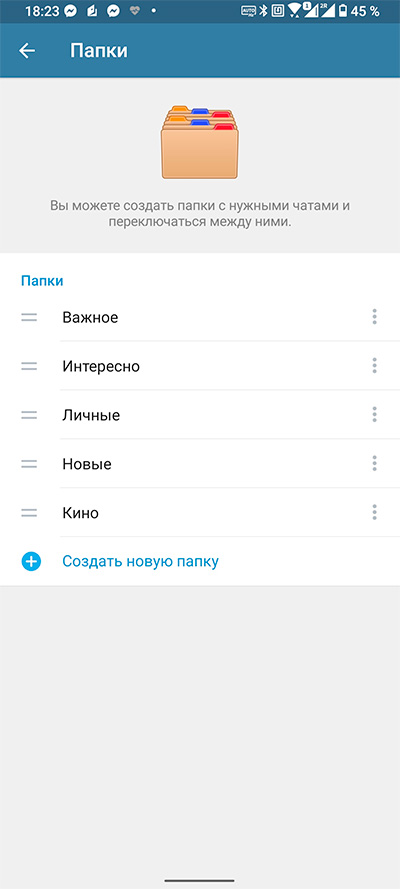
Освобождаем место на смартфоне
Если Telegram активно используется, то на смартфоне накапливается немало мусора, который желательно удалять. Это делается в Общее меню - Настройки - Данные и память. Там Использование памяти.
Во-первых, ограничьте хранение медиа где-то неделей (по умолчанию установлено "Всегда"). Они не потеряются, их всегда можно будет восстановить из облака Telegram. Во-вторых, почистите кеш и базу данных - это может заметно освободить место.
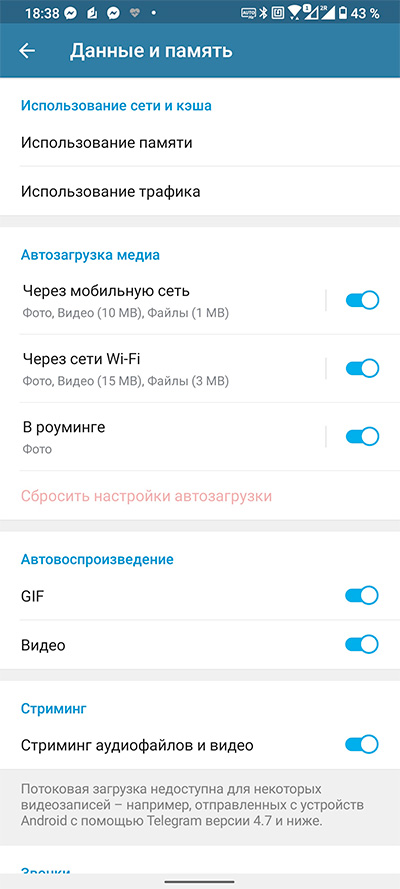
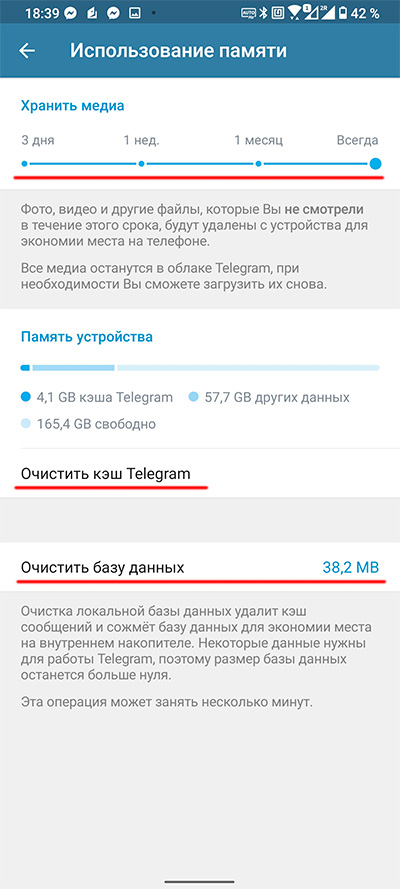
Кстати, многих пользователей раздражает автовоспроизведение анимационных GIF и видео - это отключается в том же разделе "Данные и память".
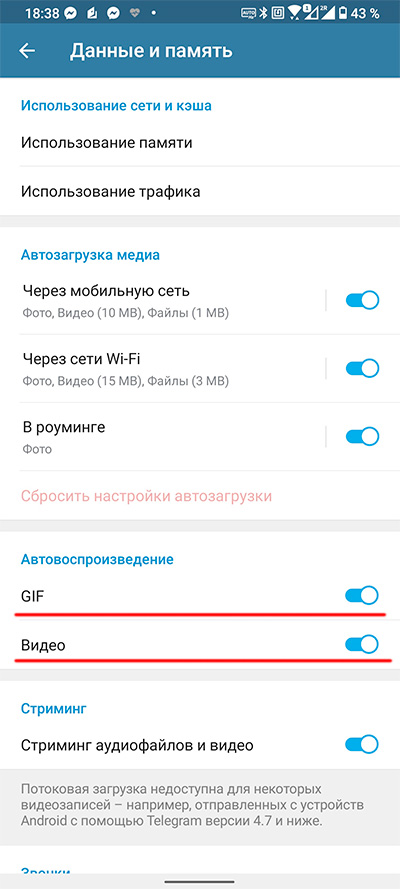
Десктопное приложение
Многие пользователи не знают, что у Telegram есть довольно удобное десктопное приложение, так что если вы много времени проводите за ПК, то, конечно же, его использовать намного удобнее, чем приложение на смартфоне.
Оно есть под все платформы, скачать его можно с официального сайта.
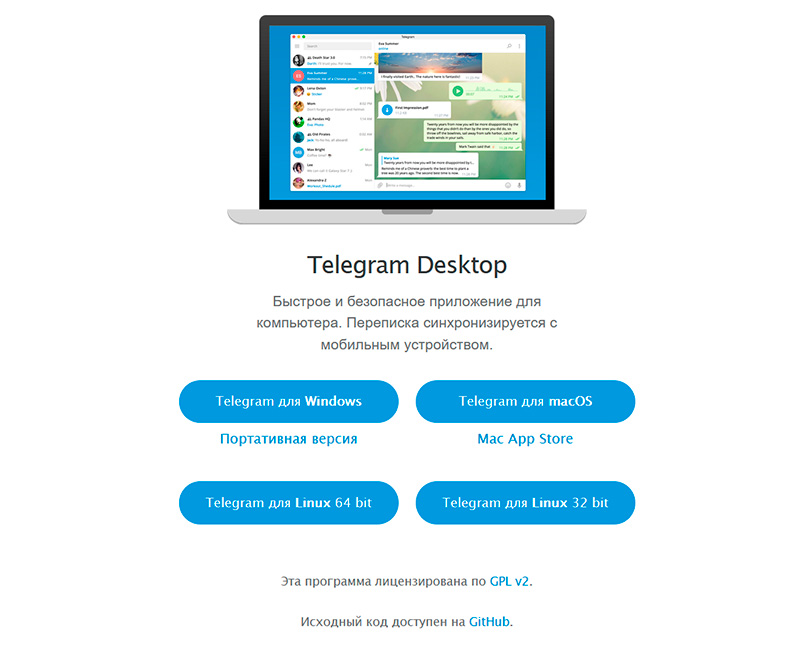
Приложение, в отличие от довольно кривого десктопного приложения WhatsApp, не требует связи со смартфоном, оно совершенно автономное, со смартфоном синхронизируется через облако. В нем доступны многие возможности смартфонного приложения, включая подключение нескольких аккаунтов, но в нем пока нет секретных чатов.
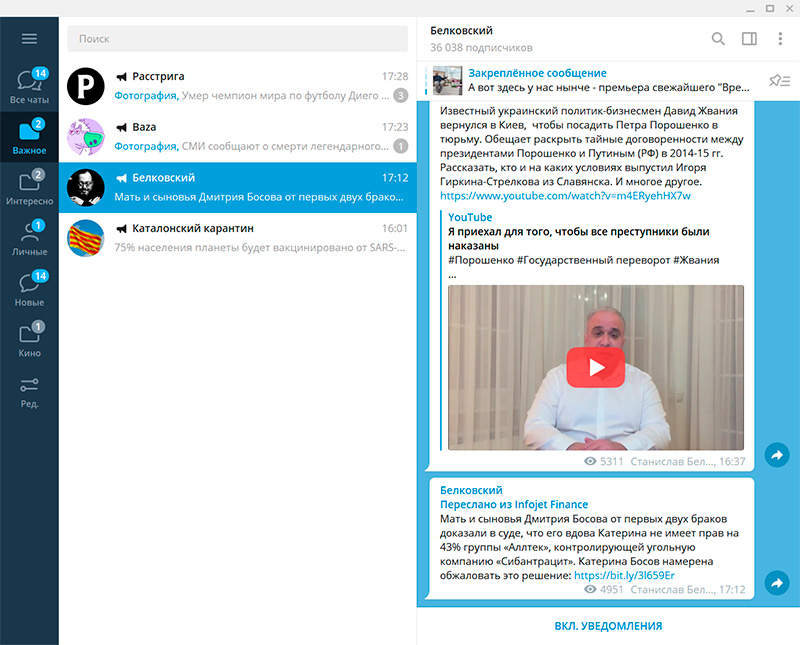
Ну и для случаев, когда на ПК вы не можете установить приложение, есть еще и браузерная версия Telegram. Она также не требует подключенного телефона, вам просто при первом подключении нужно будет ввести код, присланный на телефонный номер аккаунта по SMS или в Telegram на смартфоне. После этого браузерная версия будет работать совершенно автономно.
Подключаем меню разработчика
Как получить туда доступ? Открываем общее меню, нам нужна самая нижняя строчка "Telegram для Android".
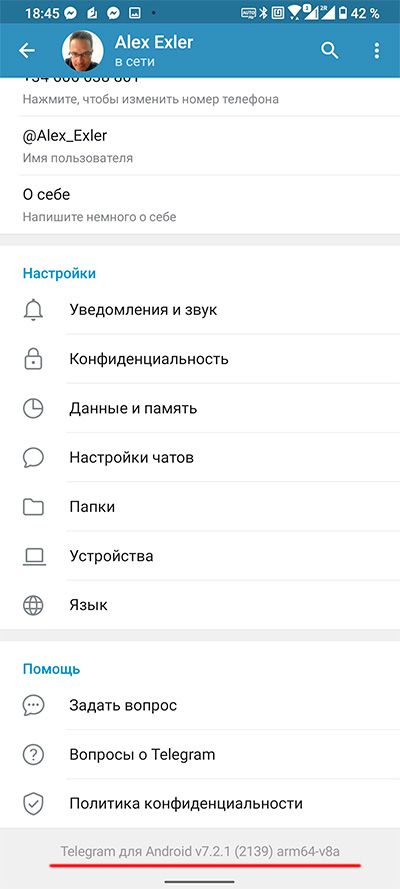
Нажимаем ее подушечкой пальца так, чтобы серая линейка потемнела, и держим. Через несколько секунд появится значок ¯_(ツ)_/¯. После этого еще раз нажимаем и держим. И тут через несколько секунд появится вожделенное меню.
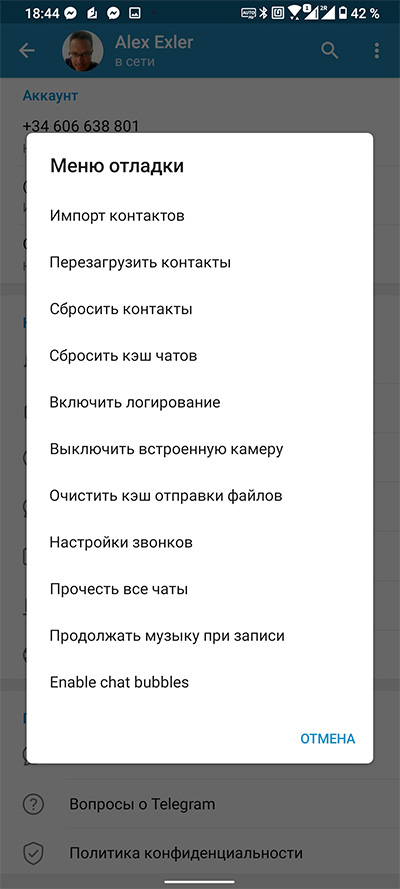
После этого меню будет появляться просто при длинном нажатии на эту строчку. Ну и, разумеется, если вы не знаете, что означает какой-то пункт, то лучше его не вызывать.
Срочное удаление своего аккаунта
Если вам вдруг понадобится вот прям срочно-срочно грохнуть свой аккаунт, то как это сделать?
Идете вот по этой ссылке, вводите свой номер телефона с международным кодом.
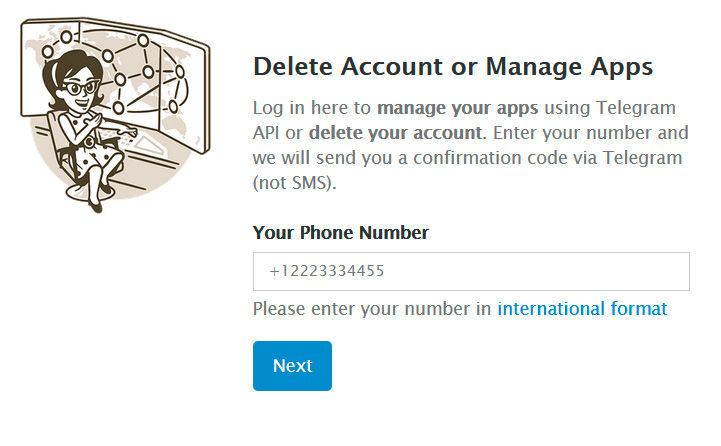
Telegram вам пришлет в чате длинный проверочный код, который нужно будет ввести в окне. Если код правильный, то появится небольшое меню, где среди всего прочего будет пункт "Удаление аккаунта".
Читайте также:


