Установка и настройка webdav на iis в windows server 2019
Рассмотрим этапы подготовки удаленного доступа через WebDAV к папке на внутреннем файл-сервере. Основные компоненты — сервер Microsoft Internet Information Services (IIS) 6.0, файл-сервер, офисное сетевое соединение и клиентские компьютеры. Сервер IIS и файл-сервер не обязательно должны размещаться на одном компьютере. Также необходима система Windows 2003, подключенная к внутренней сети и доступная через Internet. Этот сервер называется WebDAV-сервером, так как он будет работать с IIS 6.0 и серверным модулем расширения WebDAV. Не беда, если WebDAV-сервер еще не подключен к Internet; однако его нужно защитить.
Доступ к серверу WebDAV через Internet
Настройка безопасного WebDAV
В следующих поэтапных инструкциях предполагается, что IIS и WebDAV устанавливаются на системе, отличной от файл-сервера. В этом случае достаточно установить IIS без активизации Active Server Pages (ASP) и любых других необязательных компонентов. После установки IIS следует открыть оснастку Internet Information Services (IIS6) Manager консоли Microsoft Management Console (MMC) (см. экран 1), развернуть папку Web Service Extensions и активизировать узел WebDAV. Чтобы максимально сузить поверхность атаки на IIS, не следует активизировать другие модули расширения.
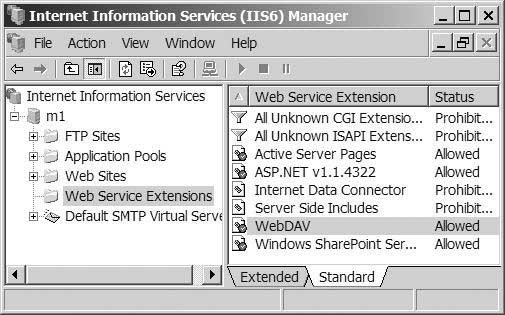
Экран 1. Активизация WebDAV в IIS 6.0

Экран 2. Параметры вкладки Directory Security
На следующем этапе необходимо потребовать, чтобы все пользователи при обращении к серверу проходили проверку подлинности. На вкладке Directory Security следует щелкнуть Edit в разделе Authentication and access control. Сбросив флажок Enable anonymous access (экран 3), нужно установить флажок Basic authentication (password is sent in clear text). Не обязательно выбирать обычную проверку подлинности, если на предприятии имеются только клиенты Windows. Можно не обращать внимания на предупреждение о простом тексте от IIS — шифрование SSL уже активизировано. Стандартный домен следует настроить в соответствии с параметрами домена, в котором размещены учетные записи удаленных пользователей; в результате пользователям не придется добавлять перед своими именами domain name\. Вид диалогового окна Authentication Methods должен быть похож на экран 3.

Экран 3. Правильно настроенные параметры Home Directory
Настраиваем IIS на общедоступную папку
Всякий раз, когда устанавливается новый IIS-сервер, создается виртуальный каталог на существующем Web-узле или новый Web-узел на имеющемся IIS-сервере; необходимо настроить IIS на соответствующую папку файл-сервера, в которую будут направляться запросы от URL-адреса WebDAV. Если создан узел или виртуальный каталог в существующем узле, то IIS предоставляет возможность указать папку, которая содержит информацию для этого каталога или узла. Поскольку используется экземпляр IIS, выделенный для WebDAV, необходимо только связать корневой каталог выбираемого по умолчанию Web-узла с файл-сервером. В диспетчере IIS Manager следует вернуться к Default Web Site Properties и выбрать вкладку Home Directory, затем установить флажок A share located on another computer и ввести в текстовом поле Network directory путь в формате Universal Naming Convention (UNC) для общей папки, к которой предстоит обращаться удаленным пользователям (экран 4).

Экран 4. Правильно настроенные методы Authentication Methods
На этом завершается подготовка IIS к приему запросов WebDAV для доступа к файл-серверу. Перед тем как открыть WebDAV-сервер для внешнего мира, необходимо убедиться, что на сервере установлены все исправления для системы безопасности IIS. Наконец, можно открыть соответствующий порт брандмауэра и приступить к работе на серверной стороне.
Активизация пользователей
Теперь остается лишь активизировать удаленных пользователей. Для этого нужно создать ярлык Add Network Place для пользователей, чтобы они могли получить доступ в My Network Places на своих клиентских компьютерах. Затем каждому пользователю необходимо обратиться в My Network Places, дважды щелкнуть на ярлыке Add Network Place и ввести URL-адрес узла WebDAV. При первом обращении к ярлыку в My Network Places программа Windows Explorer запрашивает учетные данные; впоследствии пользователи получают доступ к файл-серверу как к обычной общей папке.
Проблемы безопасности

Совсем недавно мы рассмотрели две очень интересные темы, связанные с доступом к файлам на компьютере через интернет. Эти статьи доступны по следующим ссылкам: файловый сервер с WEB интерфейсом и FTP-сервер. Статьи получились большие и, на мой взгляд, очень полезные, но этот комплект не полный. Сегодня я расскажу об ещё одном способе обмена файлами, а точнее протоколе WebDAV. Что же это такое?
Хватит теории, думаю вы и так уже всё поняли и решили, что вам он нужен. Перейдем к настройке (все операции проводились на Windows 8.1 Final, но применимы так же к Windows 7 и Windows 8):
Жмём ОК и ждём, пока Windows включит необходимые нам компоненты.
Возможно после включения понадобится перезагрузка системы.

3) Далее нам необходимо создать пользователей и группу для них, которые смогут работать с нашими файлами по протоколу WebDAV. Для этого идём в «Панель управления» → группа «Система и безопасность» → «Администрирование» → «Управление компьютером». В левой части окна выбираем раздел «Локальные пользователи и группы» → «Группы». Чтобы создать группу, нужно кликнуть правой клавишей мыши по центральной части окна и выбрать соответствующий пункт:

Вводим имя группы и её описание:

Далее нужно перейти на вкладку «Пользователи» и по аналогии создать нового пользователя. Кликаем правой клавишей по пустому месту и выбираем «Новый пользователь»:
Жмём ОК, для применения изменений.
В этом окне нам нужно добавить разрешающее правило, нажав кнопку справа. Указываем нашу группу пользователей.

В открывшемся окне вводим путь до папки, доступ к которой будет осуществляться через протокол WebDAV и жмём ОК.
Сервер WebDAV настроен и готов к работе. Если у вас постоянный IP, можно купить доменное имя и привязать его к вашему компьютеру.
Для удобства использования WebDAV сервера, можно подключить его на компьютере как сетевой диск, это значительно упростит его использование. Так же к вашему вниманию доступны статьт о подключении к серверу с телефона на Android через ES Проводник или X-plore File Manager.
На этом всё. Надеюсь эта статья оказалась вам полезной, нажмите одну из кнопок ниже, чтобы рассказать о ней друзьям. Также подпишитесь на обновления сайта, введя свой e-mail в поле справа.
Содержание
Подключение сетевого диска по протоколу WebDAV в Windows 10
Чтобы подключиться к каталогу WebDAV в Windows 10, вам понадобится URL-адрес облачного хранилища по протоколу WebDAV, данные для авторизации в вашу учетную запись.
- Откройте Проводник на своем компьютере и нажмите правой кнопкой мыши по значку «Этот компьютер».

- В открывшемся контекстном меню нажмите на «Подключить сетевой диск. »
- В новом диалоговом окне введите букву диска, которую вы хотите сопоставить и в опции «Папка» укажите URL-ссылку сетевого хранилища, которая работает по протоколу WebDav. Поставьте галочку на опции «Использовать другие учетные данные».

Например, для облачного хранилища NextCloud ваша персональная ссылка доступна в левом нижнем углу веб-интерфейса облака, в окне Настройки.

Для облачного хранилища OneDrive ссылка на подключение должна содержать идентификатор.
Ссылка выглядит следующим образом:
Где xxxxxxxx – это идентификатор. Скопировать свой идентификатор можно в URL-адресе OneDrive. Авторизуйте в OneDrive , затем в адресной строке браузера скопируйте данные после знака равно.

- В следующем окне ведите учетные данные авторизации облачного хранилища.

Будет произведена авторизация и затем подключение к облачному хранилищу.
- Нажмите правой кнопкой мыши по значку «Быстрый доступ» , в появившемся меню выберите «Закрепить текущую папку на панели быстрого доступа».

Как повысить максимальный размер загружаемых файлов до 4 ГБ
По умолчанию в Windows максимальный размер файлов, которые можно пересылать по WebDAV, около 50 МБ. Чтобы повысить до 4 ГБ, выполните следующие действия:
- Редактор реестра. Откройте меню Пуск и с помощью поиска в нем откройте приложение regedit от имени Администратора.

- В редакторе реестра Regedit перейдите в каталог
- Найдите значение FileSizeLimitInBytes. Нажмите правой кнопкой мыши и выберите «Изменить», а затем измените значение на ffffffff.
Что делать, если не удается подключиться к каталогу WebDAV
Если вы не можете подключиться к каталогу WebDAV, обновите базовый уровень проверки подлинности в реестре Windows.
- Редактор реестра. Откройте меню Пуск и с помощью поиска в нем откройте приложение regedit от имени Администратора.
- В редакторе реестра Regedit перейдите в каталог
- Найдите значение BasicAuthLevel. Нажмите правой кнопкой мыши и выберите «Изменить», а затем измените значение на 2.

Подключение сетевого диска по протоколу WebDAV в Linux
Рассмотрим два способа подключения WebDav в Linux.
Примечание. OneDrive не поддерживает подключение по протоколу davs в Linux.Первый способ. Подключение из файлового менеджера
- Откройте файловый менеджер. В зависимости от файлового менеджера расположение опции для подключения может отличаться. Затем, например в файловом менеджере Nemo нажмите на Файл > Подключение к серверу.

Второй способ. Монтирование сетевого диска по протоколу WebDav
Во время установки вас спросят, хотите ли вы, чтобы непривилегированным пользователям было разрешено монтировать ресурсы WebDAV. Выберите Да.
- Создаем папку в которую будем монтировать сетевой диск и папку для хранения конфигурации:
Вместо папки nextcloud можно указать свое название.
- Продолжаем:
- Ограничиваем права доступа к папке для только владельца:
- Редактируем файл secrets:
В конце файла нужно вставить ссылку на подключение и данные для авторизации. Пример для подключения облака NextCloud:

В конце файла добавляем ссылку на подключения с именем и паролем и конфигурацией монтирования. Пример для подключения к NextCloud:

- Добавляем себя в группу davs2:
- Команда монтирования диска:
- Команда для размонтирования:
Где nextcloud – это ваша папка названия сетевого диска (этап 2 в данной инструкции).
Привет, друзья. Недавно на сайте была опубликована статья о двух программках Air Live Drive и Air Explorer, реализующих в среде Windows доступ к различным облачным сервисам по типу локальных дисков. Эти программы предлагают большой перечень готовых настроек подключения популярных облаков. Но в бесплатных редакциях они ограничены возможностью подключения к системе не более 3-х хранилищ с одним аккаунтом. Некоторых из вас смутили такие ограничения, и в этой статье я решил осветить процедуру совершенно бесплатного подключения облаков в среду Windows в качестве сетевых дисков по протоколу WebDav. Ну и заодно поговорим о специфике подключения по WebDav.
Как в Windows подключить облачное хранилище в качестве сетевого диска по протоколу WebDav
Что даёт подключение по WebDav
Подключение по WebDav средствами Windows
Подключить облачное хранилище по WebDav можно с использованием штатных средств Windows. В проводнике Windows 8.1 и 10 кликаем вкладку «Компьютер». В проводнике Windows 7 жмём клавишу Alt, выбираем «Сервис». Жмём «Подключить сетевой диск».
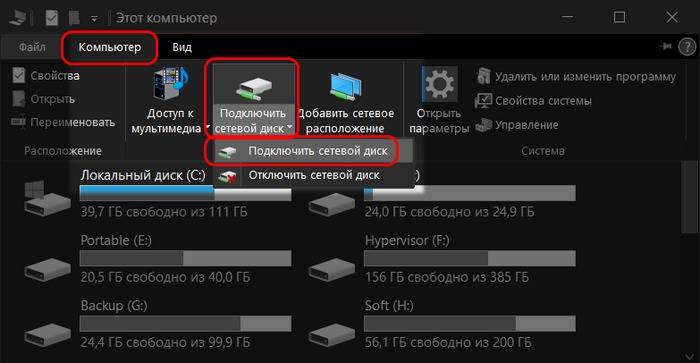
В окне подключения можем выбрать букву диска для содержимого облака. В графе «Папка» вводим адрес подключения облака по WebDav. Жмём «Готово».

Авторизуемся в облаке. Выставляем галочку запоминания данных авторизации. Жмём «Ок».
В проводнике должен появиться облачный диск. Можем переименовать его так, как удобно нам.

Если облачный диск станет не нужен, отключаем его в контекстном меню.


Ну а адреса подключения других облаков, если они поддерживают доступ по WebDav, вы, друзья, можете найти в Интернете. Либо же можете обратиться в службу поддержки сервиса.
Подключение по WebDav с помощью Raidrive

Как работать с RaiDrive? Запускаем программку. Жмём «Добавить». WebDav в качестве типа подключения выбран по умолчанию. Вводим адрес, логин и пароль аккаунта облака. Жмём «Ок».

В окне RaiDrive подключением можем управлять – отключать, включать, удалять.

Предустановленную папку кэша программы можно сменить в настройках.
Сервер совместной работы
Подключение Сервера документов к Серверу совместной работыУстановка Сервера совместной работы для Debian, Ubuntu и производных
Введение
Если в вашей локальной сети есть сервер, который используется как хранилище файлов и содержит множество документов, возможно, вы не захотите загружать их все в какой-то веб-сервис и продолжите работать с ними традиционным способом. Но есть простое, надежное и безопасное решение, позволяющее использовать все преимущества редактирования документов онлайн. Все, что для этого нужно:
Шаг 1. Создание и настройка WebDAV-сервера в Windows
Установите расширение WebDAV в IIS
Для создания сервера WebDAV на вашем компьютере должен быть установлен IIS v. 7.0 или более поздней версии, а также должен существовать Веб-узел по умолчанию, созданный IIS. Все остальные необходимые компоненты IIS можно установить и настроить в ходе установки расширения WebDAV. В этой статье описывается установка WebDAV в IIS 8.5 (Windows Server 2012 R2). Процесс установки может отличаться в зависимости от используемой версии IIS.
Откройте раздел Безопасность.
Создайте правило разработки WebDAV
- В Диспетчере серверов откройте меню Средства и выберите опцию Диспетчер служб IIS. Откроется Диспетчер служб IIS.
- На панели Подключения слева разверните элемент Сайты, затем выберите Default Web Site.
- Дважды щелкните по опции Правила разработки WebDAV.
Настройте проверку подлинности
- В Диспетчере служб IIS, разверните элемент Сайты на панели Подключения слева, затем выберите Default Web Site.
- Дважды щелкните по опции Проверка подлинности.
Выберите нужный тип проверки подлинности в зависимости от того, какую версию ONLYOFFICE (Windows или Linux) вы используете. С помощью следующей таблицы можно выбрать подходящий тип проверки подлинности.
Дополнительные требования для обычной проверки подлинности
Дополнительные требования для дайджест-проверки подлинности
Функцию Дайджест-проверки подлинности можно включить только если ваш сервер присоединен к домену. Для использования Дайджест-проверки подлинности также должны выполняться следующие условия:
- сервер WebDAV и клиентская машина, на которой установлен ONLYOFFICE, должны быть присоединены к одному домену в Active Directory, или между доменами сервера WebDAV и сервера ONLYOFFICE должны быть созданы отношения доверия,
- пользователь WebDAV должен иметь действительную учетную запись Windows, сохраненную в Active Directory.
После включения Дайджест-проверки подлинности в Диспетчере служб IIS также потребуется указать Область проверки подлинности (выделите в списке опцию Дайджест-проверка подлинности, щелкните по опции Изменить… на правой панели, в новом открывшемся окне укажите свое доменное имя и нажмите кнопку OK).
Подключитесь к серверу WebDAV
Вам будет предложено ввести учетные данные. Введите имя пользователя и пароль учетной записи пользователя WebDAV.
Будет добавлен новый сетевой диск, привязанный к сайту WebDAV.
Шаг 2. Подключение WebDAV-сервера к модулю «Документы»
Теперь вы можете перейти в модуль Документы и подключить сервер WebDAV.
- Нажмите на ссылку Документы на стартовой странице портала.
- В открывшемся модуле Документы нажмите на кнопку , расположенную под надписью Добавить аккаунт.
- В окне Подключение аккаунта нажмите на кнопку Другой аккаунт.
Где — это IP-адрес или имя хоста WebDAV-сервера.
Вы успешно подключили WebDAV-сервер к модулю Документы ONLYOFFICE. Теперь вы можете:
- менять права доступа к папкам и документам внутри подключенного каталога WebDAV. Для получения дополнительной информации о правах доступа в модуле Документы можно обратиться к этой статье.
- редактировать документы, используя полнофункциональные онлайн-редакторы. Чтобы узнать больше о возможностях онлайн-редакторов, обратитесь к этому разделу.
В этой заметке мы поговорим о замечательной надстройке над службой Internet Information Services (IIS) под названием WebDAV. WebDAV это протокол для доступа к общим файлам и папкам через интернет, чем то похожий на FTP. Передача файлов по протоколу WebDAV может быть осуществлена через различные межсетевые экраны и брандмауэры, передаваемую информацию можно шифровать, да и работа с файлами и папками реализована намного удобнее, полностью напоминая работу службы общего доступа к фалам и папкам в Windows.
Вместе с выходом Windows Server 2008 Microsoft презентовала обновленную версию модуля WebDAV для IIS 7. Данный модуль существенно расширил возможности, удобство и безопасность использования WebDAV для доступа к файлам в Интернет, кроме того теперь он стал поддерживать многопользовательскую работу и блокировку файлов.
В этой статье мы поговорим о том, как установить WebDAV на ОС Windows 7 и Windows Server 2008 R2, как его настроить и каким образом можно получить доступ к файлам и папкам, к которым открыт общий сетевой доступ по WebDAV .
Еще раз напомню, что WebDAV это расширение службы IIS, поэтому, если у вас еще не установлен IIS, сделайте это (как вы, наверное, помните и в Windows 7 и в Windows Server 2008 R2, IIS идет по умолчанию, но в целях безопасности этот компонент нужно включать отдельно). Установка WebDAV в Windows 7 и в Windows 2008 R2 немного отличается.
Установка WebDAV на IIS 7.5 в Windows Server 2008 R2
Установка WebDAV на IIS 7.5 в Windows 7
Настраиваем публикацию WebDAV в менеджере IIS
На этом этапе мы включим WebDAV для сайта IIS и дадим права на редактирование содержимого локальному администратору.
Попробуем теперь подключиться к сайту WebDAV c учетной записью администратора, для чего в командной строке наберите:
В результате в системе появиться новый сетевой диск, подключенный с сервера с помощью WebDAV.
Совет. Если при попытке подключить каталог по WebDav появляется ошибка «System error 67 has occurred. The network name cannot be found.«, в Windows 8 /Windows Server 2012 попробуйте установить компонент Desktop Experience и убедится, что служба Web Client запущена.
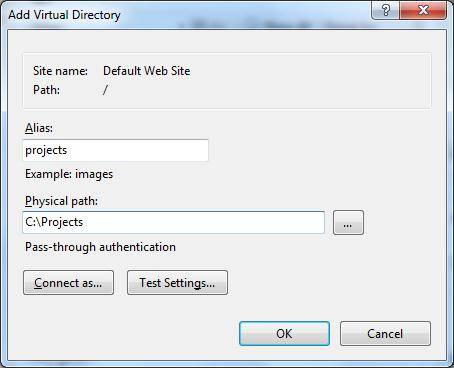
Если же нужно расшарить определенную папку на диске, необходимо создать виртуальный каталог IIS. Для этого щелкните правой кнопкой мыши по сайту и выберите ‘Add New Virtual Directory’:
Укажите алиас (имя виртуального каталога IIS) и путь к папке, к которой необходимо открыть доступ и нажмите OK.
Теперь, чтобы подключить данный каталог, нужно воспользоваться командой:
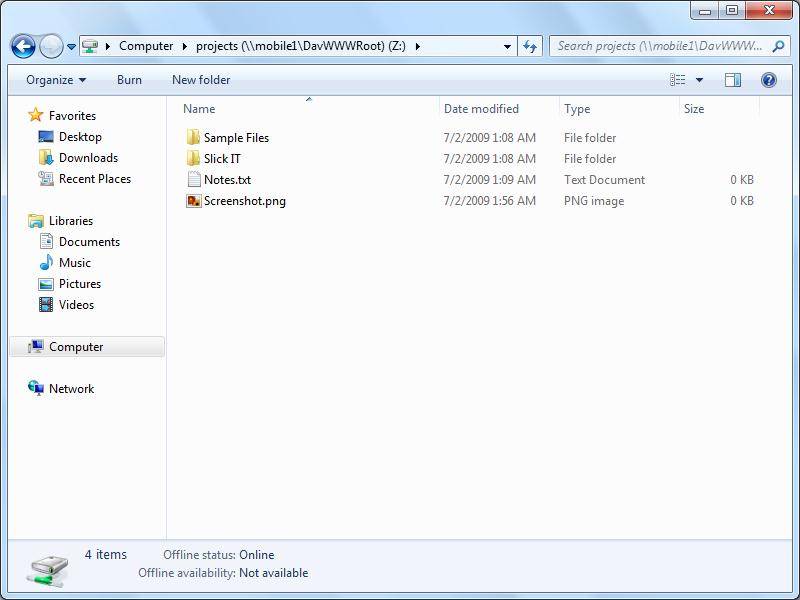
Сетевой диск, подключенный по WebDAV выглядит так:
Опишем еще несколько аспектов использования WebDAV
Читайте также:


