Устанавливать ли windows 8
Хочу поделиться полученным опытом, чтобы вы избежали моих ошибок и сэкономили себе время, силы, и самое главное — нервы. Массу нервов. Принесли мне вчера для обслуживания ультрабук свежих серий, двухбуквенной компании, с описанием «ужасно тормозит, не работают браузеры». Первичный осмотр показал заражение парой троянцев, неработоспособность ни одного из четырех браузеров, установленных пользователями в системе, общую замусоренность системы утилитами из разряда «поставь меня — увеличь себе ускорь компьютер» и некоторый урон, нанесенный утилитами для «очистки» реестра, поставленных пользователями в надежде победить проблемы. После осмотра я решил (святая наивность), что проще будет переустановить систему по-чистой, чем лечить и восстанавливать это всё, благо, как я думал, за счет хранящегося на жестком диске раздела восстановления с родным программным обеспечением это будет минутным делом. Дальнейший рассказ покажет, как жестоко я ошибался в этом.
Итого, имеем ультрабук с Windows 8, рабочим разделом восстановления и отсутствием каких-либо дисков в комплекте поставки (этот момент важен). Бук в качестве стартового ПО имеет UEFI, что в принципе для использования с Windows 8 логично, и даже было бы удобно, если бы не одно но — ключ для установки системы зашит в таблицу данных ACPI, в поддтаблицу MSDM. На тот момент я ещё этого не знал, да и не думал, что мне это понадобится.
Оставался только один вариант — переустанавливать систему с ноля. Казалось бы в чем проблема? Переустанавливаем и всё. Однако не спешите, не все так просто, как кажется. Чтобы не тратить потом лишнее время на апгрейд системы до 8.1 я решил сразу установить чистую 8.1. Сказано-сделано, скачиваю свежий образ Windows 8.1 из MSDN, делаю загрузочную флешку с помощью Windows 7 USB — DVD tool, запускаю установку. Проблема первая — я пока ещё не знаю ключ, а он, как назло, требуется для продолжения установки. Зачем было так делать, мне не ясно, Windows 7 позволяла этап ввода ключа пропустить. Недолгий поиск в интернете дает ответ — нужно использовать generic ключи, открытые самой корпорацией Microsoft — они позволяют установить систему, но не активировать её, для активации нужно этот ключ после установки заменить работоспособным полноценным. Ввожу generic ключ, продолжаю установку. Мне бы на этом моменте (запросе ключа) остановиться и подумать, но я этот момент упустил. Дело в том, что если ключ системы, зашитый в UEFI, походит для установки данной версии Windows, тогда система его при установке спрашивать не должна. Вообще. Она в этом случае его использует автоматически. Если спросила ключ — это признак того, что либо ключ из UEFI считать невозможно, либо вы используете неподходящую для данного ключа версию дистрибутива. Однако я на тот момент ещё об этом не знал, поэтому это не вызвало у меня никаких вопросов. Итак, система установилась и запустилась. Теперь нужно было её активировать, а для этого — вынуть каким-то образом ключ из UEFI. Как выяснилось, это совсем не сложная задача. Для этого можно использовать утилиту PKeyUI — необходимо просто запустить её и поставить галочку в поле «MSDM» — утилита отобразит ключ, сохраненный в UEFI. Если поле «MSDM» не появляется при запуске утилиты, то либо в прошивке ключа нет, либо он не читаем. Итак, ключ я получил. Далее я попытался активировать с ним систему, и тут меня тоже ждала проблема — система активации заявила, что ключ не рабочий. Припомнив методики OEM-распространения Windows я решил, что видимо нужен образ системы, предназначенный для OEM-сборщиков. Что же, не проблема. После некоторых поисков раздача оригинального образа системы для ОЕМ-поставщиков версии 8.1 нашлась на торрент-трекерах. Скачал, снова создал установочную флешку, снова попробовал установить и активировать. Однако вновь получил ту же самую ошибку. Поиски информации по теме дали метод (как позже выяснилось, не рабочий) — необходимо было используя скрипт slmgr удалить старый ключ, установить новый и затем нормально активировать систему. Я попробовал его, однако при попытке установить родной ключ системы неизменно получал ошибку:
Которая, в норме, связана с рассинхронизацией времени между целевым ПК и сервером ключей. Помаявшись немного и потратив ещё с полчаса на поиск методов исправления данной проблемы, я пришел к выводу, что стоит, пожалуй, обратиться к первоисточнику, т. е. к корпорации Microsoft. Звонок в техподдержку с описанием проблемы все прояснил: оказывается, главную ошибку я сделал, когда попытался использовать образ Windows 8.1! Как выяснилось, образ Windows 8.1 категорически не пригоден для чистой установки на ПК, которые поставлялись с предустановленной Windows 8, и даже обход проблемы с использованием generic-ключа ничего не даст, потому, что ОЕМ-ключи от Windows 8 не подходят для активации чистой установленной Windows 8.1 ОЕМ, хотя являются валидными. Единственным способом установить на ПК с предустановленной Windows 8 версию 8.1 является апгрейд системы через Microsoft Store — только так и никак иначе. Поблагодарив саппорт я отправился скачивать чистую ОЕМ-версию Windows 8.
Но на этом мои мытарства не закончились, все оказалось не так просто. Чистая ОЕМ-версия ставиться отказывалась категорически — сразу же после нажатия кнопки «Установить» она сообщала что указанный (в UEFI) ключ не подходит ни к одному из обнаруженных образов системы. После непродолжительного гугления, выяснилось что требуется кроме всего прочего создать на установочной флешке маркерные файлы, с правильно указанной редакцией системы и ключом. Хорошо, лезем в папку sources на установочной флешке и создаем там два файла: ei.cfg и pid.txt
тут
EditionID — это редакция системы, бывает Core или Professional,
Channel — это канал распространения, бывает OEM или Retail,
VL — это признак корп. версии, бывает 0 или 1.
Вышеприведенный пример это норма для ноутов, базовая ОЕМ винда, не корпоратив.
Вместо XXXXX вписываем ключ который получили через pkeyui. В итоге этих действий получаем загрузочную флешку, с которой Windows 8 все-таки установится. Но радость моя была преждевременной — установиться-то она установилась, однако неким загадочным образом записала себе какой-то совершенно возмутительный ключ, не имеющий никакого отношения к тому, что я забил в pid.txt (оригинальному из UEFI). Попытка сменить этот левый ключ на адекватный удалась, но при попытке активации система выдала всё ту же пресловутую ошибку о том, что ключ не соответствует редакции системы! Оказалось, что есть ещё один нюанс — дистрибутивы, помимо редакций и метода лицензирования ещё делятся по SKU, и сборщики лэптопов обычно выставляют на CoreSingleLanguage или CoreCountrySpecific. И мне был нужен образ CoreSingleLanguage, потому что для всех типов SKU — установочные ключи разные. Почему в этом случае система позволяет продолжить установку, мне решительно не ясно — это не имеет никакого смысла, так как ключ все равно не подойдет а способа сменить SKU уже установленной системы я лично не нашел. Тихо выматерившись, я отправился искать OEM-дистрибутив с SKU «CoreSingleLanguage». И таки нашел в итоге, он лежит на многих трекерах, чтобы не давать ссылок на потенциально опасные ресурсы, приведу просто MD5 необходимого дистрибутива:
2F3EC4EA9F604DF608AC0B1EE4C53CF1
Я обработал найденный дистрибутив, создал маркерные файлы и надеялся, что всё — мои проблемы решены и после уже 4-й по счету переустановки, Windows 8 наконец не только установится, но и позволит себя активировать. Не тут то было! Обработанный дистрибутив после нажатия кнопки «Установить» выдал мне ошибку, которую я уже видел ранее: что указанный (в UEFI) ключ не подходит ни к одному из обнаруженных образов системы! Ругнувшись, я попробовал просто удалить с флешки созданные файлы ei.cfg и pid.txt. Запускаюсь с неё и… система принимает ключ и устанавливается! После установки статус системы — активирована!
Bingo! Далее осталась рутина — апгрейд до 8.1 через Microsoft Store, установка базового набора бесплатного ПО и т.д.
Плюс по всему процессу я вывел алгоритм, которого, как мне кажется, следует придерживаться при данной процедуре:
- Если на ноуте стояла просто Windows 8, то берем просто Windows 8 а не Windows 8.1 — даже если поставим 8.1 то не сможем активировать!
- Выясняем ключ винды с помощью утилиты pkeyui — запускаем на живой системе, ставим галку MSDM и записываем ключ.
- Звоним в техподдержку Microsoft, кратко поясняем ситуацию и просим проверить валидность и принадлежность извлеченного ключа. Ребята из техсаппорта без проблем проверят ключ, и сообщат вам, к какому типу дистрибутива он подходит — базовой или проф, ОЕМ или ритейл и каков его SKU — CoreSingleLanguage или CoreCountrySpecific или же вообще другой.
- Ищем и качаем строго соответствующий ключу образ системы. Если это ноутбук, то скорее всего вам понадобится ОЕМ и при этом в большинстве случаев CoreSingleLanguage
- Качаем образ диска и делаем загрузочную флешку используя Windows 7 USB / DVD download tool (либо вручную вот так — с некоторыми образами Windows 7 USB / DVD download tool работать не хочет). Пока что после этого ничего дополнительного с флешкой не делаем. Как вариант можно (и это даже лучше будет) сделать загрузочную UEFI-флешку с помощью Rufus.
- Перезагружаемся, сразу после старта быстро жмем Esc. Если флешку делали через Windows 7 USB / DVD download tool, то выбираем BIOS Setup, в настройках загрузки в BIOS надо выключить Secure Boot и включить Legacy Boot — иначе не загрузимся с флешки. Если же делали UEFI-флешку с помощью Rufus — делать этого не следует. Теперь вставляем флешку.
- Перезагружаемся, сразу после старта быстро жмем Esc. Выбираем выбор загрузочных устройств, выбираем свою флешку и начинаем ставить систему. Если всё сделали как надо — система будет ставиться не спрашивая никаких ключей вообще.
- Если не получается и система либо не принимает ключ вообще либо ставится но потом не хочет активироваться, лезем в папку sources на установочной флешке и создаем там два файла: ei.cfg и pid.txt, настроив их содержимое так, как указано выше. Пробуем поставить систему уже с флешки с созданными маркерными файлами.
- После установки активируем систему — если активируется, то все хорошо, если нет — вы подобрали не тот дистрибутив.
Итогом всего вышесказанного являются несколько риторических вопросов к производителю ноутбука и к Microsoft. К производителю главный вопрос — почему система восстановления сработала как система самоуничтожения? Хабровчане, кто-нибудь ещё на такое наталкивался? А к Microsoft — ну зачем же такие параноидальные меры защиты ПО? К чему они такие? Ведь в данном случае имел место совершенно законный процесс банальнейшей переустановки разрушенной ОС. Фактически мы имеем ситуацию, когда пользователь, у которого разрушилась ОС никак, совершенно никак, не сможет её самостоятельно переустановить — на это нужны недюжинные навыки. В общем и целом, чтобы разобраться в этой запутанной системе установки, мне пришлось переустанавливать систему четырежды. Для чего создавать такие трудности? Ведь в итоге если посчитать все возможные модификации дистрибутивов с разными видами лицензий получается что их едва ли не 30 штук. Это что, такая специфическая дополнительная защита от пиратства? Остальным же — наука: будьте внимательны и не верьте голословно статьям в интернете. Тот самый широко раскопированный везде «рабочий» способ установки чистой Windows 8.1 с последующей активацией родным ключем оказался совершенно неработоспособным и отнял у меня около пяти часов времени, которое можно было потратить с куда большей пользой. Ладно, по крайней мере я теперь знаю практически все особенности лицензирования и активации Win 8. Надеюсь эта история окажется полезной и для вас.
Не так давно увидевшая свет операционная система Windows 8 продолжает свое шествие. Все больше системных блоков и ноутбуков в магазинах можно встретить с уже встроенной этой версией системы. Если же у вас стояла Семерка или XP, то вы задаетесь естественным вопросом о том, стоит ли устанавливать Windows 8. Конечно, это дело каждого. Однако, давайте рассмотрим основные аргументы, которые имеются за и против этого действия.

Новшества в Windows 8
Для начала следует отметить оптимизированную работу операционки Windows 8 с железом. Разработчики изначально обещали улучшить эту характеристику. В сравнении с Семеркой можно отметить, что им это действительно удалось. Так, включение и выключение компьютера стало гораздо быстрее. Хотя для некоторых пользователей данный параметр не является принципиально важным. Более подробное сравнение всех остальных параметров Windows 8 и 7 вы найдете в этой статье.
Достаточно сильно впечатляет одновременная работа в Windows 8 с несколькими экранами. В предшествующих версиях тоже была подобная функция, но она сводилась, в основном, только к увеличению пространства рабочего стола. В Windows 8 функционал значительно расширен. Так, здесь имеется возможность устанавливать широкоформатные обои, панель задач есть на всех экранах, которые подключены и т. д.

Особо следует отметить технологию SkyDrive. С ее помощью можно загружать и хранить в облачном хранилище нужные файлы и документы. Так как SkyDrive интегрирован непосредственно в систему Windows 8, для всех действий необходимо сделать всего несколько движений, что достаточно удобно. Кстати, в предыдущих версиях, подобной возможности не предусматривалось.
Среди других нововведений можно отметить и Windows Store. Этот магазин приложений существовал и ранее, однако, теперь он связан непосредственно с системой Windows 8. Отсюда можно устанавливать необходимые программы, причем риск заразить компьютер вирусами или сбить систему из-за обновлений минимальный.
Небольшое резюме
Итак, подведем итог. Windows 8 пока еще нестабильная система. С установкой ее на рабочем компьютере я бы посоветовал повременить. Однако, для домашнего технического устройства она может вполне подойти. По крайней мере, после ее установки вы сможете в полной мере ощутить все достоинства и недостатки ОС Windows 8. Не стоит забывать, что Майкрософт объявила о том, что официально поддержка XP уже закончилась. А многие утилиты и приложения уже становятся заточенными именно под Восьмерку. Поэтому хотим мы или нет, но со временем, скорее всего, придется перейти на новую операционку.
Если вы все-таки не решаетесь полностью перейти на восьмую версию, то всегда можете установить ее в качестве второй системы. Это поможет вам постепенно постигать тонкости и нюансы, которые имеются у Windows 8. И все-таки ставить или нет новую версию Windows – это решение остается за каждым пользователем.

Если вы используете Windows 8, то можете бесплатно обновить систему до Windows 8.1. Просто нажмите на начальном экране плитку Магазина Windows. После перехода на Windows 8.1 вы должны получить обновление автоматически.
Процесс установки Windows 8 и Windows 8.1 ничем не отличается.
Редакции Windows 8.1
Windows RT 8.1 — это операционная система семейства Windows, которая оптимизирована для тонких и легких компьютеров с увеличенным временем работы батареи, разработанных для активной жизни. В Windows RT 8.1 работают только встроенные приложения или приложения, скачанные из Магазина Windows.
Шаг 2. Процесс установки

В зависимости от сборки Windows 8/8.1 может выйти окно, где необходимо ввести ключ (обычно это сборка, скачанная из официального сайта Microsoft). Вводим ключ у кого есть, у кого нет, лучше скачать ISO образ ОС из другого источника, где этого окна не будет, и создать новую загрузочную флешку.
Ключ нужно вводить без пробелов и дефисов, система сама проставит все дефисы. Когда ключ введен, жмем — Далее.


Создать:

Выделим, к примеру, 64Гб для диска C ( минимум 50 ГБ ):

Мастер разбивки диска спросит вас о создании дополнительных разделов для системных файлов. Соглашаемся, так как этот раздел размером 350Мб необходим для размещения загрузчика Windows 8:

Аналогичным образом создаём второй раздел из всего оставшегося места на жёстком диске для игр, фильмов, музыки и т.п.. Не обращайте внимание на размеры, выделяемые для этих разделов в данной статье, они приводятся лишь для примера. На деле же, выбирайте на своё усмотрение.

Поздравляем! Ваш жёсткий диск разбит на 2 части (не считая загрузчика). Давайте выберем тот раздел, на который установим Windows 8:

Начинается установка Windows 8, которая будет проходить в автоматическом режиме. В ходе установки будет выполнена перезагрузка.


Настройте основные параметры системы. Вы можете использовать стандартные параметры и настроить их позже, либо настроить их сразу. Рекомендую выполнить настройку сразу, тем более, что в ней всего несколько шагов



Установщик Windows 8 подготавливает систему к первому запуску.

Можете почитать различные рекомендации во время завершения установки.
В Windows 8.1 примерно так выглядит:




Первый вход в систему. Вводим пароль от локальной учетной записи.
Проверка пароля и вход в систему.

Установка успешно завершена!
Произошла первая загрузка операционной системы. Windows 8:


Отформатируем диск D:, чтобы создать на нём файловую систему. Это можно было выполнить на этапе создания разделов во время установки.
Windows 8.1:

Шаг 3. Завершающий этап установки. Активация
Обратите внимание на то, что после установки ОС Windows 8/8.1, её нужно активировать.
Если пропустили момент с активацией, то уже через 24 часа ОС напомнит вам об этом и затребует ключ. Его можно ввести в разделе Параметры, хотя некоторые пользователи предпочитают пользоваться специальными активаторами, но я стараюсь использовать официальную политику лицензирования вендора. Посмотреть состояние лицензирования можно так же открыв параметры — Этот компьютер (Мой компьютер) — Свойства .Если систему не активировать, то некоторые основные функции будут неактивны для настроек, что очень неудобно.
Установка драйверов
Далее необходимо установить драйверы и необходимые программы. Об этом можете прочитать в статье: Пошаговая инструкция по установке драйверов на Windows 10, Windows 8.1, Windows 7.
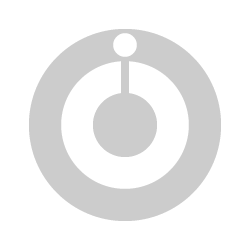
Вот и пришло время мне познакомиться с новой операционной системой от Майкрософт Windows 8. Лучше бы я этого не делала. Как большинство пользователей, которые познали "счастье" работы с новой осью, я, стиснув зубы и упершись.
Как вернуть Windows 8 после обновление на windows 8.1
хотите вернуть Windows 8 после обновления? Читайте мой отзыв
красивый интерфейс, современная
Операционная система Microsoft Windows 8 была установлена в ноутбуке по умолчанию. Система современная, удобно стало с ней работать со временем, когда разобралась (на это ушло несколько дней). Если возникали вопросы, пользовалась клавишей F1. Непривычный интерфейс.
На данный момент, это самая лучшая операционная система!
Высочайшаее быстродействие, удобство, красивый интерфейс, очень быстрая загрузка, очень богатая функциональность
Что нам нужно от операционной системы? Что-бы компьютер работал быстро, чётко, и без сбоев! И сегодня и я напишу отзыв о этой НЕВЕРОЯТНОЙ операционной системе! Итак. Приступим. Начнём с моей истории. Windows 8 я ждал.
чрезвычайно неоднозначное мнение, минусов гораздо больше, чем у Windows 7!
выезжают постоянно ненужные кнопки, ненужные панельки, странная комбинация программ и приложений
Недавно купили новый компьютер и там по умолчанию уже стояла версия ПО Windows 8. Честно говоря, до этого у меня был компьютер с Windows 7, и особо что-то менять вроде как не хотелось. Вроде как.
Операционная система Microsoft Windows 8 сложная в управлении.
Испытала новую Windows 8. Все оказалось не так просто как хотелось. Хочу рассказать о недостатках, которые ощутила на себе. Очень не похоже на предыдущие Windows, а значит простому пользователю без инструкции не разобраться. На.
Идиотизм в деталях, или Когда в Microsoft стали употреблядь кислоту
скорость работы; стабильность; совместимость со старыми приложениями;
идиотские нововведения; отсутствие меню "пуск"; отсутствие aero; мешающие функции;
Раньше я "сидел" на Windows XP Pro SP2. Долго сидел и собирался "не променять его ни на какую семерку". Пробовал всякие "Звери" и другой хлам, который работал из рук вон плохо. Нет, ну пытался подружиться.
Шустрее, чем другие! + Скрины
Шустрая, Яркий интерфейс, Уже была установлена на ноутбуке
Я всегда пользовалась операционными системами Windows XP или Windows 7. Но, когда я купила новый ноутбук с предустановленнной операционной системой Microsoft Windows 8, то пришлось ознакомиться и с ней. Освоилась в Windows 8 я довольно.
разные впечатления
что Windows 8 неудачная Windows - это факт, но система в целом хорошая
низкая цена, быстрота установки и работы, система находит все драйвера автоматом
являюсь IT специалистом. потому постараюсь максимально объективно описать плюсы и минусы купил, установил, долго не переходил на неё(она у меня установлена вместе с Windows 7), но потом втянулся. из плюсов №1 маленькая цена за.
интерфейс многое определяет
Новенькая Windows, естественно, выглядит современнее прежних, насыщеннее по цветовой гамме, быстрее по темпу работы. Напоминает Семёрку, но теперь уже в доработанном варианте. Возможно, из-за этого она будет лучше функционировать в союзе с популярными чудесами техники.
Доступная и хорошая операционка
Полноценная операционная система, обновленный интерфейс, хорошая скорость работы.
Уж слишком много лет я сидел на пиратских операционных системах, ни когда ни чего не работало полноценно и не было ни какой поддержки. За несколько лет я обзавелся массой лицензионного программного обеспечения, и как то.
приятный интерфейс с неприятным управлением
отличное впечатление, я довольна
Удобство использования, удобный интерфейс, максимальное быстродействие
Доброго времени суток! Просто хочется поделиться впечатлением; На самом деле давно хотела себе на ноутбук операционную систему Microsoft Windows 8, но все как то не было возможности ее установить. И вот совсем недавно у меня.
Бесит, никакого зла не хватает!
Купили новый ноутбук уже полгода пользуюсь, никак не привыкну! Неудобно( Особенно при работе а интернете - смотришь фильм - бац - вылетел куда-то, все вкладки закрылись. Полный трындец. Или еще пример - смотришь какую-либо информацию.
Пока что не придумали ничего лучше.
Хотелось бы сразу сказать, что я являюсь пользователем всех наиболее популярных операционных систем Microsoft. Такие как: Windows XP, Windows 2003, Windows 7 и Windows 8. Почитав некоторые отзывы здесь, я увидела не объективную оценку в.
Для планшета, как мне кажется - это идеальное обновление.
Более качественные приложения, улучшенный интерфейс, более высокая производительность
Проблема с драйверами фирмы AMD (на счет NVIDIA, не в курсе!)
Сейчас я продолжаю пользоваться Windows 8.0, на своем ноутбуке, и обновляться до Windows 8.1 не спешу! В принципе установить это обновление можно. Все что там изменили - это улучшили общую производительность системы, и функциональность меню.
Читайте также:


