Специальные возможности windows 10
В этой статье мы расскажем, как настроить все специальные возможности, доступные в последнем обновлении Windows 10. Настройки собраны в интерфейсе «Параметры» (Settings), в разделе «Специальные возможности» (Ease of Access).
Экранный диктор
Экранный диктор (Narrator) – незаменимый инструмент для слабовидящих и слепых. Диктор может прочитать вслух содержимое любой страницы, окна или приложения по щелчку мыши.
В Windows 10 сохранились многие функции Экранного диктора из Windows 7, например чтение символов по мере набора, воспроизведение звукового сигнала при нажатии на новых страницах или приложениях, чтение вслух подсказок к кнопкам и другим элементам управления. Тщательно откалиброванные алгоритмы прогнозирования помогают системе направлять действия слабовидящего пользователя.

Одно из нововведений в Windows 10 – женский голос для английского языка. До сих пор по умолчанию использовался голос диктора-мужчины под условным именем Дэвид, а теперь к нему добавилась диктор-женщина Зира. Принципиальных различий по функциональности между ними, конечно, нет – это исключительно вопрос личных предпочтений. На русском языке для компьютеров по-прежнему доступен только женский голос под условным именем Ирина, а на мобильных устройствах есть также диктор Павел.
Экранная лупа
Экранная лупа (Magnifier) – еще одна специальная возможность для людей, испытывающих трудности при чтении текста с экрана. Хотя не прочь воспользоваться лупой и творческие специалисты – им этот инструмент помогает ближе рассмотреть детали работы при 3D-моделировании, рисовании в Photoshop или разработке игр.
В интерфейсе «Параметры» можно включить или отключить Экранную лупу, включить инверсию цветов в зоне увеличения (что, опять-таки, пригодится дизайнерам и художникам), а также настроить автоматический запуск Экранной лупы при входе в Windows.

В Windows 10 добавилась новая настройка, позволяющая указать, как будет работать лупа. Область увеличения может следовать только за курсором либо определяться только выбором с клавиатуры, а можно задействовать и мышь, и клавиатуру одновременно.
Высокая контрастность
Настройки высокой контрастности (High Contrast) следуют в интерфейсе «Параметры» сразу за настройками Экранного диктора и лупы – все три инструмента, предназначенные для тех, кто испытывает проблемы со зрением, собраны вместе.

При включении режима высокой контрастности цветовая схема полностью изменяется, чтобы сделать текст, изображения, окна приложений и значки виднее для тех, кто страдает дальтонизмом, – или разнообразить наскучивший интерфейс для тех, кто особых проблем со зрением не испытывает.
Скрытые субтитры
В разделе «Скрытые субтитры» (Сlosed captions) можно настроить отображение скрытых субтитров при воспроизведении фильмов и телепередач в установленных медиаплеерах.

Те, кто с трудом воспринимает белый текст на движущемся фоне в Проигрывателе Windows Media, могут выбрать любой другой подходящий цвет. Можно также изменить шрифт.
Клавиатура
Специальные возможности, связанные с клавиатурой, всегда были одной из сильных сторон Windows. Здесь предлагается широкий выбор настроек, призванных облегчить пользование компьютером любому человеку с ограниченными возможностями прямо с момента входа в систему.
Экранная клавиатура (On-Screen Keyboard) – прекрасный инструмент для тех, кто пользуется Windows 10 на планшете и не хочет подключать Bluetooth-клавиатуру ради пары слов. Если включено залипание клавиш (Sticky Keys), любые нажатия Ctrl, Shift и Alt будут интерпретироваться как длинные. Это прекрасный выход для тех, кто испытывает трудности с подвижностью пальцев при длительном наборе текста (например, для людей, страдающих артритом). Заодно опция пригодится тем, кому просто лень удерживать нажатыми несколько клавиш одновременно. Кстати, залипание клавиш можно включить не только в «Параметрах» – достаточно пять раз подряд нажать Shift.

Озвучивание переключений (Toggle Keys) поможет не пропустить момент нажатия Caps Lock: при этом будет проигрываться звуковой сигнал (а также при нажатии Num Lock и Scroll Lock). Прекрасное решение не только для слабовидящих людей, но и для обладателей слишком толстых пальцев, которые всякий умудряются нечаянно нажать Caps Lock при вводе пароля на главном экране.
Фильтрация ввода (Filter Keys) отслеживает повторяющиеся нажатия клавиш и сокращает потребность в исправлении написанного. Это поможет и тем, кто испытывает трудности при наборе текста, и тем, кому необходима система, позволяющая отслеживать ввод ошибочных команд с клавиатуры слишком часто за небольшой промежуток времени.
Выбор настроек для мыши невелик, но если вы плохо видите курсор и хотите сделать его побольше, вам как раз сюда.

Здесь также можно включить управление мышью с клавиатурой, если вы предпочитаете перемещаться по экрану с помощью клавиш-стрелок. А еще можно использовать Ctrl и Shift для ускорения и замедления перемещения курсора.
Другие параметры
В разделе «Специальные возможности» есть еще несколько настроек, помогающих сделать Windows 10 удобнее в соответствии с индивидуальными особенностями пользователя. Здесь можно отключить анимацию интерфейса и фоновую заставку рабочего стола, а еще – указать, в течение какого времени будут отображаться уведомления.

Ничего революционного в настройках специальных возможностей в Windows 10 нет. Тем не менее, новая система включает массу мелких улучшений, которые помогут людям с ограниченными возможностями использовать компьютер максимально эффективно.
Автор: Chris Stobing
Перевод: Светлана Баранова
Оцените статью: Голосов


В мире настольных ПК и ноутбуков Windows 10 – с огромным отрывом преобладающая операционная система, и пользоваться ей умеет практически каждый. Но как и в любой ОС, здесь есть ряд скрытых, но очень полезных функций, о наличии которых вы могли даже не догадываться.
Например, вы знали, что можно быстро перейти к документу или веб-странице, которую вы открывали несколько дней назад, более эффективно организовать открытые приложения, легко делать скриншоты и видео из игр, вести заметки, которые затем можно просматривать на других устройствах?
В этой статье я расскажу о том, что это за функции и как их найти в Windows 10. Они не так широко известны, но точно помогут вам работать эффективнее.
1. Игровой режим

Начну, пожалуй, с наиболее ценной фишки лично для меня, как для геймера. Это специальная среда под названием «Игровой режим» для любителей провести час-другой за убийствами виртуальных монстров и спасением мира.
Игровой режим позволяет повысить быстродействие, перераспределяя ресурсы системы. А по комбинации клавиш Win+G можно запустить Игровую панель, которая позволяет записывать игровые ролики, делать скриншоты, общаться с друзьями из сервиса Xbox Live и даже стримить.
2. Настройки конфиденциальности

Microsoft наконец-то смогла нормально реализовать настройку параметров конфиденциальности, но не особо рассказывает, как правильно ими пользоваться. По умолчанию Windows 10 собирает тонны информации о вас и бессовестно хранит всё на своих серверах.
Далее желательно запретить ВСЕ пункты, особенно в разделах «Общие», «Речь, рукописный ввод и ввод текста» и «Расположение».
3. Режим Бога

Одна из самых скрытых и самых мощных функций под пафосным названием «Режим бога» (GodMode) позволяет вам получить доступ к специальному меню.
Здесь в одном месте собрано множество тонких настроек системы, включая некий аналог TimeMachine. Открыть это меню не так просто – нужно создать в корне системного диска новую папку и переименовать ее в GodMode. .
У нее поменяется значок, а при открытии запустится симпатичная продвинутая панель управления.
4. Виртуальные рабочие столы

Работа с виртуальными рабочими столами – одно из лучших нововведений Windows 10 по сравнению с предыдущими версиями. Уже сам факт их поддержки – значительный шаг вперед, потому что у пользователей Mac OS X и Linux такая возможность есть уже давно.
Теперь вы можете, например, разместить какие-то окна и задачи на одном рабочем столе, электронную почту и Twitter – на другом, а серфинг в интернете – на третьем.
Чтобы воспользоваться этой функцией, кликните по значку Представление задач на панели задач (сразу справа от поля поиска), или нажмите Win+Tab.
На экране вы увидите надпись Создать рабочий стол, под которой будет пустая область с плюсиком. Можно просто по ней кликнуть, а можно сразу перетащить на нее какое-нибудь приложение.
5. Печать в PDF

При помощи виртуального принтера Microsoft Print to PDF вы можете «распечатать» (фактически просто сохранить) документ в PDF без необходимости использовать сторонние приложения.
Просто выберите соответствующий «принтер» в диалоговом окне печати любого приложения. Это полезно для сохранения и распространения документов без возможности редактирования.
6. Скроллинг неактивных окон

Когда-нибудь сталкивались с тем, что вы наводите курсор мыши на окно и пытаетесь его прокрутить, но не можете, потому что оно неактивно?
7. «Встряска» для быстрого сворачивания всех окон
Если у вас открыто много окон, можно навести курсор на строку заголовка любого из них, зажать левую кнопку мыши и «встряхнуть» его.
Тут же все остальные окна будут свернуты.
Возможно, потребуется немного потренироваться – у меня, например, с первого раза не получилось. Если повторить встряхивание, окна снова развернутся.
8. Секретное меню «Пуск»

Интерфейс Windows 10 визуально отличается от предыдущих версий операционной системы, но в целом все работает одинаково.
Правый клик по значку Windows в нижнем левом углу (или комбинация клавиш Win+X) открывает контекстное меню. Оно позволяет быстро осуществлять доступ к многим функциям управления (Программы и компоненты, Командная строка, Сетевые подключения и т.д.).
Это секретное меню избавит от необходимости пробираться к этим параметрам через лабиринты панелей и меню.
9. Быстрый обмен файлами с устройствами поблизости

Открытым документом или фотографией можно быстро поделиться с устройствами неподалеку, наподобие AirDrop у Apple.
10. Темная тема и другие цвета
В Windows 10 у вас значительно больше возможностей по управлению цветовыми темами.
Можно даже выбрать для Windows одну тему, а для приложений – другую. Причем помимо темной и светлой тем можно раскрасить операционку на свой вкус: разнообразие цветовых решений просто поражает.
11. Облачный буфер обмена

До обновления в октябре 2018 года буфер обмена Windows 10 ничем не отличался от того, что было раньше.
12. Временная шкала

Нажав на кнопку Представление задач, вы увидите временную шкалу с образами различных действий, которые вы недавно выполняли на своем компьютере, таких как работа с документами и посещение веб-сайтов. Если она отсутствует, включите ее в параметрах системы, как показано ниже.

Эта история упорядочена по времени. Она начинается с текущего момента и отматывается назад. Здесь вы можете найти документ, над которым вы работали пару дней назад, или открытую на прошлой неделе веб-страницу, и снова туда зайти.
13. Записки на рабочем столе

О том, что в Windows 10 есть встроенное приложение для ведения записей под названием OneNote, знает практически каждый. Но иногда весь его мощный функционал не требуется – нужно просто быстро что-то записать и сохранить на будущее, как на бумажных стикерах.
Здесь и поможет это приложение. Оно позволяет создавать короткие заметки, которые, в отличие от бумажных наклеек, можно синхронизировать между всеми устройствами с Windows 10.
Для запуска просто введите в строке поиска Записки и кликните по предложенному варианту. Чтобы синхронизировать записки между несколькими устройствами с Windows 10 под одной учётной записью,, при первом запуске потребуется привязка к аккаунту Microsoft.
Да, со времен «Висты» Windows стала практически удобной для ежедневного использования, не в последнюю очередь благодаря этим мелким нюансам. Признавайтесь, знали о них до прочтения?
(142 голосов, общий рейтинг: 4.74 из 5)
Для тех, кто запамятовал, напомним, что с релизом операционной системы Windows 10 в 2015 году компания Microsoft пересмотрела политику выпуска пакетов обновлений для своей флагманской платформы и стала распространять их дважды в год — весной и осенью. Такая стахановская практика со временем привела к тому, что уследить за всеми новшествами и инновациями динамично развиваемой «десятки» стало довольно проблематично, особенно рядовым обывателям, порой упускающим из виду действительно любопытные возможности своего компьютера. В помощь таким пользователям — наша подборка малоизвестных, но полезных функций Windows 10.

Последнее обновление Windows 10 May 2019 Update (оно же 1903 или 19H1) привнесло в операционную систему новую функцию Sandbox («Песочница»), позволяющую без опаски запускать приложения сомнительного происхождения в изолированном окружении.
Sandbox доступна в версиях Windows 10 Pro/Enterprise и представляет собой виртуальную машину с облегчённой копией «десятки». Программы, функционирующие внутри неё, никоим образом не могут повлиять на работу основной операционной системы. Такая «песочница» может пригодиться для безопасного запуска недоверенных файлов или потенциально опасных приложений — они автоматически удаляются вместе с виртуальной машиной при закрытии изолированной среды.

Windows Sandbox использует гипервизор Hyper-V и технологии контейнеризации
По умолчанию функция Sandbox отключена в системе. Для её активации необходимо через панель управления открыть меню «Компоненты Windows», выставить галочку напротив пункта «Песочница Windows», дождаться установки необходимых системных файлов и перезагрузить ОС.

Для работы функции Windows Sandbox необходимо, чтобы процессор ПК поддерживал технологию аппаратной виртуализации
Для управления настройками защищённой среды (включение/отключение виртуализации графического процессора, поддержки сети, общих папок с хост-системой, запуска скриптов) можно использовать конфигурационные файлы с расширением .wsb. Об особенностях работы с ними можно узнать на этой странице технического сообщества Microsoft.
Интересной особенностью последних версий Windows 10 является возможность запуска рабочих столов, бинарных исполняемых файлов и bash-скриптов Linux без использования виртуализированных сред. Реализовано это с помощью специальной прослойки Windows Subsystem for Linux (WSL) в ядре ОС, транслирующей системные вызовы Linux в вызовы Windows.
Чтобы воспользоваться пользовательским окружением Linux, необходимо в окне «Компоненты Windows» активировать соответствующий пункт меню, дождаться установки системных файлов и перезапустить ОС.

Подсистема WSL доступна только на 64-битных редакциях Windows 10
После перезагрузки компьютера потребуется через магазин приложений Microsoft Store развернуть подходящее Linux-окружение. В настоящий момент для установки доступны сборки Ubuntu, Kali Linux, Debian, SUSE Linux и многие другие востребованные в Open Source-среде дистрибутивы, которые предоставляют не только возможность запуска Linux-программ, но и доступ к множеству дополнительных функций, в том числе к огромному репозиторию уже готового и протестированного ПО. Всё это делает WSL отличным инструментом для IT-администраторов мультиплатформенных систем, программистов, веб-разработчиков и тех, кто работает над или с приложениями с открытым исходным кодом либо просто проявляет интерес к платформам на основе Linux.

В Microsoft Store можно выбрать Linux-дистрибутив на любой вкус и цвет

Midnight Commander, запущенный в Linux-окружении Windows 10. Да-да, это именно он
Благодаря реализованной в Windows 10 функции Nearby Sharing можно легко и буквально в пару кликов мышью обмениваться «по воздуху» файлами и другими данными между физически близко расположенными устройствами с помощью Bluetooth или беспроводной сети Wi-Fi.

Функция Nearby Sharing активируется в настройках Windows 10 и существенно упрощает передачу файлов между устройствами

Для использования функции обмена с устройствами поблизости на обоих ПК (отправителя и получателя) должен поддерживаться Bluetooth и должна быть установлена ОС Windows 10 версии 1803 или более поздней

Для включения/отключения функции Nearby Sharing можно также использовать панель уведомлений Windows 10
Процесс эволюции Windows 10 привнес масштабные изменения в такой известный всем инструмент, как буфер обмена: теперь с его помощью можно не только сохранять все копируемые во временное хранилище фрагменты данных, но и синхронизировать их с другими компьютерами, в том числе с мобильными устройствами. Для работы с обновлённым буфером обмена предусмотрена комбинация клавиш «Win+V», позволяющая просматривать сохранённые в нём данные в виде небольших карточек в окне одноимённого приложения.

Журнал буфера обмена Windows 10 позволяет закреплять часто используемые элементы и удалять устаревшие данные
Настраивается буфер обмена в параметрах ОС (в окне «Система»). Здесь можно отключить журналирование временного хранилища, очистить его содержимое и активировать облачную синхронизацию между устройствами. Функция синхронизации привязана к учётной записи Microsoft, поэтому нужно использовать одни и те же учётные данные для входа на всех устройствах.

Облачный буфер обмена Windows 10 позволяет «расшарить» данные на несколько устройств. К примеру, можно скопировать текст на одном, а вставить — на другом
Операционная система Windows 10 умеет автоматически блокировать компьютер при отсутствии пользователя на рабочем месте. Такую возможность обеспечивает функция под названием Dynamic Lock. Для определения местоположения владельца ПК она использует подключённый по протоколу Bluetooth гаджет, будь то смартфон, «умные» часы или фитнес-браслет. Как только пользователь с мобильным устройством покидает зону действия Bluetooth, ОС автоматически закрывает доступ к компьютеру для посторонних лиц. Всё гениальное просто! Конечно, отнести Dynamic Lock к категории надёжных средств безопасности нельзя, однако для забывчивых пользователей динамическая блокировка может стать неплохим подспорьем в обеспечении защиты своего ПК. Рекомендуем не отставлять эту функцию без внимания.

Функция «умной» блокировки пригодится забывчивым пользователям
Мало кто из начинающих пользователей знает о том, что для удобства администрирования компьютера разработчики «десятки» продублировали часть элементов управления в отдельном меню, которое вызывается правым кликом мыши по клавише «Пуск» и выглядит вот таким вот образом:

Меню быстрого доступа к системным утилитам и настройкам Windows 10
В этом меню собран весь необходимый для конфигурирования ПК арсенал: системные приложения, диспетчер устройств, инструменты управления дисковыми разделами, сетевыми подключениями и электропитанием, консоль Windows, а также прочие полезные утилиты, которые могут пригодиться для выполнения различных административных задач — от настройки ОС до устранения возникающих в ней неполадок.
Возможности Windows 10 позволяют задействовать практически любой ноутбук под управлением «десятки» в качестве беспроводной точки доступа Wi-Fi и организовать таким образом коллективный доступ в Интернет для нескольких устройств.
Для решения данной задачи следует в настройках ОС включить функцию «Мобильный хот-спот» и разрешить совместное использование сетевого соединения другими устройствами. В целях экономии времени система автоматически задаёт подходящие имя беспроводной сети и пароль доступа, которые при желании можно изменить. Допускается одновременное подключение до 8 устройств. Также возможно использование для передачи трафика не только Wi-Fi, но и Bluetooth.

В Windows 10 добавлен полезный инструмент «Мобильный хот-спот», который позволяет раздавать Интернет с ПК через Wi-Fi или Bluetooth
Ещё одна полезная функция Windows 10, про которую не все знают, — возможность контроля за расходуемым трафиком без использования сторонних инструментов. Для включения счётчика трафика нужно в настройках сетевых подключений щёлкнуть правой кнопкой мыши по вкладке «Использование данных» и выбрать «Закрепить на начальном экране».

Windows 10 позволяет контролировать использование данных
В результате в меню «Пуск» появится динамическая плитка с информацией о сетевых аппетитах операционной системы и установленного на компьютере ПО, что, в свою очередь, может помочь избежать финансовых затрат при использовании интернет-тарифов с лимитированным трафиком.

Клик мышью по плитке с расходом трафика позволяет быстро переключиться в сетевые настройки ОС
Встроенные механизмы Windows 10 позволяют выстроить надёжный эшелон защиты от вредоносных программ-шифровальщиков, блокирующих доступ к данным и требующих выплаты определённой суммы для возвращения доступа к ценной информации. Речь идёт о функции Ransomware protection, которая обеспечивает защиту пользовательских фотографий, рабочих документов и прочих файлов от несанкционированных изменений. Если её активировать, то файловая подсистема «десятки» будет отслеживать обращения программ к выбранным директориям и пресекать попытки сторонних приложений внести в их содержимое какие-либо изменения. В настройках контролируемого доступа к папкам можно не только указать защищаемые директории, но и определить список доверенного софта.

Настройки контролируемого доступа к папкам
Ну а завершает наш обзор функция Captures, предоставляющая возможность записи видео с экрана (в былые времена для этого приходилось прибегать к сторонним программным решениям и даже платить за их использование деньги). Для её настройки следует войти в меню «Игры → Клипы». Здесь можно указать место для хранения видеофайлов, максимальную продолжительность создаваемых роликов, включить запись звука и курсора, задать частоту видеокадров, а также поиграться с прочими параметрами. После завершения настроек останется комбинацией клавиш «Win+G» открыть игровую панель Xbox Game Bar и запустить процесс записи экранного видео. Как видите, ничего сложного в этом нет.

Функция захвата видео с экрана Captures предназначена для записи игровых трансляций, но её с одинаковым успехом можно использовать и для обычных приложений
В качестве финального штриха отметим, что работоспособность перечисленных в заметке функций гарантирована только в последних сборках «десятки» (в нашем случае использовалась ОС Windows 10 May 2019 Update) и при условии, что аппаратная начинка ПК соответствует необходимым техническим требованиям. В случае возникновения каких-либо вопросов — пишите в комментариях к статье. Ну и конечно же, приветствуются дополнения к обзору. Поделитесь своими интересными находками в Windows 10 с читателями 3DNews!

Windows – это всеобъемлющая операционная система с множеством скрытых функций. В этой статье поговорим о том, как использовать ее на полную мощь.
Возможно, вы не считаете себя опытным пользователем или совсем недавно перешли с macOS на Windows. Независимо от того, что привело вас сюда, наши советы помогут вам использовать Windows 10 на полную мощь. Некоторые скрытые возможности ОС были доступны и в старых версиях Windows, в то время как другие – являются новыми для данной итерации.
«Секретное» меню Пуск

Кнопка «Показать рабочий стол»

Вам не нужно сворачивать все открытые окна по отдельности, чтобы посмотреть на свой рабочий стол. В правом нижнем углу панели задач есть секретная кнопка. Не видишь ее? Она находится за пределами текущей даты и времени. Там есть маленький кусочек «невидимой кнопки». Нажав на нее, пользователь может мгновенно свернуть все открытые окна; нажав на нее еще раз, он вернет их обратно на экран.
Можно также свернуть все окна при наведении указателя мыши на эту кнопку, а не при нажатии на нее. Перейдите по следующему пути: «Настройки» > «Персонализация» > «Панель задач», а затем активируйте параметр «Показывать рабочий стол при наведении указателя на кнопку «Свернуть все окна» в конце панели задач».
Расширенный поиск в Windows 10

Если стандартный поиск в Windows занимает слишком много времени, сузьте его область. Это можно сделать, если перейти по следующему пути: «Настройки» > «Поиск» > «Поиск Windows». Установите для поиска значение «Classic» — это будет означать, что вы ищете только в библиотеках и на рабочем столе ОС. Расширенный поиск охватывает всю систему и может занять достаточное количество времени. Вы можете сузить область поиска, выбрав определенные папки или сняв галочку у каталогов, где искать точно не нужно.
Убрать беспорядок на экране

Пользователи Windows 7 должны знать об этом маленьком трюке. Если у вас много открытых окон одновременно, вы можете убрать этот беспорядок, захватив верхнюю часть любого из них и «встряхнув» его. Таким образом, вы свернете все остальные окна. «Встряхните» еще раз – и все свернутые окна вновь появятся перед вашими глазами.
Быстрое выключение

Те, у кого есть планшет на базе Windows 10 или ноутбук с сенсорным экраном, могут воспользоваться функцией быстрого выключения девайса. Пользователям нужно просто провести пальцем по экрану вниз. Однако и в стандартных ПК с операционной системой Windows 10 есть похожая опция. Существует несколько способов ее активации, но создание ярлыка на рабочем столе, вероятно, лучший из них.
Щелкните правой кнопкой мыши на рабочем столе и выберите: «Создать» > «Ярлык». Во всплывающем окне введите «SlideToShutDown» в качестве местоположения файла. Переименуйте файл и нажмите на кнопку «Готово», чтобы создать кликабельный ярлык на рабочем столе. Теперь щелкните правой кнопкой мыши на файл и перейдите в его свойства. Выберите сочетание клавиш, которое будет активировать данный ярлык, и нажмите на кнопку «Применить».
Теперь вы можете дважды щелкнуть по ярлыку или ввести комбинацию клавиш, чтобы активировать его и вывести специальное окно на экран. Используйте мышь, чтобы перетащить его в нижнюю часть экрана – это мгновенно выключит ваш компьютер. Стоит помнить о том, что это полное выключение ПК, а не режим сна.
«Режим Бога»

Этот режим будет не интересен для обычных пользователей, но если вы ИТ-специалист или хорошо разбираетесь в компьютерах, вы можете получить доступ ко всем панелям управления Windows из одной папки. Щелкните правой кнопкой мыши на рабочем столе и выберите: «Создать» > «Папка». Переименуйте новую папку с помощью данного фрагмента кода:
Закрепить окно

Большинству людей приходится выполнять несколько задач одновременно. Windows 10 может упростить вам жизнь, позволив закрепить определенные окна в разных частях экрана. Возьмите любое окно и перетащите его на левую или правую границу экрана. Оно займет эту сторону вашего дисплея. Вы также можете переместить окно в любой из четырех углов, чтобы закрепить его там. Аналогично, в выбранной части экрана, объединив клавишу Windows и любую из стрелок направления, пользователь может переместить нужное ему окно. Например, переместите каталог в левую часть экрана с помощью сочетания клавиш «Win + стрелка влево». Затем используйте комбинацию «Win + стрелка вверх или вниз», и окно будет перемещено в нужный вам угол.
Быстрый переход между виртуальными рабочими столами

Быстро переключайтесь между несколькими виртуальными рабочими столами, когда нужно использовать приложения для работы и социальные сети одновременно, но в разных ОС. Нажмите на значок просмотра задач на панели задач (тот, который выглядит как маленький прямоугольник), чтобы увидеть все открытые окна.
Вы можете перетащить любое из них к параметру, который имеет название «Создать новый рабочий стол». Как только новый виртуальный рабочий стол будет создан, вы сможете переключаться между ним и своей ОС, нажимая на сочетание клавиш «Windows + Ctrl + стрелка вправо/влево».
Кастомизация командной строки

Если вам нравится копаться «под капотом» Windows с помощью командной строки, вы будете рады узнать, что можно настроить этот инструмент. Откройте командную строку, щелкните правой кнопкой мыши на верхней панели окна и перейдите в ее свойства, чтобы персонализировать интерфейс программы.
В свойствах командной строки можно изменить элементы управления, шрифт, макет, цвет и вид курсора. Вы также можете сделать само окно прозрачным, открыв вкладку «Цвет» и переместив ползунок у параметра «Непрозрачность» в нужную сторону. Это дает возможность пользователю заниматься программированием и наблюдать за рабочим столом одновременно.
Бесшумные уведомления с помощью Focus Assist

Focus Assist («Фокусировка внимания») предоставляет вам контроль над уведомлениями, которые вы получаете на своем экране. Перейдите по следующему пути: «Настройки» > «Система» > «Фокусировка внимания» и отключите самые раздражающие уведомления, чтобы вы могли спокойно работать. Вы даже можете настроить эту функцию на включение в указанное время, чтобы пропускать только определенные уведомления.
Опция «Nearby Sharing»

Запись текста под диктовку

Темная и светлая темы

Более того, можно установить одну тему для системных меню, а другую – для сторонних приложений. Предпочитаете более яркие цвета? На выбор доступны шаблоны тем, которые помогут вашей ОС выглядеть стильно и выразительно.
«Облачный» буфер обмена

Обновленный инструмент захвата экрана

В течение многих лет инструмент «Ножницы» был единственным программным обеспечением для захвата экрана, встроенным в Windows, но приложение Snip & Sketch навсегда изменило принцип создания скриншотов в Windows 10. Используйте сочетание клавиш «Shift + Win + S» для выбора между прямоугольным, произвольной формы, окном или полноэкранным снимком экрана. Более того, инструмент имеет встроенный редактор изображений, полностью независимый от Microsoft Paint.
Тестирование файлов и приложений в «песочнице»

У пользователей Windows 10 Pro есть дополнительное ПО для защиты от опасных приложений и файлов. Если вы откроете «песочницу Windows» из панели управления, то создадите виртуальный экземпляр Windows внутри своей ОС. Там вы можете открыть все файлы и программы, в которых до конца не уверены, прежде чем установить их на свой ПК. Как только вы выйдете из «песочницы», ее содержимое исчезнет, не навредив вашему компьютеру.
Панель «Xbox Game Bar»

С помощью комбинации клавиш «Win + G» вы можете открыть панель «Xbox Game Bar», которая позволяет записывать и транслировать игровые сеансы, управлять звуком, отслеживать нагрузку процессора, подключать сторонние учетные записи и просматривать список друзей из Xbox.
Вы можете перейти по следующему пути: «Настройки» > «Игры» и выбрать нужные вам сочетания клавиш для включения и выключения микрофона, захвата экрана, установки таймера записи и многого другого во время игры. Есть также настройки самой записи игрового процесса, возможность включения режима с повышенной производительностью и активации мониторинга сети.
Приостановка скачивания обновлений

Мы все знаем, что обновления очень важны для ОС. Они включают в себя новейшие функции и исправления проблем безопасности Windows. Но иногда так хочется, чтобы подобные уведомления оставили вас в покое, чтобы вы не видели непрерывно всплывающие окна о предстоящем обновлении системы. Перейдите по следующему пути: «Настройки» > «Обновления и безопасность» > «Центр обновлений Windows», чтобы временно приостановить загрузку обновлений.
«Облачный» сброс настроек

Хотите сбросить настройки вашего ПК в Windows 10? Облачная функция сброса настроек от Microsoft помогает пользователям при сбое системы, когда нет диска или USB-накопителя для восстановления ОС. Этот параметр позволяет переустановить Windows, чтобы откатить систему до былого состояния. К сожалению, файлы и установленные программы будут удалены во время выполнения отката. Эту опцию можно найти по следующему пути: «Настройки» > «Обновления и безопасность» > «Восстановление системы».
Использование каомодзи и особых символов

Ввод комбинации клавиш «Win + точка (.)» открывает расширенное меню со смайликами, каомодзи (созданными из символов Юникода) и широким набором различных знаков.
Выполнение вычислений и измерений

В Windows есть несколько встроенных приложений, которые могут выглядеть сперва бесполезными, но они имеют невероятные скрытые функции. Например, приложение «Калькулятор» может рассчитать разницу в годах между двумя датами, а также конвертировать значения практически в любой системе измерений, включая время, энергию, температуру, массу и даже валюту.
Приложение «Alarms & Clock» может рассчитать разницу во времени между двумя точками на карте (даже в будущем). Откройте программу, перейдите на вкладку «Часы» и кликните на значок плюса внизу, чтобы добавить нужные местоположения. Нажмите на значок сравнения, чтобы открыть временную шкалу. При прокрутке временной шкалы время будет меняться в различных точках на карте, что позволит с точностью отследить разницу во времени.
Просмотр расширений файлов

По умолчанию Windows скрывает расширение файла. Для его просмотра нужно открыть свойства определенного элемента. Но вы можете настроить вашу ОС таким образом, чтобы она автоматически показывала вам расширение файлов. Откройте Проводник, в его настройках перейдите на вкладку «Вид». Прокрутите страницу вниз до опции «Скрывать расширение для известных типов файлов» и снимите флажок у данного параметра. Нажмите на кнопку «Применить», чтобы изменения вступили в силу. Теперь вы сможете видеть расширения файлов сразу после их названия.
В честь пятилетнего юбилея Программы предварительной оценки Windows 10 команда Windows Insider выбрала лучшие функции, которые появились за последнее время на основе отзывов участников программы.
Эмодзи, каомодзи и специальные символы
В Windows 10, версия 1903 было обновлено сочетание клавиш Win + . / Win + ; , чтобы можно было использовать не только Эмодзи (emoji), но также Каомодзи (kaomoji) и специальные символы.

Что такое Каомодзи? В основном, это лица с выражениями, которые вы можете сделать, комбинируя различные символы. Например, вы можете быть знакомы с таким каомодзи, как "пожимание плечами":
Основываясь на отзывах инсайдеров, Microsoft обновила список каомодзи еще несколькими популярными:
Функция OneDrive «Файлы по запросу»

«Файлы по запросу» были представлена еще в Fall Creators Update. Функция показывает иконки файлов, сохраненных в облачном пространстве. Они отображаются как обычные файлы на ПК. Когда вы их пытаетесь открыть, Windows автоматически скачивает файлы из облака. Другими словами, они загружаются по требованию, но при этом всегда отображаются в Проводнике.
Вы можете хранить до 1 TB файлов в облачном хранилище и просматривать их в Проводнике, загружая по мере необходимости.
«Файлы по запросу» работают не только с OneDrive от Microsoft. Apple также использует данную функцию для iCloud в Windows.
Индикатор текстового курсора
В Windows 10, версия 2004 была добавлена возможность изменения размера и цвета текстового курсора, который помогает увидеть текущую позицию ввода.
Для настройки перейдите в меню Параметры > Специальные возможности > Текстовый курсор. Здесь вы можете выбрать размер и совершенно любой цвет курсора.

Также при желании можно настроить цвет и размер обычного курсора мыши. Данная функция была представлена в May 2019 Update.
Производительность видеокарты в Диспетчере задач
С выходом Windows 10 (версия 1709), Диспетчер задач Windows 10 получил возможность отслеживать данные производительности графического процессора (GPU). Пользователи могут анализировать данную информацию, чтобы понять, как используются ресурсы видеокарты, которые все чаще применяются в вычислениях.
Это означает, что все установленные в ПК графические процессоры будут показываться на вкладке “Производительность”. Кроме того, на вкладке “Процессы” вы можете посмотреть, какие процессы получают доступ к графическому процессору, а данные использования памяти GPU размещаются на вкладке “Подробности”.
В Windows 10 (версия 2004) На вкладке Производительность Диспетчера Задач появилась еще одна полезная информация — температура GPU. Если для вашей видеокарты установлен совместимый драйвер WDDM 2.4, то вы найдете данные с температурных датчиков на вкладке Производительность. Поддерживается работа только с дискретными видеокартами.

Microsoft в последнее время представила целый ряд улучшений мониторинга графической подсистемы в Диспетчере задач. Ранее появилась информация о нагрузке каждого процесса на видеоядро, общей нагрузке, версии драйвера, потреблении видеопамяти, а также подробная информация о самой видеокарте.
Улучшения Центра отзывов
Центр отзывов за последнее время получил множество новых улучшений, включая добавление похожих отзывов, многоязычная поддержка в Отзывах и предложениях, и главное – Коллекции. Функция «Коллекции» объединяет повторяющиеся отзывы. Коллекции отображаются в результатах поиска вместо отдельных отзывов, которые они содержат.

Приложение «Записки»
Обратная связь улучшила многие аспекты приложения «Записки» (Sticky Notes), включая темный режим, поддерживающий темный режим Windows, а также возможность установки цветового режима для заметок в соответствии с вашим настроением, не зависящим от настроек системы, а также более простое форматирование записей.

Управление громкостью устройств
Иногда небольшие мелочи действительно улучшают ежедневное использование Windows 10, и отзывы инсайдеров помогли вдохновить разработчиков на улучшения во всплывающем меню на панели задач. Теперь можно не только быстро регулировать общую громкость, но и легко переключать аудио источники для управления громкостью всех ваших устройств.

Microsoft Edge на базе Chromium
15 января компания Microsoft выпустила первую стабильную версию нового Microsoft Edge на основе Chromium. Большинство домашних пользователей получат новый браузер через Центр обновления Windows, после чего он полностью заменит классический Edge.

Работа над новым Microsoft Edge на базе Chromium началась в конце 2018 года. Тогда Microsoft приняла решение перейти на платформу Chromium, которая также используется в Chrome и Opera. Новый браузер пока доступен только для Windows и macOS, версия для Linux должна появиться в ближайшее время.
Мы опубликовали 10 советов по использованию Microsoft Edge, рассмотрев функции, которые выгодно выделяют новый браузер на фоне классической версии Edge (Project Spartan).
Ночной свет
Вы пользуетесь компьютером допоздна? Вы чувствуете, что глаза перенапрягаются и вам сложно уснуть? При этих симптомах вам поможет изменение цветовой температуры экрана. Функция «Ночной свет» впервые появилась в Creators Update в начале 2017 года. Это ответ Microsoft на приложение f.lux, хотя встроенный инструмент Windows 10 предлагает меньше функциональных возможностей. Тем не менее, компонент может быть полезен для многих пользователей.

Чтобы получить доступ к Ночному свету, нажмите Windows + I , чтобы открыть приложение Параметры, и перейдите в Система > Дисплей > Цвет > Параметры ночного света. Вы можете моментально активировать функцию, нажав на кнопку «Включить сейчас». Используйте ползунок для настройки цветовой температуры – чем левее вы будете перетаскивать метку, тем больше синего света не будет пропускаться.
Улучшения настроек уведомлений и «Фокусировка внимания»
Улучшенные настройки уведомлений позволяют легче, чем когда-либо, контролировать то, о чем вы получаете уведомления. Когда вы получаете всплывающее оповещение, встроенная опция позволяет отключать его или быстро перейти к настройкам приложения. Настройки уведомлений также дают наглядное представление о том, как выглядят «баннеры уведомлений» и «уведомления в центре уведомлений».
«Фокусировка внимания» – полезная функция, которая позволяет уменьшить количество оповещений или полностью заблокировать их показ, когда вам нужно сосредоточиться на рабочем процессе или не отвлекаться во время презентации или игры.
Обои и темы Windows
Cейчас в Microsoft Store доступно более 300 тем Windows, которые позволяют добавлять разнообразные обои, звуки, контрастные цвета и другие улучшения. Каждые несколько недель добавляются еще больше новых тем.

Непрерывный ввод на сенсорной клавиатуре
Microsoft добавила поддержку непрерывного ввода для сенсорной клавиатуры, как в режиме набора одной рукой, так и для широкой клавиатуры. Эта функция уже доступна для большинства языков, включая русский.

Игровая панель Xbox Game Bar
Новая игровая панель Windows 10 уже стала более функциональной и больше напоминает полноценный игровой оверлей. Геймерам доступны опции быстрой регулировки громкости, графики производительности и даже поддержка Spotify. С выходом 20H1, игровая панель получит счетчик частоты кадров (FPS) и оверлей достижений.

Нажмите Win + G , чтобы открыть игровую панель прямо из игры, и на экране появится счетчик FPS. Вам больше не придется устанавливать сторонние приложения, такие как FRAPS, или активировать встроенные возможности игры.
Встроенная песочница Windows 10
Windows 10 (версия 1903 и выше) получила встроенную песочницу под названием Windows Sandbox. Песочница Windows предлагает изолированное окружение рабочего стола для безопасного запуска приложений.

Песочница Windows (Windows Sandbox) позволяет пользователям редакций Windows 10 Pro и Windows 10 Enterprise запускать подозрительные приложения в изолированном виртуальном пространстве, чтобы они не могли внести изменения в основную хост-систему. После закрытия сеанса песочницы, все файлы и приложения будут удалены навсегда.
Эволюция командной строки Windows
Когда Microsoft впервые представила Подсистему Windows для Linux (Windows Subsystem for Linux, WSL), разработчикам, использущим Linux, стала доступна богатая экосистема и набор инструментов, которые совместимы с инструментами Windows. После этого было добавлено еще больше возможностей – поддержка 24-битного RGB в консоли Windows, WSL 2 и приложение Windows Terminal.
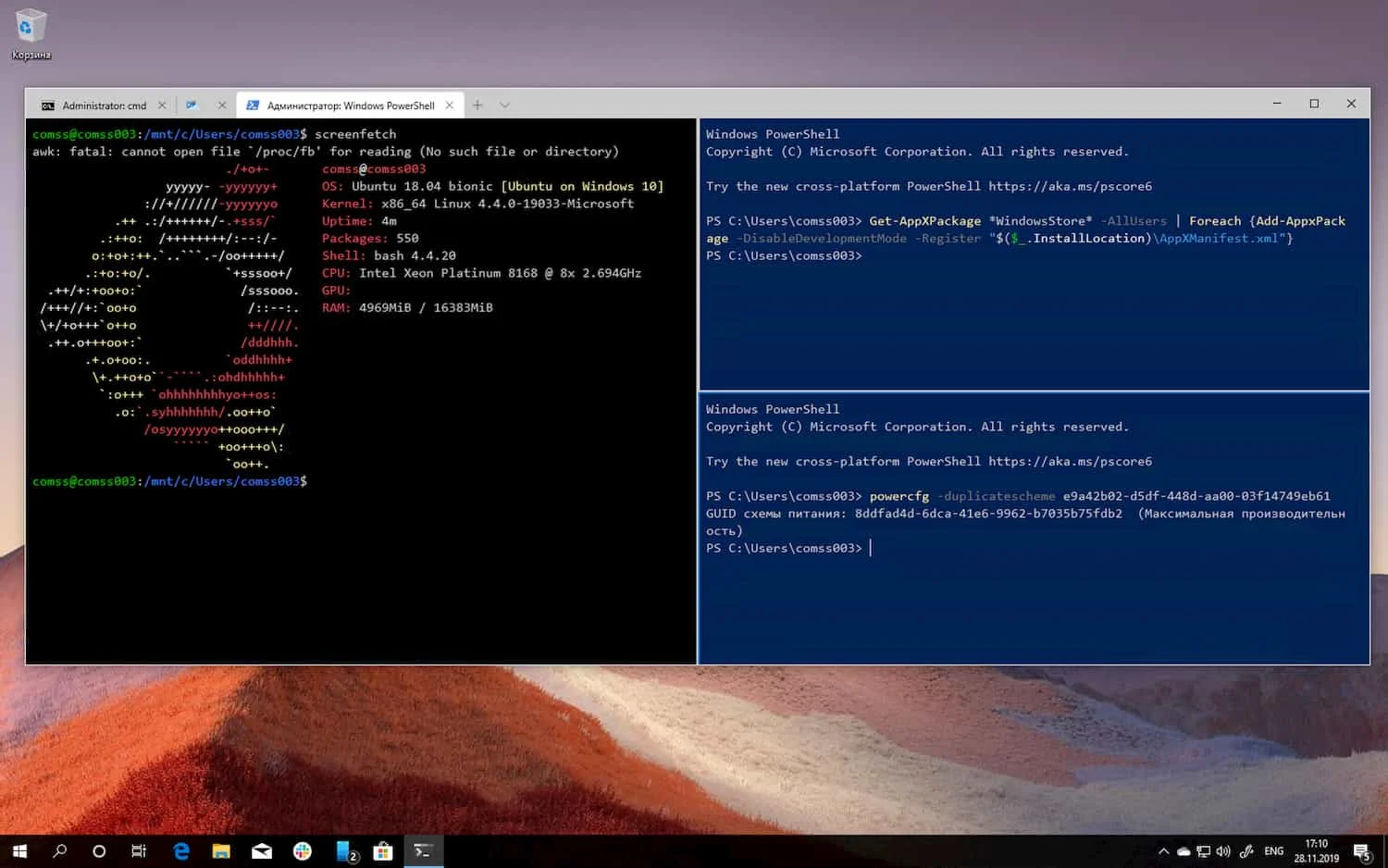
Windows Terminal предлагает вкладочный интерфейс и объединяет инструменты Командная строка (CMD), PowerShell, Azure Cloud Shell и Подсистема Windows для Linux (WSL)
Новая подсистема Windows для Linux 2 — пожалуй, самое важное изменение в Windows 10. WSL 2 стала гораздо более мощной и функциональной, чем первая версия. В WSL 2 используется настоящее ядро Linux. Таким образом, вы получаете полноценную среду Linux прямо в Windows 10.
Диктовка и текстовые предложения
Основываясь на отзывах, Microsoft добавили не один, а сразу два варианта решения вопроса правописания: диктовка (WIN+H) и подсказки для аппаратной клавиатуры. Последний вариант не включен по умолчанию, однако вы можете найти его в разделе Параметры > Устройства > Ввод.

Диктовка поддерживается при использовании английского (США), английского (Канада), английского (Великобритания), английского (Австралия), английского (Индия), французского (Франция), французского (Канада), немецкого (Германия), Итальянский (Италия), Испанский (Испания), Испанский (Мексика), Португальский (Бразилия) и Китайский (упрощенный, Китай).
Улучшение жестов для сенсорной панели
В разделе Параметры > Устройства > Сенсорная панель можно настроить жесты с тремя и четырьмя пальцами, а также чувствительность сенсорной панели, касания, прокрутку и масштабирование.

Программа предварительной оценки Windows для бизнеса
Присоединившись к Программе предварительной оценки Windows для бизнеса, вы сможете проверять свои приложения и инфраструктуры перед следующей публичной версией Windows 10. Профессионалы IT-индустрии попросили Microsoft упростить процесс установки сборок предварительного просмотра, поэтому теперь это можно сделать с помощью групповой политики, Intune, WSUS или Диспетчера конфигураций.

Видеоредактор в приложении «Фотографии»
Приложение «Фотографии» теперь имеет встроенный видеоредактор, добавленный на основе отзывов инсайдеров. Используйте его, чтобы легко делать снимки на вашем компьютере и объединять их вместе в слайд-шоу, клипы или маленькие фильмы. Вы можете добавлять текст, обрезать клипы, изменять скорость, добавлять или отключать звук и многое другое.

Темная и светлая темы оформления
Темную и светлую темы Windows 10 можно использовать в любых комбинациях для двух режимов интерфейса: режима Windows и режима приложений.

Чтобы настроить свою тему, перейдите в меню "Параметры > Персонализация > Цвета" и выберите нужный вариант оформления.
«Ваш телефон»
В последнее время Microsoft уделяет очень много внимания расширению функциональности приложения «Ваш телефон». Ранее компания реализовала функцию «Экран телефона», которая позволяет продублировать экран мобильного устройства на мониторе компьютера и использовать мышь и клавиатуру для навигации.
Пользователи Windows 10 также получили новую функцию «Вызовы», которая позволяет совершать и принимать звонки с Android на ПК.

Обновленный Блокнот
Блокнот получил полезные обновления для поддержки поиска и замены, масштабирования текста, нумерацию строк с переводом слов на новую строку, перевод строки в стиле UNIX и многое другое.

Улучшения для скриншотов
Microsoft значительно улучшила процесс создания скриншотов, постоянно добавляя новые возможности в приложение «Набросок на фрагменте экрана».

В последних версиях Windows 10 получила следующие улучшения:
- Использование Win+Shift+S для снятия скриншота области экрана.
- Если у вас есть Перо, вы можете включить использование одного щелчка, чтобы делать снимок всего экрана (в разделе Параметры > Устройства > Перо и Windows Ink > Движения пером).
- Переключение кнопки Print Screen для запуска средства создания фрагментов экрана вместо копирования снимка всего экрана (опция в разделе Параметры > Специальные возможности > Клавиатура > Сочетание клавиш: PRINT SCREEN).
- Новое быстрое действие Фрагмент экрана в Центре действий для запуска средства создания скриншотов.
PowerToys
Вдохновленная проектом PowerToys эпохи Windows 95, новая версия Microsoft PowerToys предоставляет опытным пользователям возможность выжать больше эффективности из оболочки Windows 10 и настраивать ее под индивидуальные рабочие процессы.
Первая предварительная версия Microsoft PowerToys включает в себя утилиты (FancyZones, Shortcut Guide и PowerRename), а также инструменты и документацию, облегчающие создание новых утилит PowerToys.
Информация о новых функциях
Обо всех новых возможностях в предварительных сборках теперь можно оперативно узнавать на официальном сайте Windows Insider Program Docs.
Читайте также:


