Укажите какое из приложений не относится к служебным приложениям виндовс
В состав операционной системы Windows 10 входят бесплатные стандартные и служебные программы. Что это такое?
Windows – это не просто операционная система. Это готовая к работе система с набором прикладных программ. Если бы Windows была лишь операционной системой, то после ее установки на компьютер пришлось бы много чего дополнительно устанавливать. Конечно, многие так и делают: устанавливают дополнительные программы на компьютер.
Тем не менее, стандартные и служебные программы были в ранних версиях Windows и остались в семерке, восьмерке и десятке.
В новых версиях эти предустановленные программы иногда появлялись в обновленном виде. Но при этом они сохраняли свой функционал, свое основное предназначение. Далее кратко рассмотрим, где можно найти стандартные и служебные программы на своем компьютере и для чего они предназначены.
Где находятся все Служебные и Стандартные программы Windows 10
Чтобы найти список всех имеющихся служебных и стандартных программ Windows, следует нажать на большую кнопку «Пуск» в левом нижнем углу. На рис. 1 она находится внизу слева и обведена в красную рамку. Появится окно «Пуск», которое можно прокручивать вниз.

Рис. 1. Меню кнопки «Пуск» в Windows 10.
В окне «Пуск»имеется список программ по алфавиту. Сначала, нарушая алфавитный списк, там могут быть «Часто используемые» программы, хотя их может и не быть.
Затем идет список программ в соответствии с английским алфавитом, а еще ниже будут стоять в алфавитном порядке программы на русском языке. На рис. 1 показаны две английских буквы «A» и «C». После каждой из них идет список тех программ, названия которых начинаются с этой буквы.
Понадобится скролить (листать вниз) список, например, прокручивая колесико мышки на себя, то есть, вниз. Тогда можно будет увидеть русскую букву «С» (не путаем с английской буквой «С», которая внешне выглядит совершенно так же). После русской «С» будут находиться все Служебные и все Стандартные программы.

Рис. 2. Где найти Служебные и Стандартные программы в меню «Пуск» Windows 10.
Чтобы увидеть Служебные программы, надо рядом с надписью «Служебные – Windows» кликнуть по маленькому треугольничку, который обозначен цифрой 1 на рис. 2. Откроются все служебные программы (рис. 3).

Рис. 3. Список Служебных программ Windows 10.
Аналогичным образом, можно около надписи «Стандартные – Windows» щелкнуть по значку в виде треугольничка (цифра 2 на рис. 2). В итоге появится список всех стандартных программ (рис. 4).

Рис. 4. Список Стандартных программ Windows 10.
Среди списка программ можно выбрать какую-то одну. Если кликнуть по любой программе, она откроется и сразу же появится на экране.
Как найти одну служебную или стандартную программу
Если известно имя какой-то стандартной или служебной программы, то можно ввести данное имя (2 на рис. 5) в строку поиска (1 на рис. 5). После этого программа будет быстро найдена (3 на рис. 5) при условии, что не будет ошибок в ее названии в момент ввода текста в поисковую строку.

Рис. 5. Поиск стандартной программы на примере «Блокнота».
Назначение служебных программ
В состав служебных программ (рис. 3) входят: Выполнить, Диспетчер задач, Командная строка, Панель управления, Проводник, Средства администрирования Windows, Этот компьютер. Рассмотрим кратко, для чего нужны перечисленные служебные программы.
Выполнить
Команду Выполнить можно вызвать с помощью меню «Пуск» – «Служебные программы» (рис. 3). Либо в строке Поиск можно набрать без кавычек «выполнить» (как показано на рис. 5 на примере Блокнота). Третий вариант для вызова команды «Выполнить» состоит в том, чтобы нажать на две горячие клавиши Windows + R.
Чтобы запустить какую-либо программу с помощью «Выполнить», понадобится ввести ее название (рис. 6). Для примера приведем ниже несколько вариантов.
Если надо вызвать калькулятор, вводим calc. Команда msconfig показывает конфигурацию системы. Если набрать regedit, откроется редактор реестра.

Рис. 6. Ввод команды winver в программе Выполнить.
Если ввести команду winver и нажать «ОК», будет показана версия операционной системы на вашем компьютере.
Программой Выполнить следует пользоваться очень аккуратно. С ее помощью запускаются многие системные программы, которые могут серьезно изменить настройки операционной системы.
Например, работу с реестром regedit может выполнять только хорошо подготовленный пользователь компьютера. Иначе можно полностью нарушить работу Windows.
Диспетчер задач

Рис. 7. Диспетчер задач.
Открыть Диспетчер задач можно через меню «Пуск» – «Служебные» (рис. 3). Второй вариант – использовать горячие клавиши CTRL+ALT+DEL.
Третья возможность – в Панели задач кликнуть правой кнопкой мыши. Появится меню, в котором выбрать пункт «Диспетчер задач». Он показывает, какие программы и задачи запущены на компьютере в данный момент, какие ресурсы при этом используются.
Если какая-то программа «зависла», то ее можно снять с помощью Диспетчера задач. В Диспетчере задач хорошо видна загрузка операционной системы, а так же какие программы, процессы, службы ее загружают.
При зависании компьютера, порой, удается запустить только Диспетчер задач, чтобы затем с его помощью отключить программы, из-за которых компьютер завис.
Командная строка

Рис. 8. Служебная программа «Командная строка».
Командную строку можно найти в меню «Пуск» – «Служебные» (рис. 3). Также можно в строку поиска ввести без кавычек «командная строка» (аналогично тому, как на рис. 5).
Командная строка позволяет выполнять определенные команды без графического интерфейса. Она используется опытными пользователями и системными администраторами. Например, интернет-провайдер для диагностики вашего подключения к сети может попросить выполнить конкретные команды и прислать скриншоты с экрана.
Простые пользователи не используют Командную строку. Фактически, Командная строка есть своего рода рудимент бывшей операционной системы MS DOS, после которой появился Windows. Несмотря на некрасивый, примитивный интерфейс, отсутствие возможности пользоваться мышкой и необходимость ввода мало кому известных команд, Командная строка позволяет делать то, что нельзя или очень сложно сделать с помощь имеющегося набора стандартных программ Windows.
Панель управления

Рис. 9. Панель управления Windows 10.
Панель управления (рис. 9) является основой операционной системы Windows 10. С ее помощью можно выполнить много полезных действий.
Одним из них является, например, «История файлов», которая позволяет автоматически сохранять все папки и файлы пользователя на внешнем жестком диске, на флешке.
Такая архивация очень полезна для того, чтобы не потерять файлы и папки в случае сбоя компьютера или для поиска более старых версий файлов и папок, если они понадобятся в какой-то момент работы на компьютере.
Проводник и Этот компьютер

Рис. 10. Проводник и Этот компьютер в Windows 10.
«Проводник» так же, как и «Этот компьютер» используется для работы с дисками (встроенными в компьютер и с внешними дисками, флешками, картами памяти и пр.), папками и файлами на компьютере.
Также на компьютере через Проводник можно удалить с телефона Андроид ненужные картинки, фото, видео и скриншоты. На компьютере это делать удобнее, ибо экран больше и для многих работа с Проводником привычнее. Понадобится только подключить телефон к компьютеру «по проводу», примерно так же, как внешний жесткий диск или флешку.
Средства администрирования Windows

Рис. 11. Средства администрирования Windows
«Средства администрирования Windows» предназначены для проведения системных работ на компьютере. Здесь собраны ярлыки, содержащие ссылки на системные программы. Чаще всего Средствами администрирования пользуются наиболее подготовленные пользователи компьютера.
Обычные же пользователи компьютеров редко или совсем не используют Средства администрирования.
Кратко о стандартных программахWindows
Список стандартных программ показан выше на рис. 4.
Стандартные программы обычно являются предустановленными, то есть входят в состав операционной системы. Если же стандартной программы нет по каким-то причинам (например, если на компьютере установлена «урезанная» ограниченная версия операционной системы), ее можно бесплатно скачать в официальном магазине Microsoft Store.
3D Builder
Этот редактор позволяет создавать трехмерные объекты. Также можно открывать и редактировать готовые модели.
Полученные файлы можно сохранять в форматах, предназначенных для 3D-принтеров.
Internet Explorer
— стандартный, встроенный браузер.
Сейчас существует много других браузеров, помимо Internet Explorer. Однако Internet Explorer не стоит списывать со счетов, он может понадобиться на некоторых государственных сайтах, если там используется электронная цифровая подпись.
Также до сих пор существуют и применяются совсем старые программы, которые будут работать только с этим браузером.
В десятой версии Windows появился новый браузер Microsoft Edge, пришедший на замену Internet Explorer. Ведь пора же было его заменить, уже столько лет прошло, а все Internet Explorer.
Math Input Panel
Панель математического ввода «Math Input Panel»предназначена для написания математических формул. Они автоматически распознаются и могут быть вставлены в различные типы документов.
Paint
Это графический редактор, который был в Windows XP, Vista, 7, 8 и пока еще остался в десятке. Он позволяет выполнять простые действия с картинками и фотографиями, рисовать или дорисовывать что-то свое, делать надписи на картинках и фото, а также позволяет выполнять другие действия.
Paint 3D
Трехмерный графический редактор позволяет рисовать объемные фигуры. И для этого не потребуются особые навыки 3D рисования.
Видео: Paint 3D. Простые 3D фигуры. Первое знакомство
Windows Media Player
Проигрыватель Windows Media Player, сокращённо WMP — стандартный проигрыватель звуковых и видеофайлов. Пользователь может выбрать, какой проигрыватель будет открывать аудио и видео-файлы.
Данный плейер довольно распространен среди пользователей, несмотря на наличие очень большого количества других плейеров, других программ для прослушивания и просмотра файлов.
WordPad
Текстовый редактор WordPad подойдет для создания простых текстов. В нем можно менять шрифты, вставлять картинки и выполнять другие несложные действия.
Для профессиональной работы есть редактор Word, а также бесплатный пакет LibreOffice. Но перечисленные программы не являются Стандартными, их нет в Windows в момент его установки на компьютер. А WordPad является готовой стандартной программой Windows. Как говорят в таких случаях, «бери и пользуйся».
Блокнот
Текстовый редактор предназначен для создания небольших заметок в формате TXT. Картинки вставлять нельзя. Можно выбрать шрифт.
Если нужно убрать в каком-то документе рамку вокруг текста или другое лишнее форматирование, достаточно поместить текст в Блокнот. Текст получится чистым, без ненужных украшений.
Видео: Как убрать рамку вокруг текста и все остальное форматирование
Блокнотом любят пользоваться программисты и системные администраторы, поскольку этот редактор сохраняет текст ровно так, как он написан. Без всяких там служебных невидимых символов и прочих «украшений», которые мы не видим визуально, но которые могут быть автоматически вставлены среди символов введенного текста.
А программистам важно, чтобы текст, написанный ими, оставался таким, как он есть без каких-либо дополнений, видимых или невидимых глазом.
Быстрая помощь
– используется для того, чтобы удаленно подключиться к компьютеру через интернет. Если запустить эту программу, появятся две кнопки «Получить помощь» и «Оказать помощь». Тот человек, которому нужна помощь, нажимает на кнопку «Получить помощь». Затем он вводит код, который сообщит тот, кто оказывает помощь.
Осторожно! При таком подключении к компьютеру посторонний человек будет управлять компьютером пользователя так, как будто он сидит за ним. Не позволяйте неизвестным людям подключаться к вашему компьютеру (планшету, ноутбуку), чтобы не потерять важные данные, персональную информацию, логины и пароли доступа, сведения о банковских счетах и картах и многое другое.
Человеку, который оказывает помощь, понадобится учетная запись Microsoft. Он нажимает на кнопку «Оказать помощь». Появится код, который надо сообщить тому человеку, которому требуется помощь.
Ножницы и Набросок на фрагменте экрана
У новой версии – «Набросок на фрагменте экрана» основные функции для создания скриншотов сохранятся.
Подключение к удаленному рабочему столу
– используется теми пользователями, у которых есть компьютеры, подключенные с помощью локальной сети.
Этим часто пользуются, например, работники офисов, работающие из дома на удаленке. Таким образом они получают доступ к своему удаленному рабочему серверу.
Можно подключаться по логину и паролю учетной записи Windows.
Средство записи действий
– записывает все действия пользователя на компьютере. Полезно в том случае, когда опытный человек пытается понять и разобраться, в чем причина неполадок у другого пользователя.
Средство просмотра XPS
Программа «Средство просмотра XPS» предназначена для просмотра документов в формате XPS (XML Paper Specification).
XPS является форматом, похожим по своим функциям с PDF. Он разработан компанией Microsoft для хранения и распространения готовых к печати документов.
Таблица символов
– содержит огромное количество шрифтов, в состав которых входят символы, которых нет на клавиатуре. Недостающий символ можно найти в этой таблице, скопировать и вставить туда, где он необходим.
Факсы и сканирование
Как понятно уже из названия, программа служит для отправки и приёма факсов, а также для сканирования. Понадобится сканер и принтер.
Видео: Сканирование и обработка скана на HP LaserJet M1005
Видео-формат статьи: Что такое Стандартные и Служебные программы Windows 10, где находятся, зачем нужны

Какой английский термин обозначает программное обеспечение?
Вопрос 2
Установите соответствие между категориями людей, использующих компьютеры, и типами программного обеспечения.
- прикладные программы
- системные программы
- системыпрограммирования
Вопрос 3
Каким термином называют способ обмена данными между двумя объектами, в том числе между пользователем и компьютерной программой?
Вопрос 4
Как называется программа, у которой есть версии для разных операционных систем? В ответе введите прилагательное.
Вопрос 5
Отметьте все прикладные программы.
- операционная система
- системы управления базами данных
- электронные таблицы
- графические редакторы
- утилиты
Вопрос 6
Как называется программа, которая позволяет оформлять текст разными стилями и добавлять в документ рисунки и таблицы?
- текстовый редактор
- графический редактор
- текстовый процессор
- браузер
- почтовый клиент
Вопрос 7
Отметьте все текстовые процессоры.
- Блокнот
- CorelDraw
- OpenOffice Writer
- Microsoft Word
- Internet Explorer
Вопрос 8
Отметьте все операции с текстом, которые относятся к форматированию.
- удаление символов
- расстановка знаков препинания
- изменение размера шрифта
- изменение цвета символов
- вставка слова
Вопрос 9
Отметьте программы, которые обычно входят в состав офисного пакета.
- текстовый процессор
- графический редактор
- табличный процессор
- программа для подготовки презентаций
- редактор видеороликов
Вопрос 10
Отметьте все программы, которые предназначены специально для редактирования рисунков.
- Paint
- Microsoft Word
- Microsoft Excel
- Adobe Photoshop
- Gimp
Вопрос 11
Отметьте все браузеры.
- Microsoft Word
- Internet Explorer
- Microsoft Outlook
- Opera
- Mozilla Firefox
Вопрос 12
Отметьте все программы для работы с электронной почтой.
- Mozilla Firefox
- Internet Explorer
- TheBat
- Microsoft Outlook
- Mozilla Thunderbird
Вопрос 13
Для чего предназначена программа Adobe Photoshop?
- текстовый процессор
- браузер
- почтовая программа
- графический редактор
- редактор звуковых файлов
Вопрос 14
С помощью каких программ можно редактировать видеофильмы?
- Microsoft Word
- Pinnacle Studio
- Adobe InDesign
- Adobe Premier
- Internet Explorer
Вопрос 15
Как называется построение изображения трёхмерных объектов и сцены на плоскости с учётом свойств объектов и источников света?
Вопрос 16
Какая система подготовки текстов считается лучшей для подготовки математической литературы к печати?
- Adobe InDesign
- Scribus
- Microsoft Publisher
- Quark XPress
- TeX
Вопрос 17
Отметьте все программы, которые относятся к системному программному обеспечению.
- драйверы
- игры
- редакторы текста
- утилиты
- операционные системы
Вопрос 18
Отметьте все составляющие части операционной системы.
- организует работу с файлами и папками
- распределяет память
- регулирует расход бумаги для принтера
- обеспечивает обмен данными с аппаратными средствами
- выполняет тестирование компьютера
Вопрос 19
Отметьте все составляющие части операционной системы.
- система распределения памяти
- графический редактор
- командный процессор
- система управления базами данных
- система ввода и вывода
Вопрос 20
Выберите из списка все однозадачные операционные системы.
- Windows
- Linux
- MS DOS
- FreeDOS
- Mac OS
Вопрос 21
Какие названия обозначают операционные системы?
- Linux
- CorelDraw
- Microsoft Access
- MS DOS
- Adobe Photoshop
Вопрос 22
Как называется программа, которая постоянно находится в памяти и служит для управления внешним устройством?
Вопрос 23
Отметьте все правильные высказывания о драйверах.
- это набор процедур для обслуживания внешнего устройства
- постоянно находятся в оперативной памяти
- без драйвера внешнее устройство не может работать
- загружаются в память при обращении к внешнему устройству
- могут быть загружены с сайта изготовителя устройства
Вопрос 24
Как называется служебная программа для проверки и настройки компьютера?
Вопрос 25
Отметьте все программы, которые относятся к утилитам.
- текстовый процессор
- системы управления базами данных
- антивирус
- программа проверки диска
- драйвер видеокарты
Вопрос 26
Как называется программа в первом секторе диска, которая загружает в память ядро операционной системы?
Вопрос 27
Отметьте преимущества операционной системы Linux.
- бесплатность
- простота настройки и установки
- высокое быстродействие
- высокий уровень безопасности и защиты от вирусов
- полная поддержка современной аппаратуры
Вопрос 28
Укажите операционные системы для мобильных устройств.
- Windows Phone
- QNX
- Google Android
- iOS
- MS DOS
Вопрос 29
Как называется операционная система (ОС), которая обеспечивает нужный результат в течение заданного промежутка времени?
- временная ОС
- ОС реального времени
- быстродействующая ОС
- многозадачная ОС
- многопользовательская ОС
Вопрос 30
Как называется минимальный блок, который может быть выделен для размещения файла на диске?
Вопрос 31
Отметьте преимущество файловых систем с журналированием.
- повышение скорости работы
- повышение устойчивости к сбоям
- экономия места на диске
- экономия использования оперативной памяти
Вопрос 32
Установите соответствие между каталогами и их содержимым в ОС Linux.
- команды ОС
- ядро ОС и данные для загрузки
- файлы подключенных устройств
- настройки ОС и программ
- каталоги пользователей
Вопрос 33
Запишите маску, по которой можно отобрать файлы, имя которых начинается с латинской буквы «d», а расширение состоит из трёх символов и заканчивается на «b».
Вопрос 34
Какое программное обеспечение называется термином shareware?
- свободное
- бесплатное
- условно-бесплатное
- коммерческое
Вопрос 35
Какое программное обеспечение можно легально скачивать в Интернете?
- свободное
- бесплатное
- условно-бесплатное
- коммерческое
Вопрос 36
Отметьте все программы, которые можно использовать бесплатно неограниченное время.
- Windows
- Microsoft Word
- OpenOffice
- Adobe Photoshop
- Gimp
Вопрос 37
Программу SuperPuper можно бесплатно скачать в Интернете с сайта автора, но она работает без регистрации только 30 дней. К какому типу ПО она относится?
- свободное
- бесплатное
- условно-бесплатное
- коммерческое
Вопрос 38
Программу PuperSuper можно скачать в Интернете с сайта автора вместе с исходным кодом. К какому типу ПО она относится?
- свободное
- бесплатное
- условно-бесплатное
- коммерческое
Вопрос 39
На какие объекты распространяются авторские права в России?
- идеи и принципы
- алгоритмы
- программы для компьютеров
- базы данных
- языки программирования
Вопрос 40
Отметьте все верные утверждения об авторском праве.
- требуется обязательная регистрация
- действует в течение жизни автора
- действует 70 лет после смерти автора
- передается по наследству
- действует неограниченное время
Вопрос 41
Отметьте все права автора, которые относятся к имущественным.
- право на авторство
- право на неприкосновенность программы
- право ограничивать распространение программы
- право разрешать перевод программы на другой язык
- право ограничивать копирование
Вопрос 42
Каким термином называется присвоение авторства чужого продукта?
Вопрос 43
Как называется договор между автором и пользователем, который даёт пользователю право использовать программу и определяет условия этого использования?
Вопрос 44
Отметьте все программы, которые относятся к свободному программному обеспечению.
- операционная система Windows
- операционная система Linux
- графический редактор Gimp
- офисный пакет OpenOffice
- браузер Opera
Вопрос 45
Какие ограничения устанавливает лицензия GPL (General Public Licence)?
- запрещается изучать исходный код программы
- запрещается продажа программы
- изменённая программа должна быть выпущена под той же лицензией
- запрещается изменять код программы
- запрещается удалять информацию о лицензии
Вопрос 46
Что из перечисленного можно делать, не спрашивая автора (правообладателя)?
В этой части самоучителя, кратко опишем предназначения Служебных и Стандартных программ Windows 10.
Найти их можно в соответствующих каталогах, нажав кнопку Пуск.

Выполнить
- программа, которая с незапамятных времён кочует из версии в версию Windows. Запуска программ, которые входят в стандартный набор Windows.
Саму программу Выполнить можно запустить нажав на клавиатуре сочетание клавиш Windows + R. Запуск программ осуществляется путем ввода их названия в строку. Например: calc - запускает калькулятор, winver - показывает версию операционной системы, regedit - редактор реестра, msconfig - конфигурация системы и т.д.
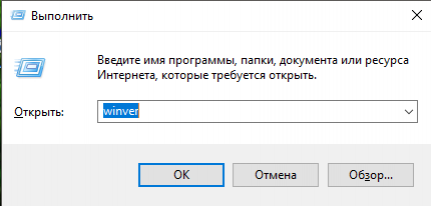
Диспетчер задач
- если зависла какая-то программа, то Диспетчер задач это то, что вам нужно. В нём отображаются все работающие в данный момент программы и процессы, причём почти любой процесс или программу можно аварийно выключить. Запустить программу Диспетчер задач можно нажав сочетание клавиш CTRL+ALT+DEL или щёлкнув правой кнопкой Панель задач выбрать соответствующий пункт в появившемся меню. По умолчанию Диспетчер задач Wimdows 10 запускается в "упрощенном" виде и показывает только запущенные программы, которые можно аварийно завершить в случае "зависания".

Если нажать кнопку Подробнее, то Диспетчер задач перейдёт в расширенный вид, где дополнительно можно увидеть все выполняющиеся процессы, графики загруженности памяти, процессора, сети и много других интересных параметров.

Командная строка
- для выполнения различных команд без использования графического интерфейса. Позволяет администраторам и опытным пользователям делать то, что невозможно сделать или делать дольше. Простому пользователю Командная строка не нужна.
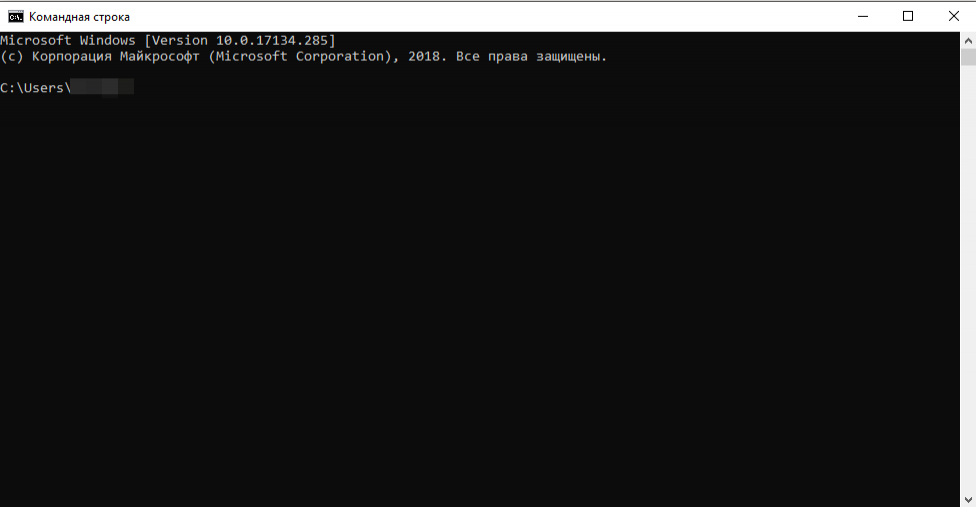
Панель управления
- "сердце" ОС Windows. Правда в Windows 10 появилось второе сердце, под названием Параметры. Через Панель управления осуществляется контроль над всеми функциями Windows. Посвятим Панели управления в следующую главу.

Проводник и Этот компьютер
- одно и тоже. Посмотрите на скриншот. Этот компьютер - часть проводника, в котором отображаются диски, установленные в системе. Подробнее проводник рассмотрен в Главе 5.
Стандартные программы Виндовс есть у каждого пользователя ПК. Они позволяют решать определенные задачи. В статье рассмотрим, что это за программы и как их найти.
Стандартные программы Виндовс (Windows), что это такое

Здравствуйте, друзья! Стандартные программы Виндовс – это специальные утилиты, которые необходимы для выполнения команд на компьютере. Эти утилиты позволяют посмотреть фотографии на компьютере, видеоролики, прослушать музыку, открыть фото в программе Пейнт, напечатать текст, зайти в Интернет и так далее.
Стандартные программы Windows, перечень обычно установленных
Давайте рассмотрим перечень стандартных программ для Виндовс:
- Internet Explorer;
- Paint;
- Windows Media Player;
- WordPad;
- Блокнот;
- Ножницы;
- Таблица символов;
- Средство просмотра фотографий;
- Средство записи действий;
- Факсы и сканирование;
- Подключение к рабочему столу;
- Быстрая помощь;
- Math Inpat Panel – встроенный редактор рукописных формул;
- другие программы.
Стандартные программы Виндовс (Windows), как их найти
Найти стандартные программы Виндовс просто. Для этого нажмите в панели задач на меню «Пуск», далее «Все программы» и найдите раздел «Стандартные Windows» (скрин 1).

Будет открыт список программ, которые в данный момент установлены. Чтобы их запустить, достаточно нажать по программе левой кнопкой мыши. Откроется окно программы, с помощью которого можно выполнять команды на компьютере.
Краткая характеристика стандартных программ Виндовс (Windows)
Разберем краткую характеристику стандартных программ Виндовс:
Что касается других программ, то они в основном предназначены для сканирования документов, вызова быстрой помощи в качестве справочника, работа с символами, формулами и так далее.
Рассмотрим Служебные программы Windows
Служебные программы Виндовс – это утилиты для обслуживания персонального компьютера и Windows. Где их найти? Заходите в меню «Пуск», далее «Все программы» и «Служебные программы» (скрин 2).

С помощью этих программ вы сможете управлять автозагрузкой системы, устанавливать и удалять программы, очищать компьютер от мусорных файлов, использовать специальные возможности системы и так далее. Давайте кратко разберем эти программы:
- Выполнить. Это специальное окно для открытия программы, папки или документа.
- Диспетчер задач. Показывает работу приложений, фоновых процессов. Может снимать задачу с программ.
- Командная строка. С помощью командной строки, так же запускают различные команды на компьютере.
- Панель управления. Здесь вы сможете удалить или изменить программу, добавить тип учетной записи Виндовс, сможете управлять оборудованием звука, принтеров и так далее.
- Проводник. Эта программа позволяет управлять рабочим столом компьютера, папками и документами.
- Советы. Здесь есть различные подсказки по улучшению Виндовс.
- Этот компьютер. Это системный ярлык, где располагаются разделы дисков /C или /D. Он так же нужен для управления файлами и папками.
- Калькулятор. С помощью калькулятора можно решить математическую задачу за считанные секунды.
Кроме того, есть папка «Специальные возможности». В ней есть такие программы, как экранная лупа, экранная клавиатура, экранный диктор и так далее.
Заключение
В статье рассмотрели стандартные программы Виндовс и служебные. Также показали, как их правильно искать и разобрали кратко характеристики программ. Теперь вы знаете, что есть такие программы, которые даже не нужно устанавливать на компьютер.
Читайте также:


