Xrdp debian 10 настройка
Этичный хакинг и тестирование на проникновение, информационная безопасность
Оглавление: Всё о RDP: от настройки до взлома
Теперь рассмотрим, как из Linux подключиться к удалённому столу Windows.
Как подключиться к удалённому столу по RDP в Linux
Клиенты RDP существуют для многих платформ, даже для мобильных телефонов, конечно, имеются клиенты RDP и для Linux
Мы рассмотрим 2 клиента RDP под Linux
- freerdp — бесплатная реализация протокола удалённого рабочего стола (Remote Desktop Protocol (RDP))
- rdesktop — клиент с открытым исходным кодом для служб Windows удалённого рабочего стола
Также имеется клиент VNC и RDP с графическим пользовательским интерфейсом — Remmina. У программы много настроек, в целом она дружественная пользователю за исключением одного недостатка — она не заработала. Тем не менее она присутствует в стандартных репозиториях большинства дистрибутивов, поэтому при желании вы без труда сможете установить и попробовать её.
Как пользоваться freerdp
Для установки freerdp в Debian, Kali Linux, Linux Mint, Ubuntu и производные выполните команду:
Если пакеты freerdp2-x11 и freerdp2-shadow-x11 не найдены, то поищите пакет с именем freerdp.
Для установки freerdp в Arch Linux и производные выполните команду:
Как подключиться командой freerdp
Для подключения к удалённому рабочему столу с помощью xfreerdp, запустите команду вида:
- /f — опция означает открыть удалённый стол в полноэкранном режиме
- /u:ИМЯ-ПОЛЬЗОВАТЕЛЯ — имя учётной записи на компьютере, к которому подключаемся
- /p:ПАРОЛЬ — пароль указанной учётной записи
- /v:ХОСТ[:ПОРТ] — IP адрес или имя компьютера, к удалённому столу которого выполняется подключение. ПОРТ указывать необязательно
Например, я хочу открыть удалённый стол компьютера с IP адресом 192.168.0.101, на котором имеется пользователь Tester с паролем 1234, причём я хочу открыть удалённый рабочий стол в полноэкранном режиме, тогда команда следующая:
Для переключения между полноэкранным режимом и оконным, используется сочетание клавиш Ctrl+Alt+Enter.

Поскольку используются самоподписанные сертификаты без добавленного в хранилище приватного CA (центра аутентификации, удостоверяющего центра), то единственный выбор, это согласиться доверять указанному сертификату, для этого введите Y.
В полноэкранном режиме вы можете отключиться от удалённого рабочего стола двумя способами:
- нажать крестик на верхней панели
- меню «Пуск» → Выключение → Отключиться

Для запуска в оконном режиме не используйте опцию /f:

Опции xfreerdp
У программы xfreerdp множество опций, далее выбраны самые интересные из них:
Как в freerdp создать общие папки
С удалённым рабочим столом, подключённым по RDP, можно иметь совместные папки. Рассмотрим несколько примеров.
Чтобы подключить все точки монтирования в текущей системе как совместные папки на удалённом рабочем столе используйте опцию +drives, например:
На скриншоте показан удалённый стол Windows, в котором доступны папки Linux системы, из которой сделано подключение по RDP:

Чтобы подключить только домашнюю папку текущего пользователя Linux в качестве сетевой папки к компьютеру по RDP укажите опцию +home-drive:
В этом случае домашняя папка смонтирована в систему, подключённую по протоколу удалённый рабочий стол:

С опцией /drive:ИМЯ,/ПУТЬ/В/LINUX можно подключить любую папку с любым именем. В качестве /ПУТЬ/В/LINUX должен быть указан путь в текущей системе, а ИМЯ это то имя, которое будет иметь шара в удалённой системе. Например, чтобы подключить корневую папку текущей системы (/) к удалённой с именем root:
Как вывести удалённый рабочий стол на другой монитор
Если у вас несколько мониторов, то вы можете выбрать, какой из них использовать для удалённой системы. Чтобы вывести список мониторов запустите команду:
Как установить размер окна удалённого рабочего стола
Если вместо высоты (h) установлена ширина (w), примерно как /size:50%w, то будет использоваться 50 процентов ширины.
Как пользоваться rdesktop
Для установки rdesktop в Debian, Kali Linux, Linux Mint, Ubuntu и производные выполните команду:
Для установки rdesktop в Arch Linux и производные выполните команду:
Как подключиться к удалённому рабочему столу с rdesktop
Для подключения к RDP с rdesktop используйте команду вида:
Как обычно, в самом начале возникнет проблема с сертификатом:

Набираем yes.
Затем возникнет ошибка:
Другой вариант, который позволяет подключиться к Windows по RDP с помощью rdesktop без настройки Network Level Authentication (NLA) — это отключить аутентификацию на уровне сети в Windows. Понятно, что это ослабит безопасность RDP, поэтому не рекомендуется. Но как «быстрый грязный фикс» это можно сделать следующим образом: Меню «Пуск» → Параметры → Система → Удалённый рабочий стол → Дополнительные параметры → Снять галочку с «Требовать использование компьютерами аутентификации на уровне сети для подключения (рекомендуется)»:

Всё равно продолжить:

После этого подключение rdesktop проходит без ошибок:

В настройках Windows вы могли увидеть ссылку «Почему следует разрешать подключения только с проверкой подлинности на уровне сети?», там написано следующее:
Если вы хотите ограничить доступ к компьютеру, разрешите доступ только с проверкой подлинности на уровне сети (NLA). При включении этого параметра пользователи должны пройти аутентификацию в сети, чтобы подключиться к компьютеру. Разрешение подключений только с компьютеров с удаленным рабочим столом с NLA является более безопасным методом проверки подлинности, который поможет защитить компьютер от злоумышленников и вредоносных программ. Чтобы узнать больше о NLA и удаленном рабочем столе, ознакомьтесь с разделом Configure Network Level Authentication for Remote Desktop Services Connections (Настройка NLA для подключения к удаленному рабочему столу).
Если вы подключаетесь удаленно к компьютеру в своей домашней сети, не находясь в этой сети, не выбирайте этот параметр.
Как установить сервер RDP в Linux
Сервер удалённого рабочего стола RDP может работать не только на Windows, но и на Linux. В результате к Linux можно подключиться по протоколу RDP.
В Linux протокол RDP не встроен по умолчанию как в Windows. Также в Linux отсутствуют некоторые другие протоколы, которые используются прозрачно (незаметно) для пользователей Windows, например, для сетевой аутентификации.
Тем не менее существуют сервера RDP которые успешно работают на Linux.
Как использовать freerdp-shadow для запуска RDP сервера
Для установки freerdp в Debian, Kali Linux, Linux Mint, Ubuntu и производные выполните команду:
Для установки freerdp в Arch Linux и производные выполните команду:
Исполнимые файлы в разных дистрибутивах называются чуть по-разному. В Debian, Kali Linux, Linux Mint, Ubuntu файл для запуска RDP сервера называется: freerdp-shadow-x11
А в Arch Linux файл для запуска RDP сервера называется: freerdp-shadow-cli
Но по сути это одна программа и опции у них одинаковые.
Чуть выше, говоря о rdesktop, мы уже столкнулись с Network Level Authentication (NLA), то есть проверкой подлинности на уровне сети. Для запуска RDP сервера на Linux вы должны выбрать один из двух вариантов:
- запустить сервер вовсе без аутентификации
- включить NLA и сделать необходимые для неё настройки
Чтобы запустить RDP сервер вовсе без аутентификации используйте опцию -auth:
Если аутентификация включена, PAM используется с подсистемой X11. Запуск от имени пользователя root не обязателен, однако, если запускать от имени пользователя, только тот же пользователь, который запустил freerdp-shadow, может аутентифицироваться. Предупреждение: если аутентификация отключена, каждый может подключиться.
Любая сетевая служба без аутентификации это беда для безопасности системы. Поэтому рассмотрим, как запустить freerdp-shadow с поддержкой NLA.
Прежде всего для NLA необходимо создать файл, в котором будет строка вида:
Имя пользователя Linux нам известно, для вычисления хеша нужно выполнить команду вида:
К примеру, имя пользователя mial, а пароль цифра 2 тогда команда следующая:
Создаём текстовый файл SAM и в него записываем строку
Теперь запускаем freerdp-shadow-x11 с двумя опциями:
- /sam-file:ФАЙЛ — указывает на расположение NTLM SAM файла для NLA аутентификации
- /sec:nla — принудительное включение аутентификации по протоколу NLA
Итак, моя команда следующая:
Для проверки подключаюсь из Windows:

У нас запрашивают пароль — это означает, что на сервере RDP включена аутентификация NLA.
Для того, чтобы делиться не всем экраном, а только его частью, используйте опцию /rect:x,y,w,h. Где:
- x,y — координаты верхнего левого угла прямоугольника
- w — ширина прямоугольника
- h — высота прямоугольника
Если при запуске RDP сервера freerdp-shadow вы получили ошибку:
То необходимо создать файл SAM и запустить freerdp-shadow с опциями /sam-file:SAM /sec:nla как это показано выше.
Как запустить RDP сервер с xrdp
Для установки xrdp в Debian, Kali Linux, Linux Mint, Ubuntu и производные выполните команду:
Для установки xrdp в Arch Linux и производные выполните команды:
Для запуска служб xrdp-sesman и xrdp в любом дистрибутиве выполните команду:
Важные файлы xrdp:
- /etc/xrdp/xrdp.ini — файл настроек
- /var/log/xrdp.log — файл журналов событий
Подключаемся из Windows к xrdp. Вводим имя пользователя и пароль пользователя Linux:

Теперь мы можем выполнять команды на компьютере с Linux так, будто бы мы сидим за ним:

Как из Linux подключиться к другому Linux по RDP
Каких-то особенностей при подключении с использованием программы xfreerdp нет, достаточно запустить сервер RDP, причём, если вы используете freerdp-shadow, то опции /sam-file:SAM /sec:nla также нужны:
Либо запустите xrdp-sesman и xrdp.
А затем подключение ничем не отключается от подключению к Windows:
Что касается rdesktop, то её не удалось заставить работать ни с одним из рассмотренных серверов RDP под Linux — если вы знаете, как это сделать, то пишите в комментариях.

Главное меню » Debian » Как установить Xrdp сервер (удаленный рабочий стол) на Debian 10
(1 оценок, среднее: 5,00 из 5)
В этой статье описывается, как установить и настроить сервер Xrdp в Debian 10 Linux.
Установка рабочего стола
Обычно на серверах Linux по умолчанию не установлена среда рабочего стола. Первым шагом является установка X11 и среды рабочего стола, которая будет действовать как бэкэнд для Xrdp.
В репозиториях Debian доступно несколько сред рабочего стола (DE). Мы будем устанавливать Xfce. Это быстрая, стабильная и легкая настольная среда, которая делает его идеальным для использования на удаленном сервере. Если вы предпочитаете другую среду рабочего стола, такую как Gnome, вы можете установить ее вместо Xfce.
Введите следующие команды как root или пользователь с привилегиями sudo для установки Xfce на ваш сервер:
В зависимости от вашей системы и подключения, загрузка и установка пакетов Xfce может занять некоторое время.
Установка Xrdp
Пакет Xrdp доступен в стандартных репозиториях Debian. Чтобы установить его, запустите:
Служба автоматически запустится после завершения процесса установки. Чтобы убедиться, что служба Xrdp запущена, введите:
Вывод будет выглядеть примерно так:
По умолчанию Xrdp использует файл /etc/ssl/private/ssl-cert-snakeoil.key, который доступен для чтения только пользователям, которые являются членами группы «ssl-cert». Выполните следующую команду, чтобы добавить пользователя xrdp в группу:
Вот и все. Xrdp был установлен в вашей системе Debian.
Настройка Xrdp
Файлы конфигурации Xrdp хранятся в каталоге /etc/xrdp. Для базовых Xrdp-соединений вам не нужно вносить какие-либо изменения в файлы конфигурации. Xrdp будет использовать рабочий стол X Window по умолчанию, в данном случае это XFCE.
Основной файл конфигурации называется xrdp.ini. Этот файл разделен на разделы и позволяет вам устанавливать глобальные параметры конфигурации, такие как адреса безопасности и прослушивания, а также создавать различные сеансы входа в систему xrdp.
Всякий раз, когда вы вносите какие-либо изменения в файл конфигурации, вам необходимо перезапустить службу Xrdp:
Xrdp использует файл startwm.sh для запуска сеанса X. Чтобы использовать другой рабочий стол X Window, отредактируйте этот файл.
Настройка брандмауэра
По умолчанию Xrdp прослушивает порт 3389 на всех интерфейсах. Если вы запускаете брандмауэр на своем сервере Debian, то вы всегда должны добавить правило, которое разрешит трафик через порт Xrdp.
Предполагая, что вы используете ufw для управления брандмауэром, выполните следующую команду, чтобы разрешить доступ к серверу Xrdp с определенного IP-адреса или диапазона IP-адресов, в этом примере 192.168.1.0/24:
Если вы хотите разрешить доступ откуда угодно (что крайне нежелательно из соображений безопасности), выполните:
Если вы используете nftables для фильтрации подключений к вашей системе, откройте необходимый порт, введя следующую команду:
Подключение к серверу Xrdp
Теперь, когда вы настроили сервер Xrdp, пришло время открыть клиент Xrdp и подключиться к серверу.
Если у вас есть ПК с Windows, вы можете использовать RDP-клиент по умолчанию. Введите «remote» в строке поиска Windows и нажмите “Remote Desktop Connection”. Это откроет клиент RDP. В поле «Computer» введите IP-адрес удаленного сервера и нажмите «Connect».
Читать Как установить и использовать PHP Composer в Debian 10
На экране входа в систему введите свое имя пользователя и пароль и нажмите «ОК».

После входа в систему вы должны увидеть рабочий стол Xfce по умолчанию. Это должно выглядеть примерно так:

Теперь вы можете начать взаимодействие с удаленным рабочим столом XFCE с локального компьютера с помощью клавиатуры и мыши.
Если вы используете macOS, вы можете установить приложение Microsoft Remote Desktop из Mac App Store. Пользователи Linux могут использовать RDP-клиенты, такие как Remmina или Vinagre.
Вывод
Установка сервера Xrdp позволяет вам управлять сервером Debian 10 с локального настольного компьютера через простой в использовании графический интерфейс.
Если у вас есть вопросы, не стесняйтесь оставлять комментарии ниже.
Если вы нашли ошибку, пожалуйста, выделите фрагмент текста и нажмите Ctrl+Enter.
Нужно сделать фулл апдейт системы(на сервере),и установить xrdp
sudo apt-get update -y && sudo apt-get dist-upgrade -y
sudo apt-get install xrdp -y
Потом надо будет настроить брандмауэр,чтобы доступ могли иметь только юзеры из локалки
sudo apt-get install ufw -y
sudo ufw allow from *Локальный ip* to any port 3389
Чтобы узнать свой локальный ip нужно ввести sudo ifconfig локальный ip будет в eth0 inet (Это нужно делать на клиенткой стороне,ip сервера вводить не надо!)
Так же можно просто ввести 192.168.0.1/24
После чего надо перезагрузить xrdp
sudo systemctl restart xrdp
(А еще лучше,перезагрузить систему)
На клиентском дебиане надо установить remmina
sudo apt-get install remmina
Через пуск нужно запустить реммину,и в поле ввести ip сервера
Pernat1y
Почему именно RDP?Есть замечательный кросс платформенный RealVNC, который ещё и NAT пробивает.
KaPToHHbIu_EHoT
Заблокирован
Доброго времени суток, я новичок и хочу разобраться и научиться как устанавливать и настраивать RDP клиент и сервер на свой пк и подключаться с debian 10 на debian 10 в локальной сети и через интернет используя по Remmina.ЗАДАЧА: соединить два ноутбука по протоколу RDP.
В роли удалённой машины (сервера) выступает ноутбук под управлением KaliLinux.
В роли машины - клиента выступает ноутбук под управлением Debian 10.
На удалённый ноутбук KaliLinux (сервер) установим RDP client xRDP
На ноутбук Debian 10 (клиент) установим freerdp2-x11
Для включения RDP в Kali Linux нужно установить xrdp и включить автоматический запуск.
Более дополнительных настроек не требуется.
Обновляем до последней стабильной версии.
$ sudo apt update && sudo apt -y dist-upgrade
Установите утилиту xRDP:
$ sudo apt install xrdp
Автоматически установится xorgxrdp
Проверяем установку xrdp:
$ sudo netstat -lntp |grep 3389
Запускаем и добавляем в атозапуск xrdp:
$ sudo service xrdp start
$ sudo service xrdp-sesman start
$ sudo update-rc.d xrdp enable
Теперь создадим пользователя под управление нашего соединения, у меня это будет пользователь xrdp:
$ sudo adduser xrdp
Может такая команды и не выполниться, то нужно запустить с параметром:
$ sudo adduser xrdp --force-badname
Даем нашему пользователю ( у меня — XRDP) права полного доступа ( рута):
$ sudo adduser xrdp sudo
Так же, зададим пароль для пользователя:
$ sudo passwd xrdp
.
Возможные (необязательные ) настройки
Вы должны настроить правило polkit, чтобы избежать всплывающего окна аутентификации после ввода имени пользователя и пароля на экране входа xrdp в windows
$ sudo nano /etc/polkit-1/localauthority.conf.d/02-allow-colord.conf
Для изменения прав доступа к запуску X сервера необходимо выполнить следующую команду:
$ sudo dpkg-reconfigure xserver-xorg-legacy
Добавляем пользователя в группу SSL-CERT
По умолчанию Xrdp использует /etc/ssl/private/ssl-cert-snakeoil.key файл, который доступен только чтения для тех пользователей которые являются членами группы SSL-CERT
$ sudo adduser xrdp ssl-cert
Добавление в автозагрузку:
$ sudo systemctl enable xrdp
Запуск:
$ sudo systemctl start xrdp
Проверка состояния:
$ sudo systemctl status xrdp
.
Перезагрузка системы пользователем XRDP
$ sudo nano /usr/share/polkit-1/actions/org.freedesktop.login1.policy
Одна сессия для пользователя xrdp
$ sudo nano /etc/xrdp/sesman.ini
Запрет авторизации ROOT
По умолчанию разрешен вход под пользователем root.
В целях безопасности отключим такую возможность:
$ sudo nano /etc/xrdp/sesman.ini
= необходимое изменение =
1. Как установить RDP-client freerdp2 в Debian ?
Обновляем до последней стабильной версии.
$ sudo apt update && sudo apt -y dist-upgrade
$ sudo apt install freerdp2-x11 freerdp2-shadow-x11
2. FreeRDP примеры подключения
$ xfreerdp /cert-ignore /u:Administrator /v:192.168.0.7
$ xfreerdp /cert-ignore /h:500 /w:500 /u:user_name /p:you_passwd /v:192.168..xx.xx
$ xfreerdp /cert-ignore /size:50%h,50%w /u:user /p:you_passwd /v:192.168..xx.xx
$ xfreerdp /sec:tls /v:192.168..xx.xx:3389 /f /u:user /p:you_passwd +clipboard
$ xfreerdp /kbd:en-us /bpp:16 /compression /u:xrdp /p:you_passwd /w:800 /h:600 /sec:rdp +clipboard /v:192.168..xx.xx:3389
Если вместо высоты (h) установлена ширина (w), примерно как /size:50%w, то будет использоваться 50 процентов ширины.
$ xfreerdp /f /u:ИМЯ-ПОЛЬЗОВАТЕЛЯ /p:ПАРОЛЬ /v:ХОСТ[:ПОРТ]
В этой команде:
/f — опция означает открыть удалённый стол в полноэкранном режиме
Для переключения между полноэкранным режимом и оконным, используется сочетание клавиш Ctrl+Alt+Enter
Устаревшие команды:
$ xfreerdp -a 16 -u user -p ******** -g 1024x768 --plugin cliprdr 192.168..xx.xx
$ xfreerdp -a 16 -u user -g 1024x768 -z --ignore-certificate -k 0x00000409 --plugin rdpdr --plugin cliprdr --no-tls 192.168.1.198
$ xfreerdp --ignore-certificate +clipboard --u user -f 192.168..xx.xx -p
$ xfreerdp -k en-us -a 32 -x l -z -u Administrator -g 800x600 --sec rdp --plugin cliprdr 185.154.xx.xx
3. Как удалить или переустановить freerdp2-x11 ?
$ sudo apt-get remove freerdp2-x11
$ sudo apt-get remove --auto-remove freerdp2-x11
$ sudo apt-get purge freerdp2-x11
$ sudo apt-get purge --auto-remove freerdp2-x11
Возможная ошибка:
ERRINFO_LOGOFF_BY_USER (0x0000000C):The disconnection was initiated by the user logging off their session on the server.
Решение:
.
LeShen
Member
Почему именно RDP?Есть замечательный кросс платформенный RealVNC, который ещё и NAT пробивает.
Так как я новичок, многого не знаю, благодарю за рекомендацию.
ЗАДАЧА: соединить два ноутбука по протоколу RDP.
В роли удалённой машины (сервера) выступает ноутбук под управлением KaliLinux.
В роли машины - клиента выступает ноутбук под управлением Debian 10.
На удалённый ноутбук KaliLinux (сервер) установим RDP client xRDP
На ноутбук Debian 10 (клиент) установим freerdp2-x11
Для включения RDP в Kali Linux нужно установить xrdp и включить автоматический запуск.
Более дополнительных настроек не требуется.
Обновляем до последней стабильной версии.
$ sudo apt update && sudo apt -y dist-upgrade
Установите утилиту xRDP:
$ sudo apt install xrdp
Автоматически установится xorgxrdp
Проверяем установку xrdp:
$ sudo netstat -lntp |grep 3389
Запускаем и добавляем в атозапуск xrdp:
$ sudo service xrdp start
$ sudo service xrdp-sesman start
$ sudo update-rc.d xrdp enable
Теперь создадим пользователя под управление нашего соединения, у меня это будет пользователь xrdp:
$ sudo adduser xrdp
Может такая команды и не выполниться, то нужно запустить с параметром:
$ sudo adduser xrdp --force-badname
Даем нашему пользователю ( у меня — XRDP) права полного доступа ( рута):
$ sudo adduser xrdp sudo
Так же, зададим пароль для пользователя:
$ sudo passwd xrdp
.
Возможные (необязательные ) настройки
Вы должны настроить правило polkit, чтобы избежать всплывающего окна аутентификации после ввода имени пользователя и пароля на экране входа xrdp в windows
$ sudo nano /etc/polkit-1/localauthority.conf.d/02-allow-colord.conf
Для изменения прав доступа к запуску X сервера необходимо выполнить следующую команду:
$ sudo dpkg-reconfigure xserver-xorg-legacy
Добавляем пользователя в группу SSL-CERT
По умолчанию Xrdp использует /etc/ssl/private/ssl-cert-snakeoil.key файл, который доступен только чтения для тех пользователей которые являются членами группы SSL-CERT
$ sudo adduser xrdp ssl-cert
Добавление в автозагрузку:
$ sudo systemctl enable xrdp
Запуск:
$ sudo systemctl start xrdp
Проверка состояния:
$ sudo systemctl status xrdp
.
Перезагрузка системы пользователем XRDP
$ sudo nano /usr/share/polkit-1/actions/org.freedesktop.login1.policy
Одна сессия для пользователя xrdp
$ sudo nano /etc/xrdp/sesman.ini
Запрет авторизации ROOT
По умолчанию разрешен вход под пользователем root.
В целях безопасности отключим такую возможность:
$ sudo nano /etc/xrdp/sesman.ini
= необходимое изменение =
1. Как установить RDP-client freerdp2 в Debian ?
Обновляем до последней стабильной версии.
$ sudo apt update && sudo apt -y dist-upgrade
$ sudo apt install freerdp2-x11 freerdp2-shadow-x11
2. FreeRDP примеры подключения
$ xfreerdp /cert-ignore /u:Administrator /v:192.168.0.7
$ xfreerdp /cert-ignore /h:500 /w:500 /u:user_name /p:you_passwd /v:192.168..xx.xx
$ xfreerdp /cert-ignore /size:50%h,50%w /u:user /p:you_passwd /v:192.168..xx.xx
$ xfreerdp /sec:tls /v:192.168..xx.xx:3389 /f /u:user /p:you_passwd +clipboard
$ xfreerdp /kbd:en-us /bpp:16 /compression /u:xrdp /p:you_passwd /w:800 /h:600 /sec:rdp +clipboard /v:192.168..xx.xx:3389
Если вместо высоты (h) установлена ширина (w), примерно как /size:50%w, то будет использоваться 50 процентов ширины.
$ xfreerdp /f /u:ИМЯ-ПОЛЬЗОВАТЕЛЯ /p:ПАРОЛЬ /v:ХОСТ[:ПОРТ]
В этой команде:
/f — опция означает открыть удалённый стол в полноэкранном режиме
Для переключения между полноэкранным режимом и оконным, используется сочетание клавиш Ctrl+Alt+Enter
Устаревшие команды:
$ xfreerdp -a 16 -u user -p ******** -g 1024x768 --plugin cliprdr 192.168..xx.xx
$ xfreerdp -a 16 -u user -g 1024x768 -z --ignore-certificate -k 0x00000409 --plugin rdpdr --plugin cliprdr --no-tls 192.168.1.198
$ xfreerdp --ignore-certificate +clipboard --u user -f 192.168..xx.xx -p
$ xfreerdp -k en-us -a 32 -x l -z -u Administrator -g 800x600 --sec rdp --plugin cliprdr 185.154.xx.xx
3. Как удалить или переустановить freerdp2-x11 ?
$ sudo apt-get remove freerdp2-x11
$ sudo apt-get remove --auto-remove freerdp2-x11
$ sudo apt-get purge freerdp2-x11
$ sudo apt-get purge --auto-remove freerdp2-x11
Возможная ошибка:
ERRINFO_LOGOFF_BY_USER (0x0000000C):The disconnection was initiated by the user logging off their session on the server.
Решение:
.
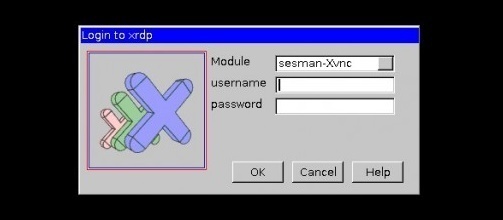
Желательно выполнить обновление всего:
Установим сначала дополнительное программное обеспечение:
Можно ознакомиться с другими графическими оболочками в моей теме:
После того как установится xRDP, мы его запустим:
Теперь создадим пользователя под управление нашего соединения, у меня это будет пользователь XRDP:
Так же, зададим пароль для пользователя:

У меня открылось окно, вроде бы все хорошо, а вот нет! Почитал логи, все чисто было. Оказалось нужно еще кое что добавить и немного установить. Сейчас мы этим займемся.
Была проблема в том, что если вы используете только консоль ( это же логично, зачем на серверах ставить GUI), то на машине не установлены графические оболочки.
Устанавливаем xfce4 на сервер, но перед этим всем обновимся:
После установки графической среды, пропишем параметр входа в систему:
Но т.к я юзаю пользователя XRDP, то нужно и для него это сделать:
Перезапускаем саму службу:
После чего можно пробовать подключатся! Должно все работать.
Для удобства можно заюзать следующий скрипт:
И перезапускаем сервисЖ
PS: можно так же установить Gnome, KDE, LXDE, но это кто к чему привык. Но не забывайте прописать в файл с сессией строки запуска X. Но как по мне, Это извращение ставить графическую оболочку! Юзайте консоль, люди!
7 thoughts on “ RDP на Debian/Ubuntu/Mint с помощью XRDP ”
Все настроил как тут написано.
Зашел, но там серый экран. что делать?
ubuntu 14.04.1
Как графическую оболочку поставить?
Что надо добавить в /etc/xrdp/start_xRDP.sh (в LinuxMint 18.2 это файл startwm.sh) в случае использования mate?
Если не получится, попробуй еще:
PS: Я никогда не использовал mate с xRDP
Добавить комментарий Отменить ответ
Этот сайт использует Akismet для борьбы со спамом. Узнайте, как обрабатываются ваши данные комментариев.
Читайте также:


