Удалить сеть в проводнике windows 7
Чтобы выходить в интернет, необходимо создать соединение на компьютере. В итоге при смене провайдера или переезда оно остается, и, как правило, не используется. Также список пополняется с каждым устройством, что было в контакте с компьютером, например, флешки, мышки и прочее. Пользователь должен знать, как удалить сетевое подключение в Windows 7 правильно. Это позволит убрать ненужное и оставить только то, что используется в данный момент.
4 способа удаления
Как правильно удалить подключение по локальной сети или высокоскоростное соединение в Виндовс 7, наглядно демонстрируют распространенные методы. Все они достаточно простые, с ними может справится даже неопытный пользователь. Также можно выбрать наиболее удобный способ именно для себя.
Как удалить сеть Wi-Fi, смотрите тут:
Центр управления
Чтобы удалить подключение для доступа к интернету в Windows 7, используем центр управления сетями и общим доступом. Для устранения ненужного соединения требуется сделать следующее:
- Открыть меню «Пуск». Кнопка находится в нижнем левом углу экрана компьютера, после клика на нее требуется перейти к «Панели управления».

- Для удобства рекомендуется выставить крупные значки для просмотра.


- Перейти к «Изменениям параметров адаптера» с колонки, что находится в левой части окна.

- Выбрать необходимое подключение по локальной сети и отключить его, если сеть активна, и убрать кнопкой «Удалить». Для этого необходимо кликнуть по значку правой кнопкой мышки и выбрать соответствующий пункт.

Диспетчер устройств
В некоторых случаях создается виртуальное подключение. И, чтобы стереть его, требуется избавиться от устройства. Способ убрать ненужное сетевое устройство выглядит таким образом:
- Нажать на меню «Пуск», найти «Компьютер» и кликнуть по нему правой кнопкой мышки, чтобы перейти в свойства.

- Откроется окно, откуда можно перейти к «Диспетчеру устройств» с левой панели.

- В ветке сетевых адаптеров требуется найти устройство и деинсталлировать его. После этого соединение исчезнет.
Здесь можно найти все устройства, которые когда-либо были соединены с компьютером. Важно быть внимательным и не убрать из списка по неосторожности сетевой адаптер Wi-Fi.
Редактор реестра
Более опытные пользователи наверняка знакомы с тем, как удалить невостребованное подключение следующим образом:
- Нажать сочетание клавиш + R . Откроется утилита «Выполнить». В нее ввести команду regedit и кликнуть «ОК».

- В ветке реестра перейти по пути HKEY_LOCAL_MACHINE-SOFTWARE-Microsoft-Windows NT-CurrentVersion-NetworkList-Profiles.


Стоит отметить, что после этого способа будут удалены все лишние сети в Windows 7. Поэтому необходимо создать новое подключение, чтобы получить доступ к интернету.
Свойства браузера
Этот способ помогает убрать значки соединений, если они остались после всех попыток устранения. Как удалить сеть навсегда можно узнать в инструкции:
- Перейти в «Центр управления общим доступом».
- В списке, расположенном в левой части окна, найти «Свойства браузера».
- Откроется окно, в котором требуется перейти на нужную вкладку.

Возможные проблемы
Достаточно часто пользователи сталкиваются с небольшими проблемами, которые проявляются в ходе удаления подключений. Самая распространенная — это неактивная кнопка «Удалить». В таком случае необходимо проверить, не используется ли сеть в момент удаления. Если да, то ее требуется отключить через контекстное меню.
Если кнопка «Удалить» не работает, это значит, что подключение к интернету используется. В случае если больше сетей нет, то удалять его не стоит.
Также кнопка становится неактивной в том случае, когда есть виртуальное устройство, которое использует это соединение. Найти и стереть все лишнее можно через «Диспетчер устройств».
На этом заканчиваем. Если будут вопросы или дополнения, обязательно напишите в комментарии! Всегда рады обратной связи!
Первый в мире автор-хомяк. Админ нашего паблика ВК. Домашний питомец пропавшего WiFi Гида и обладатель большой семьи. Треш, зерно и AC/DC - никакой слабости.

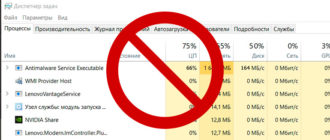
Всё удалил спасибо, а то прям мешалось)
У меня проблема была из-за дополнительных сетей от виртуального роутера. Как только его запускаешь, они добавляются. Даже не знал что делать. удалил через диспетчер устройств

ТАк не удаляется, не знаю даже что делать, эъх
Добрый вечер!
Оборудование:
OS Win 7 =нетбук Eee PC T101MT= Dir 615
Временами на нетбуке отключается адаптер
«Atheros AR5007EG Wireless Network Adapter» и Wi-Fi пропадает.
Подскажите, пожалуйста, как устранить этот дефект. С уважением Dedovich=20:35
Добрый день, Ботан!
С вашего разрешения изложу проблему более подробно.
Оборудование: OS Win 7 =нетбук Eee PC T101MT= роутер Dir 615.
Роутер включен постоянно и раздает интернет Wi-Fi.
При включении нетбука от сети (аккумулятора нет) интернет Wi-Fi иногда появляется сразу, иногда нет.
1. Если есть интернет Wi-Fi, в диспетчере устройств отображаются адаптеры:
-Atheros AR8132 PCI-E Fast Ethernet Controller (NDIS 6.20
-Atheros AR5007EG Wireless Network Adapter
-Microsoft Virtual Wi-Fi Miniport Adapter.
Пропадают: Atheros AR5007EG Wireless Network Adapter ,
Microsoft Virtual Wi-Fi Miniport Adapter
Иногда неожиданно нетбук начинает получать интернет Wi-Fi (значок «мониторчик» меняется на «лесенку»). Отсоединяю Ethernet-кабель и продолжаю работать.
Как объяснить это и как решить проблему? С уважением Dedovich=13:06
В области переходов проводника по умолчанию отображаются:
- Избранное
- Библиотеки
- Домашняя группа
- Компьютер
- Сеть
Некоторые из них весьма полезны, но не всем находится практическое применение. Можно убрать любой из этих компонентов из области переходов, и дальше я расскажу, как это сделать.
Избранное
- Откройте редактор реестра и перейдите в раздел .
- Дважды щелкните параметр Attributes в правой панели и измените его значение на a9400100
Для вступления изменений в силу выйдите из системы.
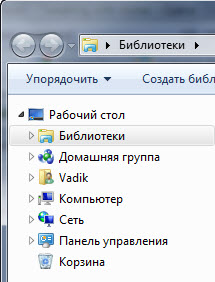
Чтобы вернуть «Избранное» в область переходов, установите для параметра Attributes значение a0900100
Библиотеки
Лучше, конечно, научиться эффективно пользоваться библиотеками, тогда не нужно будет удалять :)
- Откройте редактор реестра и перейдите в раздел .
- Дважды щелкните параметр Attributes в правой панели и измените его значение на b090010d
Для вступления изменений в силу выйдите из системы.
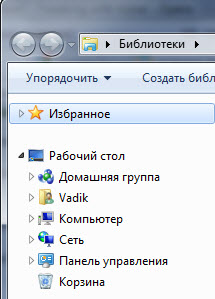
Чтобы вернуть «Библиотеки» в область переходов, установите для параметра Attributes значение b080010d
Домашняя группа
- Откройте редактор реестра и перейдите в раздел .
- Дважды щелкните параметр Attributes в правой панели и измените его значение на b094010c
Для вступления изменений в силу выйдите из системы.
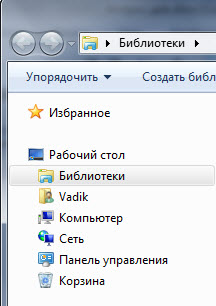
Чтобы вернуть «Домашнюю группу» в область переходов, установите для параметра Attributes значение b084010c
Компьютер
- Откройте редактор реестра и перейдите в раздел .
- Создайте параметр DWORD с именем Attributes и задайте ему значение b094010c
Для вступления изменений в силу выйдите из системы.
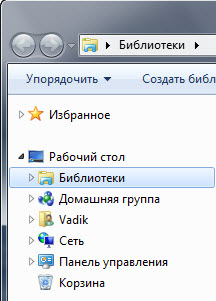
Чтобы вернуть «Компьютер» в область переходов, удалите параметр Attributes.
- Откройте редактор реестра и перейдите в раздел .
- Дважды щелкните параметр Attributes в правой панели и измените его значение на b0940064
Для вступления изменений в силу выйдите из системы.
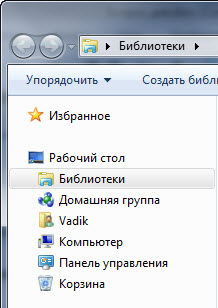
Чтобы вернуть «Сеть» в область переходов, установите для параметра Attributes значение b0040064
Метки: проводник, реестр Информация в статье применима к Windows 7
Вадим - владелец этого блога, и почти все записи здесь вышли из-под его пера. Подробности о блоге и авторе здесь. Поддержать автора вы можете тут.
Подпишитесь на канал и читайте интересные записи чаще! Есть вопросы? Задайте их в чате.
комментариев 28
Хотелось бы всё же знать, какой набор SFGAO представляет собой число 0хb094010c
Ваша оценка: +1А как можно поместить «компьютер» выше «библиотеки»?
Ваша оценка: 0dasd, перетащите мышью в Избранное.
Ваша оценка: 0И что дальше? Хотелось бы чтобы оно была не просто ссылка а древовидное меню.
Ваша оценка: 0 Ваша оценка: 0Ваша оценка: +1dasd: А как можно поместить «компьютер» выше «библиотеки»? »
Morpheus, спс, я забыл пто эту тему :)
Ваша оценка: 0 Ваша оценка: 0Это единственная проблема, которую я не смог решить при ограничении ребенка за ПК.
Буду очень признателен за помощь!
Нет, это системные настройки. Свой вопрос по ограничению вы можете задать на форуме.
Ваша оценка: 0 Ваша оценка: 0 Ваша оценка: +1Вадим, спасибо за совет, я так и поступлю.
Ваша оценка: 0В Семерке это есть? А то я не помню уже, никогда не интересовался, а в Win 8 случайно заметил :) .
Ваша оценка: 0В 7 нет, но я не понимаю людей, которые пытаются убрать Избранное.
Ваша оценка: 0 Ваша оценка: 0А что делать если в реестре все правильно,а домашнейгруппы все равно нет.Раньше все было.
Ваша оценка: 0Eсли у вас что-то не работает, обращайтесь в форум на OSZone.
Ваша оценка: 0 Ваша оценка: 0 Ваша оценка: +3 Ваша оценка: 0 Ваша оценка: 0Спасибо, всё сработало просто и идеально! Побольше бы таких людей и полезных сайтов, где не надо ворошить кучу бесполезной информации что бы добраться до сути! Спасибо ещё раз.
Ваша оценка: 0 Ваша оценка: 0Петр, а зачем скрывать с помощью реестра, если можно мышью? А так, RegShot / Procmon в руки и выясняйте.
Ваша оценка: 0Для вступления изменений в силу выйдите из системы.
Достаточно перезапустить процесс explorer.exe из диспетчера задач.
Ваша оценка: 0 Ваша оценка: 0Когда вы откроете File Explorer, вы заметите, что на боковой панели появляются несколько разных вкладок, таких как избранные места, список дисков, библиотек и вкладка «Сеть». Он обеспечивает доступ к другим компьютерам в сети, но если мы нигде не подключены или у нас нет других компьютеров в доме, это не нужно. Как скрыть это?

Мы скрываем вкладку «Сеть» в «Проводнике»
Во-первых, нам нужно открыть редактор реестра. Для этого запустите меню «Пуск» или перейдите на экран запуска Windows 8 и выполните поиск «regedit». Мы подтверждаем запуск элемента с тем же именем.
На экране появится окно редактора. Теперь в дереве ключей слева перейдите к «HKEY_CLASSES_ROOT \ CLSID \ \ ShellFolder».

На левой панели щелкните правой кнопкой мыши по ключу ShellFolder и выберите «Разрешения» в раскрывающемся списке. В окне разрешений мы обращаем внимание на список пользователей и групп вверху.

Выделите пункт «Администраторы», а затем ниже на вкладке «Разрешения для: Администраторы» установите флажок «Разрешить» в строке «Полный доступ».
Нажмите «ОК», чтобы подтвердить настройки. Теперь у нас есть соответствующие разрешения, и мы можем перейти к правильной части модификации. С правой стороны редактора реестра (все время в ключе ShellFolder) мы находим позицию «Атрибуты». Мы нажимаем на него правой кнопкой мыши и выбираем «Изменить».

Чтобы скрыть вкладку сети, нам нужно изменить значение на b0940064. В свою очередь, если в будущем мы хотим его восстановить, достаточно снова ввести старое значение b0040064.

В конце концов, нажмите «ОК» и закройте редактор реестра. После перезагрузки компьютера вкладка «Сеть» исчезнет с боковой панели.
Чтобы избавиться от бяки, делаем следующее:
1. Открываем меню Пуск, в строке поиска печатаем regedit.exe, жмем Enter.
2. Если появляются предупреждения, решительно игнорируем.
3. В Редакторе реестра отыскиваем раздел
HKEY_CLASSES_ROOT\CLSID\\ShellFolder
4. Правой кнопкой мыши кликаем на ShellFolder и выбираем пункт меню Разрешения (см. скрин выше).
5. Выбираем группу Администраторы, в нижней части диалогового окна ищем строку Полный доступ, ставим галочку Разрешить и жмем ОК.
6. На правой панели редактора реестра кликаем правой кнопкой по Attributes и выбираем пункт меню Изменить.
7. В появившемся окошечке вводим число b090010d и нажмаем ОК.
Если впоследствии вы решите вернуть Библиотеки на место, то просто верните в это окошечко старое значение b080010d.
8. Если у вас 32-разрядная Windows, то Библиотеки исчезнут отовсюду. Но в 64-разрядной они останутся в диалогах открытия/сохранения. Чтобы убрать их оттуда, найдите в редакторе реестра раздел
HKEY_LOCAL_MACHINE\SOFTWARE\Wow6432Node\Classes\CLSID\\ShellFolder
и проделайте для него действия, описанные в пунктах 4-7.
9. Закройте редактор реестра и перезагрузите компьютер.
Библиотеки должны умереть.
Чтобы убрать пользовательскую папку с кучей ненужных подразделов, также запускайте редактор реестра, находите раздел
HKEY_CLASSES_ROOT\CLSID\\ShellFolder
и действуя по аналогии, меняйте значение атрибута с f084012d (показывать пользовательскую папку) на f094012d (не показывать).
Если у вас 64-разрядная Windows, то аналогичную замену следует сделать в разделе
HKEY_Local_Machine\Software\Wow6432Node\Classes\CLSID\\ShellFolder
Чтобы удалить Избранное в разделе
HKEY_CLASSES_ROOT\CLSID\\ShellFolder
меняйте значение атрибута с a0900100 (показывать Избранное) на a9400100 (не показывать). В 64-разрядной системе аналогично меняйте
HKEY_Local_Machine\Software\Wow6432Node\Classes\CLSID\\ShellFolder
Чтобы удалить Домашнюю группу в разделе
HKEY_CLASSES_ROOT\CLSID\\ShellFolder
меняйте значение атрибута с b084010c (показывать Домашнюю группу) на b094010c (не показывать). В 64-разрядной системе аналогично меняйте
HKEY_Local_Machine\Software\Wow6432Node\Classes\CLSID\\ShellFolder
Чтобы удалить Сеть в разделе
HKEY_CLASSES_ROOT\CLSID\\ShellFolder
меняйте значение атрибута с b0040064 (показывать Сеть) на b0940064 (не показывать). В 64-разрядной системе аналогично меняйте
HKEY_Local_Machine\Software\Wow6432Node\Classes\CLSID\\ShellFolder
Читайте также:


