Ошибка при выполнении приложения сервера windows 10 как исправить
На попытку выполнить вот это - regsvr32 jscript.dll - выдает ошибку "модуль загружен, но не удалось выполнить загрузку службы . ".
Вообщем не знаю, что делать. Помогите пожалуйста.
зы: через другие плееры все нормально воспроизводится. Просто интерестно почему это ошибка произошла.
win 7 x32(лицензия).
1. Обновите драйвера на видеокарту.
2. Обновите DirectX.
3. Если не помогло, попробуйте возвратиться на точку восстановления до возникновения проблемы.
1. Обновите драйвера на видеокарту.
2. Обновите DirectX.
3. Если не помогло, попробуйте возвратиться на точку восстановления до возникновения проблемы. »
все помогло) спасибо большое)
1. Обновите драйвера на видеокарту.2. Обновите DirectX.
3. Если не помогло, попробуйте возвратиться на точку восстановления до возникновения проблемы. » скачал DirectX.
драйвера на видеокарту стоят нормальные
все равно такая ошибка выходит
1. Пуск --> в строке поиска cmd --> правой кнопкой мыши по найденому файлу cmd.exe -- > Запуск от имени Администратора
2. В открывшемся окне поочередно вводим команды:
Если не помогло:
1. Пуск --> Панель управления --> Программы и компоненты --> Включение или отключение компонентов Windows --> Компоненты для работы с мультимедиа --> снимаем галочку с Проигрыватель Windows Media
2. Перезагружаемся.
3. Ставим галочку обратно.
4. Перезагружаемся.
Если не помогло:
1. Пуск --> в строке поиска cmd --> правой кнопкой мыши по найденому файлу cmd.exe -- > Запуск от имени Администратора
2. В открывшемся окне вводим команду:
1. Указать редакцию и разряднсть системы.
2. Указать какие именно действия предпринимались для решения проблемы.
2. В открывшемся окне поочередно вводим команды:
Код: ВЫДЕЛИТЬ ВСЕ
regsvr32 jscript.dll
regsvr32 vbscript.dll
ок спасибо вроде заработал!
Вообщем решение проблемы с ошибкой приложения-сервера в wmp12 так и ненашол, перепробывал всё что пишут в инете и на этом сайте тоже, Win7 x64 Home Premium (лицензия), может есть ещё какие решения кроме переустановки винды.Пробывал следующее:
1 -- в командной строке прописать regsvr32 jscript.dll , а затем regsvr32 vbscript.dll
То после этой процедуры лечение Ваш WMP должен запустится.
Командную строку запускаем с правами админа. НЕПОМОГЛО.
2 -- Включение, отключение компонентов в винде то-есть WMP с перезагрузкой компа и чисткой реестра хоть прогой хоть вручную (пробовал и так и так). НЕПОМОГЛО.
3 -- Так же различными Fix-сами от мелкомягких для лечения wmp. НЕПОМОГЛО.
4 -- Драйвера видео карты и directX обновлены. НЕПОМОГЛО.
При всём при этом WMP x64 можно запустить из корня Program Files а вот из Program Files (х86) вылетает ошибка приложения сервера, при попытке открыть медиа файл та-же ошибка, хотя по умолчанию сделал wmp x64.
Даже не знаю куда уже копать дальше. Другие плееры работают нормально (AIMP, Winamp и т.д.)
Ура решил проблему: Вобщем ковырял реестр по поиску media player и всё что он мне находил с параметром %Program Files(x86)% менял на %Program Files% и о чудо заработало без ошибок, WMP x64 теперь полностью зправляет музыкой smile
Пользователи нередко сталкиваются с такой неисправностью, как ошибка при выполнении приложения сервера при работе в Windows 10, 8, 7. Поэтому важно знать, как распознается такой системный сбой, и что следует делать для его устранения.
Что за ошибка?
Поэтому при возникновении сбоя в вышеуказанном процессе, связанного с неправильным выполнением микрокоманд, программа, которую пытается открыть пользователь, не запускается. Вместо этого отображается уведомление об ошибке.
Как проявляется неисправность?
Такая неисправность чаще всего проявляется при попытке открыть какой-либо файл. При попытке запуска программы она возникает гораздо реже.
Чаще всего это случается при попытке открыть различные видео, особенно если на компьютере установлен только проигрыватель Media Player.
Причины возникновения
Ошибка при выполнении приложения сервера в Windows 7, 8, 10 может появиться при многих обстоятельствах. Чаще всего она вызвана повреждением системных файлов Windows, из-за которых процесс explorer.exe выполняется некорректно. Иногда она может возникнуть:

- Если по какой-либо причине остановлена сетевая поддержка проигрывателя Windows Media или возникла проблема с учетной записью пользователя.
- Система заражена вирусами и другими типами вредоносного ПО.
- Между установленными на ПК приложениями возникает конфликт.
- Кодеки, либо драйвера, инсталлированные на устройство, устарели.
Как найти причину?
Чтобы решить проблему, сначала необходимо проверить некоторые детали по ряду вопросов. Пользователь должен проверить и выяснить следующее:
- Вносились ли какие-либо изменения в компьютер перед возникновением проблемы?
- Возникают ли похожие неисправности при входе в Windows с использованием другой учетной записи пользователя?
- Появилась ли новая точка восстановления системы, датируемая до возникновения сбоя?
- Отображается ли статус службы общего доступа к плееру Windows Media Player в службах Windows в списке запущенных?
Если будет установлена связь с одним из вышеуказанных факторов, следует восстановить настройки, при которых файлы запускались на компьютере должным образом.
Способы устранения
Известно много способов исправления «Ошибки при выполнении приложения сервера», которые касаются, как проигрывателя Windows Media, так и общих настроек ОС.
Проверка на вирусы

В первую очередь, необходимо запустить антивирусное сканирование. Если будут обнаружены какие-либо вредоносные приложения, причина сбоя может заключаться в них. Если ошибка затрагивает только один файл, это может возникать по причине его заражения вирусом.
Кроме того, некоторые популярные бесплатные антивирусные инструменты, такие как AVG или Avast, могут привести к неправильной работе проигрывателя Windows Media. Поэтому лучше всего добавить как исключение проигрыватель Windows Media в любой антивирусной программе, которая используется на ПК.
Чтобы это выполнить, потребуется открыть пользовательский интерфейс антивирусного приложения, дважды щелкнув его значок на панели задач или выполнив поиск в меню «Пуск». Параметр «Исключение» расположен в разных местах в различных инструментах. В самых популярных антивирусах это выглядит так:
Восстановление системы
Если вероятная причина сбоя в конфликте между приложениями, то устранить его можно при помощи восстановления системы к контрольной точке, предшествующей установке несовместимого ПО. Это выполняется следующим образом.
- Необходимо найти опцию восстановления системы в поле поиска Windows и выбрать «Создать точку восстановления» из списка результатов.
- Когда появится диалоговое окно «Свойства системы», перейти во вкладку «Защита системы» и нажать кнопку «Настроить».
- Требуется включить защиту системы, а затем с помощью ползунка переключить на «Максимальное использование», чтобы определить, сколько процентов жесткого диска нужно использовать для хранения точек восстановления (обычно достаточно 5–10%), затем нажать ОК.
- Далее следует щелкнуть по пункту «Восстановление системы…».
- Следуйте инструкциям на экране, нужно выбрать нужную точку восстановления при появлении запроса. На этом этапе можно нажать кнопку «Сканировать на наличие уязвимых программ», чтобы узнать, что может измениться на компьютере после процесса восстановления. Чтобы продолжить, требуется перейти к «Далее».
- Дождаться окончания процесса восстановления и перезагрузки ПК.
Если функция «Восстановление системы» не работает, требуется запустить ее в безопасном режиме. Это означает, что любые проблемные приложения, драйверы или настройки будут отключены. Восстановление системы в таких случаях проходит успешно.
Проверка драйверов и кодеков
Проверьте наличие обновлений для каждого кодека и драйвера, используемых в системе. В Windows 10 это делается следующим образом.
Что делать, если не удается завершить настройки Touch ID на АйфонеЭто метод системной настройки, предлагающий использование командной строки от имени администратора. Выполняется он следующим образом.
При работе на компьютере пользователи часто сталкиваются с ситуацией, когда не удается открыть тот или иной файл. О наличии неполадки становится известно после появления на экране системного уведомления. «Ошибка при выполнении приложения сервера» - одна из таких. Даже кликнув на «Ок», проблема не исчезнет сама собой. В редких случаях при перезапуске файла такой сбой устраняется, что говорит о банальном сбое сервера. Но чаще всего, так не происходит.
- Причины возникновения неполадки и способы их выявления
- Способы устранения ошибки
Причины возникновения неполадки и способы их выявления
Замечено, что подобная ошибка появляется при открытии любого файла, но обычно такая ситуация наблюдается при запуске видео или аудио. Установленный по умолчанию Windows Media Player не всегда корректен по отношению к некоторым типам видео. Почти в 2/3 случаев неполадка объясняется именно этой причиной.

Среди остальных причин можно назвать такие факторы:
- наличие вирусов в системе, блокирующих ее работу;
- были установлены новые программы или антивирусы (чаще всего пиратские, которые приводят к конфликту);
- устаревшие драйвера или кодеки, платформа Direct X.
Чтобы подобрать оптимальное решение для устранения ошибки при выполнении приложения сервера, нужно сначала выяснить источник ее появления. Что потребуется:
- Провести проверку системы на вирусы. Полное сканирование покажет – вирус в системе или заражен конкретный файл.
- Если не открываются файлы определенной программы после ее установки, то наблюдается конфликт между файлами и приложением.
- Проверьте нет ли обновлений для кодеков и драйверов на вашем ПК.
- Если все файлы открываются, а видео не запускается, то причина лежит в работе проигрывателя ОС.
Способы устранения ошибки
Исходя из выявленной причины сбоя приложения-сервера, действовать нужно по-разному:
- При наличии вирусов удалить все вредоносные объекты с помощью более свежей версии антивируса.
- Чтобы не иметь в дальнейшем проблем с запуском видеопрограмм, установите другой плейер (для скачивания в интернете можно выбрать из бесплатных предложений оптимальный вариант).
- Если нет желания расставаться с привычным Windows Media Player, нужно зайти в «Панель управления» в раздел «Программы и компоненты». Здесь предусмотрено специальное меню с включением и отключением компонентов Windows. Среди установленных программ выбрать Windows Media Player и снять галочку напротив программы. Перезагрузить ПК и снова войти в этот раздел, но уже поставив галочку обратно. После этой процедуру сделайте повторную перезагрузку системы.
- Обновить кодеки, драйвера на видеокарту. Для этой цели используют «Диспетчер задач». Можно скачать с официального сайта более современную версию.
- Когда известен момент, с которого начался сбой, то желательно сделать откат системы, используя контрольную точку. Такой способ особенно эффективен, если пользователь делал обновления мультимедийных компонентов.

Если это не помогло убрать ошибку при выполнении приложения сервера, то стоит воспользоваться командной строкой. Алгоритм следующий:
- одновременно нажать клавиши Win+R;
- в открывшемся разделе «Выполнить» в строку ввести - cmd, затем кликнуть «Ок»;
- открывается окно, где вводится команда regsvr32 jscript.dll, после этого нажать Enter;
- затем напечатать regsvr32 vbscript.dll и снова – Enter;
- перезагрузить ПК.

Если и эти действия окажутся безрезультатными, то снова воспользуетесь командной строкой. На этот раз дополнительно введите следующую команду - sfc /scannow. Завершите теми же действиями: Enter, перезагрузка.
Проигрыватель Windows Media уже давно является встроенным компонентом всех операционных систем Windows и не был удален даже в ОС Windows 10. Он довольно прост в использовании и определенно не требует ресурсов, что делает его одним из самых популярных медиаплееров всех времен.

Тем не менее, пользователи сообщают, что они начали сбой при воспроизведении определенных файлов или любых файлов вообще. Было много попыток полностью решить проблему, но оказалось, что есть несколько успешных методов, которые применимы в различных сценариях. Попробуйте их все ниже!
Решение 1. Попробуйте эту простую командную настройку
Вот простая команда, которая действительно может решить проблему мгновенно, и это займет всего минуту вашего времени. Этот метод очень полезен, если вы замечаете другие проблемы на вашем компьютере, такие как неисправность гаджетов Windows и т. Д.
- Найдите «Командная строка», щелкните ее правой кнопкой мыши и выберите «Запуск от имени администратора». Скопируйте и вставьте следующие команды и обязательно нажимайте Enter после каждой:
regsvr32.exe jscript.dll
regsvr32.exe vbscript.dll

- Проверьте, решена ли проблема после перезагрузки компьютера.
Решение 2. Чистая загрузка
Чистая загрузка, чтобы успешно обнаружить службу или процесс, который запускается на вашем компьютере, определенно является решением номер один. Некоторые другие сервисы просто мешают работе медиаплеера из-за разрешений, и вам нужно будет определить, какой из них, просто исключив их.
- Используйте комбинацию клавиш «Windows + R» на клавиатуре. В диалоговом окне «Выполнить» введите «MSCONFIG» и нажмите «ОК».
- Нажмите на вкладку «Загрузка» и снимите флажок «Безопасная загрузка» (если установлен).

- На вкладке Общие в том же окне щелкните, чтобы выбрать параметр Выборочный запуск, а затем нажмите, чтобы снять флажок Загружать элементы запуска, чтобы убедиться, что он не установлен.
- На вкладке «Службы» установите флажок «Скрыть все службы Microsoft» и нажмите «Отключить все».

- На вкладке «Автозагрузка» нажмите «Открыть диспетчер задач». В окне «Диспетчер задач» на вкладке «Автозагрузка» щелкните правой кнопкой мыши по каждому включенному элементу автозагрузки и выберите «Отключить».
- После этого вам нужно будет выполнить некоторые из самых скучных процессов, то есть включить элементы запуска по одному и перезагрузить компьютер. После этого вам нужно проверить, появляется ли ошибка снова. Вам нужно будет повторить тот же процесс даже для Сервисов, которые вы отключили в Шаге 4. После того, как вы обнаружите проблемный элемент автозагрузки или сервис, вы можете предпринять действия для решения проблемы. Если это программа, вы можете переустановить ее или починить. Если это услуга, вы можете отключить ее и т. Д.
Решение 3. Восстановите контроль над своей папкой пользователя
Если вы выполняли определенные изменения в своей ОС, вполне возможно, что что-то сделало вашу пользовательскую папку заблокированной из Media Player, и вам нужно получить контроль над ней, чтобы позволить Windows Media Player получить доступ к файлам под вашим управлением. Следуйте инструкциям ниже, чтобы сделать это:
- Откройте проводник, а затем найдите C >> Users >> YourUsername. Щелкните правой кнопкой мыши папку, выберите «Свойства» и перейдите на вкладку «Безопасность».


Решение 4: Странные глюки антивируса
По некоторым причинам лучшие бесплатные антивирусные инструменты, такие как AVG или Avast, приводят к неправильной работе проигрывателя Windows Media. Один пользователь сообщил, что он удалил AVG и сумел решить проблему только после того, как установил Avast. Вот почему лучше всего добавить исключение в проигрыватель Windows Media в любой антивирусной программе, которую вы используете.
- Откройте антивирусный пользовательский интерфейс, дважды щелкнув его значок на панели задач или выполнив поиск в меню «Пуск».
- Параметр «Исключение» расположен в разных местах относительно разных антивирусных инструментов. Его часто можно найти просто без особых хлопот, но вот несколько быстрых советов о том, как найти его в самых популярных антивирусных инструментах:
Kaspersky Internet Security: Главная >> Настройки >> Дополнительно >> Угрозы и исключения >> Исключения >> Укажите надежные приложения >> Добавить.
AVG: Главная >> Настройки >> Компоненты >> Web Shield >> Исключения.
стой: Главная >> Настройки >> Общие >> Исключения.
Решение 5. Специальная переустановка проигрывателя Windows Media
Переустановка инструмента обычно является логичным шагом для всех, у кого есть проблемы с программой, и многие пользователи сделали это, и это не сработало. Тем не менее, это сработало для людей, которые следовали этому конкретному набору шагов, которые работали с самого начала. Убедитесь, что вы не пропустите ни шагу!
Прежде всего, вы должны выполнить этот трюк командной строки, который может даже решить проблему самостоятельно, поэтому убедитесь, что вы проверяли, решена ли проблема после прохождения команды:
- Найдите «Командная строка», щелкните ее правой кнопкой мыши и выберите «Запуск от имени администратора». Скопируйте и вставьте следующую команду и обязательно нажмите Enter после этого.
net localgroup «Администраторы» «NT Authority \ Local Service» / добавить

- На клавиатуре используйте комбинацию клавиш Windows + R, чтобы открыть диалоговое окно «Выполнить». Кроме того, вы можете искать их непосредственно в меню «Пуск», если ваша ОС Windows поддерживает это.
- Введите в панели управления и нажмите кнопку ОК, чтобы открыть его.

- Измените представление на панели управления на «Просмотр по: категории» и нажмите «Удалить программу» в разделе «Программы».
- В правой части открывшегося экрана нажмите «Включить или отключить функции Windows» и найдите раздел «Функции мультимедиа». Разверните список и найдите Windows Media Player. Снимите флажок рядом с ним, нажмите ОК и подтвердите все появившиеся диалоговые окна. После этого перезагрузите компьютер (важно)!
- После этого перейдите в папку Program Files или Program Files (x86) на используемом диске (в зависимости от архитектуры вашего ПК) и удалите папку Windows Media Player.

- Теперь вы можете вернуться к записи проигрывателя Windows Media в разделе «Включение или отключение компонентов Windows» и снова установить флажок рядом с ним, что инициирует процесс переустановки. После завершения установки перезагрузите компьютер и перезагрузите компьютер снова. Проверьте, решена ли проблема!
Решение 6. Исправьте службу общего доступа к проигрывателю Windows Media.
- Откройте диалоговое окно «Выполнить» с помощью комбинации клавиш Windows + R. Введите «services.msc» без кавычек в диалоговом окне «Выполнить» и нажмите «ОК», чтобы открыть «Службы».


- Убедитесь, что в разделе «Тип запуска» в разделе «Свойства службы общего доступа к проигрывателю Windows Media» установлено значение «Автоматически», прежде чем нажимать кнопку «Пуск», чтобы перезапустить службу и проверить, решена ли проблема.
«Windows не удалось запустить службу общего доступа к проигрывателю Windows Media на локальном компьютере. Ошибка 1079: учетная запись, указанная для этой службы, отличается от учетной записи, указанной для других служб, работающих в том же процессе ».

Решение 7. Переустановите Java
Переустановка Java определенно может решить эту проблему во многих случаях, так как проигрыватель Windows Media зависит от времени работы. Возможно, на вашем компьютере он уже установлен, поэтому убедитесь, что вы удалили установленную версию, чтобы установить новую.
Удаление Java в Windows 10:
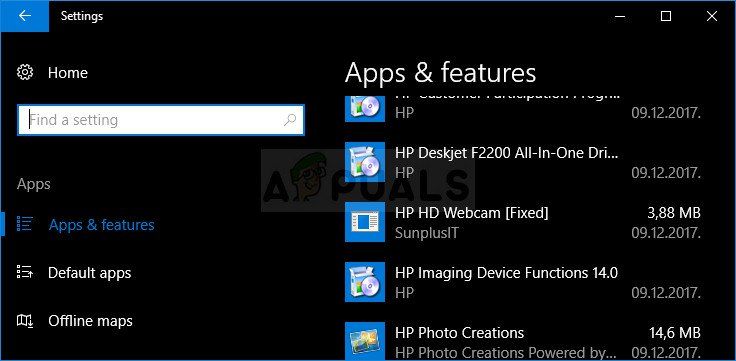
- Нажмите на меню «Пуск» в нижней левой части экрана. Выберите «Настройки», щелкнув значок шестеренки над кнопкой питания в меню «Пуск».
- Выберите раздел «Приложения» в приложении «Настройки». Выберите Java из списка установленных приложений и нажмите кнопку «Удалить».
- Ответьте на инструкции, отображаемые на экране, чтобы завершить процесс удаления.
Удаление Java в предыдущих версиях Windows:
- Нажмите на меню «Пуск» в нижней левой части экрана.

- Выберите «Панель управления» в меню «Пуск» и переключите параметр «Просмотр по» на «Категория». Выберите «Удалить программу» в разделе «Программы».
- Выберите Java из списка установленных программ, нажав на нее, а затем нажмите кнопку Удалить. Следуйте инструкциям на экране, чтобы завершить работу мастера.
Установка Java
Есть два способа установки Java. Вы можете использовать онлайн-установщик, который загружает только небольшой файл, который используется для загрузки всей программы, или вы можете загрузить весь пакет и установить его без активного подключения к Интернету. Вот как установить его в автономном режиме:
Читайте также:


