7 виндовс идет с драйверами или нет
Здравствуйте дорогие посетители. После установки операционной системы, в большинстве случаев это Windows 7, возникает вопрос, а что делать дальше, что нужно настроить и установить? Я уже и не сосчитаю, сколько раз я устанавливал Windows 7 и у меня уже выработалось привычка, по которой я настраиваю только что установленную операционную систему и устанавливаю самые необходимые обычному пользователю программы.
Сейчас я расскажу, что нужно сделать в первую очередь послу установки операционной системы Windows 7.
Итак, вы установили Windows 7, все работает, все загружается, теперь приступим к ее настройке.
Активировать операционную систему.
В первую очередь нужно активировать Windows 7. Не важно, каким способом вы это сделаете, главное сделать :). Что бы через тридцать дней операционная система не начала выдавать предупреждения об активации. Конечно же, все зависит от того какую сборку Windows 7 вы выберите. Может быть такое, что сразу после установки Windows 7 автоматически активированная.

Еще я отключаю обновление Windows 7, но это уже по желанию.
Проверка и установка драйверов.
Затем я проверяю, установлены ли все драйвера в системе. По своим наблюдениям, могу сказать, что в Windows 7 чаще всего возникают проблемы с драйвером видеоадаптера (видеокарты). Если система не смогла сама подобрать драйвер для видео, то это заметно сразу. Качество картинки на экране не очень, все большое и нет эффекта Aero (нет прозрачных элементов).
Для того, что бы проверить, какие драйвера установлены, а какие устройства не опознаны, нужно зайти в диспетчер устройств.

Если все нормально, и все устройства опознаны системой, то вы увидите примерно вот такую картину:

Если есть неопознанные устройства, или проблемы с некоторыми драйверами, то они будут отображаться с желтыми знаками восклицания.

Если у вас есть такие проблемные устройства, то просто нужно установить драйвер с диска, который шел в комплекте с компьютером. Или скачать драйвер с сайта производителя.
Один небольшой нюанс, может быть такое (точнее такое почти всегда), что Windows 7 установит драйвер для видеоадаптера стандартный. Он не будет отображаться как неопознанное устройство. Но в таком случае ваша видеокарта, не будет работать на всю свою мощность. Поэтому обязательно нужно установить видео драйвер с диска, или снова же скачать с сайта производителя.
В ноутбуках, я замечал еще проблемы с драйверами для LAN , WLAN и т. д. Все они без проблем устанавливаются с диска, который идет в комплекте с ноутбуком.
Установить антивирус.
После того как разобрались с драйверами, желательно установить антивирус. Какой устанавливать? Да какой хотите, я устанавливаю NOD 32 , он мне нравится больше всего. После установки, антивирус так же его нужно активировать и обновить. Ключи можно без проблем найти в интернете.
Это интересно: Обзор ESET NOD32 Smart Security 6. Советы и рекомендацииБраузер и Flash Player.
Если компьютер подключен, или будет подключатся к интернету, то нужно установить браузер. Я например предпочитаю Оперу , вы же можете установить свой любимый. В принципе в Windows есть стандартный Internet Explorer , но на нем далеко не уедешь :).
Устанавливаем дополнительные программы.
Дальше я устанавливаю пакет Microsoft Office , он нужен всем. Если вы не хотите покупать такой дорогой продукт, и не хотите пользоваться не лицензионным продуктом, можете установить OpenOffice , это бесплатная достойная замена Microsoft Office.
Дальше нужно установить архиватор, я советую Win RAR . Все это для того, что бы не было проблем с просмотром архивов.
Мультимедиа.
Значит так: операционная система активированная, драйвера установлены, антивирус работает, документы, видео и музыка открываются. Ну вот и все, теперь у нас полностью рабочий и настроенный компьютер.
Разве что, еще можно его немножко ускорить.
Для этого можно сделать дефрагментацию диска, и почистить список автозагрузки, об этом я уже писал тут и здесь. Удачи!
Я до самого последнего момента надеялся, что Microsoft заявит о продлении поддержки Windows 7 еще на год или даже два, ведь ею пользуются еще как минимум четверть пользователей персональных компьютеров. Однако, поддержка Windows 7 завершена и это неприятный факт, с которым придется смириться.
реклама

Давайте рассмотрим, что могут предпринять пользователи Windows 7, в зависимости от их желания иметь защищенную систему, количества и качества знаний в обслуживании ОС и наличия свободного времени на это.
реклама
var firedYa28 = false; window.addEventListener('load', () => < if(navigator.userAgent.indexOf("Chrome-Lighthouse") < window.yaContextCb.push(()=>< Ya.Context.AdvManager.render(< renderTo: 'yandex_rtb_R-A-630193-28', blockId: 'R-A-630193-28' >) >) >, 3000); > > >);Первое и самое простое - это не делать ничего. Сидело же огромное количество пользователей на Windows 7 с навсегда отключенными обновлениями?
Это самый простой вариант и он имеет право на жизнь. У меня на втором компьютере сейчас стоит как раз Windows 7 и мне просто лень что-то делать с ним, ведь на нем нет никаких ценных данных. Я установил туда бесплатный антивирус и фаерволл с "белым списком" и считаю, что для такого простого компьютера этого достаточно.
Все упирается в наличие ценных данных, которые есть риск потерять. А это могут быть как и ваши фото и видео архивы, так и какие-то работы и проекты на компьютере.
реклама

Второе, что можно сделать с компьютером под управлением Windows 7, это установить на него Windows 8.1. Я уже много писал об этой замечательной ОС и считаю, что она - подарок для старых, маломощных компьютеров. Вы получаете законченную систему, без непрерывных обновлений и изменений, как на Windows 10.
Системные требования Windows 8.1 ниже, чем у Windows 10. Особенно заметно снижение нагрузки на жесткий диск. Windows 8.1 вполне комфортно можно использовать только с жестким диском.
реклама

Третье - переходить на Windows 10. Это довольно спорный момент, так как все, кто хотел перейти на нее с Windows 7, уже давно перешли. Остались люди, чьи компьютеры слишком слабы для Windows 10. А также пользователи со специфическим оборудованием, под которое нет драйверов у Windows 10, и люди, которые не переносят Windows 10 по ряду причин.
Microsoft, кстати, посоветовала не мелочиться и купить новый компьютер с Windows 10 пользователям Windows 7. Что тут можно сказать? Страшно далеки они стали от народа, не только от нашего, но даже и от западного.
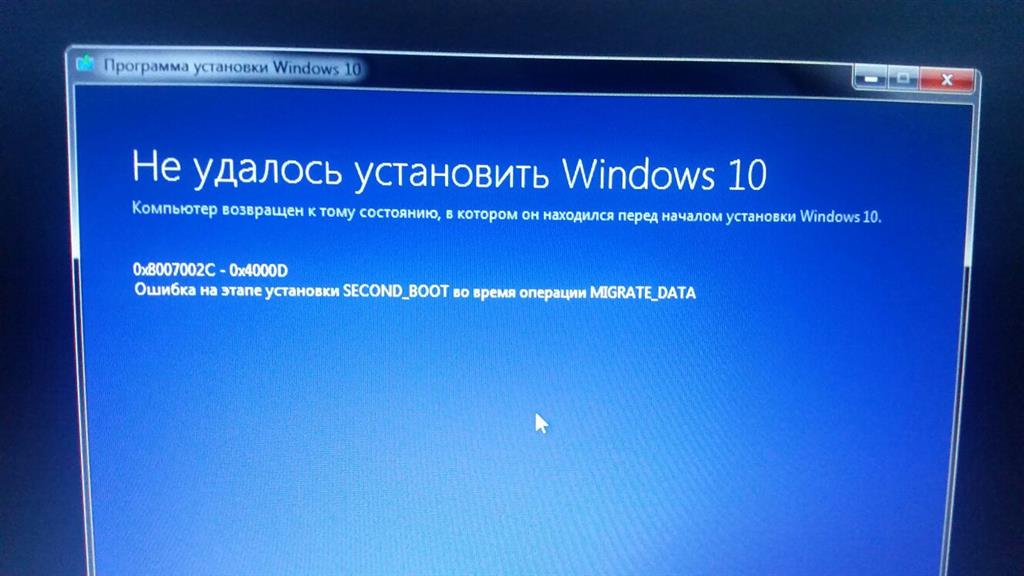
Четвертое - пробовать обеспечить поддержку Windows 7 с помощью пакетов обновлений UpdatePack7R от simplix, или установкой версии Windows Embedded Standard 7. Я уже писал про интеграцию обновлений в Windows 7 и обязательно буду отслеживать и тестировать пакеты обновлений UpdatePack7R в 2020 году.

Пятое и самое спорное - переходить на Linux. Опытные пользователи Linux давно зазывают пользователей Windows 7 в свой лагерь, но пока безуспешно. Это отличные операционные системы, я не спорю, но пока их "юзерфрендли" очень низок.
В любой момент может вылезти небольшая проблема, чтобы решить которую нужно потратить так много времени и сил, кои пригодились бы в другом месте и совершенно несоизмеримы с решаемой проблемой. Не забывайте, что время - деньги.
Конечно, сейчас в комментариях заядлые линуксоиды напишут, как там все легко и просто, но безжалостная статистика пока показывает совсем иное.

Кстати о статистике, Steam выложил данные за декабрь, где доля Windows 7 получила аномально высокий рост. Что это было - ностальгия по уходящей системе или протест? Очень интересный факт, доля Windows 7 подскочила аж на 14,57%!
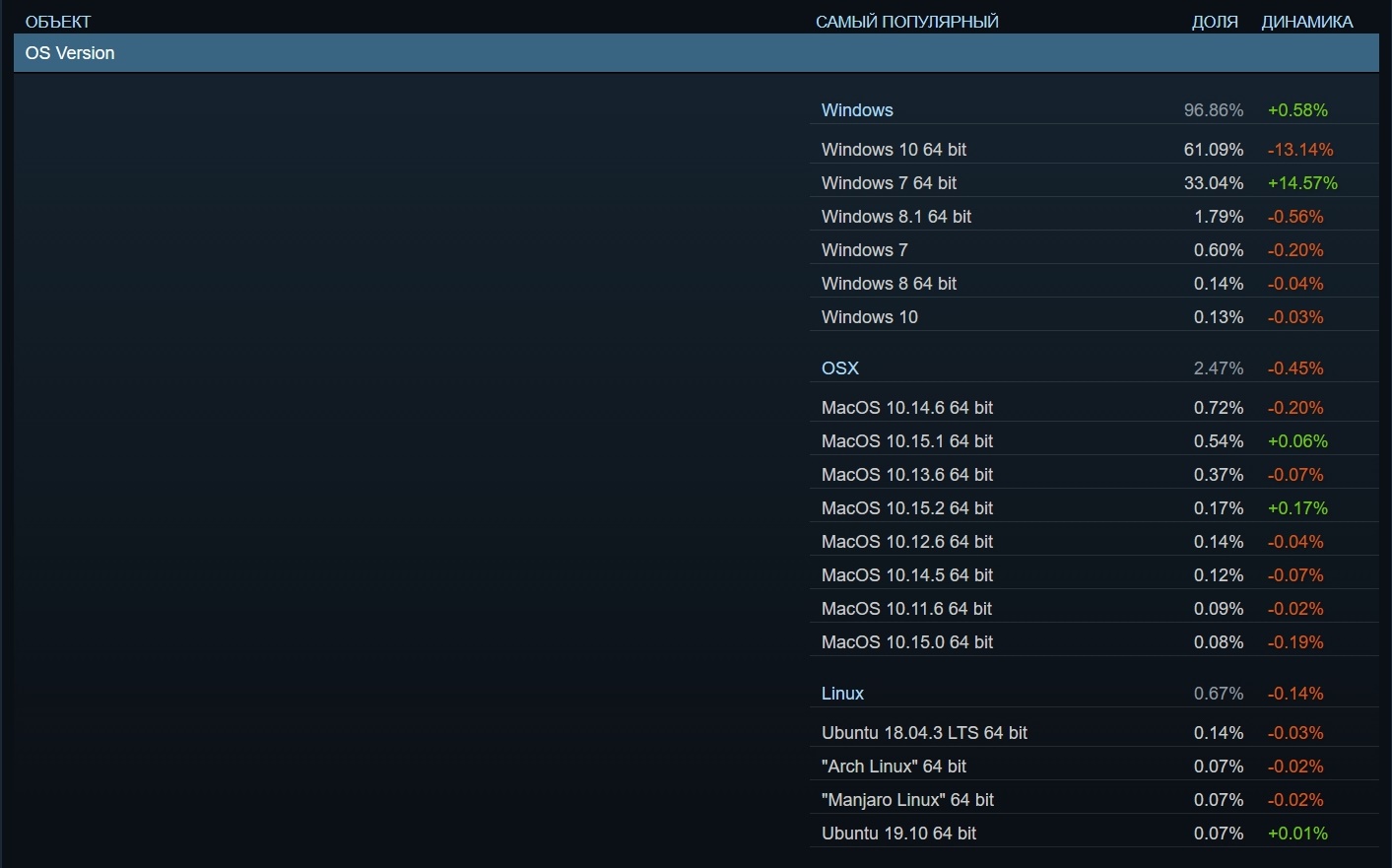
Лично я сейчас использую три операционные системы на трех устройствах: Windows 10 на игровом компьютере (хотя называть его "игровым" в 2020 году - это слишком громко), Windows 7 на совсем старом, запасном компьютере, и Windows 8.1 на ноутбуке.
Стоит признать, что качеством Windows 10 я стал недоволен, о чем не раз писал в блогах. Однако, полезные мелочи из нее, к которым так быстро привыкаешь, но которых нет в старых ОС, не оставляют выбора.
А вы какую операционную систему используете и довольны ли вы ей? Как будете решать проблему с отсутствием обновлений для Windows 7, если пользуетесь ей? Пишите в комментарии.
Драйвера (или ещё «дрова») — это программное обеспечение, которое отвечает за работоспособность и правильное подключение других программ к аппаратной части компьютера или ноутбука, например: Wi-Fi не будет работать без соответствующего драйвера, монитор будет искажать изображение (растягивать, использовать не то разрешение), не будет звука и т.д.
Примечание: В Windows 10, после подключения к Wi-Fi, система сама находит и устанавливает все нужные драйвера.
Первым делом нужно проверить, что установлено, а что нет. У многих стоят пиратские версии Windows, также много людей покупают ноутбуки с DOS (отсутствие установленной операционной системы) и потом ставят пиратские версии. Та и когда чистый лицензионный Windows — всё равно нужно ставить драйвера. Но перед этим нужно проверить, какие из них установлены, а какие нет. Для этого щелкните ПКМ по ярлыку «Мой компьютер» > «Свойства» > «Диспетчер устройств»:

Если у вас все драйвера установлены, то будет вот такая картина:

Если же какой-то драйвер не установлен, то возле него появится желтый восклицательный знак:

Есть три способа установки драйверов:
С диска, который был в комплекте (если он вообще был).
С помощью Driver Pack Solution.
Некоторые драйвера автоматически устанавливаются по умолчанию, что нам не нужно. Например, драйвер на видеокарту может установиться стандартный и тогда видеокарта будет работать не в полную силу, что и скажется на графике в играх или при работе в серьёзных фото или видео редакторах.
Самый лучший способ установки драйверов — загружать с диска (если был в коробке) или с официального сайта. Каждый драйвер устанавливается по отдельности. Диск в комплекте, как правило, имеет драйвера только для одной определённой версии Windows. Самое лучшее и оптимальное решение — зайти на официальный сайт производителя, найти в меню «Поддержка» пункт «Драйвера», выбрать свою версию Windows и оттуда уже устанавливать. В таком случае, вы получите максимальную эффективность и производительность от вашего устройства.
Правило: Всегда скачивайте и устанавливайте драйвера с официального сайта производителя.
Третий вариант, Driver Pack Solution, подойдёт, если вам нужно быстро и без лишних телодвижений установить драйвера. Ссылка рабочая, программа бесплатная. Она сама осуществляет поиск и установку необходимых драйверов, независимо от модели ноутбука или сборки компьютера. Скачиваете, устанавливаете, делаете пару кликов и все драйвера через 5-10 минут установлены. Еще DRP может установить дополнительные программы — Яндекс.Браузер, Firefox, PotPlayer и прочее. Чтобы это не устанавливалось — снимите возле них галочки.
Driver Pack Solution следует запускать сразу после установки Windows, чтобы предотвратить установку стандартных драйверов, как на фото ниже:

Причём не всегда может отображаться жёлтый знак. Если есть слово «Стандартный», значит драйвер нужно переустанавливать. В идеале названия драйверов должны совпадать с названиями аппаратных частей вашего устройства:





Альтернативные драйвера для Windows (xp, 7, 8, 10)
В Интернете существует немало людей, которые занимаются разработкой “своих” драйверов для устройств или доработкой “родных”. Есть сообщества, которые выкладывают в общий доступ неплохие решения, конкурируя с производителем устройства, а иногда и существенно превосходя его.
Единственное “НО” – это отсутствие какой-либо гарантии на качество альтернативных драйверов. Пользователь подбирает и устанавливает их на свой страх и риск.
Альтернативные драйвера, как правило, разрабатываются в основном для расширения функционала таких устройств, как видео и звуковые адаптеры:
- Разгон видеокарты (повышение производительности адаптера);
- Увеличение числа настроек устройства для получения необходимого качества работы (например звуковой платы);
- Добавление других языков в программу управления устройством;
Настройка Windows 7 после переустановки
После этого необходимо настроить Windows 7:
-
Для начала щелкаете на рабочем столе правой кнопкой мыши и выбираете пункт «Разрешение экрана». В новом окошке устанавливаете родное разрешение (обычно возле него написано «рекомендуется»).



Далее надо настроить переключения языка ввода:





Активируем драгоценный Windows.
Активация – один из самых важных моментов, который следует соблюдать после установки Windows 7. Помните, что без активации Windows проработает всего лишь 30 дней, а этот срок пролетит быстро, не успеете опомниться. Через 30 суток некоторые возможности системы будут ограничены. Как я уже говорил, если вы владеете лицензионной копией Windows, то вам нечего бояться, берете ключ, указанный на коробке или днище ноутбука, и вбиваете его. Windows подключится к серверу Microsoft и проверит его подлинность. Но я предлагаю пойти сложным путем. Не волнуйтесь, будет весело!
Активировать пиратку можно в любое время суток, для этого не требуется подключение к интернету. В сети живут миллионы программ, которые называются активаторами, думаю, смысл их создания вам понятен. Активатор подбирает ключ автоматически, после чего он активирует вашу систему. Все просто. После установки Windows 7 скачайте активатор и запустите его. Разные активаторы работают по-разному, обычно, выскакивает небольшое окошко, где вам будет предложено нажать на одну-единственную кнопку. Но помните, что активаторы привязываются к определенной версии Windows, поэтому качайте тот, который подходит именно к вашей системе. После этого, программа оповестит вас об успешном завершении работы и предложит перезагрузиться. Перезагружаемся и проверяем наличие ключа – Windows активирована! Как два пальца об асфальт!
Активация операционной системы
В первую очередь необходимо проверить активацию Windows. Для этого нажимаете ПКМ на значке «Мой компьютер» и открываете «Свойства». Появится новое окно – прокручиваете его вниз и смотрите поле «Активация Windows».
Здесь может быть всего 2 варианта: либо операционная система активирована, либо нет. В последнем случае будет написано, что срок действия Windows составляет 30 дней. И в течение этого периода Вам надо его активировать.
Что делать, если драйвер не устанавливается
Сведения об установке оборудования хранятся в текстовых файлах с расширением .inf, которые загружаются на компьютер вместе с драйверами. Случается, что производители модифицируют устройства, заменяя микросхемы одной марки на другие, и “забывают” внести в драйвер соответствующую информацию. В этом случае устройство может не распознаваться системой и с его установкой возникнут проблемы.
Из ситуации есть довольно простой выход – собственноручное добавление сведений об устройстве в inf-файл драйвера. Как это сделать?
- Зайдите в диспетчер устройств, раскройте свойства проблемного оборудования и скопируйте его ID (ИД оборудования из вкладки “Сведения”).
- Откройте блокнотом inf-файл драйвера этого устройства.
- Внутри него есть список кодов поддерживаемого оборудования. Вам всего лишь нужно дописать туда сведения о тех устройствах, какие вам нужны. И сделать это так, чтобы ваша строка по формату не отличалась от предыдущих. Целиком копировать код не нужно, важна только та часть, которая начинается с VEN_****DEV_**** – это производитель и модель микросхемы. Точный код модели записан в параметр SUBSYS_****.
Вероятнее всего, в файле будет отсутствовать SUBSYS тех устройств, которые вам нужны. Скопируйте строку, где значения VEN и DEV совпадают с вашим, и допишите к ней свое значение SUBSYS. Теперь драйвер должен установиться.
Коротенькое введение.
После установки Windows 7 у пользователей с минимальным стажем отсиживания за компом возникает чувство непобедимости. Но радоваться рано, от голой винды не будет много пользы, если она ни с чем не работает. Кроме того, необходимо провести минимальную настройку, чтобы обеспечить себе комфортный отдых за этой машиной. В сегодняшнем посте, я планирую рассказать обо всем, что нужно сделать после установки Windows 7 и, конечно же, дам пару универсальных советов.

Отключение автоматического обновления Windows 7
Эту функцию я отключаю в первую очередь. Во-первых, она раздражает, поскольку обновления выскакивают чуть ли не каждый день. Во-вторых, мне это не нужно.
За последние 4 года Windows 7 работала отлично: никаких сбоев и глюков не было, вирусов тоже. И это – полностью без обновлений. Поэтому в плане безопасности ПК все нормально, и никакие уязвимости и дыры меня особо не волнуют.
Отключать эту функцию или нет – решайте сами. Здесь каждый пользователь определяет на свое усмотрение, нужно ему это или нет.
Подробнее об этом читайте здесь — Как отключить установку обновлений на Windows 7?
Как найти драйвера для неизвестного устройства
Если диспетчер устройств определяет оборудование как неизвестное, то есть не может даже распознать его тип, придется заняться поиском самостоятельно.
- Откройте свойства неизвестного оборудования.
- Откройте вкладку “Сведения”. Из списка “Свойство” выберите “ИД (или ID) оборудования” Щелкните правой кнопкой по верхней строке и скопируйте ее.
- С помощью поисковых систем определите марку и модель. После чего скачивайте драйвера, какие вам нужны, с сайта производителя устройства.
После этого обеспечим безопасность.
И последнее, нужен антивирус. В сети есть миллионы программ для борьбы с червями и прочими паразитами. Вы можете использовать абсолютно бесплатный софт или же покупать дорогие ключи на антивирусы, вроде Касперского. Кстати, один годовой ключ на этот антивирус может обойтись вам в несколько тысяч рублей. После установки Windows 7 я сразу же ставлю AVAST! Он бесплатный, простой, а главное, проверенный временем. Рекомендую использовать именно его. Подойдет и Dr.Web– отечественный и бесплатный антивирус с неплохими качествами.
Кстати, вы можете скачать любой из антивирусов и установить пиратский ключ. В сети полно инструкций по данной теме, только заходи и бери. Неплохой популярностью пользуется ESET NOD 32, но он платный, а цена на него немаленькая. В любом случае, все, что вам нужно даст тот же Аваст. Выбор за вами!
Установка программ
Далее, конечно же, следует установка программ. Их бесчисленное множество, мы же в данной статье приведем лишь необходимый минимум.
Безопасность
Чтобы не нахватать вирусов во время скачивания из интернета необходимых для компьютера программ, начинать установку следует с антивируса, который может быть как в платном, так и в бесплатном варианте. Какой из них лучше единого мнения нет. Так что экспериментируйте, набирайтесь личного опыта, а начните всё же с бесплатного антивируса, функциональность которого порой не хуже, чем у оплачиваемых вариантов. Можем порекомендовать антивирус Касперского, у которого есть бесплатная версия для домашнего пользования.
Работа
Далее, необходимо установить любой архиватор WinRar, 7-zip или китайский HaoZip. Выбор богатый, но лучший всё же — WinRar. На странице загрузки следует выбрать русскую версию и разрядность:
Для чтения и редактирования текста нужно выбрать либо платный пакет Microsoft Office, либо бесплатный аналог Open Office.
Ни для кого не секрет, что Ms Office в разы лучше бесплатных аналогов. По кнопке ниже можно скачать интернет-установщик Microsoft Office Professional Plus. Просто запустите установщик и ждите, пока всё загрузится и установится.
После установки Ms Office требуется активировать!
Кроме того, потребуется программное обеспечение для просмотра электронных документов в других форматах. Приведем список лучших по мнению редакции программ.
- Для работы с PDF — Foxit Reader
- Для работы с простым текстом — Notepad++
- Для чтения книг DJVU — DjVu Reader
- Для просмотра изображений — FastStone Image Viewer
Интернет
Если есть подсоединение к интернету, то, как правило, устанавливают дополнительный браузер, поскольку, встроенный в систему, Internet Explorer не всегда оправдывает ожидания пользователя. Самые востребованные браузеры — это Google Chrome, Mozila Firefox, Яндекс.Браузер, Opera. Лучший, по нашему мнению, Chrome.
Поиск и установка драйверов с помощью DriverPack Solution
Установить необходимое программное обеспечение быстро и удобно можно с помощью мощной программы — DriverPack Solution.
Это полностью бесплатное приложение, которое автоматически найдет недостающие или неактуальные драйверы и установит новые. Именно эту программу используют многие компьютерные мастера для настройки устройств. За годы пребывания на рынке она успела себя отлично зарекомендовать.
Все потому, что устанавливать драйвера очень просто, ведь вашего участия в этой процедуре не требуется. Все что вам нужно, это:
Установка драйверов вручную с помощью DriverPack Solution
Что бы настроить параметры установки вручную делайте следующее:
- На главной странице программы нажмите на раздел «Режим эксперта».
- Вам нужен раздел «Драйверы», но прежде чем к нему перейти необходимо в других разделах убрать галочки с софта, который DriverPack предлагает дополнительно. Откройте раздел «Софт», уберите галочки с ненужных программ.
- Откройте раздел «Защита и чистка», уберите галочки с предлагаемого софта.
- Вернитесь в раздел «Драйверы», сделайте активными ползунки в пунктах «Показать альтернативные и установленный драйверы» и «Показать дополнительную информацию».
- Проверьте и установите или уберите галочки с предлагаемых драйверов, если вы уверены, что все правильно, нажмите «Установить все».
Важно!
DriverPack Solution позволяет скачать специальный образ с драйверами на съёмный накопитель и устанавливать драйвера даже на те компьютеры, которые лишены доступа в интернет, либо у них отсутствует драйвер на сетевую карту.
Видео — Как установить все драйвера на компьютер
Первым делом…
Для начала, необходимо провести кое-какие настройки в новой операционке. Очень часто я сталкивался с тем, что система становилась неадекватной, причем, пользователь никоем образом на это не мог повлиять. Причина кроется в стандартных обновлениях операционной системы. После установки Windows 7, в настройках безопасности автоматически включается режим автоматического обновления. Иногда из-за этого может потеряться лицензионный ключ, который вы уже успели активировать. Это нехорошо. В целом, от этих обновлений нет никакой пользы, поэтому их следует отключить. Часто, из-за корявого обновления, страдает целостность системы, а так же нервы пользователя.
Итак, вам необходимо открыть панель управления, затем перейти по вкладке «Система и безопасность». В следующем меню выбрать раздел «обновления системы». Новое окошко имеет специальный раздел, где имеется несколько вариантов выбора, нам нужно включить режим «Не проверять наличие обновлений».
Просто, быстро, понятно. Одной проблемой стало меньше, идем дальше…
Соединение Windows 10 со своим смартфоном
Если вы используете на ПК учетную запись Microsoft, можете подключить к компьютеру свой смартфон Android или iPhone для синхронизации некоторых функций обоих устройств.
Шаг 2. Установив и открыв приложение по ссылке в полученном SMS, авторизуйтесь в нём с помощью данных учетной записи Microsoft, используемой на компьютере, после чего мобильное устройство появится в списке привязанных телефонов.
В последнее время появилась такая тенденция что многие компьютеры в которых с завода нет операционной системы, перестали поддерживать Windows 7 .
То есть, вы покупаете чистый (пусть это будет) ноутбук а операционной системы там нет, вам хочется туда поставить старую-добрую семерочку , а ноутбук вам раз и выдает кучу ошибок, и пройдя кучу форумов вы где-то между строк узнаете что оказывается ваша модель её не поддерживает.
То есть, вам туда либо любой подходящий дистрибутив на Linux , либо новенькую десятку .
А все дело в том, что в последнее время из BIOS (да, его сейчас называют UEFI, но для простоты будем называть его биосом) убирают поддержку параметров, которые и позволяет вам установить Windows 7 .
Причем, неважно как вы её будете ставить: с USB-накопителя или с диска.
Чаще всего ошибки выглядят таким образом:
«Программе установки Windows не удалось настроить Windows для работы с оборудованием этого компьютера»
Как так-то? Новый же компьютер?
"Не найден необходимый драйвер дисковода оптических дисков"
И это при том, что вы точно знаете что там всё в порядке.
Или же компьютер не видит что к нему подключен USB-накопитель.
В смысле, в биосе он виден, а когда начинается установка - не видит.
Или зависнет на распаковке файлов и загрузка дальше не идёт.
Конечно, есть множество способов таки её присобачить и она худо-бедно но заработает.
В фирме, в которой работает автор статьи используется компьютер на Windows 7 .
Но работает он на ней, в силу использования специфических программ, которые не могут работать с 64-битными системами, а на Windows 10 просто отказываются запускаться.
Кстати, установка 64-битной профессиональной Windows 7 на это устройство стабильно каждые пять минут "роняет" компьютер в синий экран.
Данный компьютер используется для управления широкоформатным принтером.
Ввиду того, что информации по таким устройствам кот наплакал - всю информацию приходится собирать по крупицам. Программы используемые на компьютере имеют китайское происхождение (принтер разработан и произведен в Китае).
Поэтому на многих предприятиях до сих пор используют старые системы - Windows 7, Windows XP, Windows 2000, Windows 98.
То же самое справедливо в отношении любого банкомата или платёжного терминала, которые до сих пор работают на Windows XP.
Да, большинство банкоматов до сих пор работают на Windows XP. Да, большинство банкоматов до сих пор работают на Windows XP.То есть, множество банкоматов и платёжных терминалов работают на Windows XP.
(Если не учитывать совсем уж новые устройства, которые сейчас массово закупает банк Тинькофф и/или Альфа-банк, работающих на "облегченной" Windows 10 LTSB).
И если в их случае, такой ход оправдан в силу использования специфического программного обеспечения, то дома такое решение не имеет смысла.
Дело в том, поддержка Windows 7 уже закончилась. Об этом я говорил уже не раз и не два.
Расширенная поддержка заканчивается в июле 2020 года.
Стало быть, ни обновлений драйверов, ни обновлений безопасности компьютер получать уже не будет.
То есть, таким образом старые устройства будут потихоньку "уходить на пенсию".
Многие из вас наверняка знают что системные требования растут и компьютер из далёкого (теперь уже далёкого) 2007 года уже с трудом может выходить в интернет.
Он долго и задумчиво пытается загрузить страницу, но у него это получается очень медленно.
Для современной жизни чтобы работать с комфортом, в компьютере должно быть никак не менее 4 гигабайт оперативной памяти. То есть, больше можно, а меньше уже никак нельзя.
И это не вопрос денег.
То есть, чтобы получать все обновления безопасности, и всегда пользоваться актуальной версией системы - нужно обновляться.
И вопрос безопасности.
Индусы из Microsoft (глава компании Сатья Наделла - индус по происхождению) говорят что "в плане безопасности Windows 7 уже устарела и пора переезжать".
И знаете, они правы.
Во-первых, не будет обновлений.
Во-вторых, не будет драйверов.
То есть, после установки Windows 7 еще нужно поставить драйвера.
На Windows 10 уже не нужно. Система сама найдет нужный и совместимый драйвер.
Читайте также:


