Удалить эти файлы прямо сейчас windows 10 windows 7
Загрузил: Хауди Хо Просто о мире IT
Длительность: 8 мин и 26 сек
Битрейт: 192 Kbps
Cлушайте онлайн и cкачивайте песню Удали Эти Файлы Прямо Сейчас Windows 10 Windows 7 размером 11.10 MB и длительностью 8 мин и 26 сек в формате mp3.Похожие песни
Ускоряем Ram Озу До Предела Windows 10 Windows 7
Хауди Хо™ - Просто о мире IT!
Удали Эти Программы Прямо Сейчас Программы Для Windows 10
Хауди Хо™ - Просто о мире IT!
Учим Python За 1 Час От Профессионала
Хауди Хо™ - Просто о мире IT!
Как Удалить Вирусы С Компьютера 100 Рабочий Метод
Хауди Хо™ - Просто о мире IT!
Я Сделал Онлайн Игру За 24 Часа
Хауди Хо™ - Просто о мире IT!
Неудобные Вопросы Программисту
Хауди Хо™ - Просто о мире IT!
День Глазами Программиста Чем Занимаюсь Что Кушаю Как Развлекаюсь
Хауди Хо™ - Просто о мире IT!
Максимальная Очистка Жесткого Диска С И D От Хлама
Очистка Компьютера Как Освободить Место На Диске C
Компьютерные курсы Евгения Юртаева
Как Стать Программистом С Нуля
Хауди Хо™ - Просто о мире IT!
Ускоряем Windows До Предела
Хауди Хо™ - Просто о мире IT!
Делаем Windows 10 Красивее Лучшие Программы И Утилиты Для Пк
Превращаем Windows В Linux Kali Linux Ubuntu Подборка Софта
Хауди Хо™ - Просто о мире IT!
Как Сделать Крутой Рабочий Стол Windows 10 Овервоч
Хауди Хо™ - Просто о мире IT!
Ускоряем Интернет До Предела Windows 10 Windows 7
Хауди Хо™ - Просто о мире IT!
Как Очистить Весь Кэш В Windows 10 Повышаем Производительность Пк Чистка Диска С От Мусора
Как Удалить Все Вирусы С Компьютера 100 Рабочий Метод
Хауди Хо™ - Просто о мире IT!
Как Ускорить Интернет До Максимума 100 Рабочий Метод
Хауди Хо™ - Просто о мире IT!
Хауди Хо™ - Просто о мире IT!
Слушают
Mohamad Amiri Faragh Remix 2020
Хочется Мне Невозможного
А Гроздь Калины На Снегу
Take My Breath The Weeknd
Jid Working Out
Fiat Doblo 2009
Пчела Я Пчеловод
Solar Spit It Out
Bad Man Smooth Criminal Polo G
Письмо Для Моего Бывшего Друга
Я Помню Она Клялась Под Луной Я Не Предам
Виа Девчата Альбом
Hingo Original Mix Space Motion Kashovski Idd Aziz
Саблиминал На Увлечение Груди
Outer Science Rus
Нас Не Догонят Tiktok
Tokyo Machine Slash Ncs10 Release
Alida E Vuaj Slowed
Вечные Хиты Eternal Hits
Скачивают
Die Vertikale Verformung In Den Meisten Stationen Auf La Palma Kehrt Sich Um M4 8 Erdbeben Bericht
Executive Tourbillon Free Wheel Luxury Watch By Ulysse Nardin
Orgazmo Die Besten Filme In Der Pornowelt Film Junk 6
Public React To My Supermoto Akrapovic Exhaust Husqvarna 701 Supermoto Motovlog
Speaking Of Your God Pt 2 The Golden Image Redeemer West Side Worship Service
Baby Nicky Jam X Farruko X Amenazzy Letra Oficial
Вернулся В Ксго Cs Go
Address To The Nation Updated Covid 19 Protocols Oct 14 2021
Latest Jannat Mirza Tiktok Viral Video Like This Video Best Video Forever Newst Video Great Talent
Удали Эти Файлы Прямо Сейчас Windows 10 Windows 7
Firefighter Simulator 3D City 2 Burning Buses Seagrave
Free A Boogie X Capella Grey Type Beat Besties
Люди Не Поверили Своим Глазам Когда Эта Гигантская Кукла Ожила Самое Невероятное Шоу В Мире
В Посёлке Улу Юл Состоялся Чин Освящения Крестовоздвиженского Храма
Sonic Rpg Power Levels
Black Rock Shooter Amv Lust Of The Lost
Внутридневная Торговля Взгляд Профессионала 12 09 16
Cindy Mackenzie And Pigtail Girl Main Au Fazbear Frights Fnaf 4 Cute And Short
Читайте как освободить место на диске с помощью стандартной функции Windows 10 «Освободить место сейчас» . Как запустить инструмент и принцип его работы. В нашей более ранней статье «Как быстро освободить место на жестком диске в Windows 10?» мы подробно описали возможные способы очистки. Однако корпорация «Microsoft» работает над улучшением доступных инструментов, и один такой инструмент мы сегодня рассмотрим в нашей статье.
«Освободить место сейчас» в «Windows 10»
«Windows 10» – последняя версия операционной системы от корпорации «Microsoft» получила свежее обновление в апреле 2018 года. В нем представлены все новейшие разработки «Microsoft» , которые прошли тестирование миллионами пользователей по всему миру и доказали свою необходимость.
Разработав программу предварительной оценки «Windows 10 Insider Preview» корпорация «Microsoft» предоставляет пользователям, участникам программы, уникальную возможность установить и протестировать все наработки и новинки в операционной системе «Windows 10» , которые планируются к выпуску, но не доступные, на данный момент, широкому кругу пользователей.
Пользователи проверяют работоспособность новинок и планируемых изменений системы «Windows 10» на своих персональных компьютерах, и участвуют в определении, насколько такие обновления будут полезны для последующих обновлений операционной системы.
Если дополнение полностью удовлетворяет требованиям пользователей и проходит полную проверку на отсутствие ошибок и неполадок, то оно моментально появляется в следующем официальном обновлении операционной системы для остальных пользователей «Windows 10» по всему миру.
Часть новинок, прошедших проверку по программе предварительной оценки «Windows 10 Insider Preview» нашли свое применение в последнем апрельском обновлении 2018года. Одним из таких обновлений является приложение под названием «Освободить место сейчас» в «Windows 10» для очистки жесткого диска.
Операционная система «Windows 10» получила новый, простой в использовании, инструмент для освобождения дискового пространства на вашем компьютере. Он удаляет временные файлы, системные журналы, предыдущие установки «Windows» и другие файлы, которые вам, вероятно, уже не нужны, но все еще находятся в системе и усложняют ее работу.
Этот инструмент работает аналогично старой утилите «Disk Cleanup» , но он является частью современного приложения настроек операционной системы и поэтому выполняет свои функции немного быстрее.
Как найти и запустить инструмент «Освободить место сейчас»
Чтобы найти этот новый инструмент, откройте приложение «Параметры» . Это приложение содержит все настройки операционной системы «Windows 10» и существует большое количество различных способов его открытия. Мы покажем вам только некоторые их возможных вариантов, и вы сами сможете выбрать наиболее удобный для вас способ.
Способ первый : Нажмите на «Панели задач» в нижнем левом углу рабочего стола кнопку «Пуск» и откройте главное пользовательское меню «Windows» . В левой боковой панели нажмите значок шестеренки, или, используя полосу прокрутки, опустите бегунок вниз и выберите из списка доступных приложений и программ раздел «Параметры» .
Сейчас вам стало интересно, можно ли удалить локальные временные файлы AppData из системы? Если да, то как удалить временные файлы на компьютере с Windows 10?
Удаление временных файлов из системы Windows 10 освободит место и повысит производительность системы. Так что, если вы хотите это сделать, вы попали в нужное место. Мы предлагаем вам идеальное руководство, которое поможет вам удалить временные файлы из Windows 10.
![]()
Как удалить временные файлы в Windows 10
Безопасно ли удалять временные файлы из Windows 10?
Да! Удалять временные файлы с ПК с Windows 10 безопасно.
Программы, используемые в системе, создают временные файлы. Эти файлы закрываются автоматически при закрытии связанных программ. Но в силу нескольких причин это происходит не всегда. Например, если ваша программа вылетает во время работы, временные файлы не закрываются. Они долго остаются открытыми и с каждым днем увеличиваются в размерах. Следовательно, всегда рекомендуется периодически удалять эти временные файлы.
Как уже говорилось, если вы обнаружите в своей системе какой-либо файл или папку, которые больше не используются, эти файлы называются временными файлами. Они не открываются пользователем и не используются каким-либо приложением. Windows не позволит вам удалять открытые файлы в системе. Следовательно, удаление временных файлов в Windows 10 совершенно безопасно.
1. Папка Temp
1. Перейдите к локальному диску (C:) в проводнике.

2. Здесь дважды щелкните папку Windows, как показано на рисунке ниже.
Почитать Экран Samsung Galaxy A7 не включается, но телефон работает4. Перезагрузите систему после удаления временных файлов из Windows 10.
Как удалить файлы Appdata?
1. Нажмите клавишу Windows + R, затем введите %localappdata% и нажмите Enter.
2. Наконец, зайдите в Temp и удалите из нее временные файлы.
2. Файлы гибернации
Файлы гибернации огромны и занимают много места на диске. Они никогда не используются в повседневной деятельности системы. Режим гибернации сохраняет всю информацию об открытых файлах на жестком диске и позволяет выключить компьютер. Все файлы гибернации хранятся в папке C:\hiberfil.sys. Когда пользователь включает систему, вся работа возвращается на экран с того места, где она была остановлена. В режиме гибернации система не потребляет энергию. Но рекомендуется отключить режим гибернации в системе, когда вы его не используете.
1. Введите командная строка или cmd в строке поиска Windows. Затем нажмите Запуск от имени администратора.

2. Теперь введите следующую команду в окне командной строки и нажмите Enter:
powercfg.exe /hibernate off

Теперь режим гибернации отключен в системе. Все файлы гибернации в папке C:\hiberfil.sys будут удалены. Файлы в этом расположении будут удалены, как только вы отключите режим гибернации.
Примечание. При отключении режима гибернации невозможно добиться быстрого запуска системы Windows 10.
3. Программные файлы, загруженные в систему
Файлы, загруженные в папку C:\Windows\Downloaded Program Files, не используются никакими программами. Эта папка содержит файлы, которые используются элементами управления ActiveX и Java-апплетами Internet Explorer. Когда та же функция используется на веб-сайте с помощью этих файлов, вам не нужно загружать ее снова.
Программные файлы, загруженные в систему, бесполезны, поскольку элементы управления ActiveX и Java-апплеты Internet Explorer в настоящее время не используются людьми. Они занимают дисковое пространство без надобности, и, следовательно, вам следует очищать их через определенные промежутки времени.
Эта папка может оказаться пустой. Но, если в ней есть файлы, удалите их, выполнив следующие действия:
1. Щелкните Локальный диск (C:), а затем дважды щелкните папку Windows, как показано на рисунке ниже.

2. Теперь прокрутите вниз и дважды щелкните папку Downloaded Program Files.

3. Выберите все файлы, хранящиеся здесь, и нажмите клавишу Delete.
Теперь все загруженные программные файлы удалены из системы.
4. Старые файлы Windows
При каждом обновлении версии Windows все файлы более ранней версии сохраняются в виде копий в папке Windows.old. Вы можете использовать эти файлы, если хотите вернуться к более старой версии Windows, доступной до обновления.
Примечание. Перед удалением файлов в этой папке создайте резервную копию файла, который вы хотите использовать позже (файлы, необходимые для возврата к предыдущим версиям).
Почитать Как снизить высокую загрузку процессора в Windows 101. Нажмите клавишу Windows и введите Очистка диска в строке поиска, как показано ниже.

2. Откройте Очистка диска из результатов поиска.

3. Теперь выберите диск, который хотите очистить.
4. Здесь нажмите Очистить системные файлы.
Примечание. Windows автоматически удаляет эти файлы каждые десять дней, даже если они не удаляются вручную.

5. Теперь просмотрите файлы от предыдущих установок Windows и удалите их.
Все файлы в папке C:\Windows.old будут удалены.
5. Папка Центра обновления Windows
1. В строке поиска введите Службы.
2. Откройте окно Службы и прокрутите вниз.
3. Теперь щелкните правой кнопкой мыши Центр обновления Windows и выберите Остановить, как показано на рисунке ниже.

4. Теперь перейдите к локальному диску (C:) в проводнике.
5. Здесь дважды щелкните Windows и удалите папку SoftwareDistribution.

6. Снова откройте окно Службы и щелкните правой кнопкой мыши Центр обновления Windows.
7. На этот раз выберите Запустить, как изображено на картинке ниже.

Примечание. Эту процедуру также можно использовать для возврата Центра обновления Windows в исходное состояние, если файлы были повреждены. Будьте осторожны при удалении папок, потому что некоторые из них находятся в защищенных/скрытых местах.
6. Корзина
Хотя корзина не является папкой, здесь хранится большая часть ненужных файлов. Windows 10 автоматически отправляет их в корзину всякий раз, когда вы удаляете файл или папку.
Вы можете либо восстановить/удалить отдельный элемент из корзины, либо, если вы хотите удалить/восстановить все элементы, нажмите Очистить корзину/Восстановить все элементы соответственно.

Если вы не хотите перемещать элементы в корзину после удаления, вы можете удалять их с компьютера напрямую:
1. Щелкните Корзина правой кнопкой мыши и выберите Свойства.
2. Теперь установите флажок Уничтожать файлы сразу после удаления, не помещая их в корзину и нажмите ОК, чтобы подтвердить изменения.

Теперь все удаленные файлы и папки больше не будут перемещаться в корзину; они будут удалены из системы без возможности восстановления.
7. Временные файлы браузера
Кеш действует как временная память, в которой хранятся веб-страницы, которые вы посещаете, и ускоряет просмотр во время последующих посещений. Проблемы с форматированием и загрузкой можно решить, очистив кеш и файлы cookie в браузере. Временные файлы браузера можно безопасно удалить из системы Windows 10.
A. MICROSOFT EDGE
1. Нажмите клавишу Windows + R, затем введите %localappdata% и нажмите Enter.
2. Теперь щелкните Packages и выберите Microsoft.MicrosoftEdge_8wekyb3d8bbwe.
3. Затем перейдите в AC, а затем в MicrosoftEdge.
Почитать Как удаленно заблокировать компьютер с Windows 104. Наконец, нажмите Cache и удалите все временные файлы, хранящиеся в папке.
B. INTERNET EXPLORER
1. Нажмите клавишу Windows + R, затем введите %localappdata% и нажмите Enter.
2. Щелкните здесь Microsoft и выберите Windows.
3. Наконец, щелкните INetCache и удалите из нее временные файлы.

C. MOZILLA FIREFOX
1. Нажмите клавишу Windows + R, затем введите %localappdata% и нажмите Enter.
2. Теперь щелкните Mozilla и выберите Firefox.
3. Затем перейдите к Profiles, а затем к randomcharacters.default.

4. Щелкните cache2, а затем entries, чтобы удалить временные файлы, хранящиеся здесь.
D. GOOGLE CHROME
1. Нажмите клавишу Windows + R, затем введите %localappdata% и нажмите Enter.
2. Теперь нажмите Google и выберите Chrome.
3. Затем перейдите к User Data, а затем к Default.
4. Наконец, нажмите Cache и удалите из нее временные файлы.

После выполнения всех вышеперечисленных методов вы безопасно удалите все временные файлы браузеров из системы.
8. Файлы журнала
Систематические данные о производительности приложений хранятся в виде файлов журнала на ПК с Windows. Рекомендуется безопасно удалить все файлы журнала из системы, чтобы сэкономить место для хранения и повысить производительность системы.
Примечание. Следует удалить только файлы с расширением .LOG, а остальные оставить без изменений.
1. Перейдите в папку C:\Windows.
2. Теперь нажмите Logs, как показано на рисунке ниже.

3. Теперь удалите все файлы журналов с расширением .LOG.
Все файлы журналов в вашей системе будут удалены.
9. Файлы предварительной загрузки
1. Перейдите в C:\Windows, как делали ранее.
2. Теперь зайдите в Prefetch.

3. Наконец, удалите все файлы в папке Prefetch.
10. Аварийные дампы
В файле аварийного дампа хранится информация, относящаяся к каждой конкретной аварии. Он содержит информацию обо всех процессах и драйверах, которые активны во время указанного сбоя. Это шаги для удаления аварийных дампов из системы Windows 10:
1. Нажмите клавишу Windows + R, затем введите %localappdata% и нажмите Enter.

2. Теперь зайдите в CrashDumps и удалите все файлы в этой папке.
3. Снова перейдите в папку Local.
4. Теперь перейдите в Microsoft > Windows > WER.

5. Дважды щелкните ReportArchive и удалите отсюда временные файлы аварийного дампа.
Файлы хранятся в папке C:\Windows.old, но вручную её удалить не просто, лучше использовать с этой целью системный инструмент Очистка диска.
1. Для старта процедуры очистки диска нужно открыть Свойства системного диска и на вкладке Общие воспользоваться кнопкой с говорящим названием Очистка диска.

2. По умолчанию эта системная утилита не удаляет системные файлы, а так как нам нужна именно эта возможность, в открывшемся окне придётся кликнуть по кнопке Очистить системные файлы.

3. В результате утилита перезапустится с правами администратора, снова проведёт подсчёт объёма данных, которые можно удалить, и предложит пользователю выбрать нужные из списка.

4. Далее останется только установить галочку напротив пункта Предыдущие установки Windows в списке Удалить следующие файлы: и нажать на кнопку ОК.
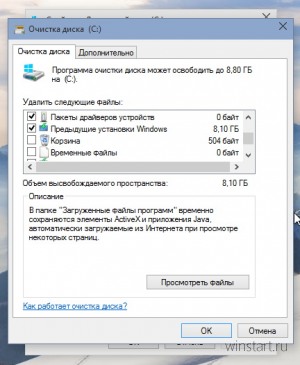
Возможно вам захочется удалить и Временные файлы установки Windows, эта опция также доступна в указанном списке.
Если вы не боитесь пользоваться клавиатурой, утилиту Очистка диска можно запустить прямо из поиска Windows 10 и уже с правами администратора. Для этого в поисковой строке нужно ввести запрос cleanmgr, а затем кликнуть по ярлыку в результатах поиска правой кнопкой мыши и выбрать пункт Запустить от имени администратора (Run as administrator).
Читайте также:



