Sshfs linux подключение и настройка
SSHFS (aнгл, Secure Shell FileSystem) — это клиент файловой системы, предназначенный для того, чтобы смонтировать удаленный каталог на сервере с помощью протокола SFTP (англ. SSH File Transfer Protocol) и модуля FUSE (англ. filesystem in userspace). SFTP является более безопасным протоколом передачи данных, по сравнению с FTP, потому что он работает на базе SSH (aнгл, Secure Shell). Кроме того, при использовании sshfs от пользователя совсем не требуются профессиональные навыки настройки серверных ОС, достаточно правильно настроить sshfs на своем компьютере и иметь доступ к серверу. SSHFS удобен для тех пользователей, которым нужен постоянный доступ к удаленной файловой системе, как к локальной папке на своем компьютере. Например, для программистов, которые работают над сложным проектом, при этом файлы с исходным кодом находятся на удаленном сервере компании.
Как настроить SSHFS под Linux
Выполним настройки sshfs на локальной машине под операционной системой Ubuntu 20.04 1 LTS. Удаленная файловая система находится на сервере под управлением Ubuntu 18.04 LTS. Все форматы команд будем описывать для ОС на базе Debian/Ubuntu. Если у вас другие ОС, то адаптируйте наши инструкции, согласно пользовательской документации для этих ОС.
1. Инсталляция пакета SSHFS
В первую очередь, необходимо установить пакет sshfs, как на локальном компьютере, так и на удаленном сервере. Для этого, откроем терминал и выполним следующие команды:
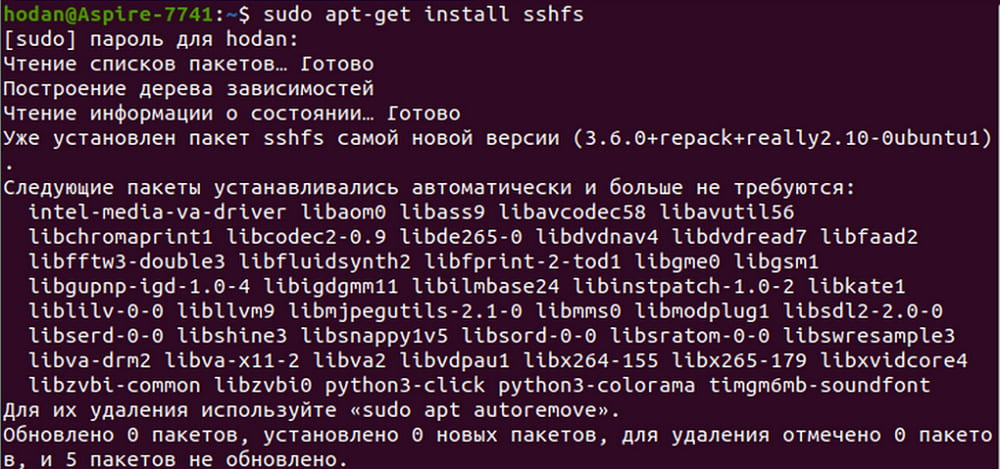
2. Монтирование удаленной файловой системы в каталог на локальной машине
Создание каталога для монтирования
На следующем этапе, создадим точку монтирования на нашем компьютере. Именно в эту папку мы будем монтировать удаленную файловую систему.

На данный момент наш каталог пустой

Подключение удаленной файловой системы
Следующий шаг — подключение удаленной директории в каталог /mnt/sample5. Покажем на примере корневого раздела (можно смонтировать и отдельную удаленную папку), выполним команду:
где root — логин для доступа на удаленный сервер, X.X.X.X — IP адрес сервера.
Эти данные вам должен сообщить ваш провайдер, например FREEhost (после заказа услуги аренды VPS). Затем потребуется ввести пароль доступа к удаленному серверу (он будет вам предоставлен в информационном письме от хостинговой компании FREEhost). Соединение с сервером установлено, и удаленная файловая система смонтирована в локальную папку mnt/sample5, см. скриншот:

В написании команды можно использовать различные параметры (например, allow_other,default_permissions и т.д.), полный перечень их можно узнать, применив команду man:
Если все действия выполнены правильно, то можно увидеть список каталогов файловой системы удаленного сервера в нашей локальной папке /mnt/sample5:
Для того, чтобы увидеть точку монтирования удаленной файловой системы, вам нужно применить команду:

3. Монтирование удаленной папки через авторизацию на основе SSH-ключа
Если у вас настроен безопасный доступ на удаленный сервер с помощью SSH-ключа, то подключить удаленную папку возможно даже без ввода пароля.
Создание SSH-ключей под Linux
Чтобы создать пару SSH-ключей (приватный и публичный) под Ubuntu выполним следующую операцию:
Примечание: У вас должен быть установлен пакет openssh.
Затем сохраните файл с ключами в директории «по умолчанию», просто нажав клавишу Enter. Для дополнительной безопасности ключа будет предложено ввести кодовое слово, если эта опция вам не нужна, смело пропускайте данный шаг. На скриншоте ниже показан процесс генерации ключей в папку «по умолчанию», где они будут сохранены.

В результате, создана пара ключей: приватный ключ — id_rsa, публичный ключ — id_rsa.pub. Для просмотра файла с вашим публичным ключом примените команду:

Для добавления ключа на удаленный сервер выполните следующую команду:
В итоге, ваш ключ успешно добавлен на сервер. Проверить подключение к удаленному серверу с помощью SSH-ключа можно будет таким образом:

Примечание: Под Windows SSH-ключи можно сгенерировать с помощью программы PuTTY.
Монтирование удаленной папки в /mnt/sample5
После настройки авторизации на сервере по SSH-ключу, приступим к монтированию удаленной файловой системы в нашу локальную папку, для этого выполним в терминале:
Примечание: в некоторых случаях необходимо прописывать полный путь к папке с ключами вместо

Результат монтирования можно увидеть в локальной папке /mnt/sample5 или проверить точку монтирования, как мы это делали в предыдущих пунктах нашей статьи.
4. Самый простой способ монтирования удаленной файловой системы
Если у вас мало опыта работы с терминалом Линукс, то подключить удаленный сервер можно с помощью специальных настроек в графической оболочке ОС. Для этого необходимо зайти в файловый менеджер и выбрать опцию «+Другие места»:
- Внизу, в строке «Подключиться к серверу», выбрать протокол SSH, ввести адрес вашего сервера в формате: ssh://X.X.X.X;
- В появившемся диалоговом окне ввести данные для доступа на сервер (имя пользователя и пароль);
- Нажать кнопку «Подключиться».

После успешного подключения, вам будет доступен удаленный сервер в виде еще одного диска вашей файловой системы. Правда, при каждой перезагрузке ОС, для доступа к нему нужно будет вводить логин и пароль. В удаленной папке теперь можно работать с конкретным файлом таким же образом, как и на вашем локальном компьютере. При необходимости, размонтировать диск можно опцией «Размонтировать» в меню.

5. Подключение удаленной файловой системы на постоянной основе
В некоторых случаях, удобный вариант — это монтирование удаленной папки на постоянной основе, т.е. чтобы при каждой загрузке ОС, она была уже подключена и готова к работе. Все настройки требуется проводить под пользователем root, для входа с правами root, выполним:
На следующем этапе вам необходимо сгенерировать пару SSH-ключей (см. инструкцию выше) и сохранить их в папке /root/.ssh/id_rsa. После этого следует выполнить тестовую проверку монтирования:
Если в ручном режиме монтирование удалось, размонтируем удаленную папку:
Сейчас приступим к редактированию файла /etc/fstab с помощью редакторов Nano или Vim:
Впишем в самом конце файла следующую строку (приведен базовый синтаксис команды):

Затем потребуется проверить, происходит ли монтирование из файла /etc/fstab:

Если подключение удаленной папки прошло успешно, то опять размонтируем ее и выполним перезагрузку системы. После перезагрузки нужно проверить точку монтирования командой:

Стоит отметить, что основной синтаксис вышеприведенной команды работает только для пользователя с правами root. В ОС Linux не рекомендуется постоянно работать под root по соображениям безопасности. Поэтому лучше сразу настроить /etc/fstab таким образом, чтобы любой пользователь смог работать с удаленной директорией на постоянной основе.
В таком случае, вам стоит прописать команду в /etc/fstab с дополнительными параметрами:
Параметр _netdev обозначает, что будет подключено именно сетевое устройство.
Примечание: Если для вашей версии ОС Линукс не работает автомонтирование ни с основным синтаксисом команды, ни с параметрами, приведенными выше, то вам стоит уточнить дополнительные параметры в рабочей документации к вашим версиям ОС.
Как настроить SSHFS под Windows
Подключить удаленную папку по sshfs возможно и под ОС Windows, правда с помощью специальных программ и утилит. На специализированных форумах можно встретить рекомендации по использованию утилиты win-sshfs вместе с библиотеками Docan. Однако, эта утилита не всегда совместима с новыми версиями библиотек, может нестабильно работать под Windows 10. Поэтому лучше поискать более удобные альтернативы. Такой программой является ExpanDrive, после скачивания утилиты с сайта разработчика, установите ее под Windows 10, запустите и выполните простые настройки:



Частые проблемы при использовании SSHFS
SSHFS просто настраивается и удобен в использовании. Однако, встречаются и технические проблемы при настройке sshfs и в процессе работы с ним. Перечислим наиболее распространенные:
- Качество канала и скорость соединения. Даже при небольших сбоях, могут происходить зависания, в результате чего удаленная папка будет недоступна и размонтировать ее с помощью команд будет невозможно. В этом случае, может помочь только перезагрузка ОС.
- Проблемы с информационной безопасностью. Несмотря на использование безопасного протокола SSH, все равно могут появиться уязвимости и угрозы ИБ.
- Проблемы в настройке SSHFS под Linux на постоянной основе. У пользователей, как правило, различные версии и разновидности ОС Линукс, поэтому команды для прописывания в файле /etc/fstab не всегда правильно работают у всех пользователей, у некоторых они требуют прописывания дополнительных параметров и настроек.
Вместо выводов
SSHFS хорошее решение, если Вам нужно быстро и относительно не сложно реализовать постоянный доступ к файлам на удаленном сервере. Это удобное решение для веб-разработчиков, для совместной работы с файлами или если вы работаете удаленно. В зависимости от объема данных, которые будут храниться на сервере, под такую задачу можно использовать виртуальный сервер или арендовать выделенный сервер.
Файловая система SSHFS (Secure Shell FileSystem) позволяет монтировать файловую систему удалённого сервера с помощью протокола SSH. Это может быть очень удобно, если вам надо передать на удалённый сервер много данных или скачать эти данные оттуда. Конечно, существует утилита scp, но иногда просматривать файловую систему в файловом менеджере намного удобнее.
В этой небольшой статье мы рассмотрим как выполняется подключение SSHFS в Linux, а также как настроить автоматическое монтирование этой файловой системы при загрузке.
Подключение SSHFS в Linux
Для работы файловой системы достаточно SSH доступа к удалённому серверу. На клиентской машине надо установить пакет sshfs. Если он не установлен, команда установки в Ubuntu будет выглядеть следующим образом:
sudo apt install sshfs
Монтирование SSHFS выполняется с помощью одноимённой команды. Её синтаксис такой:
$ sshfs опции имя_пользователя @ адрес : /путь /точка/монтирования
Например, чтобы примонтировать удалённую файловую систему по адресу 192.168.56.103 от имени пользователя root достаточно выполнить:
sudo sshfs [email protected]:/ /mnt

Теперь вы сможете просмотреть содержимое файловой системы. Но здесь есть одно несколько минусов, во первых - не всегда удобно монтировать файловую систему от имени суперпользователя, а во вторых примонтированная файловая система будет доступна для чтения и записи только суперпользовтелю.
Чтобы получить возможность монтировать от имени обычного пользователя необходимо создать группу fuse:
sudo groupadd fuse
Затем добавить текущего пользователя в эту группу:
sudo usermod -aG fuse $USER
После этого перелогиньтесь в системе, чтобы изменения применились. От имени обычного пользователя вы не сможете примонтировать sshfs в /mnt потому что у вас нет права записи в эту папку, создайте папку для монтирования в домашней папке:
Далее можно пытаться монтировать:

Теперь вы можете использовать эту папку для того чтобы обмениваться файлами с сервером. Если надо чтобы и другие пользователи могли получать доступ к этой папке, надо использовать опцию allow_other. Она будет работать только если в файле /etc/fuse.conf присутствует опция user_allow_other. Добавьте её:
sudo vi /etc/fuse.conf

Теперь можно монтировать:
sshfs -o allow_other [email protected]:/

Для того чтобы отмонтировать файловую систему используйте привычную команду umount:
Автоматическое монтирование SSHFS
Затем передайте его на сервер:
Когда ключ будет загружен, будет достаточно передать утилите в опциях монтирования путь к ключу. Чтобы убедится, что всё работает выполните:
sshfs -o identityfile=
Если всё работает, можно составить сточку конфигурации для /etc/fstab:
sudo vi /etc/fstab
[email protected]:/ /mnt fuse.sshfs noauto,x-systemd.automount,_netdev,follow_symlinks,identityfile=/home/sergiy/.ssh/id_dsa,allow_other,default_permissions,reconnect 0 0

Путь к файлу ключа должен быть полным, поэтому замените имя пользователя на своё. Для того, чтобы не получать ошибок доступа при записи желательно чтобы имя пользователя на локальной машине и на удалённой совпадали. Или же, можно указать ID пользователя и группы владельца во время монтирования. Сначала посмотрите UID и GID текущего пользователя:
cat /etc/passwd | grep $USER

В данном случае, это 1000. Первая цифра - это UID, вторая - GID. Затем передайте их в опциях монтирования uid и gid:
[email protected]:/ /mnt fuse.sshfs uid=1000,gid=1000,noauto,x-systemd.automount,_netdev,follow_symlinks,identityfile=/home/sergiy/.ssh/id_dsa,allow_other,default_permissions,reconnect 0 0
Теперь всё должно работать.
Выводы
Теперь вы знаете как выполняется подключение и настройка SSHFS Linux. Как видите, это не очень сложно, но в то же время удобно для передачи большого количества файлов.
Нет похожих записей
Статья распространяется под лицензией Creative Commons ShareAlike 4.0 при копировании материала ссылка на источник обязательна.
SSHFS — клиент файловой системы на основе FUSE для монтирования удалённых каталогов через SSH-соединение.
Contents
Установка
- Если часто приходится монтировать файловые системы sshfs, то вас могут заинтересовать помощники sshfs, такие как qsshfsAUR , sftpman, sshmntAUR или fmount.py.
- Можно использовать Google Authenticator c sshfs для дополнительной безопасности.
- Также можно использовать SSH keys вместо традиционного ввода пароля.
Монтирование
Для того, чтобы примонтировать каталог, используя SSH, пользователь должен иметь доступ к нему. Монтирование удаленной директории:
Если не указан путь, то по умолчанию он указывает на удаленную домашнюю директорию пользователя. Имя пользователя по умолчанию и опции могут быть заданы в
SSH запросит пароль, если необходимо. Если вы не хотите постоянно вводить пароль, прочитайте SSH keys.
Размонтирование
Чтобы размонтировать удаленную систему:
Опции
sshfs может автоматически конвертировать ваш и удаленный идентификатор пользователя. Используйте параметр idmap=user , чтобы перевести UID подключаемого пользователя к удаленному пользователю myuser (GID остается нетронутым):
Если вам требуется более точный контроль над переводом идентификаторов между локальным и удаленным пользователем, то обратите внимание на idmap=file , uidfile и gidfile .
Полный список опций вы можете найти в sshfs(1) .
Изменение корневого каталога
Вы можете привязать определенного пользователя к конкретной директории на удаленной системе. Это может быть выполнено путем редактирования /etc/ssh/sshd_config :
Примечание: Владельцем chroot директории должен быть суперпользователь, иначе вы не сможете подключиться.Смотрите SFTP chroot. Также обратите внимание в sshd_config(5) на Match , ChrootDirectory и ForceCommand .
Автомонтирование
Автоматическое монтирование происходит при загрузке или по запросу (для получения доступа к каталогу). В любом случае настройка будет происходить в fstab.
Примечание: Запомните, что автоматическое монтирование выполняется с правами суперпользователя, поэтому вы не можете использовать .ssh/config обычного пользователя.Чтобы разрешить суперпользователю использовать ключ SSH обычного пользователя, нужно указать полный путь в опции IdentityFile .
Самое главное - используйте хотя бы раз каждую примонтированную файловую систему sshfs в режиме суперпользователя, таким образом подписи хоста будут добавлены в файл /root/.ssh/known_hosts .
По запросу
Посредством systemd можно монтировать по запросу, используя /etc/fstab .
Главные опции - noauto,x-systemd.automount,_netdev.
- noauto - монтирование не будет происходит при загрузке.
- x-systemd.automount - делает магию, связанную с запросом.
- _netdev - показывает, что это сетевое устройство, а не блочное (без этой опции может появится ошибка "No such device")
При загрузке
Пример того, как использовать sshfs для монтировании удаленной файловой системы при помощи /etc/fstab
Для примера возьмите линию из fstab
Выше приведенная строка будет работать только в том случае, если вы используете SSH ключ. Смотрите SSH keys.
Если вы не единственный пользователь, использующий sshfs:
Очень важно убедится в том, что параметр _netdev установлен, чтобы быть уверенным в доступности сети перед монтированием.
Безопасный доступ пользователей
Когда используется автомонтирование через fstab, файловая система будет монтироваться от суперпользователя. По умолчанию, это приводит к нежелательным результатам, если вы хотите получать доступ как обычный пользователь и ограничить доступ другим пользователям.
- allow_other - позволяет другим пользователям, отличным от монтирующего (то есть обычным пользователям), получать доступ к тому, что монтируется.
- default_permissions - позволяет ядру проверять права, иначе говоря использовать актуальные права на удаленной файловой системе. А также запрещает доступ всем, кроме объявленных в allow_other.
- uid, gid - устанавливает владельца файлов в соответствии с переданными значениями; uid - это числовой идентификатор пользователя, gid - числовой идентификатор группы пользователя.
Решение проблем
Контрольный список
1. Получает ли ваш логин SSH дополнительную информацию от сервера, например, файл /etc/issue ? Это может запутать SSHFS. Вам следует временно отключить серверный файл /etc/issue :
3. Убедитесь в том, что владелец исходной папки и ее содержимого на сервере владеет соответствующий пользователь:
4. Серверный идентификатор пользователя может отличаться от соответствующего клиентского. Очевидно, что имена пользователей будут одинаковыми. Вам просто нужно позаботиться о клиентском идентификаторе. SSHFS будет преобразовывать идентификатор пользователя посредством следующего параметра:
5. Проверьте, чтобы клиент имел права на целевую точку монтирования (каталог). Данная директория должна иметь такой же идентификатор, как в настройках монтирования SSHFS.
6. Проверьте, что точка монтирования (папка) пуста. По умолчанию, вы не можете монтировать каталоги SSHFS в непустые директории.
Сброс соединения пиром
Примечание: Когда вы посылаете больше одного аргумента в sshfs, они должны разделяться запятыми. Например: ' sshfs -o sshfs_debug,IdentityFile=</path/to/key> user@server . ')Удаленный хост отключен
- Сначала убедитесь, что на удаленном компьютере установлен sftp! Ничего не будет работать, пока пакет не будет установлен.
- Затем попробуйте проверить корректность пути к Subsystem sftp , указанного в /etc/ssh/sshd_config на удаленной машине.
Проблемы с монтированием fstab
Для получения подробной отладочной информации, добавьте следующее в параметры монтирования:
Примечание: \040 - пробел, используемый fstab для разделения полей.Чтобы видеть отладочную информацию, запустив при этом mount -av , удалите следующее:
Если у вас имеется больше одного Linux-компьютера, то вы, вероятно, постоянно пользуетесь ssh . Это — отличный инструмент, но мне всегда казалась в нём странной одна деталь. Несмотря на то, что ssh-соединения позволяют передавать файлы с применением scp и sftp , у нас нет возможности перемещать файлы между локальной и удалённой системой, не запуская программу на локальном хосте, или не подключаясь к локальной машине с удалённой.

Последнее — это настоящая проблема, так как к серверам часто подключаются, находясь в это время за файрволом или за NAT-маршрутизатором, то есть, не имея постоянного IP-адреса. В результате сервер, в любом случае, не сможет подключиться к локальной системе, с которой раньше к нему обращались. Если бы в ssh-сессии можно было бы просто взять локальный или удалённый файл и передать его туда, куда нужно, это было бы очень удобно.
Я, на самом деле, не вполне достиг этой цели, но подобрался к её достижению очень близко. В этом материале я расскажу вам о скрипте, который позволяет монтировать удалённые директории на локальном компьютере. На локальной машине надо будет установить sshfs , но на удалённой, на которую вы, возможно, не можете устанавливать программы, ничего менять не придётся. Если же потратить на настройку систем некоторое время, и если на клиентском компьютере имеется работающий ssh-сервер, то можно будет ещё и монтировать локальные директории на удалённых системах. При этом не придётся беспокоиться о блокировке IP-адресов или портов. Фактически, если вы способны подключиться к удалённой машине, это означает, что вам удастся и то, о чём я хочу рассказать.
В результате, если это всё скомбинировать, оказывается, что я очень близок к цели. Я могу работать с командной оболочкой на клиенте или на сервере и имею возможность удобно читать и записывать файлы на обеих сторонах соединения. Для этого нужно лишь всё правильно настроить.
Нет ли тут подвоха?
Возможно, вы решите, что тут кроется какой-то подвох. Ведь речь, фактически, идёт об использовании двух ssh-соединений. Одно применяется для монтирования файловой системы, а другое — для входа на компьютер. И это, на самом деле, так и есть. Но если правильно настроить ssh , то аутентификацию нужно будет выполнять лишь один раз, не тратя слишком много времени на организацию двух подключений.
Кроме того, работу значительно облегчает скрипт, о котором я расскажу. Он скрывает от пользователя детали, поэтому процедура подключения выглядит (почти) как обычно, а после этого всё работает как надо.
Пара слов о sshfs
Утилита sshfs даёт возможность работать с файловой системой в пользовательском пространстве (filesystem in userspace, FUSE). То есть, речь идёт о том, что в пользовательском пространстве имеется слой, находящийся поверх базовой файловой системы. В данном случае такой файловой системой является ssh-сервер, поддерживающий sftp . Это позволяет работать с файлами, находящимися на удалённой системе, воспринимая их так, будто они находятся в реальной файловой системе на локальном компьютере. Если вы ещё не пробовали sshfs — попробуйте. Работает эта утилита очень хорошо.
Предположим, вы вошли на компьютер myserver и выполнили с локальной машины следующую команду:
Это приведёт к тому, что директория удалённого компьютера /home/admin будет доступна в локальной системе по пути
При использовании sshfs можно пользоваться различными опциями. Например, можно сделать так, чтобы после потери соединения осуществлялось бы повторное подключение. Подробности о sshfs ищите в справке.
Так как sshfs использует удалённо смонтированную версию файла, то все изменения, внесённые в файл, сохраняются на удалённой машине. А после того, как sshfs-соединение закрывают, на локальной компьютере ничего не остаётся. Сейчас мы это исправим.
Предварительная подготовка
Прежде чем я перейду к описанию скрипта, о котором было упомянуто выше, хочу рассказать о некоторых настройках клиента, которые вы, если хотите, можете доработать под себя. Так, тут я создаю директорию
/remote , а в ней создаю поддиректории для каждого удалённого компьютера. Например — это могут быть директории
Скрипт называется sshmount . Он принимает те же аргументы, что и ssh . Для упрощения работы со скриптом сведения об удалённом хосте стоит хранить в файле
/.ssh/config , что позволит пользоваться простыми и короткими именами хостов. Например, сведения о компьютере lab могут выглядеть так:
На самом деле, острой необходимости в этом нет, но при таком подходе в вашем распоряжении будет приятно выглядящая директория
/remote/lab , а не сложная конструкция вида
Кроме того, можно организовать автоматическое подключение к удалённой системе с использованием приватных ssh-ключей. Вот материал об этом.
Скрипт
Наш скрипт можно использовать двумя способами. Так, если его вызывают через ссылку к sshunmount , то он размонтирует файловую систему, связанную с указанным удалённым хостом. Если его вызывают иначе (обычно — как sshmount ), то он выполняет следующие три действия:
-
Он проверяет, есть ли в директории
Этот скрипт даёт мне половину того, что мне нужно. А именно, позволяет удобно работать с удалёнными файлами на локальном компьютере, к которому я подключён. Но сделать так, чтобы с удалённого компьютера можно было бы работать с файлами, расположенными на локальной машине, немного сложнее.
Решаем обратную задачу
Если вы хотите поэкспериментировать с монтированием на сервере папок, находящихся на локальной машине, то нужно будет, чтобы на локальной машине работал бы ssh-сервер. Конечно, если ваш локальный компьютер видим и доступен серверу, то это просто: достаточно запустить на удалённом компьютере sshfs и смонтировать на нём папку с локального компьютера. Но во многих случаях у нас нет доступа к локальной системе, которая может быть расположена за файрволами или маршрутизаторами. Особенно это актуально в том случае, если роль локальной системы выполняет ноутбук, который может подключаться к сети из разных мест.
Но нашу задачу, несмотря на все эти сложности, всё же, можно решить. Её решение состоит из двух частей.
Во-первых — надо, при вызове sshmount , указать дополнительный аргумент (файл можно отредактировать в том случае, если вам нужно будет постоянно выполнять подобную команду):
Во-вторых — после подключения к хосту нужно выполнить такую команду:
Благодаря опции -R на удалённой машине создаётся сокет на порте 5555 (который, естественно, должен быть свободным) и осуществляется его связь с портом 22 локальной машины. Если исходить из предположения о том, что ssh-сервер работает на порте 22 , то это позволит серверу подключиться к локальной машине по тому же соединению. Ему не нужно знать наш IP-адрес или иметь открытый порт.
Команда sshfs , которую можно выполнять при запуске системы, связывает локальную директорию /home/me с директорией
/local удалённого сервера. Если, вдобавок, войти в систему локально, то можно будет взглянуть на переменные окружения, имена которых начинаются с SSH_ , и узнать подробности о SSH-соединении. Например, это переменные $SSH_CLIENT и $SSH_TTY .
Конечно, вам, чтобы вышеприведённые команды заработали бы у вас, нужно будет поменять имена хостов и директорий, а так же — адреса портов на те, которые используются в ваших системах. Но после того, как всё будет настроено, все нужные вам файлы будут доступны и на локальной, и на удалённой машинах. Я, кстати, не пытался организовать циклическое монтирование директорий. Если попытаться это сделать — может получиться нечто очень странное.
Итоги
Полагаю, нужно с осторожностью выполнять одновременное монтирование удалённых папок на локальной машине и локальных папок на удалённой машине. Например, утилиты, занимающиеся сканированием всей файловой системы, могут в таких конфигурациях запутаться. Кроме того, я всё ещё ищу ответ на вопрос о том, как правильно отключаться от серверной файловой системы при выходе из последней сессии.
Но и сейчас всё это даёт нам хорошие инструменты для организации удобной и надёжной работы с файлами по ssh . Надо отметить, что ещё одним вариантом решения задачи по работе с файлами удалённых систем может стать синхронизация папок и использование их для передачи файлов между компьютерами.
По сравнению с другими протоколами сетевой файловой системы, такими как NFS и Samba, преимущество SSHFS состоит в том, что он не требует дополнительной настройки на стороне сервера. Чтобы использовать SSHFS, вам нужен только SSH-доступ к удаленному серверу.
Поскольку SSHFS использует SFTP , все передаваемые данные между сервером и клиентом должны быть зашифрованы и расшифрованы. Это приводит к небольшому снижению производительности по сравнению с NFS и более высокой загрузке ЦП на клиенте и сервере.
Из этого туториала Вы узнаете, как установить клиент SSHFS в Linux, macOS и Windows и как смонтировать удаленный каталог.
Установка SSHFS
Пакеты SSHFS доступны для всех основных операционных систем, и установка довольно проста.
Установка SSHFS в Ubuntu и Debian
SSHFS доступен из репозиториев Ubuntu и Debian по умолчанию. Обновите индекс пакетов и установите клиент sshfs, набрав:
Установка SSHFS на CentOS
В CentOS и других производных от Red Hat выполните следующую команду для установки sshfs:
Установка SSHFS на macOS
Пользователи macOS могут установить клиент SSHFS, загрузив пакеты FUSE и SSHFS с сайта osxfuse или через Homebrew:
Установка SSHFS в Windows
Пользователям Windows необходимо установить два пакета: WinFsp и SSHFS-Win.
Монтирование удаленной файловой системы
Следующие инструкции применимы для всех дистрибутивов Linux и macOS.
Чтобы смонтировать удаленный каталог, пользователь SSH должен иметь к нему доступ. Команда монтирования SSHFS принимает следующий вид:
Команда sshfs прочитает файл конфигурации SSH и использует настройки для каждого хоста. Если удаленный каталог не указан, по умолчанию используется домашний каталог удаленного пользователя.
Например, чтобы смонтировать домашний каталог пользователя с именем «linuxize» на удаленном хосте с IP-адресом «192.168.121.121», сначала создайте каталог, который будет служить точкой монтирования, это может быть любое место, которое вы хотите:
Затем используйте команду sshfs для монтирования удаленного каталога:
Вам будет предложено ввести пароль пользователя. Чтобы не вводить пароль каждый раз при монтировании удаленного каталога, сгенерируйте ключи SSH и настройте вход SSH без пароля .
Теперь вы можете взаимодействовать с каталогами и файлами, расположенными на удаленном сервере, точно так же, как и с локальными файлами. Например, вы можете редактировать, удалять, переименовывать или создавать новые файлы и каталоги.
Если вы хотите навсегда смонтировать удаленный каталог, вам необходимо отредактировать файл /etc/fstab на локальном компьютере и добавить новую запись монтирования. Таким образом, когда ваша система загружается, она автоматически монтирует удаленный каталог.
Чтобы смонтировать удаленный каталог через SSHFS из /etc/fstab , используйте fuse.sshfs в качестве типа файловой системы.
При создании постоянного монтирования убедитесь, что вы можете подключить удаленный хост с помощью аутентификации на основе ключа SSH.
Монтирование удаленной файловой системы в Windows
Пользователи Windows могут использовать проводник Windows, чтобы подключить сетевой диск к удаленному каталогу на SSH-сервере.
Откройте проводник Windows, щелкните правой кнопкой мыши «Этот компьютер» и выберите «Подключить сетевой диск». Выберите диск для монтирования и в поле «Папка» введите удаленного пользователя, сервер и путь в следующем формате:
На момент написания этой статьи SSHFS-Win не поддерживает аутентификацию на основе ключей, поэтому удаленный сервер SSH должен быть настроен для принятия аутентификации на основе пароля.
Для получения более подробной информации обратитесь к руководству по SSHFS-Win .
Отключение удаленной файловой системы
Чтобы отсоединить смонтированную файловую систему, используйте команду umount или fusermount после которой fusermount каталог, в котором она была смонтирована (точка монтирования):
Выводы
В этом руководстве вы узнали, как использовать SSHFS для монтирования удаленного каталога через SSH. Это может быть полезно, если вы хотите взаимодействовать с удаленными файлами с помощью приложений на локальном компьютере.
Чтобы получить полный список опций sshfs, введите в терминале man sshfs .
Вы также можете ограничить доступ пользователей к их домашнему каталогу, настроив среду SFTP Chroot Jail и изменив порт SSH по умолчанию, чтобы добавить дополнительный уровень безопасности на ваш сервер.
Если у вас есть какие-либо вопросы или отзывы, не стесняйтесь оставлять комментарии.
Читайте также:


