Удалил пользователя в windows 7 не могу войти в компьютер
В этой статье приводится ряд сведений о том, как использовать system Restore для входа в систему, когда вы теряете доступ к учетной записи.
Применяется к: Windows 7 Пакет обновления 1
Исходный номер КБ: 940765
Поддержка Windows Vista без установленных пакетов служб завершилась 13 апреля 2010 г. Чтобы продолжить получать обновления безопасности для Windows, убедитесь, что вы Windows Vista с Пакет обновления 2 (SP2). Дополнительные сведения можно получить на этой веб-странице Microsoft: поддержка заканчивается для некоторых версий Windows
Введение
В этой статье описывается, как использовать функцию восстановления системы для входа в Windows 7 или Windows Vista при потерять доступ к учетной записи.
Дополнительная информация
Если вы не можете войти в Windows 7 или Windows Vista, вы можете использовать функцию восстановления системы Windows Vista или функцию Windows 7 System Restore.
Вы можете не войти в Windows Vista или Windows 7 в следующих сценариях:
- Сценарий 1. Недавно вы установили новый пароль для защищенной учетной записи администратора. Однако пароль не запоминаем.
- Сценарий 2. Введите правильный пароль с логотипом. Однако Windows Vista или Windows 7 не принимает пароль, так как система повреждена.
- Сценарий 3. Удаление защищенной учетной записи администратора. Теперь вы не можете войти в другую учетную запись администратора.
- Сценарий 4. Вы измените защищенную учетную запись администратора на стандартную учетную запись пользователя. Теперь вы не можете войти в другую учетную запись администратора.
Чтобы использовать system Restore для входа в Windows Vista или Windows 7, если вы потеряете доступ к учетной записи, выполните следующие действия.
Для этого должна быть точка восстановления системы, в которой был успешно выбран логотип.
Вставьте Windows Vista или Windows 7 DVD, а затем перезапустите компьютер.
Установите следующие параметры и нажмите кнопку **Далее:
Щелкните точку восстановления, которую вы хотите использовать, а затем нажмите кнопку Далее.
Щелкните точку восстановления, которая возвращает компьютер в состояние, в котором логон является успешным. После использования функции System Restore переустановка любых программ или обновлений, которые могут быть удалены. Вы не потеряете личные документы. Однако, возможно, вам придется переустановить программы. Возможно, вам также придется сбросить некоторые личные параметры.
Подтверди диски, которые необходимо восстановить, а затем нажмите кнопку Далее.
После завершения процесса восстановления системы щелкните Перезапустить, чтобы перезапустить компьютер.
После перезапуска компьютера нажмите кнопку Закрыть, чтобы подтвердить успешное завершение процесса восстановления системы.
Чтобы войти в систему, используйте соответствующий метод. Например, войдите в систему с помощью более старого пароля или войдите в систему с помощью другой учетной записи компьютера. После входа необходимо выполнять дополнительные действия в зависимости от сценария.
Дополнительные действия для сценария 1
- После входа измените пароль для защищенной учетной записи администратора.
- После изменения пароля перезапустите компьютер. Убедитесь, что вы можете войти в систему с помощью нового пароля.
Дополнительные действия для сценария 2
- После входа убедитесь, что каждая учетная запись пользователя может войти в систему с помощью соответствующих учетных данных.
- Измените пароль учетной записи пользователя, которая не может войти в систему.
Дополнительные действия для сценария 3
После входа в систему используйте элемент Учетные записи пользователей в панели управления для создания новой защищенной учетной записи администратора.
Войдите в систему с помощью новой защищенной учетной записи администратора. Затем удалите старую защищенную учетную запись администратора, которая была восстановлена.
В целях безопасности не используйте восстановленную защищенную учетную запись администратора.
При повреждении или удалении профиля пользователя (своей учетной записи) в Windows слетают все ранее созданные настройки, которые были заданы для функционирования операционной системы в соответствии с вашими пожеланиями.
В этом случае пропадают не только установленные параметры рабочего стола, внешний вид папок, звуковые настройки и другие незначительные элементы, но и настройки всех программ, установленные на ПК.
А это уже серьезная проблема, так как при наличии специфического программного обеспечения (Photoshop, Delphi, VirtualDub и т.п.) на восстановление всех свойств может уйти очень много времени. Радует одно, что реанимирование учетной записи достаточно простое и не требует установки дополнительного обеспечения.
Процедура восстановления пользовательского профиля
Если при запуске ОС Windows 7 возникли проблемы с входом в учетную запись пользователя, первым делом следует перезапустить компьютер и попытаться выполнить вход еще раз.
Это обусловлено тем, что причина подобной ситуации может крыться, например, в единичном сбое системы при вызове тех или иных данных.
Если вторая и последующие попытки также не увенчались успехом, значит, повреждение является постоянным, то есть оно никуда само не денется. В этом случае вам поможет восстановление профиля пользователя.
Процедуру реанимирования учетной записи Windows условно можно разбить на два этапа:
- создание нового пользователя;
- копирование старых данных.
Создание новой учетной записи
Сначала следует удостовериться, присутствует ли в системе пользовательская информация с утраченного профиля. Для этого нужно зайти в каталог «Пользователи» (Users), размещенный на системном диске. Там должно находиться две папки: в одной будет записана общая информация (папка Temp или «Общие»), а во второй (имя вашего профиля в Windows) – интересующие вас файлы.
Если указанные каталоги присутствуют, можно переходить к созданию новой учетной записи:
В результате вышеописанных действий в ОС Windows будет создано три профиля:
- гостевой (Users) – из него будет выполняться вход;
- новый – требуется для сохранения данных;
- старый (неработающий), из которого будет копироваться информация.
Копирование данных со старого профиля на новый
Восстановление учетной записи заключается в сохранении всех пользовательских данных на новом профиле. Это делается следующим образом:
- Войдите в систему с общей учетной записи.
- Войдите в папку с названием старого пользователя (например, «Laptop») и скопируйте с нее все данные, кроме файлов Ntuser.dat, Ntuser.LOG1, Ntuser.LOG2 и Ntuser.ini.
- Некоторые документы являются скрытыми, так что в свойствах папок у вас должен быть отмечен пункт «Показывать скрытые файлы и папки».
- Чтобы восстановить старую учетную запись, необходимо скопированную информацию перенести в папку с именем нового пользователя.
- Выйдите из системы и зайдите под новым ником. После этого старый профиль можно удалить, так как он вам больше не понадобиться.
Выполнив все действия правильно, вы полностью вернете ранее установленные настройки и сможете дальше наслаждаться многими преимуществами операционной системы Windows. Если же восстановить учетную запись собственными силами не вышло, всегда можно обратиться к специалистам.
- <label> Issue: * </label>
- <label> Your Name: * </label>
- <label> Your Email: * </label>
- <label> Details: * </label>
СтатьяСлетел профиль windows 7 — как восстановить?
Самое главное не паниковать. Проблема довольно-таки редкая, но все же иногда появляющаяся в нашей жизни. Итак, приступим:
- Проверяем есть ли наш пользователь в системе: переходим в C:Users и смотрим какие у нас пользователи. Должен быть пользователь с вашим именем и пользователь TEMP. Если все так, как написано здесь, идем в панель управления и создаем нового пользователя с правами администратора. Перезагружаем машину и заходим под ним.
- Переходим снова в C:Users и удаляем там папки C:UsersTEMP и, если есть, C:UsersTEMP.
- Идем в реестр. Кто не знаек как, нажимаем пуск и в «Найти програмы и файлы» пишем regedit и запускаем найденную программу. Переходим в ветку HKEY_LOCAL_MACHINESOFTWAREMicrosoftwindowsNTCurrentVersionProfileList. Ищем ветку нашего пользователя с путем к профилю C:UsersTEMP и удаляем ее.
- Перезагружаем машину и входим под своим родным пользователем. Все должно восстановиться и работать как прежде.
- Удаляем временно созданного пользователя с правами админа и продолжаем радоватья жини.
Если все же вы не готовы самостоятельно восстановить профиль windows 7, можете обратиться к нам и мы вам поможем!
Как восстановить пароль от учетной записи Windows?
Забыть пароль от своей учетной записи или потерять листочек, где он записан, довольно просто. Особо стараться не нужно. А вот чтобы восстановить доступ к системе придется немного попотеть. Способов восстановления пароля Windows несколько:
- Правильный способ, при котором восстановление доступа происходит с помощью администратора компьютера.
- Грубый способ, при котором мы ломаем компьютер.
- Диск восстановления паролей, если, конечно же, Вы его создавали.
- Надеяться на чудо, положившись на подбор паролей.
С 4-ым, думаю, сами справитесь. А если у Вас есть диск восстановления паролей Windows, то Вас не должно быть тут используйте этот диск. Поэтому, рассматривать последние два способа я не буду. Пройдемся только по первым двум.
Восстановление пароля Windows с помощью администратора
Данный способ может быть поделен на два случая:
- Вы потеряли доступ к учетной записи локального компьютера.
- Вы потеряли доступ к учетной записи пользователя домена.
В первом случае нам необходимо выяснить, есть ли вообще на компьютере еще один пользователь с правами локального администратора. Обычно, люди используют всего лишь одну учетную запись, поэтому уповать на положительный ответ не стоит. Но если же у Вас имеется еще одна учетная запись с правами администратора, то Вам(или этому самому администратору) необходимо выполнить следующие шаги, чтобы восстановить пароль от Windows пользователя.
Во втором же случае, если Вы находитесь в домене, то сообщите о своём казусе в службу технической поддержки. Что делать в таких ситуациях они, поверьте, знают.
Восстановление пароля Windows с загрузочного диска
Если всё плохо и нет никаких способов правильно восстановить пароль, то придется взламывать учетную запись Windows. Для этого нам понадобится загрузиться со специального загрузочного диска и сменить пароль. Утилит, которые способны изменить пароль учетной записи, достаточно много. Я использую для этих целей ERD Commander и буду описывать процесс основываясь именно на его работе.
Для начала нам нужно скачать дистрибутив ERD Commander`а. Позаботьтесь о том, чтобы скачанный файл был формата .iso. После того, как у нас появится дистрибутив ERD Commander`а, нам необходимо создать загрузочный диск. Создание загрузочного диска уже рассматривалось ранее. Тогда мы создавали загрузочный диск Windows. Процесс создания загрузочного диска с ERD Commander полностью аналогичен этому процессу.
Как только у нас будет загрузочный носитель с ERD Commander, мы сможем начать восстанавливать пароль от учетной записи Windows. Для начала нам нужно загрузить компьютер с загрузочного диска. Для этого необходимо в BIOS(или в UEFI-интерфейсе) поменять загрузку компьютера с жесткого диска на загрузочный диск. После чего запустить машину. Более подробно данный процесс описан в статье про установку Windows.
После того как ERD Commander полностью загрузится, перед Вами должен появится рабочий стол. Вообще, интерфейс ERD Commander по максимуму напоминает интерфейс Windows, так что Вы не запутаетесь.
Как в Windows 7 восстановить поврежденный профиль пользователя 
Чтобы перейти в окно изменения паролей, необходимо пройти по пути
- Start(Пуск)
- System Tools
- Locksmith.

В открывшемся окне необходимо выбрать учетную запись Windows, пароль от которой необходимо восстановить, и после чего ввести новый пароль. Подтвердив ввод пароля, сохраните изменения.

Выключите компьютер. Вытащите загрузочный диск и загрузите компьютер с жесткого диска. Когда Windows запросит пароль от учетной записи, введите новый пароль, который Вы выбрали ранее. Вот и всё, на этом восстановление пароля Windows грубым способом закончено.
Будьте внимательны. Не теряйте свои пароли, а если боитесь их забыть, то лучше всего запишите. Конечно, записать пароли и оставить напоказ тоже не хорошо. Поэтому я рекомендую спрятать текст с вашим паролем.
Как переместить (вернуть) системные папки профиля пользователя? windows 7/8/10
Сергей Бондаренко Главная страница » windows 51 комментарий
При изменении расположения системных папок профиля пользователя вы неправильно указали путь, и теперь не можете вернуть папки назад? Эта инструкция поможет вам, если у вас windows XP, 7, 8 или 10.
С помощью этого метода можно переместить системные папки на другой диск.
Если у вас проблемы только с папкой «Мои документы», то советую обратиться к этой инструкции.
Инструкция
Итак, разберемся, как вернуть неправильно перемещенную системную папку (или переместить на другой диск).
Попробуйте сначала переместить одну папку, когда всё получится, и вы поймёте суть метода, можно будет вернуть и другие папки. В качестве примера я буду перемещать системную папку «Музыка» на диск D:
Редактор реестра

Нам понадобится редактор реестра.
Диалоговое окно Выполнить с командой запуска Редактора реестра
- Нажмите на клавиатуре сочетание клавиш «Win+R» (Нажмите клавишу с логотипом «windows», и, не отпуская её, нажмите клавишу «R»)
- В появившемся окне «Выполнить» введите REGEDIT и нажмите «Enter»
- Откроется окно «Редактор реестра», которое внешне похоже на проводник

Окно редактора реестра
Раздел с настройками системных папок профиля пользователя
Теперь нам понадобится раздел, в котором хранятся настройки системных папок профиля пользователя.
- В левой части найдите раздел HKEY_CURRENT_USER (похож на папку, как вы можете увидеть сверху на скриншоте) и попробуйте его раскрыть (двойным щелчком мыши или нажатием по треугольнику слева от значка в виде папки), например, D:Music
- Раскрывая по очереди разделы, доберитесь до следующего пути: HKEY_CURRENT_USERSoftwareMicrosoftwindowsCurrentVersionExplorerShell Folders
- Справа, среди прочих, должны быть папки «Desktop», «My Music», «My Video», «Personal» и т.д.

Раздел Shell Folders с настройками системных папок профиля пользователя
Примечание
Изначально все системные папки расположены по пути C:UsersИмяВашегоПользователя
Если же вы что-то меняли, то путь будет другой.
Даже если вы неправильно перенесли системные папки, изменить их расположение можно прямо в редакторе реестра. Учтите, что файлы из старого места в новое вам придётся переносить вручную.
Изменяем расположение папок
Поменяем расположение папок профиля пользователя.
- Нажмите двойным щелчком мыши по нужному названию (для «Музыки» это «My Music»)
- В открывшемся окошке «Изменение строкового параметра» введите без ошибок путь к нужной папке (эта папка должна уже быть создана), например «D:Music» (только без кавычек)
Новый путь папки Музыка

Готово!
Новое расположение папки Музыка
Таким же способом можно изменить все остальные папки и вернуть их правильное расположение.
У вас получилось?
Если у вас есть вопросы по перемещению системных папок пользователя, можете задать их в комментариях ниже.
В случае проблем, внимательно перечитайте инструкцию, ничего ли вы не пропустили? Проверьте, правильный ли вы путь указываете (папка должна быть создана до внесения изменений в реестр, путь к ней лучше всего скопировать из адресной строки проводника; проверьте, нет ли лишних пробелов до или после адреса в значении строкового параметра). Если решить проблему не получилось, сделайте скриншоты свойств папки назначения (вкладки «Общие» и «Расположение»), а также, разделов реестра «HKEY_CURRENT_USERSoftwareMicrosoftwindowsCurrentVersionExplorerShell Folders» и «HKEY_CURRENT_USERSoftwareMicrosoftwindowsCurrentVersionExplorerUser Shell Folders»
До встречи на сайте IT-уроки!
Копирование запрещено, но можно делиться ссылками:
Поделитесь с друзьями:
Понравились IT-уроки?
Все средства идут на покрытие текущих расходов (оплата за сервер, домен, техническое обслуживание) и подготовку новых обучающих материалов (покупка необходимого ПО и оборудования).
Много интересного в соц.сетях:

Сегодня, зайдя в систему я ужаснулся чистому рабочему столу с дефолтными ярлыками. Слетел профиль пользователя. Когда я полез в папку C:Users то обнаружил там папки TEMP и TEMP.
Инструкция достаточно простая:
1. Создаем еще одного администратора компа.
2. Перегружаем машину, заходим под созданным администратором.
3. Удаляем/переносим папки C:Users
4. Удаляем папки C:UsersTEMP и, если есть, C:UsersTEMP.
5. Открываем Regedit и удаляем в ветке реестра «HKEY_LOCAL_MACHINESOFTWAREMicrosoftwindowsNTCurrentVersionProfileList» ненужные профили.
6. Перезагружаемся и заходим от нужного пользователя. Папки C:Users
Некоторые настройки все таки восстановить не удалось. Такие как заставки на рабочем столе, языковые настройки, автозагрузку пользователей, меню Пуск и т.д. Видимо не поднялось все что должно было лежать реально в реестре.
При установке и использовании Windows 10 впервые необходимо создать профиль пользователя, чтобы иметь возможность войти в систему. Мы можем непреднамеренно удалить этот профиль или файлы, находящиеся в нем, особенно если мы не используем его часто или если учетная запись обнаружена для быть поврежденным, и мы не можем получить к нему доступ. В случае, если мы удалили учетную запись по ошибке, все данные и настройки, составляющие ее, будут удалены, поэтому потерять всю эту информацию может быть неприятно. По этой причине сегодня мы покажем вам, как восстановить этот профиль пользователя.
Удаление профиля пользователя по ошибке может происходить чаще, чем мы думаем, особенно если мы системный администратор и хотим освободить место, удалив различные учетные записи пользователей, которые есть на нашем компьютере. У этих учетных записей есть личные настройки, такие как фон рабочего стола, история браузера или настройки панели задач.

Проблемы с использованием временного профиля
Когда мы собираемся попытаться войти в систему с учетной записью профиля пользователя, которая повреждена или удалена, это приведет нас к использованию временный аккаунт это может дать нам некоторые ошибки. И дело в том, что вход в систему с временным профилем пользователя не рекомендуется, потому что каждое вносимое нами изменение будет устанавливаться каждый раз, когда мы закрываем сеанс, поэтому всегда рекомендуется восстанавливать наш обычный профиль Windows.
При использовании временного профиля мы можем столкнуться со следующими ошибками:
- Вы вошли в систему с временным профилем - вы не можете получить доступ к своим файлам, и файлы, созданные в этом профиле, будут удалены при выходе из системы. Чтобы обойти эту проблему, выйдите из системы и попробуйте войти позже. Дополнительные сведения см. В журнале событий или обратитесь к системному администратору.
- Невозможно войти в свою учетную запись. Эту проблему можно решить, выйдя из своей учетной записи и снова войдя в нее. Если мы не выйдем из системы сейчас, все файлы, которые создают изменения, будут потеряны.
Поскольку использование временной учетной записи пользователя может вызвать ошибки, а внесенные нами изменения не сохраняются, давайте посмотрим, как мы можем восстановить удаленный профиль пользователя в Windows 10.
Восстановить утерянный профиль
Далее мы посмотрим, как мы можем восстановить утерянный профиль в Windows 10. Для этого мы можем внести некоторые изменения в редактор реестра или выполнить восстановление системы.
Из реестра Windows
Если мы хотим восстановить утерянный профиль пользователя, мы можем получить его с помощью редактора реестра. Внесение изменений в реестр может быть опасным, если мы сделаем ошибку, поскольку это может вызвать проблемы со стабильностью системы, поэтому каждый пользователь должен использовать его на свой страх и риск.
Но прежде чем получить доступ к редактору, нам нужно знать, что такое наш идентификатор безопасности (SID), уникальная строка, которую Windows использует для управления разрешениями и группировки своих взаимодействий.
Для этого мы напишем CMD в поле поиска меню «Пуск», что поможет нам запустить Командная строка, который мы должны выполнить с права администратора . Позже мы напишем следующую команду и нажмем Enter
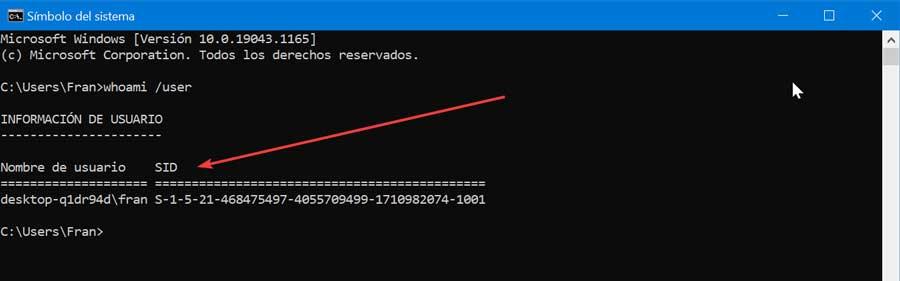
Эта команда будет отвечать за выполнение запроса к системе, чтобы указать, какой SID текущей учетной записи, на который мы должны указать. Для этого мы можем щелкнуть левой кнопкой и перетащить SID, а затем нажать CTRL + C, чтобы скопировать его.
Как только у нас будет SID, мы получим доступ к редактору реестра. Для этого нажимаем ярлык «Windows + R», который откроет команду «Выполнить». Здесь мы напишем regedit и нажмите Enter или кнопку «ОК». Попав в реестр, мы перейдем по следующему маршруту:
HKEY_LOCAL_MACHINE / SOFTWARE / Microsoft / Windows NT / CurrentVersion / ProfileList
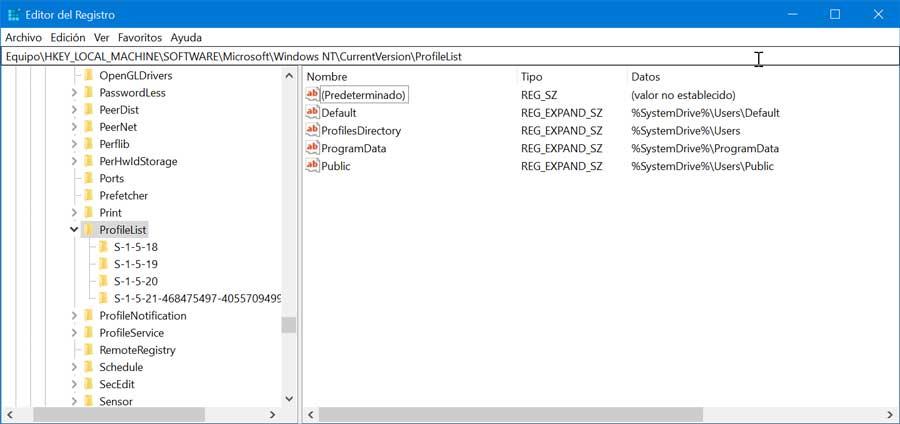
Наконец, мы можем обнаружить, что у нас есть только одна папка без расширения , что, безусловно, является наиболее вероятным вариантом. Если это так, мы щелкнем по нему. На правой панели щелкаем правой кнопкой мыши по значку " ProfileImagePath »И выберите в контекстном меню опцию« Свойства ». Теперь мы введем правильный путь для нашего профиля пользователя в «Данные значения».
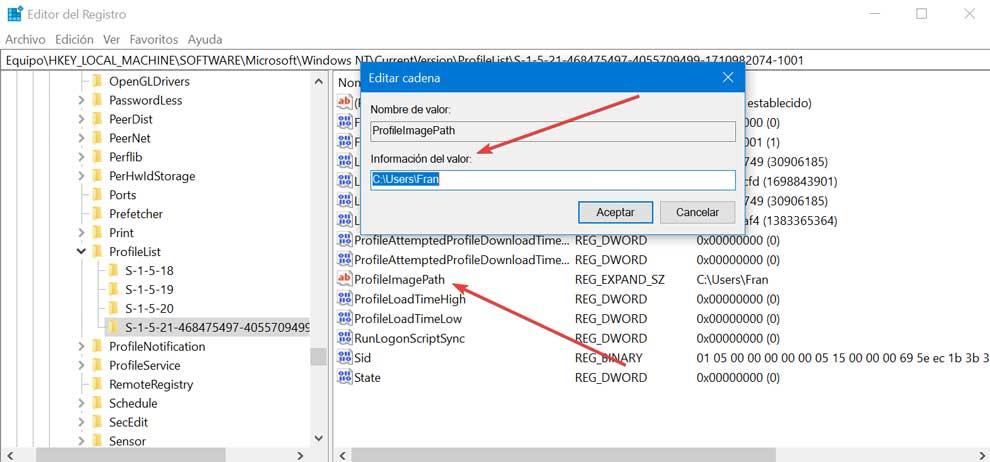
В том случае, если мы не знаем правильный путь к нашему профилю, нажимаем Windows + R, пишем c: / users и нажимаем Enter. Откроется проводник Windows со списком доступных профилей пользователей, поэтому нам нужно только ввести путь к правильному профилю.
Наконец, на правой панели мы должны дважды щелкнуть " Область «. Откроется окно, в котором мы должны изменить дата валютирования на «0» и нажмите «ОК», чтобы сохранить изменения.
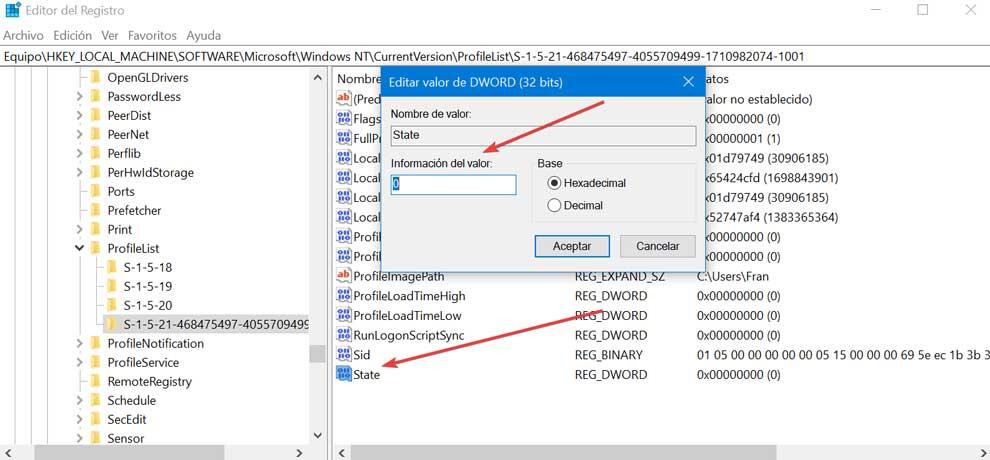
Теперь нам просто нужно закрыть редактор реестра и перезагрузить компьютер. Мы уже должны войти в систему с нашей учетной записью в обычном режиме.
Восстановите систему, чтобы восстановить профиль
Если мы не хотим возиться с редактором реестра, мы можем попытаться восстановить удаленный профиль пользователя, выполнив восстановление системы до предыдущей точки , где указанный профиль все еще был активен. Для этого мы напишем «Восстановление системы» в поле поиска в меню «Пуск» и выберем опцию «Восстановление». Появится новое окно, в котором мы выберем опцию «Открыть восстановление системы». Эта опция отменяет недавние системные изменения, но без изменения документов, изображений или музыки.

Мастер должен предоставить нам возможность получить последнюю доступную дату восстановления, поэтому, если учетная запись была удалена до этого, нам нужно выбрать другую точку восстановления. После восстановления системы компьютер перезагрузится, и мы сможем использовать удаленную учетную запись профиля пользователя.

Восстановить профиль пользователя из резервной копии
Если у нас есть резервная копия, мы также можем использовать ее для восстановления удаленных файлов. Для этого мы должны написать «историю файлов» в поле поиска на панели задач. Среди доступных опций мы выберем «Восстановить файлы с помощью истории файлов».
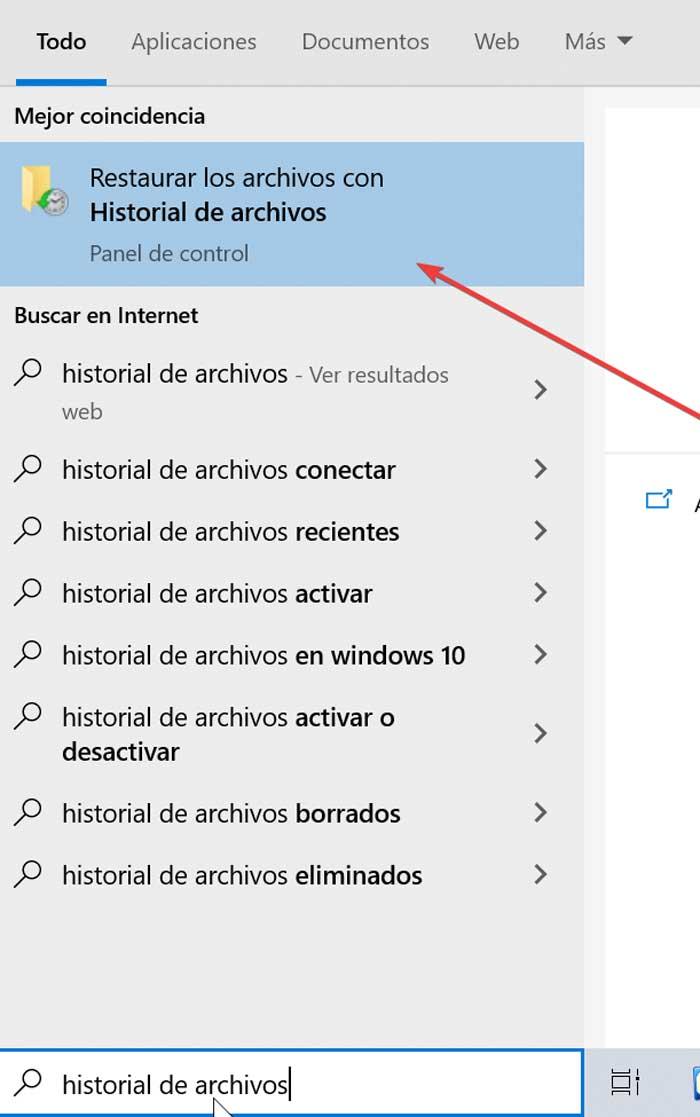
Во всплывающем окне мы должны выбрать папку, которая обычно является профилем пользователя (C: / Users / folder), и найти версию, которую мы хотели бы восстановить. Наконец, мы нажимаем кнопку «Восстановить», чтобы восстановить желаемую версию.
При загрузке Виндовс 7 и попытке перейти в свой аккаунт человек может столкнуться с мессаджем о том, что служба профилей пользователей препятствует входу пользователя в систему. Обычно это связано с повреждением пользовательских файлов профиля в ОС, что может быть вызвано различным набором причин. В этой статье я разберу, в чём суть возникшей дисфункции службы профилей, а также поясню, как устранить ошибку службы профилей в Windows 7 на вашем PC.

Не могу войти в свой профиль в Виндовс 7 – суть и причины проблемы
Возникновение дисфункции «Служба профилей пользователей препятствует входу в систему» обычно связано с нарушением целостности файлов профиля пользователя, блокировки доступа к ним в данный момент или их предыдущего удаления.
В частности, подобное может быть вызвано следующими причинами:
- Вирус или антивирус блокирует доступ к файлам пользовательского профиля;
- Реестр Виндовс повреждён (случайные или намеренные действия пользователя, действия вирусных программ, проблемные сектора на винчестере);
- Осыпание диска и другие релевантные причины.
Способ №1. Перезагрузите ваш PC
Способ №2. Выполните откат системы при препятствии входу в систему службой профилей
- Выберите в нём безопасный режим загрузки (Safe mode) для загрузки ОС Виндовс.
- После включения системы кликните на кнопку «Пуск», в строке поиска наберите rstrui и нажмите ввод.
- Укажите раннюю точку восстановления, когда проблем со службой профилей не наблюдалось, и откатите систему на выбранное стабильное состояние.

Способ №3. Изменяем значение реестра
Данный способ эффективен в ситуации, когда вы можете зайти в систему под учётной записью администратора. Выполните следующее:
- Нажмите на кнопку «Пуск», в строке поиска вбейте regedit и нажмите ввод;
- В окне реестра перейдите по пути:
![]()
Раскрываем «ProfileList», и видим несколько веток.

Две из всех имеющихся здесь веток имеют одно и то же наименование, при этом одна ветка имеет окончание .bak . Это и есть некорректно работающая учётная запись, а другая не имеет упомянутого окончания. Нас интересует работа только с этими двумя ветками.
- Переименуйте ветку без «.bak». Наведите на неё курсор, кликните правой клавишей мышки, выберите «Переименовать» (Rename). Добавьте к её имени, к примеру, плюсик, и нажмите на ввод;
- Затем удалите «.bak» в имени другой ветки. Для этого наведите курсор на данную ветку, кликните на правую клавишу мышки, выберите «Переименовать», сотрите с конца имени данной ветки «.bak». У вас должно получиться примерно следующее:
- Теперь в данной ветке реестра («ProfileList») справа находим параметр «RefCount», а также «State», дважды кликаем на каждом из них, и устанавливаем их значения на 0;
- Сохраняем произведённые нами изменения и перезагружаем наш PC. Ошибка входа в систему службы профилей исправлена, и всё должно работать.
Как это всё выглядит визуально вы можете посмотреть на данном (хоть и англоязычном) видео:
Способ №4. Создание нового аккаунта и копирование данных
- Загрузитесь систему в безопасном режиме (как было описано чуть выше), нажмите на кнопку «Пуск», в строке поиска введите cmd но затем ввод не нажимайте. Сверху отобразятся найденные совпадения, наведите курсор на найденный вверху аналог «cmd», нажмите правую клавишу мыши, выберите запуск от имени админа;
- В открывшейся командной строке наберите:
![]()
- Теперь перезагрузите ваш PC, но при выборе учётки выбирайте не ваш старый аккаунт, а появившуюся (и скрытую ранее) учётку администратора. Запустите под ней «Панель управления», там выберите раздел учётных записей пользователей, а в нём нажмите на кнопку добавления учётной записи пользователя. Нажмите на пункт создания новой учётной записи, дайте ей имя, выберите для неё административные права, затем кликните на «Создать учётную запись».
- Теперь нам нужно скопировать файлы из старой учётки в новую. Нажмите на кнопку «Пуск», выберите опцию смены аккаунта. В открывшемся меню выбора аккаунтов кликните на новосозданный аккаунт для первого входа в него (если вы этого не сделаете, папка пользователя не будет создана). Затем выйдите из данного аккаунта (смените аккаунт), и перейдите в активированный вами ранее административный аккаунт;
- Запустите «Проводник», и перейдите в старую пользовательскую директорию, которая находится по умолчанию в с:\Users. Нажмите на «Alt», выберите вверху «Сервис», затем «Параметры папок». В открывшемся окне настроек перейдите на вкладку «Вид», и выберите там «Показывать скрытые файлы, папки и диски). Снимите галочку с опции «Скрывать защищённые системные файлы». Нажмите на «Ок».
![]()
Заключение
Читайте также:


