Как установить archbang linux
Установите легкую операционную систему, которая всегда актуальна. Благодаря быстрому рабочему столу Openbox и встроенному выпуску Arch Linux , Archbang предлагает как минимализм, так и современное программное обеспечение. Лучше всего то, что намного проще в настройке и использовании, чем установка Arch Vanilla.
В мире, полном легких дистрибутивов Linux, зачем смотреть на ArchBang? Во-первых, это быстро. Это как CrunchBang , только построенный на Arch вместо Ubuntu. OpenBox — очень легкий оконный менеджер, и Arch известен своей скоростью. Если вы будете копать минимализм, вы полюбите ArchBang. Однако это не просто урезанная система. С ArchBang у вас есть доступ к постоянно обновляемой библиотеке программного обеспечения Arch. Лучше всего то, что стабильность не ставится под угрозу ради обновления, еще одна ключевая особенность Arch.
Таким образом, хотя эта система предназначена не для всех, собственный веб-сайт ArchBang для Linux лучше всего подытоживает: « Подходит как для настольных, так и для портативных систем, она быстра, стабильна и всегда актуальна ».
Рабочий стол
Загрузите ArchBang, и вы не увидите много. Там есть черные обои, список сочетаний клавиш и очень простая док-станция:

Где меню? Просто — просто щелкните правой кнопкой мыши на рабочем столе. Вы увидите полный выбор приложений здесь:

Кроме того, вместо использования меню вы можете использовать сочетания клавиш, указанные на рабочем столе. Как только вы привыкнете к этим ярлыкам, они станут для вас естественными, и вы удивитесь, почему вы когда-либо беспокоились о меню раньше.
Хотите изменить то, что в меню? Редактор меню GUI дает вам такую возможность:

Традиционно меню OpenBox редактируются вручную, поэтому приятно иметь альтернативные средства.
Просмотрите меню, и вы найдете различные способы настройки операционной системы. Основные моменты включают включение специальных эффектов, таких как тени, и изменение темы рабочего стола.
Включенное программное обеспечение

В число офисных приложений, предлагаемых по умолчанию, входит AbiWord, лучший бесплатный облегченный текстовый процессор лучший бесплатный облегченный текстовый процессор лучший бесплатный облегченный текстовый процессор , и, конечно же, редактор изображений Gimp предлагается для тех, кто нуждается в редактировании изображений:

Хотите узнать больше о прилагаемом программном обеспечении? Найдите полный список программного обеспечения ArchBang здесь.
Установка ArchBang
Перво-наперво: скачайте ArchBang здесь . Вы получите файл ISO, который работает как live CD .
После загрузки ArchBang с компакт-диска вы можете установить систему. Вы найдете установщик в меню ArchBang, и он довольно понятен, если вы когда-либо устанавливали Linux. ArchBang Wiki содержит инструкции по установке, если вы застряли.
Вывод
ArchBang стоит того, чтобы узнать, нет ли у вас интереса к нетбукам и хотите повысить производительность своего крошечного компьютера, или вы просто любитель Linux и ищете что-то новое для игры. На самом деле, это может стать вашей операционной системой.
Но это только то, что я думаю. Как вы думаете? Есть ли лучшая система, основанная на Arch? Или лучше просто установить Arch самостоятельно? Поделитесь своими мыслями в комментариях ниже.
ArchBang может работать в режиме LiveCD, но его установка выполняется в текстовом режиме. Устанавливается быстрее, чем Arch Linux.
Прежде всего, мы должны установить дату и время.
Теперь мы подготовили жесткий диск, и нам нужно выбрать наиболее подходящий вариант. Здесь мы настроим разделы и систему.
 |
| Подготовка жесткого диска |
 |
| Подготовка жесткого диска |
Теперь мы устанавливаем систему, что требует времени.
Когда мы установили систему, мы настроим Alsa и нашу звуковую карту, выбрав соответствующий вариант.
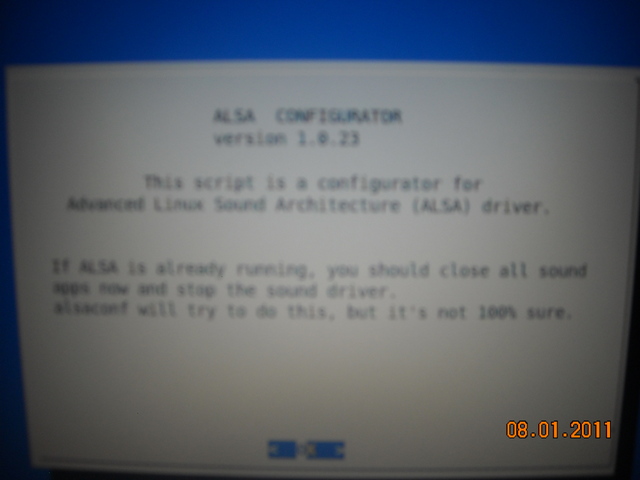 |
| Alsa |
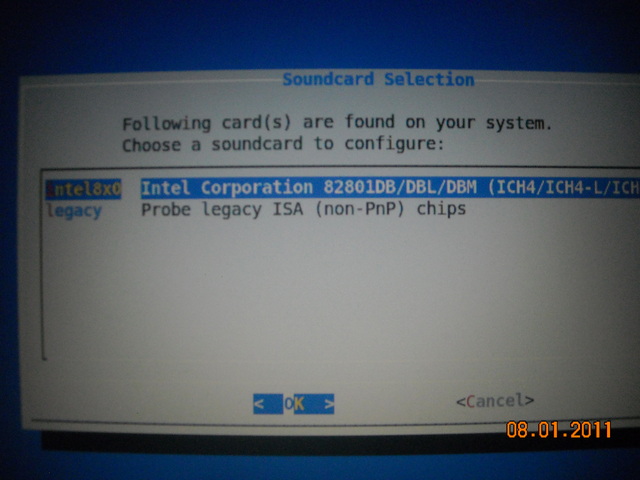 |
| Звуковые карты |
Теперь мы настраиваем систему, выберем пароль root и наше имя пользователя.
Настраиваем текстовые файлы, здесь мы увидим, как настроить rc.conf и locale.gen
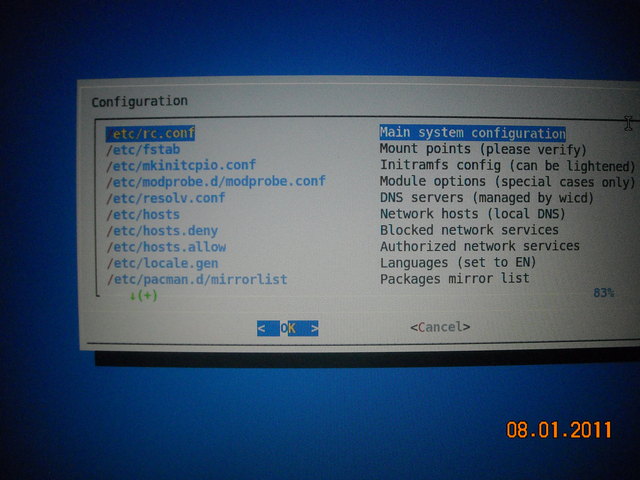 |
| Текстовые файлы |
Конфигурация rc.conf должна быть следующей для тех, кто из Испании.
LOCALE="es_ES.utf8"
HARDWARECLOCK="UTC"
USEDIRECTISA="no"
TIMEZONE="Europe/Madrid"
KEYMAP="es"
CONSOLEFONT=
CONSOLEMAP=
USECOLOR="yes"
И locale.gen вот так:
Теперь мы устанавливаем Grub, не касаясь текстового файла.
Теперь перезапускаем систему.
Мы настраиваем испанский язык на нашей клавиатуре, для этого мы открываем терминал и в корневом режиме пишем.
В конце файла пишем следующее:
Теперь регенерируем следующим образом, в терминале пишем:
Готово, у нас уже установлен ArchBang.
Содержание статьи соответствует нашим принципам редакционная этика. Чтобы сообщить об ошибке, нажмите здесь.
Полный путь к статье: Из Linux » ФайлДавайте использовать Linux » Краткое руководство по установке ArchBang

ArchBang Linux легковесный LiveCD основанный на наработках дистрибутива Arch Linux и имеющий интерфейс пользователя на базе оконного менеджера Openbox. 7 октября 2010 года была выпущена версия названная "Reloaded" (32-bit версия, 64-bit была выпущена немного раньше) в честь отказа от использования LXDE и возвращению к использованию OpenBox.
Основной задачей разработчиков ArchBang является создание простого и лёгкого, в установке, настройке и использовании, дистрибутива на базе Arch Linux . Приложения входящие в дистрибутив подобраны исходя из легкости графического интерфейса. Но при этом разработчики пытались не жертвовать удобством использования в угоду лёгкости, оснастив ArchBang стандартным набором современных Linux приложений для комфортной работы.

Большинству пользователей операционной системы Linux идеальным решением является использование таких дистрибутивов как Ubuntu, OpenSUSE, Mandriva или Fedora. Они очень просты в установке, настройке и дальнейшем использовании. Но приходит время и некоторые пользователи, набравшись опыта, хотят попробовать что то более сложное но в тоже время более интересное и тонкое в настройке.
Arch Linux является одним из самых уважаемых, среди профессионалов, дистрибутивов Linux . Но он достаточно сложен в установке, для неподготовленного пользователя. Для того кто только хочет познакомится с Arch Linux прекрасно подойдёт ArchBang . Его можно запустить в режиме LiveCD и LiveUSB, он имеет упрощенный установщик на HDD, позволяющий упростить установку и начальную настройку системы, пропуская множество рутинных начальных шагов.

Установщик в ArchBang консольный, запускается из меню OpenBox самый верхний пункт.

В начале приветствие.

Первым пунктом меню установщика идёт настройка часов.

Что использовать? UTC или локальное время и выбор региона.


После окончания настройки часов идёт настройка диска. Если нужна настройка разделов диска то можно воспользоваться графическим приложением для работы с дисками GParted.

Но для его запуска требуются права администратора (root) .
В ArchBang изначально нет пароля у пользователя root (пользователь live идёт без пароля) .

Пароль администратора нужно задать самостоятельно. Для этого нужно в консоли выполнить:


Пароль нужно ввести дважды, для избежания ошибок.

Если разделы подготовлены, можно начать настройку разделов диска.

Вторым пунктом меню настройка точек монтирования и используемых файловых систем.


Первым определяется раздел подкачки.

Следующим идёт выбор корневого раздела (/) .

Выбор файловой системы для раздела (по умолчанию используется ext4) .


Далее настройка остальных разделов:





После назначения точек монтирования и файловых систем, выводится суммарная информация:

Если всё нормально, так как надо, нажать " Yes " для начала процесса.


По окончании процесса возврат в меню.

Далее идёт установка пакетов:



Этот процесс хоть и не долгий, но всё же занимает какое то время. Можно воспользоваться моментом для исследования программного обеспечения находящегося на диске.










После окончания установки пакетов будет предложено настроить звуковую систему.





По окончании будет предложено настроить её:



Далее настройка конфигурации системы:

Нужно выбрать в каком текстовом редакторе привычнее работать:

И первым пунктом, что естественно нужно задать пароль администратора (root) :

Далее. По желанию создаётся обычный пользователь:

Потом, если есть желание/опыт, можно сразу настроить конфигурацию системы:

Сразу стоит настроить rc.conf и locale.gen остальное можно настроить и потом.

Каким что должно быть можно посмотреть в ArchWiki, раздел " Конфигурация системы ".


По завершении конфигурации установка загрузчика GRUB:



Будет выведен, для правки, конфигурационный файл.

Есть возможность настроить меню загрузчика и выбрать раздел для его установки:


И возвращение в меню установщика.

Установка завершена, выход из меню установщика.

Можно и дальше продолжить изучение LiveCD , или сразу перезагрузить компьютер в установленную систему.



Для дальнейшего наращивания, настройки и использования ArchBang можно (и даже нужно) воспользоваться официальной и очень подробной документацией к Arch Linux. К сожалению документация именно по ArchBang есть только на английском. Но имеется Arch Wiki на русском языке, написаное очень просто и понятно! И как советуют на форуме Arch Linux, для настройки системы, лучше всегда использовать официальную документацию! Сторонние Wiki статьи не всегда бывают корректными! А если есть вопросы, то задать их можно на форуме Русскоязычного сообщества Arch Linux.
Слышал, что некоторые считают Arch сложным в установке. Отчасти они правы, но для любого человека, который способен разобраться в установке и настройке linux, установка Arch довольно проста. Также это самый гибкий дистрибутив, поэтому настроить под себя его получится лучше других дистрибутивов.
Данный гайд является сборной солянкой из всех гайдов, что я прочитал (как русскоязычные, так и иноязычные). Его цель просто и без лишней технической информации показать пошаговую установку Arch и сделать это на русском языке. Главное, что статья написана от непонимающего для непонимающих. Заранее скажу, что некоторые скрины будут уже с установленного Arch, но это никак не меняет работу команд и то, что вы увидите при их использование.
Итак, начнём с простого.
Идём на сайт и качаём ISO-файл:

Там ищем зеркало(скорее всего русское) и скачиваем образ:

Для упрощения дальнейшей жизни лучше скачать Etcher, прямо на сайте есть довольно понятная инструкция в картинках, так что справятся все.
Установка
// начну с настройки VirtualBox, если вы используете её, то выполните следующие действия
1.Идём в настройки машины:
2.Во вкладке система ставим галочку около пункта ''Включить EFI'':


3.Далее идём во вкладку носители, там добавляем контроллер IDE и выбираем наш дистрибутив
Далее установка будет для всех одинакова.
Начинаем с запуска

Выбираем первую строку и жмём Enter
Проверим соединение с интернетом:
Это нужно, потому что Arch требует интернет для своей установки.
Такой командой можно проверить своё соединение и увидеть время ответа сайта.

Если вы используете wifi на своём ПК, то используйте утилиту :
Вы увидите примерно это:

Разделы диска
Для того, чтоб разбить наш диск на разделы, можно сначала узнать какие диски подключены. Скорее всего у вас будет USB флешка и HDD\SSD вашего ПК.
Команда для просмотра разделов (понадобится нам ещё много раз):

Если у вас несколько дисков, а вы хотите установить на какой-то конкретный, то можно посмотреть диски по размерам.

Время размечать наш диск. Используем команду cfdisk для этого и выбираем gpt формат :

Bажно! если во время использования команды lsblk и fdisk вы увидели что sda является не тем диском, что нужен вам, то вы дописываете в конец название другого диска, например sdb.
Используя стрелочки создаём 3 раздела на диске:
PS: Если вы решили переделать разметку диска, то через эту утилиту можно и удалять разделы
Для проверки используем lsblk снова. Если всё норм, что /dev/sda будет содежать в себе 3 раздела.
Далее форматируем наши разделы.
Форматируем тот раздел, который мы выделили под UEFi
Монтируем root и создаём папку home:

И снова lsblk для проверки
Установка
Начинается самая долгая часть, потому что нужно будет много скачать. Устанавливаем все основные пакеты, а также nano, чтоб редачить файлы системы. Если вдруг вы знакомы с vim можете скачать и его (дописать в конец).
Вам предложат что установить выбирайте all и далее yes. Встречался с проблемой, что можно было скачать первый или второй вариант, можно просто выполнить команду дважды выбирая вначале один пакет, а затем второй.
Создадим fstab файл
Настраиваем установленную систему
Chroot
Chroot (change root) нужен нам, чтобы мы могли сменить root пользователя (как и сказано в названии команды).

Настройка файла локали
Для начала идём в файл локали, чтоб настроить язык

Чтобы всё сохранить Ctrl + O, затем Enter и Ctrl + X, затем Enter
Далее пишем команды, которые сгенерируют локаль и создаём locale.conf с нужными настройками языка.
Настраиваем временную зону
Далее жмём 2 раза на Tab и видим список регионов, после городов.
В моём случае было так:
Задаём время
Тут 2 команды. Одна ставит время для системы, а другая его показывает.
Имя хоста и адрес
Я решил назвать ПК ArchMe, поэтому используем следующую команду:
Далее идём в файл localhosts и записываем ip. Если у вас ip статический, используйте свой.
Сетевой менеджер
Качаем и включаем.
Установка GRUB
Для начала сменим пароль root пользователя :
GRUB — это загрузчик, который нужен, чтоб запускать нашу установленную систему (в режиме EFI). Далее будет куча команд, которые нужно выполнить.
Перезагрузка
Чтобы без потерь перезагрузить нашу систему используем эти команды:
После перезагрузки вы увидите следующее. Если это так, то наш GRUB установился правильно


Далее выполняем следующие команды:
И проверяем, работает ли swap:
Добавим пользователя и окружение
username замените на то имя, что хотите вы)
Также нужно дать ему права суперюзера:
Дрова
Вам будет предложен выбор, выбирайте исходя из своей графики.
Окружение
Вначале покажу как поставить довольно простое — XFCE
И моё любимое i3, там выбираем пакеты 2 4 5. Возможно вы увидите квадраты вместо символов, но это нормально, вам просто нужно будет скачать шрифт dejavu ( pacman -S ttf-dejavu ). Cписок горячих клавиш можно посмотреть тут

Если вы решите поменять своё окружение, то нужно будет менять запись в файле xinitrc.
Читайте также:


