Удаление пакетов сирот manjaro linux
Для обновления своей системы нужно ввести следующую команду в терминале:
В системе Manjaro присутствует база данных всех пакетов приложений (в т.ч. обновлений системы и программ), которые доступны из официальных репозиториев. Она используется для того, чтобы pacman мог найти и загрузить эти пакеты для установки. Прежде, чем система начнет обновляться, будет запущено автоматическое обновление этой базы данных. Однако, использование данной команды более фундаментальный процес нежели простое обновление базы данных, поскольку она полностью ее перестраивает. Для синхронизации своей базы данных с репозиторием Manjaro введите в терминале следующую команду:
Для одновременой синхронизации с репозиториями и обновления своей системы, введите:
Также возможно использование pacman для поиска пакетов приложений, и тех, что доступны для установки из репозитория, и тех, что уже установлены в системе.
Поиск в репозиториях Manjaro
Для поиска нужного приложения в репозиториях пакетов Manjaro необходимо знать его название. Префикс sudo для этого не требуется. Основной синтаксис для поиска приложений в официальных репозиториях Manjaro такой:
Например, для поиска в репозиториях текстового редактора под названием Leafpad нужно ввести следующую команду:
Поиск пакета в системе
Также возможен поиск пакета, который уже установлен в системе. Для получения общей информации нужно ввести следующую команду:
В тоже время, чтобы получить более развернутую информацию об установленном пакете, нужно ввести команду:
Наконец, можно получить исчерпывающую информацию о пакете, включая связанные файлы и данные, изменные пакетом, введя команду:
В итоге, можно вывести полный список всех установленных в системе пакетов командой:
Чтобы вывести список всех зависимостей, относящихся к выбранному пакету (т.е. других приложений, требующихся для работоспособности устанавливаемой программы), нужно ввести:
Настоятельно рекомендовано удалять все пакеты-сироты из системы. Не смотря на то, что они с виду безвредны, тем не менее они не служат никакой цели и кроме того занимают место и ресурсы. Вместо того, чтобы удалять их поодиночке, введите указанную выше команду чтобы очистить от них систему одним махом.
См. Удаление пакетов-сирот для получения полной информации, касающейся днного топика.
Пакеты приложений можно загружать и устанавливать из любых источников, а не только из официальных репозиториев Manjaro. Тем не менее, следует отметить, что устанавливая пакеты из неофициальных источников, вы подвергаете свою систему риску. Делайте это, только если до конца понимаете последствия своих действий!
Пакеты из репозиториев Manjaro
Чтобы установить пакет приложений, следует выполнить:
Например, чтобы загрузить и установить приложение leafpad, нужно ввести следующую команду:
Кроме того, введя следующую команду можно просто загрузить нужные пакеты, но не устанавливать их сразу жеI:
Чтобы установить пакет из AUR используя обертку для pacman типа yaourt, нужно выполнить-
См. AUR для получения подробностей.
Пакеты скачанные из интернета или скопированные с носителя
Чтобы установить пакеты уже загруженные в систему (название файла должно заканчиваться на pkg.tar.xz), используйте следующий синтаксис:
Например, чтобы установить пакет leafpad.pkg.tar.xz из папки Загрузки, необходимо ввести команду:
Для удаления пакетов приложений достаточно ввести:
Например, для удаления приложения Leafpad, введите:
Можно также удалить сам пакет вместе с относящимеся к нему зависимостями, если эти зависимости не затрагивают другие нужные пакеты. Удаление зависимостей, относящихся только к тому пакету, который вы намерены удалить, даже необходимо, т.к. они в этом случае становятся сиротами, больше нигде не задействованы в системе, нагружают ее, используют ее ресурсы впустую. Для удаления пакета с зависимостями введите команду:
Кроме того, Pacman обычно также сохраняет конфигурационные файлы, возникающие в процессе работы установленных программ, перед их удалением. В таком случае для наиболее полного удаления (т.е. и пакета, и зависимостей, и сгенерированных конфигурационных файлов) введите команду:
Для очистки кэша от уже установленных пакетов введите:
Для полной очистки кэша введите (с осторожностью):
Настройки Pacman находятся в /etc/pacman.conf
Фиксирование версии пакета с запретом на обновление
Для нескольких пакетов нужно указать их названия через пробел в одну строку, либо для каждого вводить с новой строки IgnorePkg= .
Запрет на обновление доступен и для групп пакетов
Было бы не плохо овладеть навыком работы в pacman, его мощным инструментарием. Полный список опций pacman будет выведен на экран в ответ на команду:
Для выхода из списка, просто нажмите q.
Решение различных проблем, связанных с pacman, описано на этой странице.
Для новичков, которые только что перешли на эту операционную систему терминал Linux может показаться очень сложным и непонятным. Но, тем не менее, это один из главных инструментов управления системой, с помощью которого можно выполнить тонкую настройку многих компонентов, а также работать с системой более эффективно.
Графический интерфейс делает использование системы более удобным, простым и приятным. Например, просмотр веб-страниц в терминале был бы сплошным ужасом. Но есть вещи, которые намного удобнее делать именно через терминал. Зная некоторые основы, вы сможете выполнять техническое обслуживание своей системы или управлять ею, когда графический интерфейс не запускается. В этой статье мы рассмотрим 5 команд Linux для начинающих, которые обязательно знать каждому пользователю.
1. sudo
Эту команду должны знать все, без исключения. Это очень простая, но в то же время наиболее часто используемая при администрировании системы. Она позволяет выполнять другие команды терминала linux от имени администратора. Это нужно если вы хотите получить доступ к системным файлам или выполнять программы, которым нужны права суперпользователя.

Например, если вы хотите создать подкаталог в папке /mnt, то должны использовать sudo, потому что /mnt принадлежит суперпользователю. Если вы хотите изменить любой файл за пределами домашней директории, вам придется использовать sudo. Но для этого ваш пользователь должен входить в группу wheel или прописан в файле sudores, подробно про настройку sudo написано в отдельной статье.

Помните, что все команды терминала linux будут выполняться от имени суперпользователя, а это значит, что вы можете повредить свою систему, поэтому будьте очень осторожны.
2. Ваш пакетный менеджер (apt, yum, pacman)

Рассмотрим некоторые основные команды, которые вы можете использовать.
Yum (Red Hat/Fedora/CentOS)
sudo yum install пакет
sudo yum remove пакет
sudo yum update
Apt (Debian/Ubuntu/Mint)
sudo apt install пакет
sudo apt remove пакет
sudo apt update
$ sudo apt upgrade
Pacman (Arch/Manjaro)
sudo pacman -S пакет
sudo pacman -R пакет
sudo pacman -Syu
Все эти пакетные менеджеры поддерживают огромное количество возможностей, например, автоматическое разрешение зависимостей, поиск пакетов, проверка их целостности, поиск файлов пакетов в системе и многое другое. Если вы не знаете точное имя пакета, то можете использовать автодополнение терминала, как и для пути файла. Для этого просто наберите первые буквы имени и нажмите два раза Tab, пакетный менеджер покажет все доступные пакеты, которые начинаются на эти символы.
3. systemctl (Systemd)
На протяжении долгого времени фоновые программы назывались демонами и запускались с помощью специальных скриптов инициализации. Для новичков эти скрипты были очень сложными и они не всегда могли их изменить или просто понять. Теперь все эти скрипты были заменены на систему инициализации под названием Systemd. Сейчас она используется в большинстве популярных дистрибутивов Linux.
sudo systemctl start имя_сервиса
Точно так же вы можете перезапустить сервис, для этого используйте:
sudo systemctl restart имя_сервиса
Для остановки выполните:
sudo systemctl stop имя_сервиса
Для добавления сервиса в автозагрузку выполните:
sudo systemctl enable имя_сервиса
А чтобы удалить из автозагрузки:
sudo systemctl disable имя_сервиса
Команда ls очень проста, но более полезна, чем можно подумать с первого взгляда. Эта команда просто выводит список файлов и папок по заданному пути. По умолчанию она выводит список файлов в текущем рабочем каталоге. Но вы можете указать путь сами.

Можно сказать, что это аналог утилиты dir для Windows. Она полезна тем, что вы можете посмотреть список конфигурационных файлов в директории или найти нужное имя файла без графического интерфейса. Имена файлов и папок в Linux чувствительны к регистру, поэтому иногда может быть очень нужно посмотреть как пишется что-то.
5. man

К операционной системе LInux есть команда man, с помощью которой вы можете узнать всю интересующую вас информацию о той или иной команде. Например, чтобы узнать что делает chmod вам достаточно выполнить man chmod. В документации, которую выведет команда есть полное ее описание, синтаксис, опции, а также иногда примеры использования. Для многих команд поддерживается русский язык. Для перемещения по странице используйте PageUp и PageDown. Для выхода нажмите Q.
Выводы
Есть еще очень много команд, которые вы можете выполнять в терминале Linux чтобы более эффективно управлять своей системой. По мере того, как вы будете узнавать новые команды, пользоваться терминалом будет легче. В современных системах вы можете сделать вообще все с помощью графического интерфейса, но терминал по-прежнему остается самым быстрым и эффективным способом.
Обновление операционной системы Manjaro через эмулятор терминала.
1. Поиск зеркал: (Серверов)
sudo pacman-mirrors -g
2. Обновление системы: (Полное обновление)
sudo pacman -Syyuu
3. Установка ключей: (////////)
17 комментариев
Попытался обновиться по вашему методу. Вот что выдал терминал:
ошибка: perl-dbi: signature from «Tyler Dence (Build Key) » is marginal trust
:: Файл /var/cache/pacman/pkg/perl-dbi-1.642-1.0-i686.pkg.tar.xz поврежден (неверный или поврежденный пакет(PGP-подпись)).
Хотите его удалить? [Y/n]
ошибка: xfce4-notifyd: signature from «Tyler Dence (Build Key) » is marginal trust
:: Файл /var/cache/pacman/pkg/xfce4-notifyd-0.4.3-1.0-i686.pkg.tar.xz поврежден (неверный или поврежденный пакет(PGP-подпись)).
Хотите его удалить? [Y/n]
ошибка: не удалось завершить транзакцию (неверный или поврежденный пакет)
Обнаружены ошибки, пакеты не обновлены.
Вопрос: что делать? Я в этой системе ни бум-бум, только что установил.
Значит так, удалил это, обнаружился конфликт:
Удалять thunar-archive-plugin, или что?
Жду ответа, как соловей лета.
Ошибку выдает из за устаревших ключей пакетов.
Установите пакеты свежих ключей:
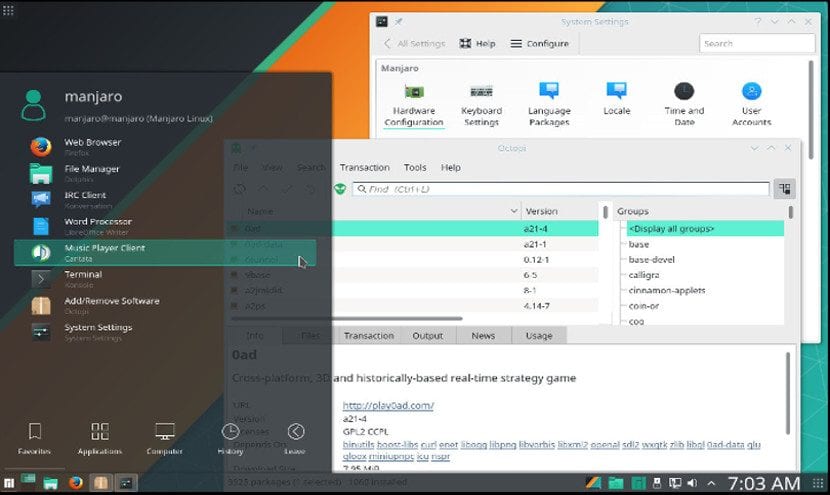
Linux Mint на сегодняшний день является наиболее широко используемым дистрибутивом Linux, но это не означает, что остальные дистрибутивы не используются или даже не являются предметом обсуждения многих начинающих пользователей. В этой статье мы поговорим о том, как устанавливать и удалять программы в Manjaro Linux.
Manjaro Linux - это дистрибутив, основанный на Arch Linux, поэтому у нас не будет диспетчера пакетов APT, но будет Pacman. Pacman - очень простой программный менеджер, столь же мощный, как APT.
Графическая установка программ
У вас есть несколько вариантов, как и в других дистрибутивах. Самый простой способ установки и удаления пакетов - через программу «Добавить или удалить программное обеспечение» эта программа называется Pamac. Это программа, похожая на synaptic, после ее открытия у нас будет программный поисковик; пространство с пакетами, соответствующими этой программе, и боковая панель с категорией программного обеспечения, которое мы хотим установить.
Чтобы установить пакет, нам просто нужно отметить его и щелкнуть правой кнопкой мыши. В выпадающем меню выберем опцию «Установить». Если пакет установлен, и мы хотим его удалить, нам просто нужно написать пакет и выбрать опцию «удалить» в раскрывающемся меню.
В версии Manjaro KDE программное обеспечение Pamac было заменено на Octopi.. Другая программа, но та же операция.
Если в этих программах мы перейдем к настройкам, в обеих у нас будет возможность активировать репозиторий AUR. Этот репозиторий предоставит нам больше программного обеспечения для нашего дистрибутива, поэтому его активация становится все более необходимой.
Установка с помощью программного терминала
Есть другой метод, более быстрый и эффективный, если мы знаем имя пакета: установка через терминал.
Установка или удаление программного обеспечения использование терминала - самый простой и быстрый способ в любом дистрибутиве, Manjaro Linux не исключение.
Чтобы установить пакет или программу, нам просто нужно написать следующее:
Он запросит пароль root, и после его ввода начнется установка программного обеспечения. Сделать удаление программного обеспечения, мы должны написать следующее:
И, как и раньше, он попросит нас ввести пароль root, чтобы продолжить его удаление.
Существует инструмент Yaourt, который позволяет нам установить любую программу из репозитория AUR через командную строку. Для этого нам нужно только установить yaourt следующим образом:
После установки нам просто нужно ввести следующее, чтобы установить любой пакет:
А чтобы удалить любую программу, достаточно написать:
С этим мы можем установить любой пакет и удалить его из нашего дистрибутива Manjaro, простым и легким способом, не правда ли?
Содержание статьи соответствует нашим принципам редакционная этика. Чтобы сообщить об ошибке, нажмите здесь.
Полный путь к статье: Любители Linux » Общие » Как установить и удалить пакеты в Manjaro Linux
Добрый день всем, кто оказался на данном сайте. Давайте сегодня разберем базовые команды такого дистрибутива как Manjaro. Но, сначала небольшое отступление. Сам дистрибутив Manjaro основывается на пакетной базе Arch Linux. Использует пакетный менеджер Pacman. Так же полностью совместим с Arch Linux. А у Arch есть замечательная кладовая под названием Arch Wiki, где можно найти ответы практически на все вопросы. Стоит отметить, что эти команды так же подходят и для остальных Arch производных. Например таких как Arco Linux, Chakra ну и конечно же Manjaro. И так, вернемся к командам. Что бы обновить систему, нужно в терминале набрать следующую команду:
Обновление системы
Что бы выполнить обновление вашей системы, достаточно выполнить несложную команду в терминале:

Что бы синхронизировать вашу систему с репозиториями, нужно ввести команду:

Так же можно одновременно синхронизировать и следом обновить вашу систему при помощи следующей команды:

Поиск пакетов
Так же в терминале при помощи пакетного менеджера можно осуществлять поиск нужных вам программ. Для этого введите команду:
Например нам нужен офис, для этого вводим команду:

Можно так же искать те пакеты, которые уже установлены в вашей системе. Для этого выполните команду:

Что бы узнать всю имеющуюся информацию о пакете, достаточно выполнить команду:

Что бы узнать о всех установленных пакетах в вашей системе, выполните команду:

Иногда при удалении какого то пакета, например, вы установили тот же Libreoffice и затем удалили его, в вашей системе могут остаться зависимости. Что бы их найти их, введите команду:
Для удаления всех зависимостей, можно выполнить команду:

Установка пакетов
Для установки пакетов из репозиториев, нужно ввести следующую команду:
Приведу пример все на том же Libreoffice. Для его установки потребуется ввести команду:

Что бы скопировать нужные вам пакеты, но не устанавливать их в систему, существует команда:

Удаление пакетов
Теперь давайте разберем некоторые спсобы удаления установленых пакетов. Для того что бы удалить ненужный пакет, введите команду:

Что бы удалить не только пакет, но и его зависимости, введите комануд:

А вот что бы удалить пакет, в том числе и конфигурационные файлы от него, введите команду:

Очистка кэша
В системе имеется кэш, куда сохраняются все пакеты перед их установкой. При повторной установке, система ссылается на него, и устанавливает пакеты из этого самого кэша. По этой причине, его надо периодически чистить. Что бы его очистить от уже установленых в вашей системе паетов, выполните команду:

Для полной очистки, выполните следующую команду:

Это были самые базовые команды, которые нужны в повседневной работе с Manjaro. Для более глубокого изучения пакетного менеджера pacman, можно воспользоваться справочной командой:
В данной инструкции в качестве программы для управления пакетами (удаления) используется pacman, но вместо неё вы также можете использовать и pikaur или yay, поскольку рассматриваемые опции одинаковые для всех данных менеджеров пакетов.
Типичная команда для удаления программы, которая удалит все файлы пакета:
Она действительно удалит указанный пакет, но при этом останутся конфигурационные файлы пакета, которые будут переименованы - добавлено расширение .pacsave, а также останутся зависимости, которые были установлены для данного пакета.
Чтобы полностью удалить программу вместе со всеми зависимостями и не сохраняя конфигурационные файлы, используйте команду вида:

В этой команде используются следующие опции:
-c, --cascade
Удалить все целевые пакеты, а также все пакеты, которые зависят от одного или более целевых пакетов. Эта операция рекурсивна и должна использоваться осторожна, поскольку она может удалить много потенциально нужных пакетов.
-n, --nosave
Инструктирует pacman игнорировать резервные копии конфигурационных файлов. Обычно, когда файл удаляется из системы, по базе данных проверяется, должен ли конфигурационный файл быть переименован (к нему добавляется расширение .pacsave). При использовании данной опции, это не происходит - конфигурационные файлы полностью удаляются.
-s, --recursive
Удаляет каждую указанную цель, включая все её зависимости, при условии, что: (A) они не требуются другими пакетами; и (B) они не были установлены явно установлены пользователем. Эта операция рекурсивна и аналогична обратной операции --sync, и это помогает хранить систему в чистоте без сироток. Если вы хотите пропустить условие (B), напишите опцию дважды.
-u, --unneeded
Удаляет цели, которые не требуются другими пакетами. Это преимущественно полезно при удалении группы без использования опции -c чтобы избежать поломки любых зависимостей.
Читайте также:


