Операционная система windows имеет текстовый интерфейс верно или нет
Правильные ответы выделены зелёным цветом.
Все ответы: Курс посвящен новой оболочке Windows XP, которая предоставляет пользователю новые возможности, особенно при работе в сети.
Windows XP является преемником следующих операционных систем:
Основанная на возможностях Интернет служба, которая обследует компьютер и рекомендует или инсталлирует любые обновления, доступные для текущей операционной системы, программ или оборудования - это:
(3) Центр справки и поддержки (Help and Support Center)
(4) Производительность и обслуживание (Performance and Maintenance)
Распространенный способ защиты сетевого компьютера заключается в использовании:
Что является частью технического аппаратного обеспечения:
Изначальное назначение заставок было в том, что они:
(1) фиксировали на мониторе одно и то же изображения, когда его оставляли без изменения на длительное время
(2) предохраняли монитор от фиксации на нем одного и того же изображения, когда его оставляли без изменения на длительное время
Что из перечисленного до недавнего времени было вотчиной техников:
(1) включает контакты из Windows Messenger в вашу адресную книгу
(2) добавляет контакты электронной почты в адресную книгу, когда пользователь отвечает этим контактам
(3) по умолчанию для контактов никаких действий не определенно
Функция быстрое переключение пользователей (Fast User Switching):
(4) используется только в Windows XP Professional Edition
Некоторые обновления классифицируются как критические и:
(1) все обновления выделяются для инсталляции по умолчанию
(3) не выделяются в списке обновлений, доступных для системы
Поместив файлы в папку, которая будет доступна другим, они становятся:
Какие устройства необходимы для полноценной работы в Windows:
Какая системная папка Windows XP содержит в себе отдельные папки для каждого пользовательского профиля:
Программа электронной почты, которая поставляется вместе с Windows XP:
Операционную систему Windows XP Home Edition можно модернизировать из:
Windows XP поставляется с разнообразными средствами, которые можно использовать для поиска того, что происходит с компьютером, включая следующее:
(3) Расширенная системная информация (Advanced System Information)
Файлы, содержащие информацию, необходимую Windows для установки принтера, факсимильного аппарата, сканера, камеры или другого устройства называются:
Для удаленного подключения к компьютеру можно использовать:
(4) Специальный удаленный рабочий стол (Special Remote Desktop)
Какая функция определяет, какая помощь вам нужна, и находит информацию, необходимую для выполнения задания:
(1) Центр помощи и поддержки (Help and Support Center)
Средство, отображающее информацию, которая может потребоваться сотруднику службы технической поддержки для разрешения особенно сложной проблемы называется:
(2) Расширенная системная информация (Advanced System Information)
Кнопка с панели задач исчезает в тот момент, когда пользователь:
Как называется мастер для добавления учетной записи Passport к пользовательскому профилю Windows XP:
Какой мастер позволяет произвести первоначальную настройку сети:
(1) Мастер программной совместимости (Program Compatibility Wizard)
(4) Мастер сетевой совместимости (Network Compatibility Wizard)
Программа, не использующая графический интерфейс и обеспечивающая непосредственное взаимодействие между пользователем компьютера и операционной системой называется:
(1) не могут производить серьезные изменения в настройках системы
(3) могут игнорировать связанные с безопасностью ограничения, поскольку в их задачу входит поддерживать или восстанавливать файлы
(3) сеть не может упростить работу с общими файлами и папками
Какое приложение, встроенное в Windows XP, позволяет контролировать клавиатуру и следить за экраном монитора своего компьютера через любой компьютер с Windows XP
(1) Модернизация Windows через подключение к Интернету (Windows Update Web)
Для освобождения неиспользуемого пространства на жестком диске можно использовать утилиту:
Можно ли удалить учетную запись того пользователя, у которого на данный момент открыт сеанс работы на компьютере:
(1) принтер, который подсоединен к вашему компьютеру по сети
(2) принтер, который подсоединен непосредственно к вашему компьютеру
Какие опции могут быть изменены на вкладке Оформление (Appearance) в диалоговом окне Свойства: Экран (Display Properties):
(1) сглаживание края шрифтов, с использованием стандартной технологии или технологии ClearType
(5) отображение содержимого окна в момент перетаскивания
Какой инструмент позволяет всем компьютерам сети использовать одно Интернет-подключение:
(2) Общее Интернет-подключение (Internet Connection Sharing)
Средство, которое помогает извлекать аудио и видеоматериал источников - это:
Максимальное количество поддерживаемой оперативной памяти в Windows XP для 32-х разрядной версии
Онлайновые форумы, где пользователи и специалисты по Windows XP общаются для обсуждения опыта своей работы с Windows XP - это:
Пользователи с полномочиями администратора операционной системы Windows XP Home Edition имеют возможность производить любые действия, в том числе:
(1) создавать, изменять и удалять учетные записи пользователей
(2) принтер, который подключен непосредственно к вашему компьютеру
(3) принтер, с которым вы взаимодействуете через сеть
Как быстро открыть диалоговое окно Свойства:Экран (Display Properties):
(1) щелкнуть правой клавишей мыши по пустому пространству на рабочем столе и выбрать из быстрого меню пункт Settings
(2) щелкнуть правой клавишей мыши по пустому пространству на рабочем столе и выбрать из быстрого меню пункт Properties
(3) щелкнуть правой клавишей мыши по пустому пространству на рабочем столе и выбрать из быстрого меню пункт Options
Для Windows Media Player верны следующие утверждения:
(1) позволяет копировать песни с CD на свой жесткий диск и воспроизводить их с этого диска
(2) позволяет слушать CD и аудиоклипы различных типов
(3) автоматически открывает и воспроизводит устанавливаемый музыкальный CD
(4) во время воспроизведения музыки Windows Media Player выводит на экран визуализацию
Максимальное количество поддерживаемых физических процессоров
При обращении в службу поддержки в обязательную информацию включается:
Когда вы печатаете что-либо из одного из ваших приложений, ваш компьютер будет использовать:
Какое соединение использует Интернет для доступа в частную сеть, таким образом, что компьютер становится виртуальной частью этой сети:
В программе Outlook Express можно увидеть два набора папок только если используете протокол :
С помощью какого механизма Windows XP хранит настройки и файлы для конкретного пользователя
Если пользователь пытался разрешить проблему самостоятельно, но это не удалось, то
(1) можно обратиться в службу поддержки продуктов Служба поддержи продуктов Майкрософт (Microsoft Product Support Services)
(4) можно использовать Удаленный помощник (Remote Assistance)
Файлы, используемые как изображения, могут быть следующих типов:
Используя факс/модем, факсимильную плату или с помощью вашего корпоративного LAN вы можете:
(3) постоянно отслеживать и контролировать деятельность факсимильной программы
Для сжатых папок (Zip-папок) верны следующие утверждения:
(2) сжатые папки отмечены значком молнии на значке папки
(1) скорость VPN-соединения зависит от типа соединения с Интернет
(2) если используется VPN по выделенной линии, то можено столкнуться с очень малой скоростью выполнения операций на удаленном компьютере
(3) если используется VPN с модемом, то скорость будет вполне удовлетворительной
Какой значок Outlook Express представляет низкий приоритет:
Пользователь, создаваемый сразу после установки операционной системы, обладает:
Какой мастер создает копию файлов и папок на жестком диске:
(2) Мастер архивации и восстановления (Backup or Restore Wizard)
Можно ли контролировать размеры и месторасположение панели задач:
После того как сканер и камера установлены, вы можете запустить Мастер работы с камерой или сканером (Scanner and Camera Wizard) в Windows XP для того, чтобы легко создавать, скачивать и изменять изображения, полученные со:
С помощью какой категории панели управления можно изменить региональные настройки:
(1) Язык и региоральные стандарты (Regional and Language Options)
(3) средствами Windows XP его создать нельзя, необходимо дополнительное программное обеспечение
Когда к компьютеру подсоединяют камеру Plug and Play, Windows XP распознает ее и запускает мастер:
(1) Мастер сканера и камеры (Scanner and Camera Wizard)
(1) автоматически закрываются все открытые приложения
(3) работа Windows завершается так, чтобы можно было безопасно отключить питание
С какими из следующих типов контрольных точек и точек восстановления можно выполнить откат:
(2) Точки восстановления для неопознанного устройства (Unsigned device driver restore points)
(3) Начальная контрольная точка (initial system checkpoint)
(4) Точки восстановления для автоматических обновлений (Automatic update restore points)
(5) Точки восстановления при восстановлении с резервной копии (Backup recovery restore points)
(7) Точки восстановления при инсталляции программ (Program name installation restore points)
(8) Точки восстановления для операции восстановления (Restore operation restore points)
Быстрое переключение между пользователями позволяет:
(1) только администраторам начинать сеанс работы со своими учетными записями без предварительного окончания сеанса работы предыдущего пользователя
(2) нескольким пользователям начинать сеанс работы со своими учетными записями без предварительного окончания сеанса работы предыдущего пользователя
(3) только двум пользователям начинать сеанс работы со своими учетными записями без предварительного окончания сеанса работы предыдущего пользователя
(4) только трем пользователям начинать сеанс работы со своими учетными записями без предварительного окончания сеанса работы предыдущего пользователя
На какой вкладке диалогового окна "Свойства: Экран" можно изменить разрешение экрана:
3. Программа, работающая под управлением Windows, называется:
4. Операционную систему с диска загружает в ОЗУ:
В) загрузчик операционной системы;
Г) сервисная программа.
5. Свойствами Рабочего стола является:
А) оформление Рабочего стола;
Б) ярлыки, папки, файлы, расположенные на Рабочем столе;
В) дата изготовления Рабочего стола;
Г) имя пользователя, работающего с Рабочим столом.
6. Активизировать или выделить файл или папку можно:
А) двойным щелчком мыши;
7. На панели задач находятся:
А) кнопки свернутых программ;
Б) только ярлыки;
Г) кнопка Пуск и значки свернутых и работающих программ.
8. Главное меню открывается:
А) щелчком по значку Мой компьютер;
В) контекстным меню;
Г) щелчком на Панели задач.
А) рабочая область;
Б) основное средство общения с Windows;
В) приложение Windows;
Г) событие Windows.
10. Где расположена строка меню окна:
11. В окне приложения находится:
А) содержимое папки;
Б) работающая программа;
В) файловая структура;
Г) содержимое файла.
12. Диалоговое окно раскрывается:
А) по желанию пользователя или по необходимости приложением;
Б) тройным щелчком мыши на объекте;
В) при щелчке на специальном значке;
Г) только по окончании работы компьютера.
13. Для изменения размеров окна равномерно по ширине и высоте необходимо:
А) потянуть за горизонтальную рамку;
Б) потянуть за вертикальную рамку;
В) потянуть за угол;
Г) потянуть за заголовок.
14. Кнопка используется для:
А) закрытия окна;
Б) восстановления окна;
В) свертывания окна;
Г) разворачивания окон.
15. Комплекс системных и служебных программ называется:
А) текстовый редактор;
Б) графический редактор;
В) операционная система;
16. Утилита – это:
А) операционная система;
Б) прикладная программа;
В) сервисная программа;
Г) базовая система ввода-вывода.
В) программа, тестирующая компьютер после его включения;
18. При включении компьютера процессор обращается к:
19. Включить программу или открыть документ можно:
Б) двойным щелчком;
20. Рабочий стол – это:
Б) центральная часть экрана;
В) активная часть экрана;
21. В главном меню стрелка справа напротив некоторых пунктов:
А) запускает приложение;
Б) сворачивает этот пункт;
В) раскрывает подменю;
Г) открывает окно.
22. Значки свернутых программ находятся:
А) на Рабочем столе;
Б) в Главном меню;
В) на Панели задач;
Г) на панели индикации.
23. Кнопка используется для:
А) закрытия окна;
Б) сворачивания окна;
В) восстановления окна;
Г) изменения размеров окна.
24. Где расположен заголовок окна:
25. Диалоговое окно предназначено для:
А) просмотра содержимого папки;
Б) запроса у пользователя некоторых параметров;
В) работы приложения;
Г) работы с файлами.
26. Чтобы просмотреть содержимое окна, не поместившегося в рабочую область, нужно воспользоваться:
Особенности ОС:
· Поддерживает технологию Plug and Play (включи и работай). Это самонастраивающаяся технология - достаточно присоединить новое устройство к компьютеру и включить его. При включении компьютера устройство будет автоматически установлено и опознано.
· Повышенная производительность, обусловленная многозадачностью т.е. компьютер может работать одновременно с несколькими программами.
· Совместимость с программами ОС MS DOS.
· Устойчивость к сбоям.
· Допустимость длинных имен файлов (до 256 символов).
· Высокое качество мультимедиа (звук, видео, графика).
Основные понятия ОС Windows
& Стартовый экран Windows представляет собой системный объект, называемый Рабочим столом.
Рабочий стол- это графическая среда, на которой отображаются объекты Windows и элементы управления Windows.
Все, с чем мы имеем дело, работая с компьютером в данной системе, можно отнести либо к объектам, либо к элементам управления. В исходном состоянии на Рабочем столе можно наблюдать несколько экранных значков и Панель задач.
Значки - это графическое представление объектов, а Панель задач - один из основных элементов управления.
Значкам соответствуют папки, приложения (программы), документы, сетевые устройства.
Результаты работы большинства приложений (программ) сохраняются в их рабочих файлах, называемых также документами.
Документ – любой файл, обрабатываемый с помощью приложений (программ).
В Windows документ может содержать текстовую, графическую, звуковую и видеоинформацию.
Ярлык - это объект, который содержит ссылку на представляемый объект ( документ, папку, приложение).
Буфер обмена - специальная область памяти, которая используется для пересылки данных между приложениями и документами.
Структура интерфейса Windows
Основные элементы интерфейса (диалога): Рабочий стол, Панель задач, Главное меню, папка Мой компьютер, программа Проводник, Панель управления, Корзина.
Дадим краткую характеристику данным элементам.
Рабочий стол - поверхность экрана монитора с расположенными на нем графическими объектами - значками и ярлыками. Поверхность экрана монитора содержит фоновый рисунок (картинку).

Панель задач занимает узкую полоску на экране, расположенную обычно в нижней части экрана.
На панели задач расположены кнопка «Пуск», кнопки открытых окон, индикатор клавиатуры, системные часы. Кнопки открытых окон на панели задач можно использовать для переключения между окнами т.е. щелкнув мышью на данной кнопке, окно соответствующее данной кнопке становится активным. При нажатии кнопки Пуск раскрывается Главное меню рис.1
Главное меню - позволяет выполнять различные операции: запустить программу, открыть документ, вызвать Панель управления для настройки компьютера, произвести поиск файла или папки, получить справку и т.д.
Значок напротив пункта меню означает наличие вложенного меню.
Команда Программы - позволяет выбрать необходимую программу из списка. При установке Windows, устанавливается набор стандартных программ в число которых входит: текстовый редактор Блокнот, WordPad, графический редактор Paint Калькулятор и др. (Данные программы запускают Пуск - Программы - Стандартные - Блокнот ).
Команда Документы - выводит на экран меню со списком документов (15 последних), с которыми работал пользователь.
Команда Настройка - позволяет производить необходимые настройки системы.
Команда Поиск - позволяет осуществить поиск файлов и папок.
Команда Справка - вызов справочной системы.
Команда Выполнить…- предназначен для непосредственного запуска программ из командной строки указав полный путь к файлу.
Команда Завершение работы - позволяет выбрать способ завершения работы Windows в зависимости от дальнейших действий.
С помощью папки Мой компьютер можно выполнить все операции с файлами и папками, обратиться к различным дискам и устройствам.
Программа Проводник более мощное средство для работы с файловой системой. Проводник отображает содержимое компьютера в виде «дерева» папок.
Корзина предназначена для временного хранения удаленных объектов. Она позволяет восстанавливать объекты удаленные по ошибке. Корзина занимает часть дискового пространства. Если Вы удалили файл, то он помещается из папки, где был прописан, в Корзину. Файл с диска удаляется только при очистке Корзины.
Панель Управления служит для изменения режима работы ОС, для установки программного и аппаратного обеспечения, для настройки параметров клавиатуры, мыши, экрана и т.д. Открыть панель Управления можно через Главное меню команда Настройка- Панель управления.
Приемы работы с мышью
Инструментом управления в ОС WINDOWS становится указатель мыши передвигаемый по экрану с помощью манипулятора мышь.
Основными приемами управления являются:
Щелчок (быстрое нажатие и отпускание левой кнопки мыши). Используется при выделении объекта, выборе пункта меню, нажатии кнопки;
Двойной щелчок - два щелчка выполненные с малым интервалом времени между ними. Используется для запуска программ, открытия файлов и папок.
Прием Drag-and-Drop (схватить и переместить) - подвести указатель мыши к объекту (заголовку объекта), нажать левую кнопку мыши, и, не отпуская ее переместить объект в нужное место.
Вызов контекстного меню – указать курсором на объект и нажать правую кнопку мыши.
Работа с окнами
Windows - многооконная ОС, т.е. пользователь может работать с несколькими окнами одновременно. Чтобы перейти от одного окна к другому (сделать его активным) нажмите соответствующую программе кнопку на Панели задач или щелкните мышью в любом месте окна.
Рассмотрим структуру окна папки Windows:

1 - строка заголовка, она содержит название папки и кнопки управления представлением окна:
- свернуть окно в пиктограмму на Панели задач

- окно во весь экран

восстановить размеры окна

- закрыть окно
2 - строка меню, содержащая перечень команд. При щелчке на каждом из пунктов этого меню открывается «ниспадающее» меню, пункты которого позволяют проводить операции с содержимым окна или с окном в целом.
3 - панель инструментов, содержит командные кнопки для выполнения наиболее часто встречающихся операций. В работе удобней, чем строка меню, но ограничена по количеству команд.
4 - адресная строка, в ней указан путь доступа к текущей папке.
5 - рабочая область, в ней отображаются значки объектов, хранящихся в папке, причем способом отображения значков можно управлять. В окнах приложений в рабочей области размещаются окна документов и рабочие панели.
6 - полосы прокрутки, появляются, если количество объектов велико и с помощью данных полос содержимое можно «прокручивать» в рабочей области окна. Полоса прокрутки имеет движок и две концевые кнопки. Прокрутку выполняют тремя способами:
- щелчком на одной из концевых кнопок;
- перетаскиванием движка;
- щелчком на полосе прокрутки выше и ниже движка.
7 - строка состояния, в ней выводится дополнительная информация о текущем состоянии (число выделенных объектов, размер и т.д.).
Окна можно перемещать, захватив его за заголовок (приемом Drag-and-Drop). Можно также изменять горизонтальные и вертикальные размеры окна, для этого необходимо подвести указатель мыши к границе окна и после того как указатель мыши примет вид (двунаправленной стрелки), приемом Drag-and-Drop перетащите границу на новое место. Настройки окна производятся, используя меню Вид. Так, чтобы изменить способ отображения значков Вид - Крупные значки (Мелкие значки, Список, Таблица). Чтобы отсортировать значки выберите Вид - Упорядочить значки - по имени (по типу, по размеру, по дате).
Диалоговые окна
Если после команды подменю стоит многоточие (…), то после выбора данной команды появиться диалоговое окно. Диалоговые окна позволяют вести диалог с ОС, например в какой папке сохранить файл и дать имя файлу, найти нужный файл по имени просмотрев все папки диска С: и т.д.
Работая со стандартными программами, нужно сохранить информацию на дискете или на жестком диске для этого в меню редактора выбираете команду Файл - Сохранить как… , при этом появляется диалоговое окно (см. рис.3).
Вам необходимо указать в какой папке сохранить файл, имя папки надо выбрать из списка т.е. нажать кнопку в поле Сохранить в: и в появившемся списке раскрыть нужную папку двойным щелчком. В поле Имя файла: щелкнуть мышью и ввести нужное имя файла. Затем нажать кнопку Сохранить, если все действия выполнены верно или нажать Отмена в противном случае.
Выделим элементы диалогового окна:
Поле ввода текста предоставляет вам место, где вы указываете необходимую информацию, например имя файла, который нужно сохранить, или путь (содержащий название диска и папок), который вы используете для того, чтобы найти определенный файл. В поле ввода со списком представлен перечень элементов, из которых можно выбрать тот, который вам нужен. В поле ввода со списком часто есть линейки прокрутки, позволяющие просматривать очень длинные списки.
Поле ввода со спускающимся списком представляет из себя поле, в котором первоначально видна только одна строчка. Справа от него находится стрелка, направленная вниз. Если щелкнуть на стрелке, то развернется «спускающийся» список, и вы увидите элементы, из которых можно сделать выбор.
Кнопки опций (зависимые переключатели) представляют группу взаимосвязанных элементов, из которых можно выбрать («включить») только один. Просто щелкните на кнопке той опции, которую вы хотите выделить. При этом все другие кнопки «отключаются».
Поля меток (независимые переключатели) могут представлять собой как отдельную опцию, так и группу взаимосвязанных опций. Метка (обычно «крестик» или «галочка») появляется после щелчка в поле рядом с опцией, чтобы показать, что она активна.
Командные кнопки выполняют команды, название которых написано на данной кнопке (например, Сохранить, Открыть, Выход, Отмена, и т.д.). Если на кнопке после названия стоит многоточие, (например, как на кнопке Параметры. ), то при ее выборе появится другое диалоговое окно.
Вкладки представляют собой составные части сложных диалоговых окон. В одно и то же время можно видеть только одну вкладку, которая содержит логически связанные опции. При щелчке на названии вкладки изменяется содержание диалогового окна.
Если вы работаете с документом, уже имеющим имя файла, то чтобы сохранить изменения в нем, достаточно выбрать команду Файл - Сохранить, при этом диалоговое окно не появляется.

Чтобы открыть уже существующий документ из окна редактора необходимо выбрать команду меню Файл - Открыть, используя поле ввода со спускающимся списком выбрать нужную папку, раскрыв ее двойным щелчком. Если необходимо перейти к вышестоящей папке или диску воспользуйтесь кнопкой .
Иногда Вы не можете найти нужный файл, папку. В организации поиска вам поможет команда Главного меню Поиск- Искать файлы и папки.
Рассмотрим работу по поиску файла, используя вкладку Имя и размещение. В поле со списком введите Имя файла (можно первые буквы), в текстовое поле Содержащий можно ввести (не обязательно) фразу из текста искомого файла, для указания места поиска воспользуйтесь текстовым полем со списком, где и выберите диск, папку (для выбора другой папки воспользуйтесь командной кнопкой Обзор), нажмите командную кнопку Найти.
Контрольные вопросы:
1 Назначение и особенности ОС Windows.
2 Перечислите основные элементы Рабочего стола.
3 Какие объекты соответствуют значкам?
4 Перечислите основные элементы окна. Чем отличается команда закрыть и свернуть?
5 Перечислите основные элементы диалогового окна.
7 Назначение Корзины, Главного меню, Панели задач.
Упражнения для приобретения простейших умений работы с окнами:
1. Найти на рабочем столе Windows значок Мой компьютер. Установить на него указатель мыши и щелкнуть два раза левой клавишей мыши (откроется окно).
2. Найти на экране все элементы окна.
3. Переместить окно в правый угол экрана. Для того, чтобы переместить окно:
· поместите курсор в строку заголовка
· нажмите левую кнопку мыши и, не отпуская ее, перетащите окно
· отпустите кнопку мыши.
4. Измените размер окна. Чтобы изменить размер окна:
· поставьте курсор на одну из границ окна
· нажмите левую кнопку мыши и, не отпуская ее, перетащите границу в нужное место
· отпустите кнопку мыши.
5. Измените размер окна до минимума.
6. Используя линейки прокрутки, просмотрите содержимое окна.

7. Распахните окно во весь экран. Для этого найдите в строке заголовка кнопку , установите на нее курсор и нажмите левую клавишу мыши.

8. Восстановите исходный размер окна, нажав на кнопку .

9. Сверните окно Мой компьютер, нажав на кнопку .
10. Восстановите окно, щелкнув по значку Мой компьютер в панели задач.
11. Измените вид представления содержимого окна с помощью пункта меню Вид:
· щелкните по пункту меню Вид и выберите Мелкие значки
· щелкните по пункту меню Вид и выберите Таблица
· щелкните по пункту меню Вид и выберите Список
· самостоятельно вернитесь к исходной форме представления данных в окне.

12. Закройте окно Мой компьютер, щелкнув по кнопке .
Упражнения для приобретения дополнительных умений работы с окнами:
· текстовый процессор Microsoft Word,
· графический редактор Paint,
· текстовый редактор Блокнот,
(Для этого используйте Главное меню - команду Программы…, при этом на Панели задач появляются кнопки открытых окон).
2. Измените размеры каждого окна, размер окна установите приблизительно равным 1/4 размера экрана.
3. Расположите окна так, чтобы они не перекрывали друг друга.
4. Расположите окна каскадом, мозаикой.
(Для этого используйте контекстно-зависимое меню, вызываемое нажатием правой кнопкой мыши на системных часах Панели задач).
5. Закройте все окна.
6. Перенесите Панель задач (влево, вправо, вверх), затем верните на место.
(Эта операция выполняется как с обычным окном)
7. Измените размеры Панели задач, восстановите прежние размеры.
(Эта операция выполняется как с обычным окном)
Упражнения по настройке окна и поиску компьютеров, папок и файлов:
1. Раскройте окно папки Мой компьютер.
2. Используя команду меню Вид измените представление значков (крупные, мелкие, список, таблица).
3. Скройте панель инструментов и строку состояния, выбрав данные команды в меню Вид. Повторным выбором данных команд восстановите панель инструментов и строку состояния.
4. Найдите, используя команду Поиск главного меню:
5. Запустите программу Word на выполнение.
6. Сверните окно документа, затем окно программы.
7. Используя вкладку Дата диалогового окна «Найти: Все файлы», найдите все файлы, измененные за два последних дня.
8. Используя команду Главного меню Документы, откройте любой файл из списка имеющихся.
Операционная система (используем сокращение ОС) — это самый первый и основной набор тех программ, которые загружаются в компьютер.
П ервое включение компьютера
Вспомните свои ощущения, когда вы первый раз включили свой компьютер. Сколько было радости, гордости и удивления!
А ведь перед глазами была лишь картинка и разные значки.
Конечно же нельзя не сказать и про всякие окошки, кнопочки разного рода «непонятности».
А увидели вы эту красоту только потому, что для вас постаралась операционная система.
Только поэтому, мы и можем управлять компьютером, а значит можем работать, пользоваться Интернетом или просто поиграть.
Т ак что же это такое — Операционная система?
Это основная и самая главная программа. Без неё, мы даже включить компьютер не смогли бы. Вернее, компьютер мы бы включили, но только ничего бы не увидели, кроме чёрного экрана и каких-нибудь цифр.
Операционная система — это самый первый и основной набор тех программ, которые загружаются в компьютер.
Благодаря Операционной системе, становится возможным общение компьютера и человека.
Да, именно общение, потому что она принимает от других программ, и «переводит» на язык понятный машине.
О перационная система Windows (Виндоус)
Windows (Виндоус) — это общее название Операционной системы.
Другими словами — её марка (имя).
Представьте себе, несколько автомобилей. У каждого из них — есть марка. Например, марки автомобилей — Audi, BMW, Volkswagen и другие.
ОС Windows — это такая «марка» ОС компьютера. Нужно сказать, что таких «марок» несколько.
На данный момент самая популярная — это Windows. И никто не удивляется тому, что на большинстве компьютерах пользователей, установлена именно она.
Это самая удобная и простая ОС. Благодаря ей, мы максимально легко можем управлять компьютером.
Это значит, что вы тоже справитесь. И совсем не важно, какое у вас образование, социальное положение или возраст.
А мои уроки помогут научиться пользоваться компьютером именно с такой ОС — Windows.
В ерсии системы Windows
Чем старше версия ОС, тем больше недоработок. Гигантских отличий между ними, не так уж и много. В основном, они отличаются между собой годом выпуска (естественно, новыми возможностями и интерфейсом).
Самой новой версией является Windows 10. Однако, большинство пользователей остановили свой выбор на Windows XP или Windows 7.
Если честно, не так уж и важно, какая версия Операционной системы у вас установлена.
Они очень похожи друг на друга и принцип работы у них одинаковый. Несмотря на это, самой стабильной является Операционная система Windows 7.
К аждая ОС состоит минимум из трёх частей
- Первая — ядро или командный интерпретатор «переводчик» с программного языка на язык машинных кодов.
- Вторая часть — это программки для управления устройствами, которые входят в состав компьютера. Они называются «драйверами» — то есть управляющими, водителями. Иногда их называют словом «ДРОВА».
- Третья часть — это интерфейс. Это красивая «упаковка», в которую спрятано скучное и, не интересное для пользователя, ядро.
Это сейчас, мы видим красивую картинку (интерфейс), а вот системы ранних поколений, имели не графический (изображение), а текстовый интерфейс.

Команды отдавались не щелчком мыши по рисунку-пиктограмме, а введением команд с клавиатуры.
Как нам сильно повезло! Счастливое поколение компьютерных пользователей.
Интерфейс в широком смысле – определенная стандартами граница между взаимодействующими независимыми объектами. Интерфейс задает параметры, процедуры и характеристики взаимодействия объектов.
В "Издательском словаре-справочнике" [61] есть такое определение основному термину " интерфейс ". Это:
- Система связей и взаимодействия устройств компьютера.
- Средства взаимодействия пользователей с операционной системой компьютера, или пользовательской программой. Различают графический интерфейс пользователя (взаимодействие с компьютером организуется с помощью пиктограмм, меню, диалоговых окон и пр.) и интеллектуальный интерфейс (средства взаимодействия пользователя с компьютером на естественном языке пользователя).
Как видим, здесь этот термин имеет два значения. Но мы кратко остановимся на втором – " интерфейс пользователя". На уже упомянутом нами источнике ГЛОССАРИЙ .RU он определяется так: " Интерфейс пользователя – это элементы и компоненты программы, которые способны оказывать влияние на взаимодействие пользователя с программным обеспечением, в том числе:
- средства отображения информации, отображаемая информация, форматы и коды;
- командные режимы, язык пользователь-интерфейс;
- устройства и технологии ввода данных;
- диалоги, взаимодействие и транзакции между пользователем и компьютером;
- обратная связь с пользователем;
- поддержка принятия решений в конкретной предметной области;
- порядок использования программы и документация на нее".
По мере развития вычислительной техники методы и средства взаимодействия пользователя с операционной системой менялись. Широкое распространение цифровых вычислительных машин привело к режиму общения между человеком и ЭВМ на специальном языке. Сначала, в период пакетной обработки заданий, это реализовалось с применением специальных носителей информации (например, перфокарт, на которые наносились задания для компьютера). Но в дальнейшем, с широким распространением терминалов и клавиатуры, основным стал командный режим работы пользователя, при котором взаимодействие строилось на основе системы встроенных команд. В свободной энциклопедии "Википедия" он определен так.
Интерфейс командной строки (англ. Command line interface , CLI ) – разновидность текстового интерфейса ( CUI ) между человеком и компьютером, в котором инструкции компьютеру даются в основном путем ввода с клавиатуры текстовых строк (команд), в UNIX -системах возможно применение мыши. Также известен под названием " консоль ".
Приведем приблизительный фрагмент экрана, который появляется в режиме командной строки (рис. 4.1).

Слева в строке появляется приглашение ( [asplinux@asplinuxlive
] ), после него можно набрать команду, результаты которой выводятся далее. Приведем пример выполнения команды date в системе Linux (рис. 4.2).

Первые операционные системы фирмы Microsoft для персональных компьютеров IBM PC (они назывались MS DOS ) также поддерживали командный режим , схожий с другими системами. Строка, в которой набирались команды, была схожей с приведенными выше. Сегодня командный режим операционных систем обеспечивается эмуляторами cmd.exe (для 32-х разрядного режима) или command . com (для 16-х разрядного режима). В графическом режиме семейства UNIX /Linux командная строка эмулируется программой Терминал ( xterm ).
Отметим, что для компьютеров с операционной системой MS DOS удачным дополнением реализации такого интерфейса пользователя стала легендарная программа Norton Commander . Она минимизировала действия по набору текста в командной строке, позволяя оперировать, прежде всего, выбором подходящей команды из меню . В этой программе также активно используются функциональные клавиши компьютера. Википедия эту систему описывает следующим образом:
" Norton Commander (NC) – популярный файловый менеджер для DOS , первоначально разработанный американским программистом John Socha (некоторые дополнительные компоненты были полностью или частично написаны другими людьми: Linda Dudinyak – Commander Mail , вьюеры; Peter Bradeen – Commander Mail ; Keith Ermel, Brian Yoder – вьюеры). Программа была выпущена компанией Peter Norton Computing (глава – Питер Нортон), которая позже была приобретена корпорацией Symantec".
Приведем пример снимка экрана этого файлового менеджера (рис. 4.3).
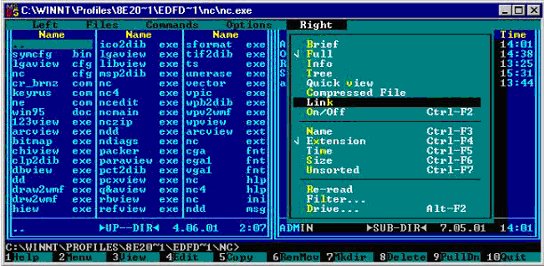
Рис. 4.3. Легендарный файловый менеджер Norton Commander
Популярность программы была настолько велика, что появились многочисленные клоны, которые более или менее точно копировали нортоновский интерфейс . К примеру, DOS Navigator, визуально схожий с Norton Commander -ом, предоставлял даже большие возможности. Для операционной системы Microsoft Windows появились Volkov Commander, FAR Manager , Total Commander и другие аналогичные программы. Впоследствии клоны появились и на других операционных системах: BSD , GNU/Linux – Midnight Commander, Krusader.
Norton Commander не только спровоцировал целую серию собственных клонов и реплик, но и внес в русский язык пару новых слов – "нортон" и "коммандер" стали в жаргоне пользователей ПК синонимами словосочетания "файловый менеджер ".
Введенная программой парадигма работы с файлами (2 одинаковые панели, между которыми происходят операции ; большинство команд выполняется по "горячим клавишам") до сих пор применяется в подавляющем большинстве файловых менеджеров.
Norton Commander также стал персонажем серий притч и анекдотов. Первая серия была написана Александром Голубевым, несколько последующих выпускались и дополнялись различными авторами, имена которых постепенно были утеряны, после чего эти рассказики перешли в состояние фольклора.
Также имеется музыкальная группа Nord'n'Commander.
В разных версиях Linux используется аналог такой программы, называемой Midnight Commander. Приведем ее вид (рис. 4.4), когда она вызвана в режиме эмуляции командной строки.
Читайте также:


