Ubuntu показать приложения слева

К счастью, в этой версии Ubuntu расположение кнопок можно настроить из Рабочий стол Gnome. С помощью простых шагов, которые мы собираемся увидеть, все те, кто привык к расположению оконных кнопок слева, снова увидят их там, где они хотят, без необходимости усложнять вещи.
Это не первый случай, когда кнопки окна меняют свою сторону за всю историю Ubuntu. Хотя это правда, что прошло много времени с тех пор, как они переместились влево в стиле Mac. Если не изменяет память, это было еще в 2010 году. Теперь, когда Unity больше не используется по умолчанию, причины оставить их слева из готового и вернитесь вправо, как в Windows. Как всегда, есть кто-то, кто предпочитает их другой стороне, потому что эта статья для них.
Чтобы внести эти изменения в наши окна, у нас будет два варианта выполнения этой настройки. По крайней мере, это два самых простых из известных мне.
Переместите кнопки "мин., Макс., Закрыть"
Измените расположение кнопки с помощью GSettings
Самый простой способ изменить настройки - использовать инструмент командной строки который называется GSettings. Этот инструмент поможет нам редактировать настройки нашей системы из терминала. Это хороший способ управлять настройками нашего приложения. Эти настройки хранятся в двоичной форме для быстрого доступа. Им также можно управлять извне этого приложения с помощью специальных инструментов. GSettings - это фактически интерфейс с несколькими возможными интерфейсами. Типичным и рекомендуемым является dconf.
Чтобы использовать этот инструмент в нашей Ubuntu 17.10, нам нужно будет только открыть терминал (Ctrl + Alt + T) или выполнить поиск «терминала» в браузере приложения. После открытия нам нужно будет только выполнить следующий приказ, чтобы переместите кнопки в левую часть окон:
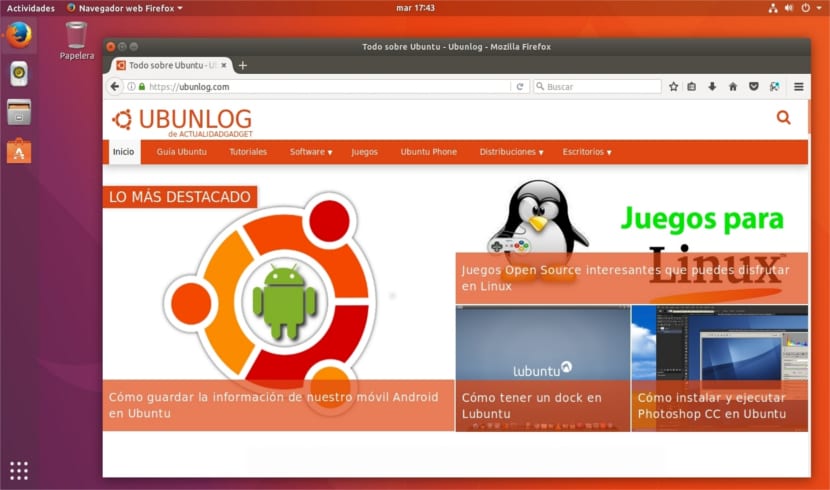
Если после попытки мы не убедимся, мы всегда можем верните кнопки на правую сторону. Для этого нам нужно будет выполнить команду в терминале (Ctrl + Alt + T):
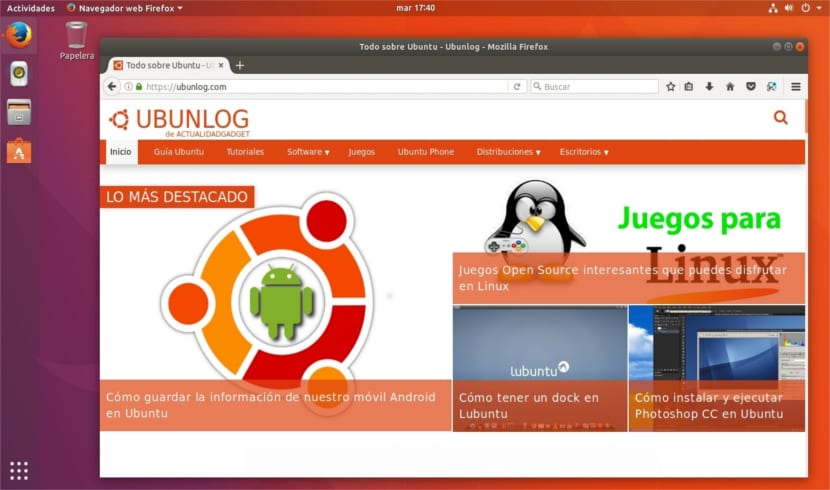
При копировании и вставке команд для выполнения, желательно быть осторожным с одинарными кавычками.
Изменить расположение кнопки с помощью dconf
Поскольку всегда есть кто-то, кто ненавидит терминал и используемые в нем команды Gnu / Linux, давайте посмотрим возможность использовать dconf-editor. С помощью этой утилиты мы можем настроить расположение кнопок рабочего стола Gnome.
Dconf - это система настройки нижнего уровня. Его основная цель - предоставить графическая среда для GSettings на платформах, не имеющих систем хранения конфигурации. Инструмент Dconf также работает как Редактор реестра Ubuntu.
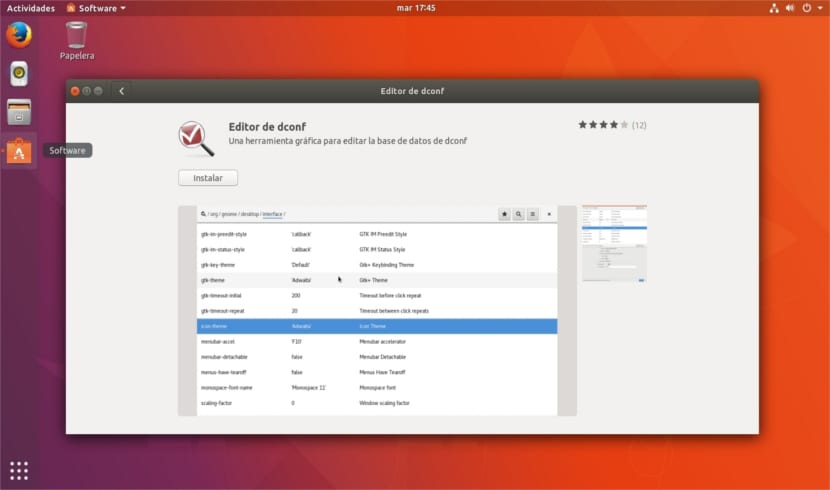
Для начала нам нужно установить dconf в нашу операционную систему. Обычно он не входит в комплект поставки. Для этого нам всегда придется установить его вручную для вашего использования. Для этого мы откроем Программное приложение Ubuntu, и в нем будем искать установить редактор dconf.
Следующее, что нам нужно сделать, это запустить инструмент. После запуска мы перейдем по дереву по следующему пути: org / gnome / рабочий стол / WM / предпочтения.
Приехали сюда, надо будет искать очередь »расположение кнопок'и щелкните по нему, чтобы отредактировать. Здесь мы можем изменить значение по умолчанию и установить для него значение: закрыть, развернуть, минимизировать.
Чтобы вернуться, мы просто повторно включаем значение по умолчанию в настройках dconf и вуаля.
Содержание статьи соответствует нашим принципам редакционная этика. Чтобы сообщить об ошибке, нажмите здесь.
Полный путь к статье: Убунлог » Ubuntu » Переместите кнопки окна min, max, close влево в Ubuntu 17.10
Разработчики Ubuntu впервые включении по умолчанию в тестовые сборки Ubuntu 17.10 новое расширение панели Ubuntu Dock в оболочке GNOME Shell. Оформление Ubuntu Dock во многом напоминает панель Unity, что позволяет сохранить привычный внешний вид. По сути в Canonical решили адаптировать (форкнуть) расширение GNOME Shell - Dash to Dock и получился Ubuntu Dock.
Ubuntu Dock стал похожим на панель Unity, только вот настройки разнятся. И если в Ubuntu с окружением Unity был такой прекрасный инструмент как Unity Tweak, посредством которого настраивалась не только док-панель Unity, но и всё окружение на усмотрение пользователя, то в Ubuntu с окружением Gnome такой утилиты нет. В основных Настройках системы - Панель задач имеется всего три параметра:
1. Автоматически скрывать панель при перекрывающих её любыми окнами.
2. Размер значков, т.е. ширина панели.
3. Расположение панели на экране: Слева; Внизу; Справа.

Можно, конечно и расширениями GNOME Shell поиграться для настройки Ubuntu Dock, но это уже совсем другая история.
Итак, для настройки окружения GNOME Shell в запасниках/репозиториях Ubuntu имеется малоизвестный инструмент под названием Dconf Editor.
Установить его можно из Менеджера программ:

Либо командой в терминале:
sudo apt install dconf-editor
Настройка Ubuntu Dock с Dconf Editor
После установки откройте Dconf Editor по следующему адресу: org/gnome/shell/extensions/dash-to-dock.
Вот здесь находятся все настройки Ubuntu Dock, т.к. я упоминал в начале статьи, что Ubuntu Dock является форком Dash to Dock.
1. Минимизировать в один клик.
Минимизировать в один клик - это функция минимизации открытого окна в значок на панели Ubuntu Dock. Повторный клик на значке вновь открывает окно.
Прокрутите вниз Dconf Editor до параметра click-action:

Зайдите в настройки параметра click-action и выберите из предложенного списка функцию minimize.
Либо выполните в терминале (Ctrl+Alt+T) следующую команду:
gsettings set org.gnome.shell.extensions.dash-to-dock click-action minimize
2. Изменить длину панели
Изменить длину панели, это значит изменить размер панели до стандартной в GNOME Shell:

Панель GNOME Shell расширяемая, т.е. по мере наполнения значками, панель автоматически увеличивает свою длину.
Прокрутите до функции extend-height и отключите её, как показано на снимке.
Либо в терминале командами, которые отключают и включают данную функцию:
Отключение:
gsettings set org.gnome.shell.extensions.dash-to-dock extend-height false
Включение:
gsettings set org.gnome.shell.extensions.dash-to-dock extend-height true
3. Добавить значок Корзина на панель
По умолчанию в Ubuntu с окружением Gnome значок Корзина не отображается, как это было в Unity, где значок был "намертво" пришит в нижней части панели.
Что бы отобразить значок Корзина перейдите к функции show-trah (показать корзину) и включите данную функцию:
Либо в терминале:
Включить:
gsettings set org.gnome.shell.extensions.dash-to-dock show-trash true
Отключить:
gsettings set org.gnome.shell.extensions.dash-to-dock show-trash false
Примечание. Значок Корзина на панели всегда будет отображаться самым нижним, сколько бы вы не добавляли значков запуска на панель.
4. Настройка индикаторов запущенных приложений
Индикаторы запущенных приложений - это точки, сегменты, линии и пр., обозначающие визуально запущенные приложения на панели:
Перейдите к функции running-indicator-style, войдите в него и выберите из предложенного перечня понравившийся индикатор:



Опять же можно менять индикаторы в терминале командами:
DEFAULT (по умолчанию):
gsettings set org.gnome.shell.extensions.dash-to-dock running-indicator-style DEFAULT
DOTS:
gsettings set org.gnome.shell.extensions.dash-to-dock running-indicator-style DOTS
SOLID:
gsettings set org.gnome.shell.extensions.dash-to-dock running-indicator-style SOLID
METRO:
gsettings set org.gnome.shell.extensions.dash-to-dock running-indicator-style METRO
5. Значок Показать приложения сверху
По умолчанию значок Показать приложения располагается в нижней части панели Ubuntu Dock. Для переноса значка в верхнюю область панели прокрутите вниз, найдите функцию show-apps-at-top и передвиньте флажок в позицию Включено:
Либо в терминале:
Значок вверху:
gsettings set org.gnome.shell.extensions.dash-to-dock show-apps-at-top true
Значок внизу:
gsettings set org.gnome.shell.extensions.dash-to-dock show-apps-at-top false
6. Скрыть подключенные тома и устройства
К подключенным томам и устройствам относятся следующие носители информации: флешки; компакт диски (CD/DVD); карты памяти SD, а также мобильные телефоны.
В последнем релизе Ubuntu 19.10, а также в разрабатываемом Ubuntu 20.04 теперь по умолчанию подключенные тома и устройства отображаются в виде значков на панели Ubuntu Dock.
Но помимо док-панели, подключенные тома и устройства отображаются и в файловом менеджере.
Поэтому, если у вас небольшой экран компьютера и/или недостаточно места на док-панели, то значки подключенных томов можно отключить.
Откройте Dconf Editor по следующему адресу: /org/gnome/shell/extensions/dash-to-dock/show-mounts и измените его значение на false. Значки исчезнут с панели.
Для восстановления значков на панели, измените значение show-mounts на true.
Тоже самое можно сделать в терминале следующими командами:
Отключить подключенные тома:
gsettings set org.gnome.shell.extensions.dash-to-dock show-mounts false
Включить подключенные тома:
gsettings set org.gnome.shell.extensions.dash-to-dock show-mounts true

Canonical решили отказаться от среды Unity и заменить его на Gnome. Я не большой фанат Gnome, но так как с версии 17.10 Gnome является средой по умолчанию, было решено привести среду до состояния, в котором она будет удобна для повседневного использования. По умолчанию настроенная система выглядит и работает не очень удобно, панель находится слева, кнопка приложений в самом низу панели. Верхняя панель не выполняет ни каких полезных функций, а просто занимает часть экрана. В общем начинаем пилить Gnome.
1) Обновляем систему
2) Устанавливаем дополнительное ПО
3) Перемещаем панель вниз
4) Убираем корзину с рабочего стола
5) Перемещаем кнопку приложений влево
С версии Ubuntu 18.04 буду использоваться новые иконки Suru, и почему бы их сразу не поставить.
6) Ставим иконки Suru
Canonical крайне долго приучала нас, что кнопки закрыть, свернуть и развернуть, находятся слева, но благодаря голосованию, их перенесли вправо.
7) Возвращаем кнопки управления окном влево
Мне не очень нравится кнопка вызова приложений в девять точек, решено заменить на логотип Ubuntu. Можно установить любую иконку, главное что бы она была в формате SVG.
8) Меняем кнопку вызова меню приложений
Далее нужно перезагрузить Gnome при помощи комбинации клавиш ALT+F2 вызвать окно выполнения команд, ввести значение "r" и нажать Enter.
Если вам не нужна верхняя панель, убираем ее, а содержимое перемещаем в привычный трей с правой стороны основной панели задач. Для этого нужно зайти в магазин приложений и найти в нем расширение для Gnome - Dash to Panel, установить его и включить в программе Gnome Tweak Tool.

Если вы не смогли найти Dash to Panel в магазине Ubuntu, то данную надстройку можно скачать с сайта дополнений Gnome.
Для того что бы сбросить все настройки по умолчанию нужно выполнить следующую команду:
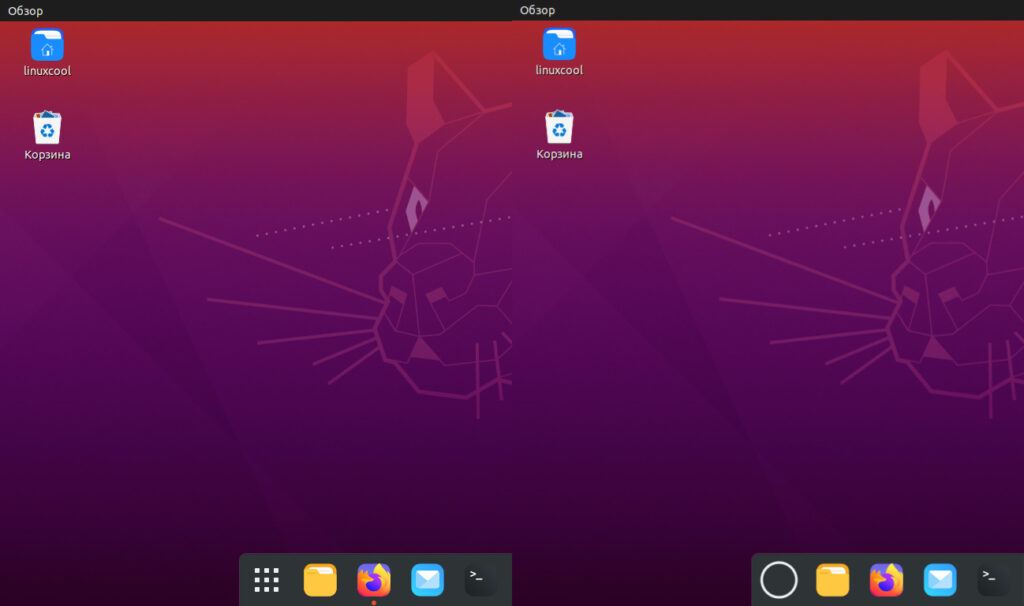
Для тех, кому скучно с кнопкой «Показать приложения», которая находится по умолчанию в левой панели Ubuntu, я покажу вам, как заменить ее на нужный вам значок без установки новой темы значков.
В Ubuntu Gnome Shell кнопка «Показать приложения» в нижнем левом углу опирается на файл значка view-app-grid-symbolic.svg, расположенного по адресу /usr/share/icons/Yaru/scalable/actions/. Заменив файл значка, вы получите новый значок «Показать приложения» в доке.
Как изменить значок меню в Ubuntu
1. Откройте терминал с помощью сочетания клавиш Ctrl + Alt + T, или из меню приложения.
2. Вставьте следующую команду и нажмите Enter, чтобы создать резервную копию исходного файла значка:
Введите пароль пользователя (без звездочек), и нажмите Enter.
3. Подготовьте нужный .svg файл значка. В моем случае это просто кружок, который я нашел в интернете, и скачал его в папку «Загрузки».
4. Скопируйте ваш .svg файл в исходное местоположение:
sudo cp /скачанный/файл/svg /usr/share/icons/Yaru/scalable/actions/view-app-grid-symbolic.svg
В моем случае команда выглядит так:
5. Наконец, запустите команду, чтобы обновить кэш иконок:



Как восстановить:
Сделав резервную копию на шаге 2, просто скопируйте файл обратно с помощью команды:
И обновите кеш иконок, или выйдите и обратно войдите в систему.
Вывод
Операционные системы на базе Linux, очень легко можно изменить под свой вкус, и это круто. Но с другой стороны, новичков отпугивает то, что нужно постоянно вводить какие-то команды в жутком терминале.
Если вы нашли ошибку, пожалуйста, выделите фрагмент текста и нажмите Ctrl+Enter.
Читайте также:


