Как улучшить качество видео на mac os
Поскольку все больше и больше людей обращаются к видеозвонкам, чтобы поддерживать связь с друзьями и семьей, не говоря уже о посещении рабочих встреч дома, наличие качественного видео становится все более важным.
В этой статье мы покажем, как обеспечить максимальную производительность популярных служб, таких как Zoom, FaceTime, Google Hangouts и Skype, а также способы настройки собственной настройки для получения первоклассных видеороликов.
Как я могу улучшить качество видео при звонках?
Прежде чем перейти к каким-либо особенностям определенных приложений, рассмотрим некоторые общие принципы, которые могут существенно повлиять на качество видео в ваших звонках.
Подойдите ближе к вашему роутеру
Обычно самой большой проблемой является неравномерный Wi-Fi или медленное соединение. Если это вообще возможно, либо расположите ваше устройство так, чтобы оно находилось рядом с маршрутизатором, либо хотя бы убедитесь, что на пути нет нескольких стен. Расстояние и препятствия для всех чипов на доступной полосе пропускания, что, в свою очередь, приведет к ухудшению качества.
Есть также несколько способов получить максимальную отдачу от вашего существующего соединения Wi-Fi, например, переключение на другую полосу частот, сброс настроек маршрутизатора, удаление устройств, которые будут мешать вашему сигналу, и вы можете прочитать все о них подробно в наше руководство по улучшению Wi-Fi на Mac.
Попробуйте новую веб-камеру
В течение долгого времени Logitech был признанным брендом в этой области, его C310 предлагает HD (720p) возможности за 44,99 фунтов стерлингов на сайте Logitech в Великобритании или 49,99 долларов США на Logitech US. Если вам нужны более высокие характеристики, то Logitech StreamCam может обеспечить разрешение 1080p при 60 кадрах в секунду, а также поставляется с оптической стабилизацией изображения за £ 139,99 или $ 169,99.
Используйте адаптеры Powerline для уменьшения точек доступа Wi-Fi
Если в вашем доме слишком много мертвых зон для Wi-Fi, еще не все потеряно. Адаптеры Powerline могут расширить зону покрытия Wi-Fi, просто подключив их к электрическим розеткам. Это умная технология, которая может иметь огромное значение, и, как правило, без особых проблем с вашего банковского счета.
Прочитайте руководство наших коллег по лучшим адаптерам Powerline для получения дополнительной информации о том, что они из себя представляют, и как они могут повысить вашу домашнюю связь, а значит и качество видео.
Как я могу улучшить качество видео на FaceTime?
Вы мало что можете сделать, чтобы изменить поведение FaceTime на вашем iPad или iPhone, но если вы изо всех сил пытаетесь получить хорошее видео, то, возможно, стоит использовать вместо этого ваш Mac. Не потому, что камеры FaceTime HD в современных компьютерах Mac лучше (они обычно не очень хороши), а потому, что вы можете легко подключить внешнюю веб-камеру и использовать ее вместо этого.
Для получения более подробной информации об использовании службы видеозвонков Apple прочитайте, как использовать FaceTime на Mac.
Как я могу улучшить качество видео в Zoom?
Похоже, что в последнее время зум стал опцией видеоконференций по умолчанию для людей, поэтому стоит убедиться, что вы настраиваете видео на лучшее. В приложении Zoom, нажмите на свою фотографию профиля в правом верхнем углу, выберите настройки затем видео,
Вы увидите различные варианты, но тот, который вы хотите включить, Включить HD, Это означает, что пока ваша камера имеет достаточно хорошие характеристики, ваше видео будет отображаться с самым высоким разрешением.
Как улучшить качество видео в Google Hangouts?
Hangouts, как и многие другие службы в этом списке, автоматически настраивает качество видео в соответствии с вашим подключением. Но в настольной версии вы можете увеличить максимальное качество до 720p (возможно, больше, в зависимости от вашей камеры).
Для этого откройте приложение на своем Mac, выберите опцию видеозвонка (убедитесь, что у вас есть разрешение на доступ к камере), затем щелкните значок шестеренки в правом верхнем углу, чтобы открыть меню настроек. Здесь выберите Пропускная способность вкладку, затем измените Исходящее видео так что До 702p (HD) включен.
щелчок Выполнено и, надеюсь, теперь вы увидите некоторое улучшение.
Как я могу улучшить качество видео в скайпе?
Нет никаких настроек, которые бы мгновенно активизировали работу Skype, но Microsoft рекомендует сначала проверить, что у вас установлена последняя версия приложения. Вы можете сделать это, открыв приложение и нажав на Skype в строке меню в левом верхнем углу экрана, затем нажмите Проверить наличие обновлений,
Если после всех этих советов вы все еще боретесь с плохим видео, возможно, стоит подумать о переходе на более быстрого интернет-провайдера. Взгляните на наш путеводитель по лучшей широкополосной сети для потоковой передачи, чтобы узнать, что лучше всего соответствует вашим потребностям.
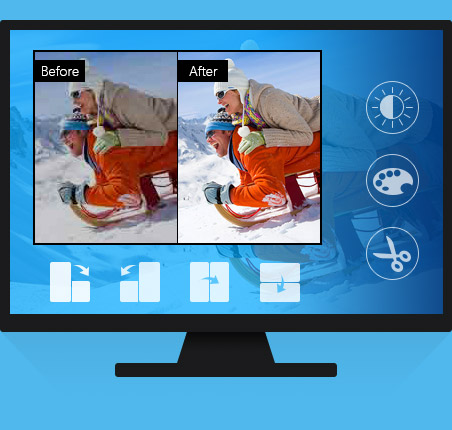
Этот Mac Video Enhancer может помочь вам улучшить качество видео на Mac самым простым способом. Если исходное видео имеет более низкое разрешение, вы можете использовать эту функцию, чтобы получить превосходное качество видео с высококлассным разрешением.
Иногда вы можете обнаружить, что ваше видео темное и нечеткое, вы можете решить его и получить более четкое и яркое видео с помощью этого Enhancer для Mac, оптимизируя яркость и контрастность.
Кроме того, это также мощное программное обеспечение для улучшения видео для Mac, которое позволяет удалить грязеподобный видеосигнал и уменьшить дрожание видео в видео, чтобы улучшить качество видеоизображения автоматически.
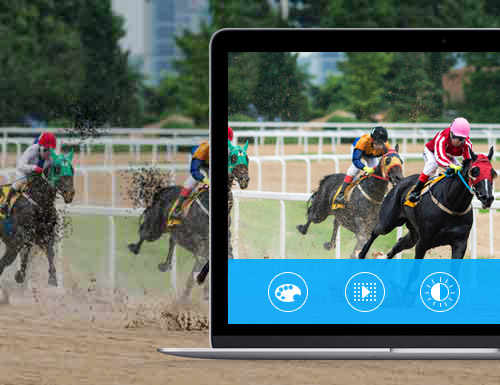
Поворот и поворотное направление видео для получения правильного угла обзора
Если у вас есть любимое видео, которое записано на мобильном телефоне, но оно отображается боком и мешает вам смотреть его под прямым углом. Благодаря этому программному обеспечению Mac Video Enhancing вам больше не нужно беспокоиться о странном угле. Поверните видео с помощью 90 по часовой стрелке или 90 против часовой стрелки и переверните видео в горизонтальное или вертикальное положение, чтобы сделать ваше видео более приятным.
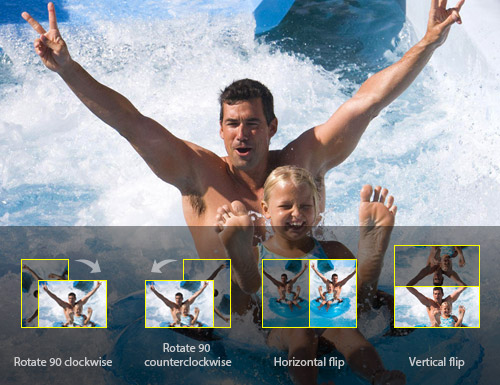
Настройка видеоэффектов с помощью мощных функций редактирования
Если вы хотите отрезать некоторые части интереса своего видео, просто определите время начала и окончания, которое вы хотели, Mac Video Enhancer завершит работу по резке с легкостью. Вы также можете обрезать площадь видео для увеличения необходимых вам частей видео с высоким качеством изображения.
Хотите сделать свое видео особенным? Добавьте текст или изображение водяного знака в видео, которое поможет вам понять его. Мощный Video Quality Enhancer также позволяет устанавливать 3D и настраивать эффект, такой как яркость, контраст, насыщенность и оттенок.

Преобразование видео в 4k UHD / 1080p HD и другие форматы 200 +
Помимо оптимизации видеофайлов с помощью этого Video Enhancer для Mac, вы также можете конвертировать видео в 4k UHD (4KH.265 / HEVC Video (* .mp4) / 4K H.264 FLV Video (* .flv)) / 1080p HD с эффектами улучшения видео автоматически. Программное обеспечение Mac Video Enhancer также поддерживает более 200 видеоформатов, таких как MP4, AVI, FLV, WMV, MOV, MKV, которые могут поддерживаться iPhone 12/12 Pro / 12 Pro Max / 12 mini, iPhone 11/11 Pro / 11 Pro Max, iPhone XS / XS Max / XR / X, iPhone 8/8 Plus, iPhone 7/7 Plus, iPhone 6s / 6s Plus, iPhone 6/6 Plus, iPhone SE, iPhone 5s, iPhone 5c, iPad Pro, iPad mini 4, iPad Air, Samsung, HTC, LG и другие устройства.
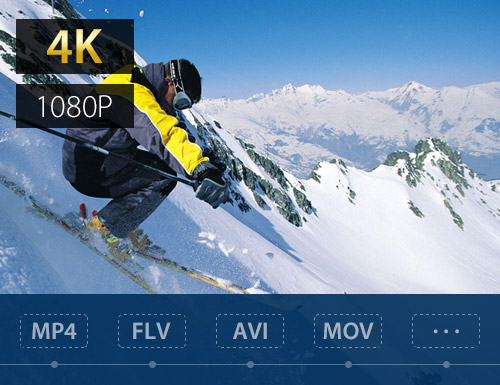
Конвертируйте видео / DVD в любой популярный видео / аудиоформат, а затем вы можете воспроизводить видео на портативном устройстве. / Видео в широкий выбор видео / аудио форматов, таких как MP4, MKV и MP3 на Mac.
Конвертируйте видео / DVD в видео и аудио форматы, такие как MP4, MOV, M4V, AVI, WMV, FLV с потрясающими функциями редактирования, высокой скоростью и гибкими настройками.
Преобразование любых HD-видео и TS, MTS, M2TS в MP4, MOV, M4V, AVI, WMV, MKV, FLV и многое другое на Mac с превосходным качеством и быстрой скоростью.
Как многофункциональное программное обеспечение для улучшения видео для пользователей Mac, оно улучшает качество видео, редактирует видео и поворачивает видео, как вы хотите.
Улучшение качества видео с SD на HD, даже 4K
Оптимизируйте яркость и контраст автоматически
Удалить видео шум, чтобы получить четкий экран
Уменьшите дрожание видео, чтобы стабилизировать шаткое видео
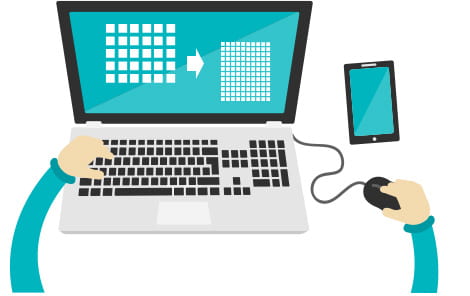
Повышение разрешения видео до более высокого разрешения
В качестве альтернативы усилителю разрешения видео, он делает большую пользу для улучшения качества видео за счет повышения разрешения видео. Если вы загрузите онлайн размытое видео 360p с YouTube, то вам повезет улучшить качество видео с помощью этого средства улучшения видео. Он может конвертировать ваше видео с низким разрешением в более высокое разрешение. Конвертируйте SD-видео, чтобы получить превосходное качество HD-видео, даже 4k видео очень поддерживается. Вы можете легко наслаждаться супер четким экраном на вашем Mac.
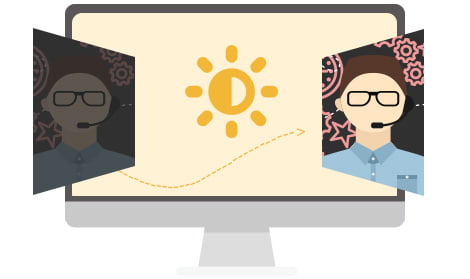
Оптимизируйте яркость и контраст автоматически
Это программное обеспечение для улучшения видео помогает настроить яркость и контрастность вашего видео одним щелчком мыши. Если вы записываете видео в тусклом свете или загружаете видео темного цвета с черновой обработкой, вся сцена заставляет вас чувствовать себя замкнутым. Вы можете загрузить это видео, чтобы настроить его яркость и контраст. Эта функция помогает оптимизировать яркость и контрастность автоматически. Без профессиональных знаний вы все еще можете получить легкое и четкое видео одним простым щелчком мыши.
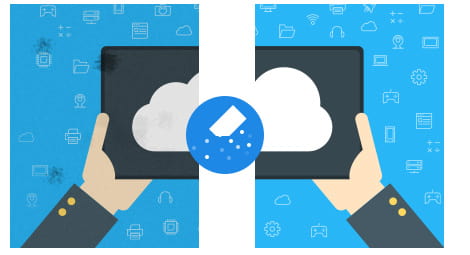
Удалить видео шум, чтобы очистить экран
Вас беспокоили грязеобразные точки на экране? Эти точки или снег называются видеошумом. Если видео записано без достаточной освещенности или видео сохранено с большой степенью сжатия, точки будут отображаться на видео. Специально для HD-видео шум в нем будет очевиден. На данный момент он работает не только как программное обеспечение для уменьшения шума видео, но и как инструмент для удаления шума, чтобы удалить шум из видео. Вы можете очистить экран видео, чтобы быть более приятным.
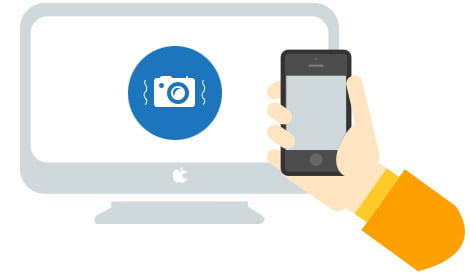
Уменьшить дрожание видео
Когда вы быстро двигаетесь, чтобы записать видео, или вы записываете видео с помощью портативного устройства в состоянии дрожания, например, в самолете или на борту, вы обнаружите дрожание видео при воспроизведении на компьютере. Такие потрясающие видео очень распространены на вашем локальном диске или в Интернете. Mac Video Enhancement способен уменьшить дрожание видео, компенсируя общее движение, чтобы переместить весь кадр на некоторый вектор коррекции.
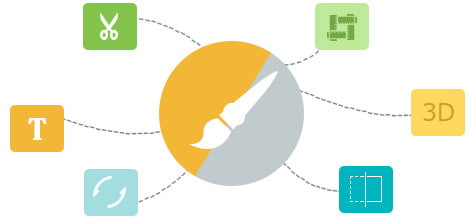
Вращайте / обрезайте / обрезайте / водяные знаки для редактирования видеоэффектов
Это улучшение видео позволяет вам редактировать видеоэффекты с помощью дополнительных функций редактирования. Для бокового видео вы можете повернуть его с интервалом 90 градусов и перевернуть его вертикально или горизонтально. Вы также можете вырезать видео и объединять клипы, чтобы получить синтетическое видео. Также вы можете избавиться от нежелательного почтового ящика путем обрезки. Это может быть усилитель аудио и видео, позволяющий настраивать видео и аудио эффекты вручную. Вы также можете добавить водяной знак, чтобы создать собственное видео для загрузки YouTube.
Этот урок заставляет вас начать быстро.
Запустите Mac Video Enhancement на своем Mac. Загрузите видео файлы для улучшения.
Выберите формат вывода, нажмите «Конвертировать», чтобы начать улучшенное видео на вашем Mac.
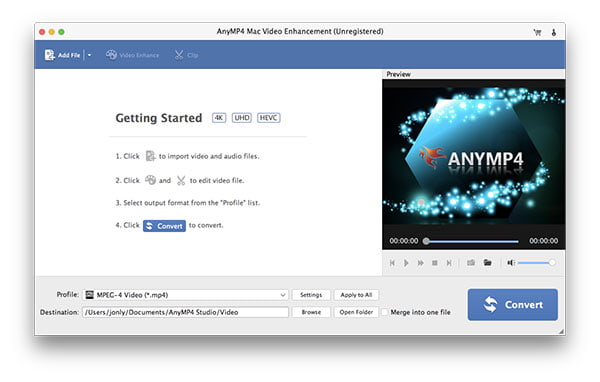
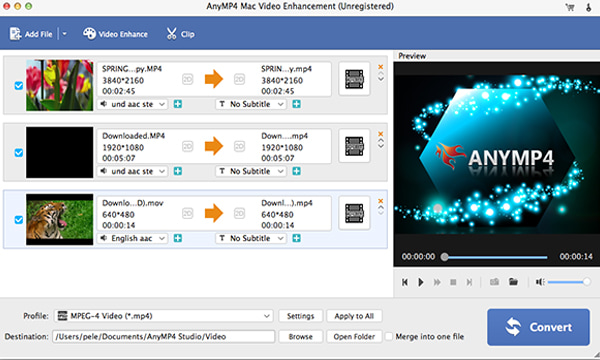
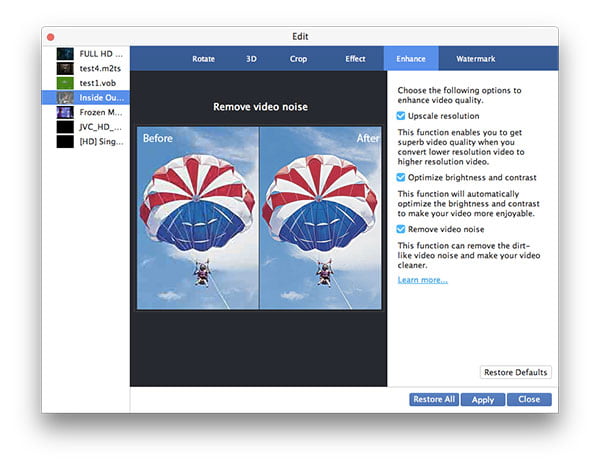
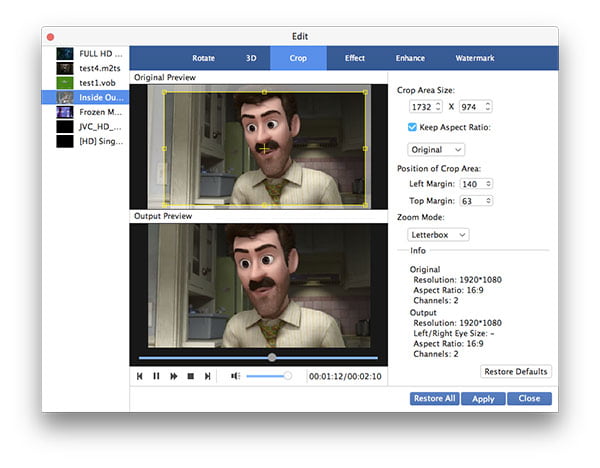

Я люблю это программное обеспечение для улучшения видео. Это позволяет мне поворачивать записанное видео вбок на правильный угол. И размытое темное цветное изображение на видео становится четким и светлым. Действительно замечательно Лучшее программное обеспечение для улучшения видео, которое я когда-либо использовал. От Джека

Я хочу знать, как улучшить качество видео. На самом деле у меня есть старое видео с плохой яркостью и шумом. Я предпочитаю настроить видео и удалить ненужный звук на заднем плане. Как я могу это сделать?
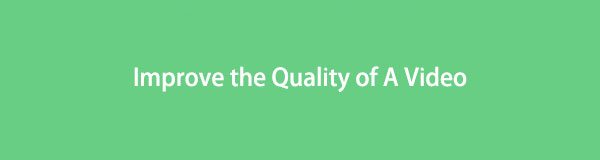
Как вы, возможно, знаете, существуют различные причины, которые могут привести к ухудшению качества видео, включая темное видео, шумный фон, размытое видео и многое другое. Если вам нужно улучшить качество видео, этот пост покажет вам 6 окончательных решений.
1. Повысить качество видео с помощью FoneLab Video Converter Ultimate
Конвертер видео FoneLab Ultimate это первая рекомендация для вас. Это больше, чем видео усилитель на Windows и Mac. Это также может помочь вам конвертировать видео и аудио форматы, объединить видео файлы, обрезать видео, обрезать аудио файл, удалить аудио фон из видеои т. д. Вы можете использовать его для редактирования видеофайлов в несколько кликов. Ниже как.
Шаг 1 Скачайте и установите программу на компьютер, затем запустите ее.
Шаг 2 Импортируйте видеофайл. Вы можете нажать Добавить файл выберите видеофайл и нажмите «Открыть». Или перетащите видеофайл из локальной папки в программу.
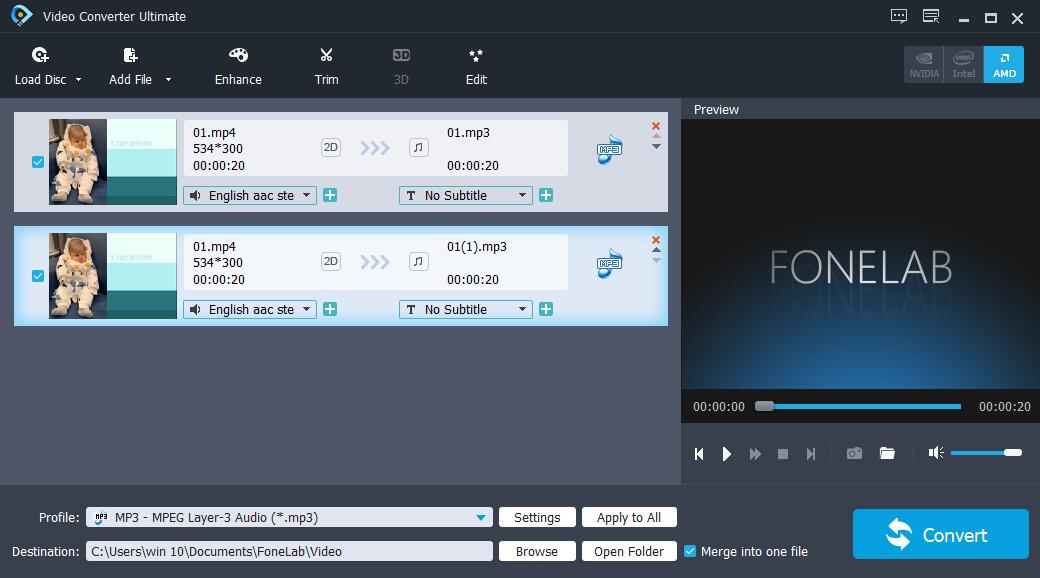
Шаг 3 Нажмите на Усилить.
Шаг 4 Вы можете поставить галочку напротив Высококачественное разрешение, Оптимизация яркости и контрастности, Удалить видео шум or Уменьшить дрожание видео, нажмите Применить.
Шаг 5 Нажмите на Конвертировать кнопку.
Более того, вы также можете улучшить качество видео в Twitter перед загрузкой. Если вы хотите знать как улучшить разрешение видеоВы также можете использовать FoneLab Video Converter Ultimate, чтобы помочь. Вы можете нажать Параметры кнопка рядом с Профиль затем выберите подходящее разрешение в раскрывающемся списке Настройки видео раздел. Затем нажмите OK, Наконец, нажмите Конвертировать кнопка для экспорта видео.
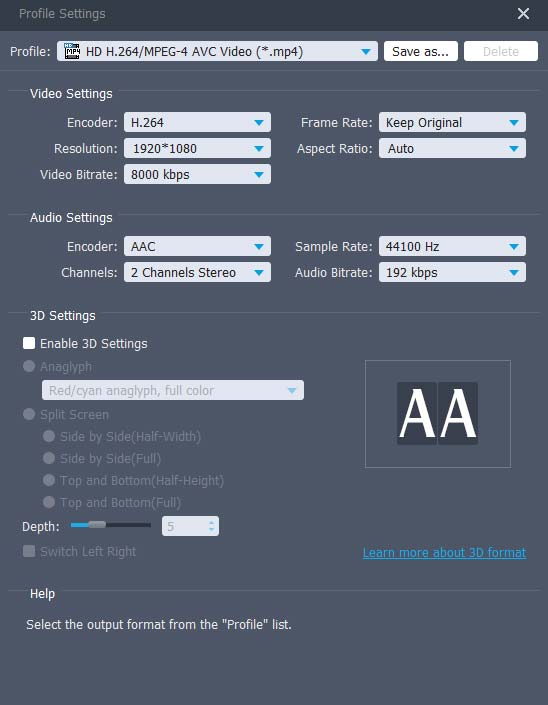
Решения всегда больше, чем проблема. Конечно, вы можете получить больше методов в следующих частях.
Video Converter Ultimate - лучшее программное обеспечение для конвертации видео и аудио, которое может конвертировать MPG / MPEG в MP4 с высокой скоростью и высоким качеством изображения / звука.
- Конвертируйте любые видео / аудио, такие как MPG, MP4, MOV, AVI, FLV, MP3 и т. Д.
- Поддержка 1080p / 720p HD и 4K UHD конвертирования видео.
- Мощные функции редактирования, такие как Обрезка, Обрезка, Поворот, Эффекты, Улучшение, 3D и многое другое.
2. Как улучшить качество видео в Windows Movie Maker
Windows Movie Maker - один из самых популярных видеоредакторов в Windows. Люди могут использовать его для поворота видео, обрезать видео файлы, и больше. Улучшение качества видео должно быть легкой задачей для пользователя, который хорошо об этом знает. Ниже его демонстрация.
Шаг 1 Импортируйте свое видео и затем экспортируйте его.
Шаг 2 Выберите Лучшее качество воспроизведения для моего компьютера > Показать больше вариантов > Другие настройки.
Шаг 3 Нажмите на Высокое качество видео (NTSC) > Далее.
Шаг 4 Сохраните видео на своем компьютере.
Вы должны знать, что Windows Movie Maker - это инструмент, разработанный для пользователей Windows, а что если пользователь Mac? Вы также можете попробовать iMovie, если он у вас есть.
Video Converter Ultimate - лучшее программное обеспечение для конвертации видео и аудио, которое может конвертировать MPG / MPEG в MP4 с высокой скоростью и высоким качеством изображения / звука.
- Конвертируйте любые видео / аудио, такие как MPG, MP4, MOV, AVI, FLV, MP3 и т. Д.
- Поддержка 1080p / 720p HD и 4K UHD конвертирования видео.
- Мощные функции редактирования, такие как Обрезка, Обрезка, Поворот, Эффекты, Улучшение, 3D и многое другое.
3. Как улучшить качество видео через iMovie
iMovie - также известный видеоредактор на Mac, вы должны попробовать его, чтобы улучшить качество видео, как показано ниже.
Шаг 1 Запустите iMovie и нажмите Настройки > Общие > Показать расширенные инструменты, Проверь это.
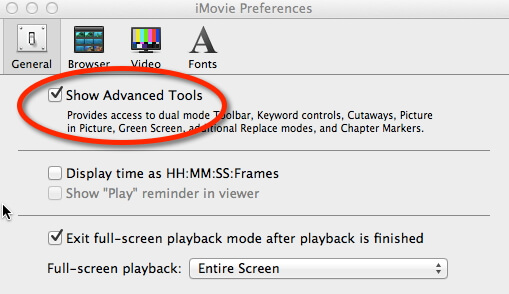
Шаг 2 Выберите Project, дважды щелкните видео, затем нажмите Инспектор > Видео, Вручную настройте параметры в окне или нажмите Auto, Наконец, нажмите Готово.
Adobe Premiere Pro - лучший выбор для вас.
4. Как улучшить качество видео с помощью Adobe Premiere Pro
Как профессиональное программное обеспечение, специализирующееся на редакторе видео, Adobe Premiere позволяет вам решать некоторые проблемы в рамках простых операций для людей, знакомых с этой программой. Если вы заинтересованы в этом, вы можете проверить ниже инструкции для улучшения цвета видео.
Шаг 1 Импортируйте видео и перетащите его на временную шкалу.
Шаг 2 Выберите эффект > цвет > Люметри Цвет.
Шаг 3 Откройте Основные исправления в Люметри Цветовой эффект.
Шаг 4 Вычистить Температура и Оттенок Настройки для регулировки цвета вручную.
В то время как для людей, которые предпочитают выполнять большинство задач на своем мобильном телефоне, пожалуйста, продолжайте.
5. Как улучшить качество видео на iPhone
Прежде всего, вы должны отрегулировать разрешение для вашей камеры через Параметры > камера > Запись видео/Запись Slow-Mo, затем выберите разрешение из списка.
iPhone имеет интеллектуальный дизайн и удобное использование, вы можете улучшить качество изображения или видео через его экспозиция, основной момент, тени, контраст, яркость, легко и быстро.
Шаг 1 Откройте камера приложение, выберите и откройте видео.
Шаг 3 Нажмите Готово.
А следующая часть покажет вам, как улучшить качество видео на Android.
6. Приложение для улучшения качества видео на Android
Вы также можете настроить параметры камеры Android через камера > Параметры, Затем найдите разрешения и выберите одно.
Не все методы всегда работают. Как насчет усилителей видео на Android или iPhone? Приложение «Улучшение качества видео» будет рекомендовано вам, если вышеперечисленные способы вам не подходят. Вы можете выполнить поиск по улучшению качества видео в App Store или Google Play, затем выбрать один и установить его на свой Android или iPhone. Затем запустите его. После этого вы можете выбрать свой видеофайл и следовать инструкциям на экране.
Это все. Почему бы не скачать и попробовать прямо сейчас!
Video Converter Ultimate - лучшее программное обеспечение для конвертации видео и аудио, которое может конвертировать MPG / MPEG в MP4 с высокой скоростью и высоким качеством изображения / звука.
В наше время видео вокруг нашей жизни. Мы можем записывать нашу повседневную жизнь или незабываемые моменты с помощью видеокамеры, цифровой камеры, портативных устройств, таких как iPad, Surface и т. Д., И даже iPhone, Samsung и т. Д. Как обращаться с этими видео?
Вы можете отредактировать эти видео или превратить их в фильмы или трейлеры для лучшей сохранности или обмена. Тогда было бы очень важно найти бесплатное и простое в использовании программное обеспечение для редактирования видео.
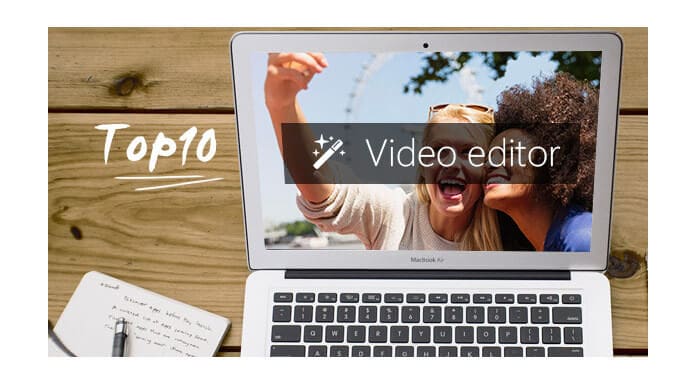
Лучшее бесплатное программное обеспечение для редактирования видео на Mac
Бесплатное программное обеспечение для редактирования видео для Windows будет легче найти, однако, если у вас просто iMac или MacBook, как найти программное обеспечение для редактирования видео на Mac?
Далее давайте проверим 10 лучших программ для редактирования видео для Mac и научимся легко создавать фильмы на Mac.
Часть 1. Лучшее программное обеспечение для редактирования видео для Mac.
Большинство таких пользователей, как вы и я, просто любители редактирования видео, и им просто необходимы некоторые основные функции, чтобы сделать домашние фильмы лучше. Следующая функция будет нашей главной заботой при поиске основного инструмента для редактирования видео на Mac:
- 1. Быстрое и эффективное редактирование видеоклипов, например, улучшение качества видео, добавление титров / переходов анимации / музыки и выполнение некоторых специальных эффектов.
- 2. Поддержка создания этих отредактированных видео на DVD / Blu-ray для лучшей сохранности или обмена с нашей семьей и друзьями через электронную почту, Facebook, YouTube и т. Д.
- 3. Простое управление и интуитивно понятный интерфейс по сравнению с профессиональными редакторами видео.
- 4. И самое главное, это БЕСПЛАТНО!
Здесь мы получаем список бесплатных программ для редактирования видео на Mac, которые могут удовлетворить большинство требований пользователей.
Бесплатный редактор видео для Mac это простая в использовании программа для редактирования видео для Mac с основной функцией для обрезки, разделения и объединения видеоклипов. Вы также можете добавить эффект или водяной знак к своим видео. Иногда, поскольку видео записывается трясущимися руками, вы также можете использовать этот бесплатный видеоредактор Mac для стабилизации видео и повышения качества.
Это может позволить редактированию стать очень простым без сложной временной шкалы для бывших людей.
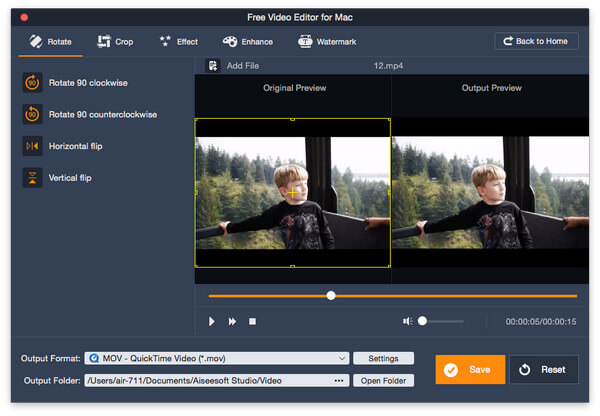
IMOVIE - это программное обеспечение для редактирования видео, которое принадлежит и разработано Apple для работы на устройствах Mac и iOS (включая iPhone Plus / 8 и iPad). В последней версии iMovie 11 вы даже можете редактировать видео 4K и создавать из них трейлеры в голливудском стиле и красивые фильмы.
Поскольку iMovie имеет версию для Mac и версию для iOS, вы можете сначала отредактировать видеоклипы на своем iPhone или iPad, а затем продолжить редактирование на своем Mac. Просто установите последнюю версию на свой Mac и наслаждайтесь редактированием домашнего видео.
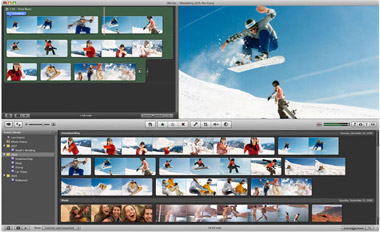
Lightworks в основном известен как профессиональная программа для редактирования видео, которая может поддерживать видео в форматах SD, HD и даже 4K. С его сильной функцией редактирования, это было выбрано многими фильмами как создатель фильма. К счастью, Lightworks предлагает бесплатную версию для обычных пользователей, которая может иметь ограничение на экспорт проектов в формате MP4 в Vimeo и YouTube с максимальным разрешением 720p.
Если вы попробуете выбрать приложение для редактирования видео, назначенное Оскаром, вы можете попробовать бесплатную версию Lightworks.

№ 4 - смеситель
Blender - это бесплатное приложение с открытым исходным кодом для редактирования видео, ориентированное на 3D-видео. Это программное обеспечение для редактирования 3D-видео может поддерживать весь трехмерный конвейер от моделирования, анимации, рендеринга, такелажа, симуляции, композитинга до отслеживания движения. Так что редактирование видео это лишь небольшая часть этого приложения. Вы также можете использовать Blender для создания собственной игры.

№ 5 - Avidemux
Avidemux - это простой в использовании видеоредактор с открытым исходным кодом. Это программное обеспечение для редактирования видео, предназначенное для простой резки, фильтрации (применения визуальных эффектов) и кодирования. Он поддерживает множество видеоформатов, включая AVI, DVD-совместимые файлы MPEG, MP4 и ASF с использованием различных кодеков. Если вы просто хотите выполнить простое редактирование, вы можете попробовать Avidemux.
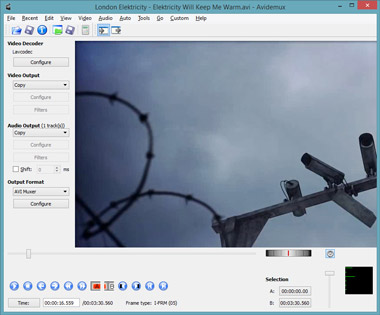
№ 6 - Kdenlive
Kdenlive - это аббревиатура от KDE Nonlinear Video Editor. Это совершенно бесплатный видеоредактор, который объединяет множество эффектов плагина для обработки или создания видео и звука. Кроме того, Kdenlive имеет мощный инструмент для создания титров, решение для создания DVD-дисков и может использоваться в качестве полноценной студии для создания видео.
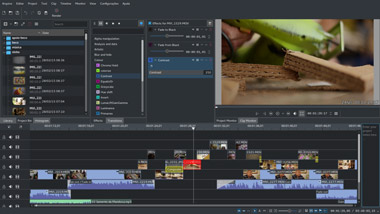
№ 7 - Shotcut
Shotcut - это бесплатный кроссплатформенный видеоредактор с открытым исходным кодом, который может работать с широким спектром медиаформатов. Интерфейс Shotcut полон функций, но все еще хорошо продуман. Его основные функции редактирования Shotcut очень похожи на большинство подобных инструментов, таких как вырезание, копирование или редактирование разделов. Также говорят, что он поддерживает новейшие аудио и видео форматы.
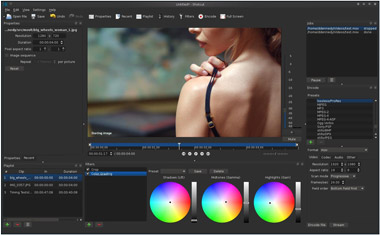
№ 8 - Jahshaka
Jahshaka также является бесплатным видеоредактором, который предлагает вам захватывающую платформу для управления мультимедиа и воспроизведения. В нем есть модули для анимации, композитинга, редактирования и спецэффектов.
Хотя говорят, что он поддерживает Mac OS X, он может не поддерживать последнюю версию, такую как macOS High Sierra, поскольку на своем официальном сайте говорится, что он может поддерживать только более старую систему Mac. Так что просто проверьте свою версию Mac перед загрузкой этого видео производителя.
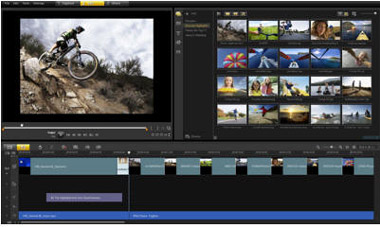
VideoLAN Movie Creator - это программа нелинейного монтажа для создания видео на основе libVLC. Его основной движок и интерфейс сформированы вашим самым знакомым приложением - VLC media Player. Вы можете использовать это бесплатное средство создания фильмов для создания высококачественных видео, объединяя несколько клипов, обрезая ненужные фрагменты, применяя фильтры и вставляя звуковые дорожки.
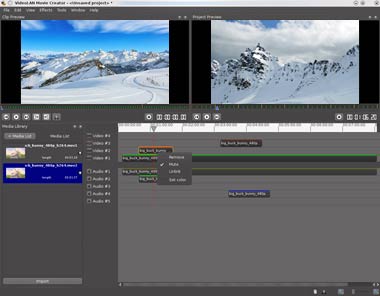
ZS4 Video Editor - это передовое программное обеспечение для редактирования и компоновки видео с более чем 150 встроенными видеоэффектами. Говорят, что он поддерживает неограниченное количество аудио, видео и графических дорожек и неограниченное количество видео / аудио эффектов для каждой дорожки. Может быть, это немного преувеличение, но это еще не плохая идея, чтобы попробовать.
MovieMator Free Mac Video Editor - это бесплатный инструмент для редактирования видео для Mac с множеством уникальных визуальных эффектов и переходов. Этот бесплатный видеоредактор позволяет пользователям улучшать качество видео, обрезать и обрезать фрагменты, разрезать отснятый материал на части, удалять ненужные видеоклипы и т. Д. Таким образом, он содержит множество функций редактирования, которые могут понадобиться многим пользователям.
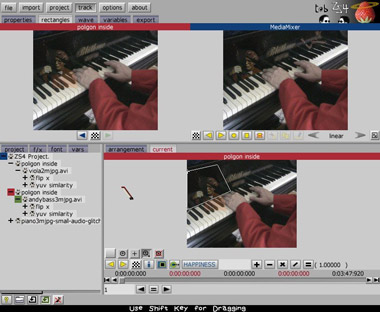
Вы можете проверить следующую таблицу сравнения для лучшего понимания всех бесплатных приложений для редактирования видео, которые мы рекомендовали.
Расширенное чтение : Если вы ищете профессиональный редактор, который можно использовать на вашем компьютере с Windows, вы можете проверить видео редактор для Windows.
Часть 2. Как с легкостью редактировать видео на Mac
Поскольку мы представляем вам 10 бесплатных программ для редактирования видео для Mac, мы уверены, что вы сможете найти подходящее для ваших нужд. Затем, давайте посмотрим, как мы можем легко редактировать видео на Mac. Просто возьмите в качестве примера iMovie и ознакомьтесь с пошаговым руководством ниже.
Шаг 1 Создать новый проект
Откройте iMovie на своем Mac и перейдите к Файл > Новый проекти затем выберите Темы проекта, если хотите, назовите проект и нажмите создать начать редактирование.
Шаг 2 Импортировать видео в проект
Вы можете импортировать видео с камеры или непосредственно с вашего Mac. Если ваш видеофайл уже есть на вашем Mac, вы можете перетащить его в iMovie. Просто помните, что iMovie поддерживает только импорт видеоформатов, таких как MOV, AVI, MP4, MPG, DAT, 3GP. Если у вас есть другой файл формата видео, просто найдите видео конвертер конвертировать файл первым.
Шаг 3 Редактировать видео на iMovie для Mac
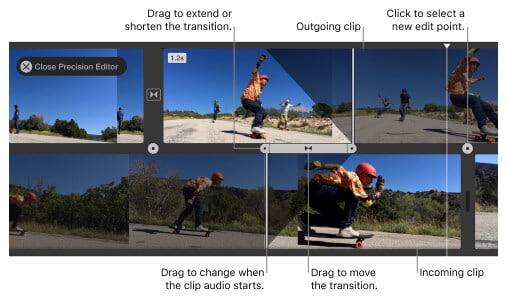
Редактировать видео с iMovie на Mac
Сплит видео клип
- 1. Переместите курсор на временную шкалу и выберите клип, который вы хотите разделить.
- 2. Поместите точку воспроизведения, которую вы хотите разделить видеоклип
- 3. Удерживая нажатой клавишу Control, щелкните клип и выберите «Разделить клип» в контекстном меню.
Присоединиться к клипу
- 1. Поместите точку воспроизведения в точку, где вы хотите объединить клип на временной шкале.
- 2. Удерживая нажатой клавишу Control, щелкните клип и выберите «Присоединить клип» в контекстном меню.
Добавить эффекты
- 1. Выберите клип, который хотите добавить эффект.
- 2. Выберите нужный эффект.
- 3. Вы можете легко просмотреть эффекты в окне предварительного просмотра и настроить их в соответствии с вашими потребностями.
Шаг 4 Вывести проект
Вы также можете узнать из этой статьи редактировать видео с iMovie на Mac.
На этой странице собраны 10 лучших программ для редактирования видео для таких пользователей Mac, как вы. Вы можете легко подобрать лучший для себя.
Рейтинг: 4.8 / 5 (на основе рейтингов 184)
11 января 2021 года 16:38 / Обновлено Дженни Райан в Редактирование видео
Если вы хотите редактировать видео на своем портативном iPhone или iPad, вы должны прийти сюда.
Здесь мы перечисляем 5 лучших видеоредакторов, которые поддерживают редактирование 4K на Mac и Windows. Если вы хотите редактировать видео 4K, вы найдете здесь свою любимую программу редактирования 4K.
Какое программное обеспечение для редактирования видео GoPro является лучшим на рынке, какое из них является лучшим для GoPro? Здесь я представлю вам 5 лучших программ для редактирования видео GoPro для Mac и Windows.
Вот подробное руководство по объединению видео GoPro на вашем компьютере с Windows и Mac. Вы можете легко объединять, редактировать и конвертировать несколько клипов GoPro в один.
С лучшим Video Enhancer вы можете легко улучшить качество видео и сделать видео более четким, чем раньше. Всего 3 шага, видео можно улучшить и конвертировать.
Как обрезать видео на iPhone? Эта статья знакомит вас с 6 лучшими приложениями для обрезки видео, чтобы легко обрезать / обрезать / обрезать видео на iPhone.
Редактирование видео Бесплатное программное обеспечение для редактирования видео MacЧитайте также:


