Ubuntu перенести окно на другой рабочий стол
Ubuntu является одним из самых популярных дистрибутивов Linux. Он прост в использовании и достаточно доступен людям, которые плохо знакомы с этой операционной системой. Однако, если вы хотите быстро научиться ориентироваться в системе, вам нужно выучить ряд горячих клавиш. Они сделают вашу жизнь гораздо проще.
Представляю вам 12 самых полезных в каждодневной работе сочетаний клавиш Ubuntu.
1. Быстрый просмотр сведений о файле
Если вы хотите просмотреть свойства файла или папки, вы, скорее всего, кликните по нему правой кнопкой мыши и выберите «Свойства». Тем не менее, есть гораздо более простой и быстрый способ сделать это. Просто выберите файл, свойства которого вы хотите просмотреть, и нажмите Ctrl + I . Откроется панель свойств файла или папки, и для этого вам даже не понадобилось убирать руки с клавиатуры.
2. Просмотр содержимого папки в новой вкладке
В файловом менеджере Ubuntu вы можете открывать папки в новых вкладках. Это, безусловно, полезная функция, и вы наверняка будете им часто пользоваться. Открыть папку в новой вкладке возможно двумя способами. Щелкните правой кнопкой мыши на папку и кликните на опцию «Открыть в новой вкладке», либо воспользуйтесь сочетанием клавиш Shift + Ctrl + T . Но есть еще более простой способ сделать это. Просто выберите папку, которую вы хотите открыть в новой вкладке и нажмите Shift + Enter / Return .
3. Скрыть / Показать скрытые файлы в файловом менеджере
Если вы часто редактируете конфигурационные файлы, вам нужно скрыть/показать скрытые файлы в файловом менеджере. Горячие клавиши помогут легко сделать это. Просто запустите файловый менеджер и нажмите Ctrl + H . Это переключит скрытые и видимые файлы. Таким образом, быстро найти файл, который вы искали, а затем вновь спрятать его не составит труда.
4. Закрыть все окна приложения
Это сочетание пригодиться в ситуациях, когда вам нужно быстро закрыть все окна приложения. Скажем, у вас открыто несколько терминалов, и вам нужно выйти из них всех. Просто нажмите горячие клавиши Ctrl + Q , и все окна терминала, которые вы открыли, будут немедленно закрыты. Если вам просто нужно закрыть одно окно, нажмите Ctrl + W .
5. Быстро открыть корзину
Если вы удалили несколько файлов и просто хотите убедиться, что среди них не было чего-то важного, лучший способ сделать это - открыть корзину и проверить. Выполнение этой операции с помощью мыши может занять много времени, особенно если вы интенсивно пользуетесь клавиатурой. Но вы также можете быстро открыть корзину с помощью сочетания клавиш. Просто нажмите клавиши Super + T , и Ubuntu откроет для вас корзину.
Клавиша «Super» - это обычно клавиша «Windows» на клавиатуре ОС Windows и клавиша «Command» на клавиатуре Mac.
6. Легко перемещаться по пунктам меню в Ubuntu
Допустим, вам нужно получить доступ к меню приложения, чтобы выполнить определенное действие. Вместо того, чтобы использовать мышь для навигации по меню, воспользуйтесь сочетанием клавиш. Просто нажмите Alt + F10 , чтобы перейти к строке меню. Можно использовать клавиши курсора для перемещения между различными пунктами меню. Это определенно сэкономит вам немало времени в долгосрочной перспективе.
Продолжаем рассматривать настройки Linux Mint и давайте посмотрим что можно изменить в интерфейсе окон. Для этого выбираем модуль настроек «Окна» в Центре управления.
Здесь в первую очередь мы можем настроить вид переключения между окнами при нажатии сочетания клавиш Alt+Tab.

По умолчанию появляется лента со значками программ, запущенных в отдельных окнах:

Но мы можем изменить вид отображения, например, на «Timeline 3D» и вместо ленты появится красивая анимация запущенных окон:

Посмотрите варианты и выберите наиболее понравившийся. Для того, чтобы переключить настройку достаточно ее выбрать из выпадающего списка. Никаких дополнительных кнопок нажимать не нужно, поэтому опробовать все варианты можно достаточно быстро и без лишних движений.

В первую очередь можем настроить кнопки, которые находятся в правой части строки заголовка. Мы их можем частично перенести в левую часть, поменять их очередность или добавить новые кнопки.
Например, выбрав «Меню» мы добавим кнопку, вызывающую выпадающее меню с некоторыми опциями.

Мы можем закрепить окно на переднем плане и тогда оно всегда будет находится поверх других, даже когда не будет активным. Здесь есть еще несколько опций, относящихся к рабочему месту и о том, что это такое я расскажу чуть позже.
Далее идут настройки действий при определенных манипуляциях мышью. Думаю, вы помните, как в одном из прошлых видео я рассказывал, что двойной щелчок левой кнопкой мыши по строке заголовка приводит к разворачиванию окна на весь экран. Так вот сейчас вы это действие можете изменить по своему желанию, а также настроить и другие действия. Я также здесь все оставляю по умолчанию, так как мне эти значения привычны и удобны.
Далее идет настройка списка окон. Здесь все можно оставить как есть и речь здесь идет о рабочих местах или областях, о которых я обещал рассказать и сделаю это через минуту.

Поэкспериментируйте и вы увидите как изменяется подсветка окна, указывающая на его активность, но само окно при этом на передний план не помещается. Если установить сейчас галочку в пункте «Автоматически переключаться на окно, получившее фокус», то при наведении указателя мыши на неактивное окно, оно будет перемещаться на передний план. Не думаю, что это удобно и что в этом подразделе настроек нужно что-то изменять, в общем-то как и в последнем подразделе, отвечающем за перемещение или изменение размера окон. Здесь указывается клавиша, при нажатии которой можно перемещать окно или изменять его размеры.

Не уверен, что кто-то этим пользуется, но по факту это позволяет перетаскивать окно не только захватив его за строку заголовка, но и за любую его область. Для этого нужно нажать клавишу, указанную здесь (по умолчанию это клавиша Alt) и перемещать окно, «ухватившись» левой кнопкой мыши за любую его область, при этом правая кнопка мыши с этой же клавишей позволит изменить размеры окна.
На этом с настройками окон заканчиваю и расскажу, как и обещал, о рабочих местах или виртуальных рабочих столах.
Для всего семейства операционный систем Линукс характерно наличие так называемых виртуальных рабочих столов. Для пользователей Windows это может показаться непривычным и непонятным, но на самом деле штука очень удобная. В Linux Mint виртуальные рабочие столы называют рабочими областями (Workspaces). По умолчанию их два, хотя это количество можно увеличить.
Конечно, тоже самое можно сделать и на одном рабочем столе, просто поискать значок программы в управляющей панели или воспользоваться сочетанием Alt+Tab, но все же виртуальный рабочий стол несколько удобнее, хотя это мое субъективное мнение и вы можете составить свое, опробовав эту возможность на деле.
Переключаться между рабочими областями можно с помощью комбинации клавиш Ctrl+Alt+Стрелка вправо/влево. Также в правой части управляющей панели есть кнопка «все окна», с помощью которой можно выбрать окно программы, расположенное на любом из доступных виртуальных рабочих столов.

По сути эта кнопка является стандартным апплетом Windows Quick List и при желании вы можете поменять ее месторасположение на управляющей панели или совсем удалить. О том как это сделать я рассказал в прошлом видео.
Также хочу обратить ваше внимание на то, что ранее нами рассмотренное сочетание клавиш Alt+Tab позволяет переключаться между приложениями в одной рабочей области. Поэтому для выбора окна, расположенного на другом рабочем столе, стоит воспользоваться либо сочетанием Ctrl+Alt+Стрелка вправо/влево, либо кнопкой «Все окна», расположенной в панели управления.

Здесь мы можем переименовать рабочие области или создать новую, щелкнув на плюс справа. Также тут мы можем и удалять созданные области, для этого при наведении указателя мыши на область в ее верхнем правом углу появляется «крестик».
Чтобы выйти из режима экспозиции достаточно выбрать рабочую область мышью или нажать сочетание клавиш Ctrl+Alt+Стрелка вниз. Кстати это же сочетание клавиш позволяет вам увидеть все запущенные в активной рабочей области окна, что можно использовать также как и сочетание Alt+Tab.


Так если вы создадите более двух рабочих областей и отмените опцию «Показывать экспозицию как сетку», то при переходе в режим экспозиции все рабочие области выстроятся в линию.

Ну и в заключении вернемся к меню, появляющемся по умолчанию при щелчке правой кнопкой мыши по строке заголовка любого окна. Здесь есть два пункта, о которых я ранее не рассказал.

Первый пункт «Всегда на видимом рабочем месте» заставит данное окно перемещаться на другие рабочие столы вместе с вами. То есть вы будете переключаться между рабочими областями и окно будет следовать за вами.
Ну а пункт «Переместить на другое рабочее место» позволит переместить окно на другой виртуальный рабочий стол, который нужно выбрать из списка.

К счастью, в этой версии Ubuntu расположение кнопок можно настроить из Рабочий стол Gnome. С помощью простых шагов, которые мы собираемся увидеть, все те, кто привык к расположению оконных кнопок слева, снова увидят их там, где они хотят, без необходимости усложнять вещи.
Это не первый случай, когда кнопки окна меняют свою сторону за всю историю Ubuntu. Хотя это правда, что прошло много времени с тех пор, как они переместились влево в стиле Mac. Если не изменяет память, это было еще в 2010 году. Теперь, когда Unity больше не используется по умолчанию, причины оставить их слева из готового и вернитесь вправо, как в Windows. Как всегда, есть кто-то, кто предпочитает их другой стороне, потому что эта статья для них.
Чтобы внести эти изменения в наши окна, у нас будет два варианта выполнения этой настройки. По крайней мере, это два самых простых из известных мне.
Переместите кнопки "мин., Макс., Закрыть"
Измените расположение кнопки с помощью GSettings
Самый простой способ изменить настройки - использовать инструмент командной строки который называется GSettings. Этот инструмент поможет нам редактировать настройки нашей системы из терминала. Это хороший способ управлять настройками нашего приложения. Эти настройки хранятся в двоичной форме для быстрого доступа. Им также можно управлять извне этого приложения с помощью специальных инструментов. GSettings - это фактически интерфейс с несколькими возможными интерфейсами. Типичным и рекомендуемым является dconf.
Чтобы использовать этот инструмент в нашей Ubuntu 17.10, нам нужно будет только открыть терминал (Ctrl + Alt + T) или выполнить поиск «терминала» в браузере приложения. После открытия нам нужно будет только выполнить следующий приказ, чтобы переместите кнопки в левую часть окон:
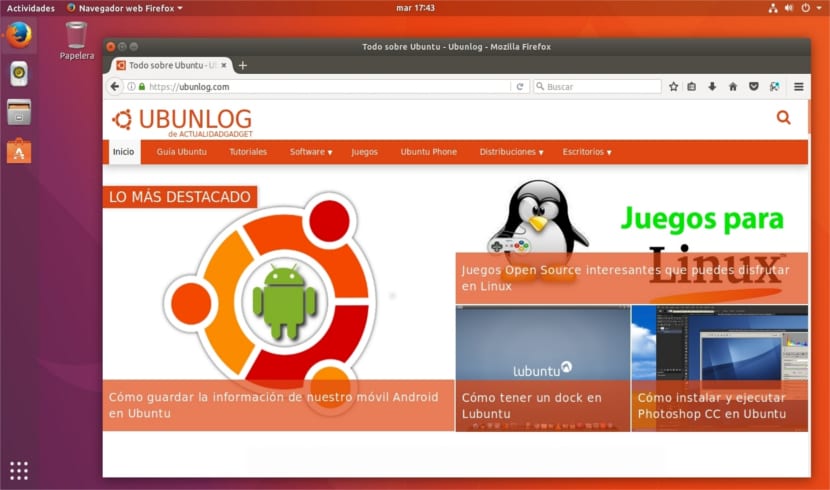
Если после попытки мы не убедимся, мы всегда можем верните кнопки на правую сторону. Для этого нам нужно будет выполнить команду в терминале (Ctrl + Alt + T):
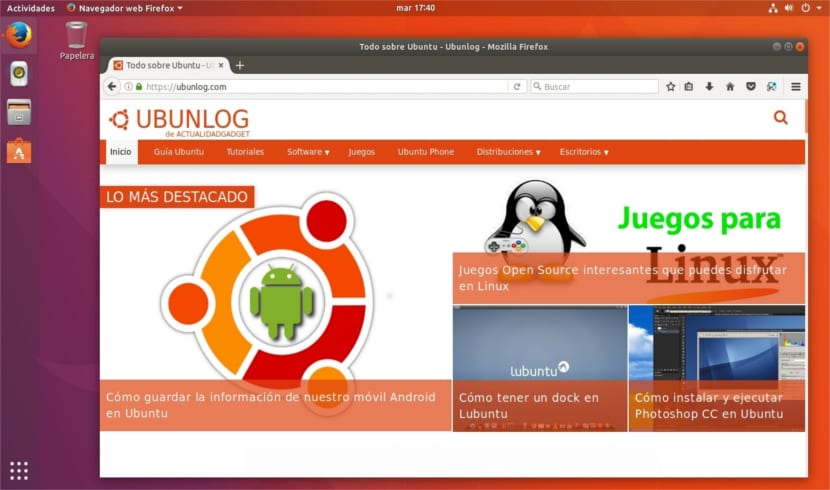
При копировании и вставке команд для выполнения, желательно быть осторожным с одинарными кавычками.
Изменить расположение кнопки с помощью dconf
Поскольку всегда есть кто-то, кто ненавидит терминал и используемые в нем команды Gnu / Linux, давайте посмотрим возможность использовать dconf-editor. С помощью этой утилиты мы можем настроить расположение кнопок рабочего стола Gnome.
Dconf - это система настройки нижнего уровня. Его основная цель - предоставить графическая среда для GSettings на платформах, не имеющих систем хранения конфигурации. Инструмент Dconf также работает как Редактор реестра Ubuntu.
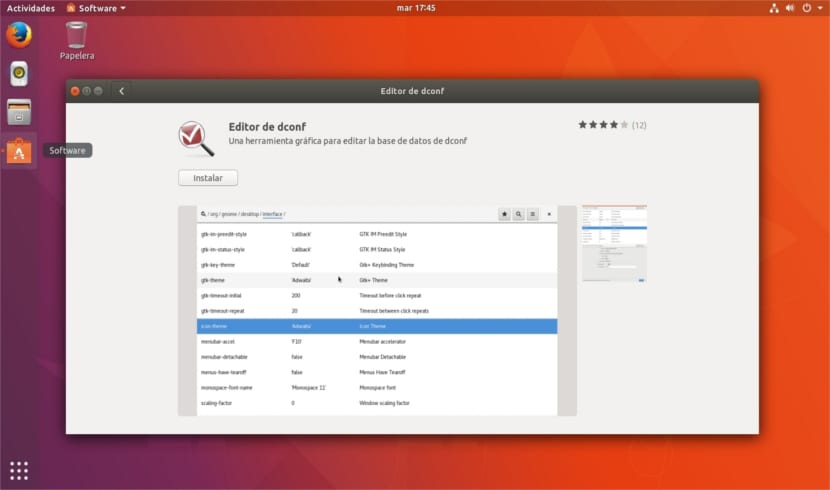
Для начала нам нужно установить dconf в нашу операционную систему. Обычно он не входит в комплект поставки. Для этого нам всегда придется установить его вручную для вашего использования. Для этого мы откроем Программное приложение Ubuntu, и в нем будем искать установить редактор dconf.
Следующее, что нам нужно сделать, это запустить инструмент. После запуска мы перейдем по дереву по следующему пути: org / gnome / рабочий стол / WM / предпочтения.
Приехали сюда, надо будет искать очередь »расположение кнопок'и щелкните по нему, чтобы отредактировать. Здесь мы можем изменить значение по умолчанию и установить для него значение: закрыть, развернуть, минимизировать.
Чтобы вернуться, мы просто повторно включаем значение по умолчанию в настройках dconf и вуаля.
Содержание статьи соответствует нашим принципам редакционная этика. Чтобы сообщить об ошибке, нажмите здесь.
Полный путь к статье: Убунлог » Ubuntu » Переместите кнопки окна min, max, close влево в Ubuntu 17.10

К счастью, в этой версии Ubuntu расположение кнопок можно настроить из Рабочий стол Gnome. С помощью простых шагов, которые мы собираемся увидеть, все те, кто привык к расположению оконных кнопок слева, снова увидят их там, где они хотят, без необходимости усложнять вещи.
Это не первый случай, когда кнопки окна меняют свою сторону за всю историю Ubuntu. Хотя это правда, что прошло много времени с тех пор, как они переместились влево в стиле Mac. Если не изменяет память, это было еще в 2010 году. Теперь, когда Unity больше не используется по умолчанию, причины оставить их слева из готового и вернитесь вправо, как в Windows. Как всегда, есть кто-то, кто предпочитает их другой стороне, потому что эта статья для них.
Чтобы внести эти изменения в наши окна, у нас будет два варианта выполнения этой настройки. По крайней мере, это два самых простых из известных мне.
Переместите кнопки "мин., Макс., Закрыть"
Измените расположение кнопки с помощью GSettings
Самый простой способ изменить настройки - использовать инструмент командной строки который называется GSettings. Этот инструмент поможет нам редактировать настройки нашей системы из терминала. Это хороший способ управлять настройками нашего приложения. Эти настройки хранятся в двоичной форме для быстрого доступа. Им также можно управлять извне этого приложения с помощью специальных инструментов. GSettings - это фактически интерфейс с несколькими возможными интерфейсами. Типичным и рекомендуемым является dconf.
Чтобы использовать этот инструмент в нашей Ubuntu 17.10, нам нужно будет только открыть терминал (Ctrl + Alt + T) или выполнить поиск «терминала» в браузере приложения. После открытия нам нужно будет только выполнить следующий приказ, чтобы переместите кнопки в левую часть окон:
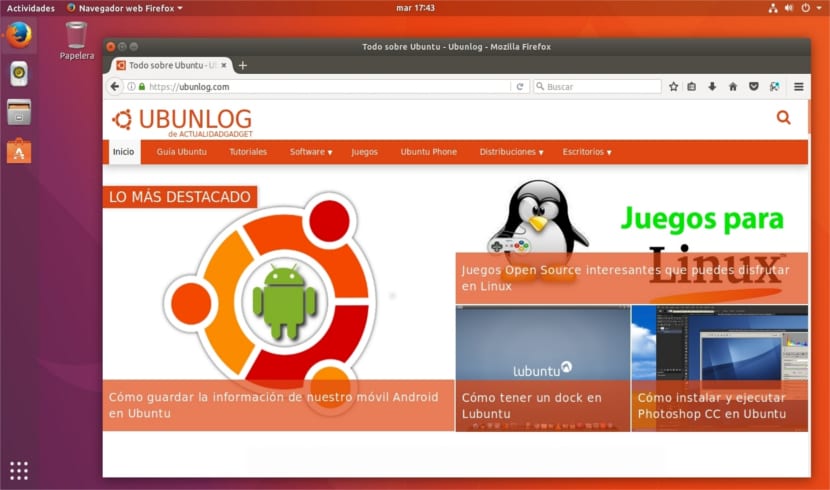
Если после попытки мы не убедимся, мы всегда можем верните кнопки на правую сторону. Для этого нам нужно будет выполнить команду в терминале (Ctrl + Alt + T):
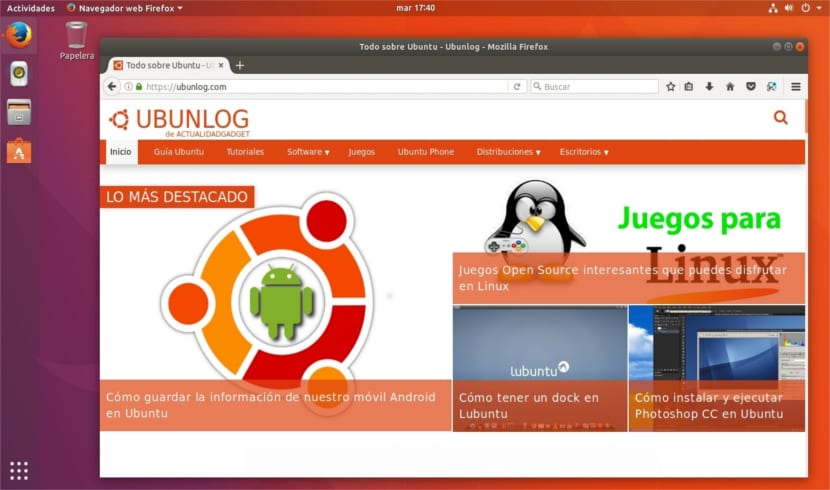
При копировании и вставке команд для выполнения, желательно быть осторожным с одинарными кавычками.
Изменить расположение кнопки с помощью dconf
Поскольку всегда есть кто-то, кто ненавидит терминал и используемые в нем команды Gnu / Linux, давайте посмотрим возможность использовать dconf-editor. С помощью этой утилиты мы можем настроить расположение кнопок рабочего стола Gnome.
Dconf - это система настройки нижнего уровня. Его основная цель - предоставить графическая среда для GSettings на платформах, не имеющих систем хранения конфигурации. Инструмент Dconf также работает как Редактор реестра Ubuntu.
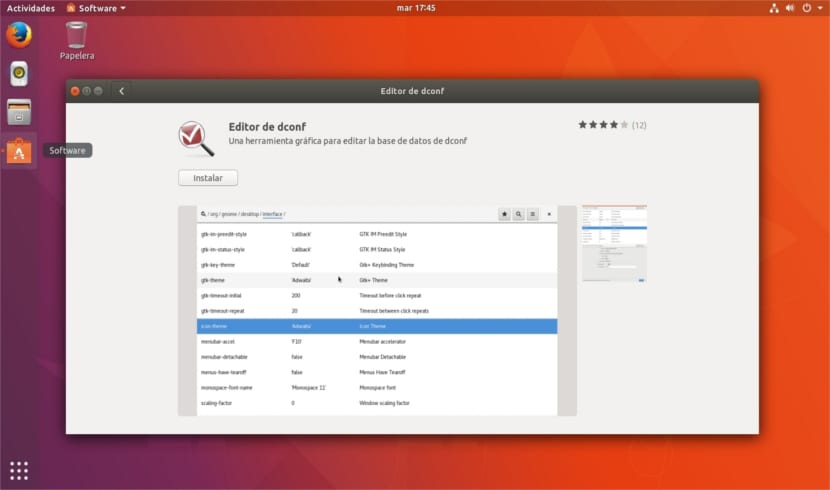
Для начала нам нужно установить dconf в нашу операционную систему. Обычно он не входит в комплект поставки. Для этого нам всегда придется установить его вручную для вашего использования. Для этого мы откроем Программное приложение Ubuntu, и в нем будем искать установить редактор dconf.
Следующее, что нам нужно сделать, это запустить инструмент. После запуска мы перейдем по дереву по следующему пути: org / gnome / рабочий стол / WM / предпочтения.
Приехали сюда, надо будет искать очередь »расположение кнопок'и щелкните по нему, чтобы отредактировать. Здесь мы можем изменить значение по умолчанию и установить для него значение: закрыть, развернуть, минимизировать.
Чтобы вернуться, мы просто повторно включаем значение по умолчанию в настройках dconf и вуаля.
Содержание статьи соответствует нашим принципам редакционная этика. Чтобы сообщить об ошибке, нажмите здесь.
Полный путь к статье: Убунлог » Ubuntu » Переместите кнопки окна min, max, close влево в Ubuntu 17.10
Читайте также:


