Как записать аудио на компьютере windows 8
5.0 Оценок: 4 (Ваша: ) Необходимость записать голос на компьютер через микрофон вызывает много вопросов у неопытных пользователей. Непонятно, как настроить процесс, устранить типичные ошибки, какие ресурсы и сколько времени для этого понадобится. При этом каждый хочет получить достойный результат, независимо от того, что записывает, – вокал для собственной песни, поздравление для родственников или аудио-курс для клиентов. Качественно решить вопрос можно с помощью программ и онлайн-сервисов с поддержкой звукозаписи. Каждый из вариантов имеет свои плюсы и минусы, с которыми мы предлагаем ознакомиться.
Простая звукозапись средствами Windows
Встроенная в Виндовс 10 утилита так и называется «Запись голоса», а в более ранних версиях (Windows 7, 8) — «Звукозапись». В последнем обновлении появилась возможность обрезки лишних фрагментов, а продолжительность одного файла может достигать 24 часов. До этого максимальная продолжительность дубля составляла всего 1 минуту, но после возобновления можно было продолжить «писать» звук в тот же файл.
Вот как использовать запись голоса в Windows 10:
-
В меню «Пуск» кликнете по строке с названием программы. При необходимости разрешите приложению доступ к микрофону.
Вы также можете найти утилиту для записи голоса через поиск по приложениям
Подключите микрофон и запустите процесс записи голоса на компьютере
У вас будет возможность обрезать неудачные дубли и паузы
Сохраните звукозапись и оцените качество
- самый простой способ, как сделать запись голоса на ноутбуке;
- минималистичный дизайн, в котором невозможно запутаться;
- можно вырезать тишину и неудачные места;
- есть почти на каждом современном компьютере с Windows.
- только 1 формат сохранения файла, который может не открываться в некоторых проигрывателях или на устройствах;
- ограничение времени дубля в старых версиях;
- нет расширенного редактирования готового трека, спецэффектов.
Запись голоса с помощью звукового редактора
Существуют десятки аудиоредакторов для записи и сведения звука на высочайшем уровне. Например, Adobe Audition, PreSonus Studio One, Reaper. Любой из них поможет записать голос с микрофона на компьютер дома в хорошем качестве, однако они крайне требовательны к ресурсам системы, сложны в освоении и доступны только после покупки/подписки. Непрофессионалам стоит воспользоваться редакторами чуть проще, но и тут важно не ошибиться в выборе. Здесь для примера возьмем звуковой редактор АудиоМАСТЕР – компромиссный вариант между очень сложными и слишком простыми программами.
Инструкция по записи звука в АудиоМАСТЕРЕ:
Вы сможете приступить к записи голоса сразу после запуска программы
В качестве устройства записи могут выступать как встроенные, так и внешние микрофоны
Как правило, в списке присутствует только одно устройство – микрофон, работающий по умолчанию, как раз он вам и нужен. Но есть и исключения – к примеру, на ноутбуке могут отображаться одновременно встроенный и внешний микрофоны, в списке могут появиться звуковая карта или стерео микшер, если он включен. В этом случае вам нужно указать устройство, которое даст наилучшее качество записи, чаще всего это именно внешний микрофон.Не бойтесь запинок и ошибок - продолжайте запись, потом вы сможете вырезать лишнее в редакторе
В АудиоМАСТЕРЕ вы сможете не только изменить темп и тон голоса на записи, но и применить эффекты
Выберите оптимальный формат и при необходимости настройте параметры качества
Если вы хотите максимально качественное и четкое звучание без потерь, рекомендуем сохранить звукозапись в формате WAV. Если же безупречное качество звука не требуется, и вам нужен легкий файл, который можно за пару секунд выгрузить в соцсеть, используйте формат MP3.- старт записи за три клика мышкой;
- простой и понятный интерфейс;
- обширные возможности редактирования и доработки звука;
- сохранение в любом популярном формате c настройкой качества.
- нет возможности записывать звук, параллельно слушая себя через наушники.
Способ подойдет для тех случаев, когда нужно получить:
- высокое качество звука;
- минимальный размера файла;
- элегантно оформленный спецэффектами трек.
Онлайн-диктофон
Если некогда разбираться с новыми программами, можно записать голос на онлайн-диктофон. Весь процесс рассмотрим на примере сервиса dictaphone.audio, который не требует регистрации и не захламлен назойливой рекламой.
Вот как им пользоваться:
Дизайн сайта с онлайн-диктофоном удобный и понятный, нет ничего лишнего
Позже в настройках браузера вы сможете отключить доступ к своему микрофону
Сохраните запись своего голоса или оставьте ее храниться на сервере с доступом по ссылке
- ничего не нужно скачивать и инсталлировать;
- запись доступна бесплатно, без регистрации, рекламного спама и голосовых логотипов;
- возможна работа с несколькими звуковыми слоями;
- можно зайти с любого устройства.
- требуется интернет-подключение с высокой скоростью, без перебоев;
- доступен только один формат для экспорта;
- нельзя обрезать ненужные части, редактировать громкость, убирать шумы, настраивать качество;
- сайт получает доступ к микрофону (параноикам придется каждый раз в конце работы его запрещать).
Чек-лист по подготовке к записи голоса дома
Итак, с доступными способами звукозаписи на компьютере разобрались – выберите тот, который считаете наиболее оптимальным в вашем случае. Однако, хороший рекордер – далеко не все, что требуется для достойного результата. Ниже предлагаем 7 советов от профессионалов о том, как красиво записать голос в домашних условиях. Сверьтесь со списком при подготовке к сессии!
-
Микрофон рекомендуется настроить на 60-70% чувствительности. Такой уровень позволит минимизировать искажения и посторонние шумы. Для этого правой кнопкой кликают по значку динамика в правом углу панели задач и переходят в раздел параметров. Если этот вариант по какой-либо причине невозможен, то настройку производят в программе звукозаписи.
Настройте параметры микрофона перед тем, как записывать свой голос
Заключение
Вы узнали о 3 простых способах того, как качественно записать свой голос на компьютере. Вы можете сделать это с помощью встроенной утилиты Windows, стороннего звукового редактора или в онлайн-сервисе. 1 и 3 варианты – самые быстрые, так как не требуют дополнительной загрузки софта, но обладают ограниченным функционалом. Подойдут для самых простых задач (например, ведение дневника). Внештатный аудиоредактор поможет до блеска отредактировать получившуюся запись и сохранить в любом популярном формате. Подойдет для решения сложных задач (создание полупрофессиональных треков, ремиксов, каверов, аудиокниг, подкастов или озвучек для видеороликов).

Я люблю слушать музыку, а мой любимый певец только что выпустил новый альбом. К сожалению, мне пока не разрешено скачивать музыку. Есть ли идеальный способ их записать? Мне вообще не нравится шум. Заранее спасибо!
Вы любите записывать аудио в форматы MP3 / WMA / WAV? Ты хочешь запись звука в скайпе когда вы разговариваете с кем-то? Занимаетесь ли вы созданием аудиоуроки для игр?

Все, что вам нужно, это инструмент для записи звука.
На рынке доступно множество инструментов для записи звука. Однако, если вы не можете найти подходящий аудио-рекордер, некоторые вещи, такие как шум или воздух, могут помешать достойному звучанию и повлиять на качество записи.
Далее я представлю аудиорекордеры 2 для Windows.
1. Как записать аудио на компьютер
В Windows есть функция по умолчанию для записи звука на компьютер. Если вы не знаете, как его использовать, внимательно прочтите руководство ниже.
Для этого выполните следующие действия в зависимости от используемой версии Windows.
Как записать аудио в Windows 7 / 8
Шаг 1 Подключите микрофон к компьютеру. Если у вас нет микрофона, перейдите к способу 2.
Шаг 2 Запустите Звукозапись на Windows.
- В Windows 7 вы можете перейти к Start > Все программы > Аксессуары, затем нажмите Звукозаписывающее устройство.
- В Windows 8 просто перейдите к Start > Все приложения > Аксессуары для Windows, затем найдите Sound Recorder и щелкните по нему.
Примечание: в качестве альтернативы, вы можете просто перейти к Start меню и тип Sound Recorder в поле поиска, затем нажмите Enter на вашей клавиатуре. Нажмите Sound Recorder в результате поиска.
Шаг 3 Нажмите Начать запись кнопку.

Шаг 4 Если вы хотите закончить, просто нажмите «Остановить запись», чтобы остановить.

Аудиозапись может быть сохранена только в формате с расширением .wma.
Как записать аудио на ПК с Windows 10
Как последний выпуск операционной системы Windows, Windows 10 поставляется с множеством функциональных встроенных функций и программ. Одним из них является диктофон, который может помочь вам записывать звуки, лекции или любые другие события.
Покажем, как это сделать.
Шаг 1 Презентация Диктофон.
Шаг 2 Нажмите запись Кнопка на левой панели.
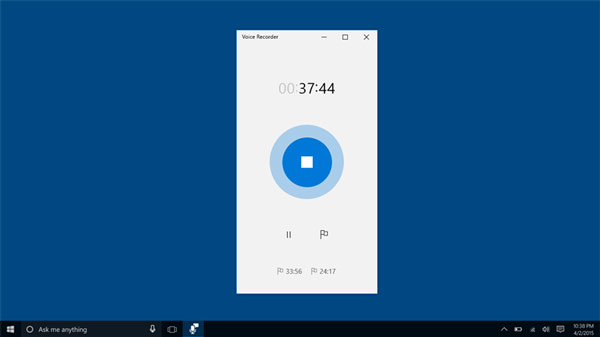
Шаг 3 Нажмите Остановить кнопку, чтобы закончить запись. Затем этот звук появится на левой панели под элементом «Сегодня».
Выберите файл записи, вы можете воспроизвести его, чтобы проверить, отвечает ли он вашим потребностям.
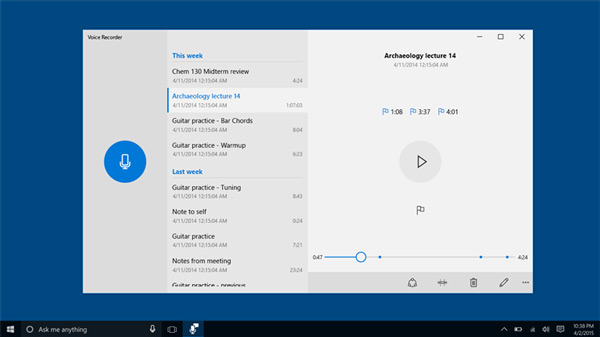
Недостатки Windows Sound Recorder
- Чтобы начать процедуру, вам понадобится микрофон, подключенный к компьютеру.
- Вы можете сохранить аудиофайл только в формате .wma.
- Записанный звук имеет плохое качество.
- Вы не можете записывать веб-камеру, видео и многое другое одновременно.
Что делать, если у вас нет микрофона? Или вы хотите сохранить файл в другом формате?
Пожалуйста, продолжайте двигаться, чтобы найти другое решение.
2. Как записать Windows Audio без микрофона
FoneLab Screen Recorder это мощный инструмент, который вы можете использовать для записи видео, снимать скриншоты и многое другое на компьютере. Кроме того, он прост в использовании, просто нужно его запустить, а затем запустить и остановить запись.
Если вы хотите записать экран геймплея, онлайн-курс, телешоу на компьютер или другое, FoneLab может помочь вам сделать то, что вы хотите легко.
Ниже описано, как записать аудио окна.
Как записать Windows Audio с помощью FoneLab
Шаг 1 Установите Screen Recorder на свой компьютер и запустите его.
FoneLab Screen Recorder позволяет вам захватывать видео, аудио, онлайн-уроки и т. Д. На Windows / Mac, и вы можете легко настраивать размер, редактировать видео или аудио и многое другое.
- Записывайте видео, аудио, веб-камеру и делайте скриншоты на Windows / Mac.
- Предварительный просмотр данных перед сохранением.
- Это безопасно и просто в использовании.
Шаг 2 Нажмите на Audio Recorder, затем вы перейдете к интерфейсу записи звука.

Шаг 3 Установите запись звука из системного звука или голоса микрофона, как хотите, затем нажмите REC кнопку, чтобы начать запись звука.
Если вы также хотите записать экран в Windows, FoneLab поможет вам сделать это легко.
Как сделать запись экрана в Windows
Как вы, возможно, знаете, в Windows 10 есть новая функция для записи видео с помощью инструмента по умолчанию, которого нет в Windows 7 или 8.
Здесь мы представим лучший экран рекордер для Windows 7 / 8 / 10 - FoneLab Screen Recorder.
Ниже описано, как его использовать.
Шаг 1 Выберите Видеомагнитофон на интерфейсе.

Шаг 2 Отрегулируйте область записи, перетаскивая точки на поле. Вы также можете изменить число в нем. Вы можете включить веб-камеру, звук, запись в микрофон одновременно, если хотите.
Шаг 3 Нажмите оранжевый REC Кнопка, чтобы начать.

Преимущества FoneLab Screen Recorder
- Вы можете записывать звук без микрофона.
- Существуют различные форматы, качество и дополнительные выходные характеристики для опций.
- Вы можете выбрать горячие клавиши.
- Доступны версии для Windows и Mac.
- Это легко записать видео, геймплей и многое другое с помощью нескольких кликов.
FoneLab Screen Recorder - мощный экранный рекордер, позволяющий записывать сразу звук, экран веб-камеры, микрофон. Так что это может быть ваш лучший диктофон.
В пробной версии вы можете записывать и воспроизводить сколько угодно, но каждый раз вы можете сохранять только сэмплы 3.
В Windows нет встроенного аудиорекордера, который мог бы записывать внутренний звук. Если вы хотите записывать компьютерный звук, необходим внутренний аудиорекордер. В этой статье представлены 2 различных способа записи звука, исходящего с компьютера Windows. Вы можете получить внутренние диктофоны уровня новичка и эксперта для записи системного звука на ПК с Windows. Просто читайте и следите.
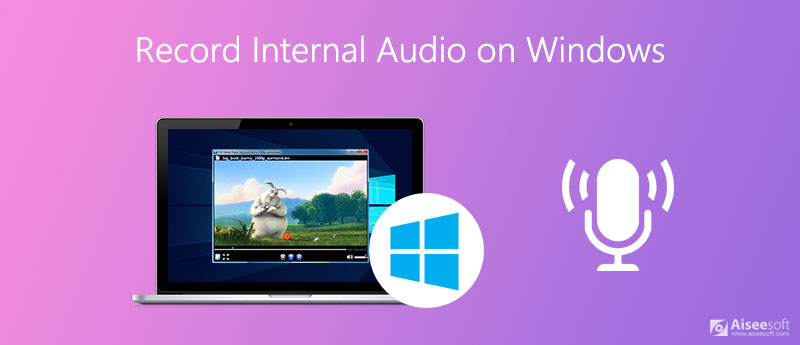
Часть 1: лучший способ записи внутреннего звука в Windows 10/8/7
Все, что вам нужно, - это легкий и мощный встроенный диктофон для Windows 10 и более ранних версий. это Aiseesoft Screen Recorder который может записывать звук, воспроизводимый из Windows 10/8/7, без потери качества. Вы можете захватывать потоковое аудио и оцифровать онлайн-аудио в MP3, M4A и т. Д.
Более того, вы можете установить длину аудиозаписи для записи системного звука на долгое время. По достижении заданного времени внутренний аудиорекордер Windows автоматически остановит запись и сохранит ее в формате MP3. Вам не нужно все время сидеть перед компьютером.
Качественный вывод, встроенный аудио триммер, элементы управления горячими клавишами и настройки делают использование программы интересным. Технической подготовки не требуется. Вы можете быстро записывать звук из любой программы Windows или браузера.

- Запишите звук, исходящий из Windows 10/8/7, в исходном качестве.
- Захватывайте онлайн и потоковое аудио для автономного воспроизведения.
- Сохраните записанный звук в форматах MP3, WMA, M4A, FLAC, OGG, AAC и OPUS.
- Установите запланированные задачи и продолжительность записи для автоматического запуска и остановки записи звука.
- Извлеките любой аудиоклип и вырежьте ненужные части.
- Установите горячие клавиши для управления записью звука в системе Windows.





Часть 2: Как записывать компьютерный звук в Windows с Audacity
Audacity - это бесплатный аудиомагнитофон и редактор для Windows, Mac и Linux. Несмотря на поддержку записи звука в Windows, вы можете редактировать аудиофайлы, обрезая, смешивая, дублируя и т. Д. Нет необходимости включать стереомикс для отображения звука в Windows 10/8/7 с Audacity. Вместо этого вы можете использовать Windows WASAPI для захвата звука компьютера в Windows. Теперь давайте посмотрим, как использовать Audacity для записи внутреннего звука Windows.
Найдите первый раскрывающийся список в верхнем левом углу интерфейса Audacity. Выбирать Windows WASAPI из его списка. Разверните раскрывающийся список рядом, чтобы указать устройство записи звука. Чтобы записать внутренний звук Windows 10, вы можете выбрать активный динамик вручную, например Динамики (2 аудиоустройства высокой четкости) . Нажмите красный запись кнопку, чтобы начать запись внутреннего звука на ПК с Windows 10 через Audacity. (Что, если Audacity не запись ?) Если вы хотите остановить запись системного звука, щелкните Остановить для завершения процесса. Из Файл выпадающий список, выберите Экспортировать и выберите выходной аудиоформат. Вы можете экспортировать аудио в формат MP3, WAV или OGG.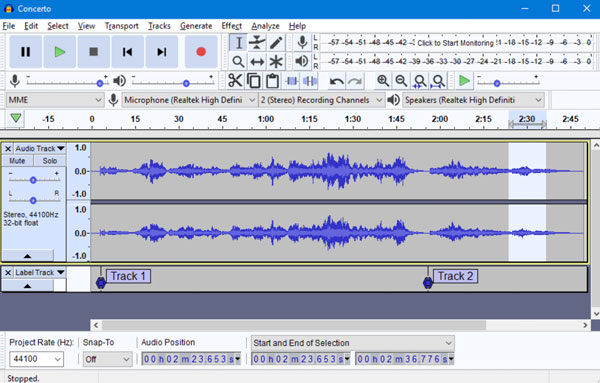
Часть 3: Часто задаваемые вопросы о внутренней аудиозаписи Windows
Как записать компьютерный звук онлайн?
Aiseesoft Бесплатный онлайн аудио-рекордер это бесплатный аудиорекордер, который может записывать внутренний и внешний звук на компьютерах с Windows. Посетите его официальный сайт. Выбирать Начать запись чтобы сначала установить его пусковую установку. Выберите системный источник аудиозаписи. Позже вы можете нажать REC , чтобы начать и остановить запись звука.
Может ли QuickTime Player быть вашим внутренним устройством записи звука?
Да. После установки soundflower вы можете записывать внутренний звук системы на Mac с помощью QuickTime Player. Тем не мение, QuickTime Player не может быть вашим бесплатным программным обеспечением для записи звука в Windows.
Есть ли в Windows 10 аудио-рекордер?
По умолчанию Диктофон в Windows 10. Вы можете бесплатно записывать голос с микрофона на своем компьютере с Windows 10, например, во время интервью, лекций и т. д. Но если вы хотите записывать звук с экрана в Windows 10, вам необходимо использовать другое внутреннее программное обеспечение для записи звука.
В общем, вы можете записывать внутренний звук в Windows 7/8/10 с помощью Aiseesoft Screen Recorder и Audacity. Очевидно, что первым легко пользоваться новичкам. Вы также можете записывать экранное видео со звуком с помощью Aiseesoft Screen Recorder. Если вы хотите бесплатно редактировать многодорожечные аудиофайлы, Audacity может стать вашим хорошим выбором. Вы можете записывать и редактировать аудио на ПК с Windows бесплатно. Что касается ежедневных внутренних задач записи звука, Audacity слишком много. Сложный интерфейс и ограниченные возможности микширования раздражают. Как бы то ни было, вы можете бесплатно скачать Aiseesoft Screen Recorder и попробовать бесплатно прямо сейчас!
Что вы думаете об этом посте.
Рейтинг: 4.9 / 5 (на основе голосов 123) Подпишитесь на нас в
Магнитофоны очень удобны и просты в использовании. В этой статье представлены 10 лучших бесплатных / платных инструментов для ПК / Mac / онлайн для записи голоса в 2021 году.
Как мне записать звук с компьютера? Как записать звук на ПК с Windows 10 с помощью приложения Voice Recorder? Как записать звук на Mac? В этом посте представлены 3 устройства записи звука, которые помогут вам записывать аудио с компьютера в высоком качестве.
Какая лучшая бесплатная программа для записи экрана? Вам нужно сделать снимок экрана на ПК с Windows 10/8/7 или Mac, но вы не знаете, какое бесплатное программное обеспечение для записи экрана вам следует использовать? Этот пост составляет список 10 лучших бесплатных программ записи экрана со звуком, из которых вы можете выбирать.

Aiseesoft Screen Recorder - лучшее программное обеспечение для записи экрана, позволяющее захватывать любые действия, такие как онлайн-видео, звонки с веб-камеры, игра на Windows / Mac.
5.0 Оценок: 2 (Ваша: )Нужно получить запись звука с компьютера? Узнайте из статьи, как это сделать в онлайн сервисе Dictaphone или с помощью встроенных средств Windows. Если вместе со звуком нужно захватить изображение с экрана, воспользуйтесь редактором Экранная Студия. Скачайте программу и делайте записи в отличном качестве!

Как записать звук с компьютера с помощью онлайн сервиса Dictaphone
Если сделать запись аудио с экрана нужно быстро, а дополнительная обработка не требуется, можно воспользоваться онлайн сервисом Dictaphone. В отличие от аналогов он дополнительно имеет опцию «Добавить слой», то есть в нём можно накладывать аудиодорожки друг на друга. Например, можно записать музыку из колонок, а потом добавить пение. Кроме того, доступно сохранение готовых записей на сервере. Также вы сможете повторять и отменять выполненные действия.
Чтобы захватить звук нужно:
- нажать на значок микрофона и разрешить доступ к записывающему устройству;
- начать записывать звук;
- остановить процесс записи;
- при необходимости наложить ещё несколько аудиодорожек;
- скачать файл на компьютер или поделиться результатом с друзьями в соцсетях.
- Плюсы:
- Не нужно устанавливать специальный софт, достаточно открыть браузер.
- Доступен для любой операционной системы: Windows или iOS.
- Пользоваться инструментом диктофона можно бесплатно.
- Минусы:
- Сервис не предлагает никаких инструментов редактирования.
- Для работы требуется устойчивое интернет-соединение.
- Запись сохраняется только в формате MP3.
Как записать голос с помощью встроенных средств Windows
Ещё один простой способ, как сделать запись звука с экрана компьютера без стороннего софта – базовое приложение Windows. В Windows 10 она называется «Запись голоса», а в Windows 7 – «Звукозапись». Чтобы воспользоваться программой, откройте меню «Пуск» и найдите пункт «Запись голоса».
- Для старта нажмите синюю кнопку со значком микрофона.
- Начнётся процесс захвата звука.
- После того, как закончите, нажмите на синюю кнопку с квадратом. Это остановит запись.
Аудио сохранится в программе. Слева вы сможете увидеть список всех сделанных записей. Любую из них можно прослушать, кликнув по ней мышкой и нажав воспроизведение. Вы сможете поделиться файлом, обрезать аудио, переименовать его или удалить.

Записанный файл сохраняется в программе
Однако минимальный инструментарий является и недостатком для программы. Вы не сможете сделать даже самую простую обработку записи. Формат тоже поменять не получится, он по умолчанию будет M4A.
Запись монитора со звуком с помощью программы Экранная Студия
Иногда может потребоваться записать не только звук, но и происходящее на экране. В этом случае потребуется более продвинутый софт – Экранная Студия.
Это понятная и удобная программа на русском языке. С её помощью можно выполнить захват звука с компьютера и микрофона в высоком качестве, а также сделать видеозапись экрана. Доступны инструменты редактирования: обрезать, разделить, склеить части, наложить эффекты, добавить титры и многое другое. Готовое видео можно сохранить в любом формате или подготовить к публикации на YouTube, в соцсети или на сайт.
Почему Экранная Студия идеально подходит для записи экрана со звуком:
- записывает системные звуки;
- захватывает звук с микрофона;
- позволяет указать область, которая будет записана;
- нет ограничений на продолжительность записи;
- можно поставить процесс на паузу;
- готовый проект можно сохранить в любом формате.
Чтобы приступить к записи, вам потребуется скачать Экранную Студию с нашего сайта.
Шаг 1. Установка программы
Откройте папку, в которую сохранили дистрибутив, и выполните процесс установки, следуя подсказкам. Когда инсталляция завершится, запустите программу.
Шаг 2. Захват экрана
В стартовом окне кликните «Записать видео с экрана». Вам будет предложено указать один из трёх режимов: записать весь монитор целиком, выделить отдельный фрагмент или записать только выбранное окно.
Далее нужно решить, как будет захватываться звук: с компьютера, с микрофона, или сразу из обоих источников. Проставьте галочки в зависимости от ваших потребностей.

Выберите формат записи
После завершения настройки нажмите «Записать». Запись начнется через 5 секунд. Управлять процессом можно с помощью горячих клавиш. Чтобы остановить захват звука и изображения, нажмите F10 на клавиатуре. Записанное видео сразу откроется в редакторе, где вы сможете вносить в него изменения.

Записанное видео в редакторе

Запись с микрофона
Шаг 3. Редактирование
Готовый ролик можно сразу сохранить в оригинальном виде или сначала отредактировать. Программа предлагает различные инструменты обработки.
Обычно требуется обрезать лишнее в начале или конце. Для этого нажмите на значок ножниц. В появившемся окне маркерами отметьте участок, который должен остаться. Остальное будет удалено после обрезки. Кликните «Применить».

Инструмент обрезки
Если хотите разбить запись на части и удалить ненужный отрезок, установите курсор на начало лишнего фрагмента. Кликните по кнопке «Разделить», после этого установите курсор в конце фрагмента. Выделите ненужный отрывок и удалите его. Вы можете нарезать запись на произвольное количество частей.

Инструмент «Разделить»
Дополнительно в программе можно добавить плавные переходы, наложить эффекты, титры, добавить стрелочки и другую графику, сделать красивые надписи.
Шаг 4. Экспорт

Сохранение доступно в любом формате
Выводы
Вы узнали, как записать звук с компьютера разными способами. Если нужно сделать это быстро и без программ, можно использовать онлайн сервисы. А качественную запись с обработкой позволит получить Экранная Студия.
Звукозаписью — это приложение, которое можно использовать для записи звука в течение трех часов на один файл записи. Его можно расположить на экране рядом с другими приложениями и использовать их одновременно, что позволяет записывать звук, не прерывая работы на компьютере. (Существует также классическая программа с таким же названием, но в этой статье речь пойдет о приложении "Студия звукозаписи".)
Чтобы начать запись, нажмите или щелкните круглую кнопку с микрофоном в центре. Это кнопка " запись ".
Чтобы приостановить запись, нажмите кнопку приостановить.

Чтобы возобновить приостановленную запись, еще раз нажмите кнопку Пауза.
Чтобы сохранить запись, нажмите кнопку Остановить. Запись будет отображена в списке записей.
(в следующий раз, когда вы нажмете или нажмете запись, вы начнете новую запись.)
Коснитесь записи, которую нужно переименовать, или щелкните ее.
Нажмите Переименовать.
Введите для записи новое имя. Нажмите Переименовать.
Откройте "Студию звукозаписи".
Коснитесь записи, которой хотите поделиться, или щелкните ее.
Проведите пальцем от правого края экрана и нажмите поделиться.
(Если вы используете мышь, наведите курсор на правый верхний угол экрана, переместите указатель мыши вниз, а затем нажмите общий доступ.)
Коснитесь записи, которую нужно обрезать, или щелкните ее.
Нажмите Обрезать.
Выполните одно из следующих действий:
Если вы хотите сохранить фрагмент записи как новый файл записи, нажмите Сохранить копию.
Если нужно заменить первоначальную запись обрезанным фрагментом, нажмите Обновить оригинал.
Примечание: Если вы уменьшили окно "Студии звукозаписи" до ширины, меньшей чем 672 пикселя, вы не сможете обрезать запись — для этого придется увеличить размер окна.
Коснитесь записи, которую нужно удалить, или щелкните ее.
Выберите команду Удалить.
Почему запись приостанавливается, когда приложение переходит в фоновый режим?Приложение "Студия звукозаписи" не может продолжать запись в фоновом режиме, если вы используете другое приложение. Чтобы использовать звукозапись вместе с другими приложениями, используйте их рядом друг с другом.
Использование "Студии звукозаписи" вместе с другими приложениями
Откройте "Студию звукозаписи".
Проведите пальцем от верхнего края экрана, пока за приложением не появится пустая область, затем переместите приложение к левому или правому краю. Если вы используете мышь, щелкните верхнюю границу экрана и перетаскивайте приложение вниз до появления за ним пустой области, а затем перетащите приложение к левому или правому краю.)
Вернитесь на начальный экран и откройте второе приложение. Оно появится рядом с полем звукозапись на этом же экране.
Перемещая границу между приложениями, откорректируйте область экрана, которую будет использовать "Студия звукозаписи".
Откройте "Студию звукозаписи".
Проведите пальцем от правого края экрана и нажмите кнопку Параметры.
(Если вы используете мышь, наведите указатель мыши на правый нижний угол экрана, переместите курсор вверх и выберите пункт Параметры.)
Нажмите Разрешения.
Установите параметр Микрофон в положение Вкл. Теперь можно делать записи.
Выполните прокрутку от правого края экрана и нажмите кнопку Поиск.
(Если вы используете мышь, наведите курсор на правый верхний угол экрана, переместите указатель мыши вниз, а затем нажмите Поиск.)
Введите звук в поле поиска, затем нажмите Звук в результатах поиска.
Выберите вкладку Запись.
Нажмите Микрофон, а затем Свойства.
Выберите вкладку Уровни. С помощью ползунков отрегулируйте громкость и тонокомпенсацию вашего микрофона.
Нажмите ОК, а затем еще раз нажмите OK, чтобы закрыть окно Звук.
Читайте также:
- Как отключить обновление даты папки при просмотре windows commander
- Изменение параметров установки устройства windows 10
- Metro exodus вылетает после вступительного ролика windows 10
- Для игры fifa 08 требуется аппаратное ускорение трехмерной графики windows 10
- Как установить блютуз на компьютер windows xp


