Убрать стрелки с ярлыков windows xp
Убрать стрелки с ярлыков в операционных системах Windows можно при помощи специальных сторонних программ. Например, воспользоваться программой IconPackager, позволяющей менять иконки и курсоры, либо популярной утилитой AeroTweak. Но убрать стрелки с ярлыков можно и средствами самой операционной системы. Для этого нужно внести несколько изменений в реестре .
Открываем Редактор реестра нажатием комбинации клавиш Win + R, вводим regedit , нажимаем OK.
В левой части окна редактора раскрываем ветку: HKEY_LOCAL_MACHINE\SOFTWARE\Microsoft\Windows\CurrentVersion\Explorer .
Если в разделе Explorer нет подраздела Shell Icons, создаем его. Для этого нажимаем по Explorer правой кнопкой мыши, выбираем пункт «Создать» → «Раздел» и, соответственно, называем его Shell Icons .
Выделив созданный раздел, в правой части окна редактора на свободном месте нажимаем правую кнопку мыши, выбираем пункт «Создать» → «Строковый параметр». В название параметра вводим цифру 29. Открываем параметр, дважды кликнув по его названию. В поле «Значение» вводим %windir%\System32\shell32.dll,-51 (или %windir%\System32\shell32.dll,-50). Это позволит убрать стрелки с ярлыков. Еще как вариант – указать в параметре путь к пустой иконке.
Если необходимо изменить размер стрелок, то в поле «Значение» вводим %windir%\System32\shell32.dll,-30 для маленьких стрелок на ярлыках, %windir%\System32\shell32.dll,-16769 для больших стрелок.
Если вместо стрелок после перезагрузки появились черные квадраты, то можно попробовать вариант с HKEY CLASSES ROOT \ lnkfile. Выделяем раздел lnkfile , а в правой части окна параметр IsShortcut переименовываем в IsNotShortcut . Перезагружаем Проводник.
Если нужно заменить стрелки на свою иконку, то в параметре «29» в поле «Значение» вводим путь к выбранной иконке. Например, D:\icon_1795.ico. Иконка должна быть размером от 16х16 до 128х128, в формате ico.
Для того, чтобы внесенные изменения вступили в силу, перезапускаем Проводник или перезаходим в систему.
В операционной системе Windows все объекты обозначены своими значками, с помощью которых выполняются нужные действия, например, запуск программы, открытие окна и т. д. Для любого объекта в Windows можно создать несколько значков, разместив их в разных местах на компьютере.
Эти значки называются «ярлыками». Отличить ярлык от файла можно по маленькой стрелочке синего цвета, расположенной в левом нижнем углу значка.
Стрелка указывает, что ярлык связан с определенным объектом в Windows. Ярлыки облегчают использование операционной системы, позволяя быстро получать доступ к файлам или программам.
Некоторым пользователям нужно убрать стрелку с ярлыка Windows. Зачем это может потребоваться? Возможно, из-за эстетических представлений пользователя о том, как должны отображаться элементы Windows на экране ПК.
Ярлык по сути является ссылкой на объект. Сама программа, файл или элемент системы находится на своем месте в операционной системе по умолчанию, а ярлык свободно помещается в любом другом удобном размещении на компьютере.
Ярлык можно переместить, удалить или переименовать, создать новый, при этом сам исходный файл от этого никак не пострадает. Если мы создадим новый документ или какой-то другой файл на Рабочем столе Windows, то он уже не будет ярлыком, а самим объектом. На таких файлах нет стрелочек.
Как убрать стрелки с ярлыков? Имеется несколько способов, которые позволяют убрать стрелки со значков в ОС Windows.

Несмотря на то, что часть пользователей желает убрать стрелки с ярлыков Windows 7, Windows 8.1, Windows 10, я не рекомендую этого делать из-за риска возникновения негативных последствий. На глаз нельзя будет различить, где находится ярлык или сам файл, поэтому при работе на компьютере возможны ошибочные действия с объектами, например, удаление нужных и важных файлов.
В этой статье вы найдете инструкции о том, как убрать синие стрелки на ярлыках, а также, как снова вернуть стрелки на значки, после их удаления. Для этого, мы используем системное средство — Редактор реестра и стороннее программное обеспечение — программу Winaero Tweaker.
Как убрать стрелки с ярлыков Windows 10 — 1 способ
Убрать стрелки с иконок можно способом внесения изменений в системный реестр Windows. После выполнения изменений параметров реестра, на компьютере появятся значки без стрелок на рабочем столе, которые по факту на самом деле являются ярлыками.
Перед выполнением изменений в операционной системе Windows, создайте резервную копию реестра или создайте точку восстановления системы.Выполните следующие действия:
-
.
- Пройдите по пути:
- В разделе «Explorer» создайте раздел с именем «Shell Icons».
- Щелкните правой кнопкой мыши по пустому месту в окне редактора реестра.
- В контекстном меню сначала выберите «Создать», а затем «Строковый параметр».
- Созданному параметру присвойте имя «29», не вводя других значений.

- Перезагрузите компьютер или перезапустите Проводник.
После выполнения этих действий, стрелки исчезнут с ярлыков, но эти значки все равно остались ярлыками.

В этом легко убедиться, если кликнуть по иконке правой кнопкой мыши, а в открывшемся меню выбрать «Свойства». В открывшемся окне, во вкладке «Ярлык» отобразится информация об объекте на компьютере, к которому привязан данный ярлык.

Чтобы вернуть ярлыки в Windows 10 выполните следующее:
- Войдите в Редактор реестра, пройдите по пути:
- Удалите раздел «Shell Icons» из реестра.
- Проведите перезагрузку компьютера или перезапуск Проводника Windows.
Как убрать стрелки с рабочего стола Windows — 2 способ
При использовании второго способа, стандартный значок стрелки заменяется на прозрачный, поэтому стрелки не отображаются на экране ПК.
Проделайте следующие действия:
- Скачайте ZIP-архив по ссылке .
- Распакуйте архив «Icon_Arrow» на компьютере. В архиве находится прозрачное изображение «Blank» с расширением «.ico» и два файла реестра.

- Скопируйте файл «Blank.ico» в папку «Windows» на Локальном диске «C:».
- Щелкните правой кнопкой мыши по файлу «RemoveArrow.reg».
- В контекстном меню выберите «Слияние», согласитесь на внесение изменений в реестр.
- Перезагрузите ПК или перезапустите Проводник Windows.
Для возврата стрелок ярлыков в Windows необходимо выполнить следующее:
- Кликните два раза по файлу «RestoreArrow.reg», а затем согласитесь на применение изменений в реестре.
- Перезапустите Проводник или перезагрузите компьютер.
Убираем стрелки с ярлыков в Winaero Tweaker — 3 способ
Winaero Tweaker — бесплатная программа, убирающая стрелки с ярлыков. Это мощное приложение для настройки операционной системы Windows под нужды пользователя. Приложение работает на английском языке.
Пройдите следующие шаги:

Чтобы вернуться к настройкам Windows по умолчанию, необходимо сделать следующее:
- В окне программы Winaero Tweaker откройте раздел «Shortcuts».
- Выделите пункт «Shortcut Arrow».
- В настройках раздела «Customize Shortcut Arrow» установите флажок напротив пункта «Windows default».
- Для применения изменений нажмите на кнопку «Restart Explorer».
После перезапуска Проводника на ярлыках снова появятся синие стрелки.
Выводы статьи
В случае необходимости, пользователь может убрать стрелки с ярлыков в операционной системе Windows. Эту операцию можно сделать с помощью применения изменений в системном реестре или использовать стороннее приложение — бесплатную программу Winaero Tweaker.
Имейте в виду, что после применения подобных настроек, пользователь может перепутать ярлыки и файлы, в результате можно удалить что-то нужное, поэтому будет лучше отказаться от использования подобных изменений в операционной системе.
Приветствую Вас на своем блоге! Чтобы сделать рабочий стол своего компьютера более красивым, можно изменить внешний вид ярлыков на рабочем столе. Прочитав эту статью, вы узнаете,как убрать стрелки с ярлыков на рабочем столе Windows.
Убрать стрелки с ярлыков можно как в Windows XP, так и в Windows 7. Сначала разберемся, как убрать стрелки с ярлыков Windows XP.
Как убрать стрелки с ярлыков Windows XP.
Убрать стрелки с ярлыков в Windows XP можно двумя способами.
Как убрать стрелки с ярлыков с помощью редактирования реестра Windows XP.
Вводим название программы: regedit.

Для удаления стрелок с Dos приложений:
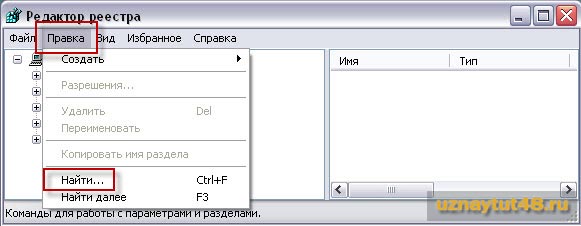
Если нет, то нажимаем F3 и продолжаем поиск, и так до тех пор, пока реестр нам не покажет нужный параметр в нужной нам ветке. Такой поиск удобен, когда не помнишь где находится параметр реестра, но знаешь какой параметр тебе нужен и как он называется, или когда ветка реестра слишком длинная для поиска в ручном режиме.
Первый параметр, который нам найдет реестр, это IsShortcut в папке lnkfile.

Удаляем параметр IsShortcut, и продолжаем поиск нажатием на клавишу F3 на клавиатуре.
Следующим параметром будет параметр IsShortcut в каталоге piffile.
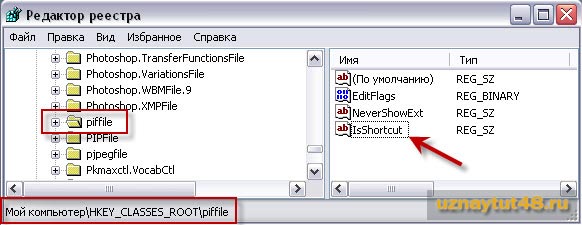
Также удаляем этот параметр из этого каталога реестра. Все, стрелки с ярлыков в Windows XP мы удалили.
Все изменения вступят в силу после перезагрузки системы.
Теперь о том, как удалить стрелки с ярлыков Windows XP с помощью программы XPTweaker.
Как удалить стрелки с ярлыков Windows XP с помощью программы XPTweaker.
Для Windows XP нужна версия программы 1.5.3, скачать ее можно в сети интернет. Данная программа предоставляет огромный выбор настроек для Windows XP, особенно, если не хочется копаться в реестре. Тут все как ладони, интерфейс программы русский. Рекомендую ее для любителей изменять настройки системы.
В этой статье я затрону тему, как удалить стрелки с ярлыков Windows с помощью программы XPTweaker, так как, чтобы описать все настройки этой программы, нужно написать не одну статью.
И так запускаете программу, есть версия portable, и установка не требуется.
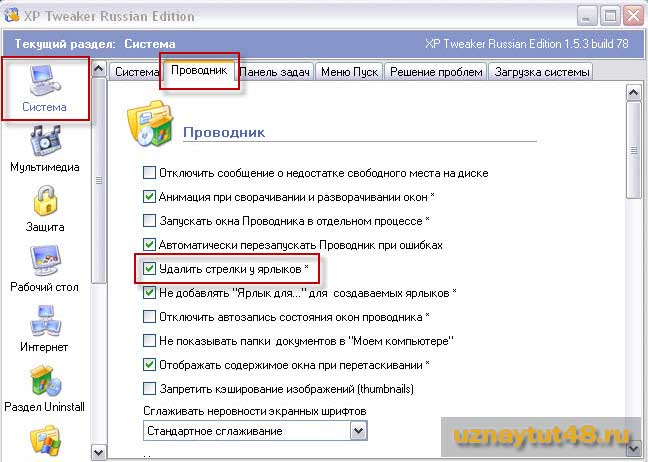
Как убрать стрелки с ярлыков в Windows 7.
Убрать стрелки с ярлыков Windows 7 тоже можно, но уже не так просто, как в Windows XP. Вернее сказать не так просто с помощью редактирования реестра. Но есть программы, с помощью которых убрать стрелки с ярлыков Windows 7 можно также легко, как и в Windows XP. Есть три варианта, с помощью которых можно убрать стрелки с ярлыков в Windows 7.
Рассмотрим первый вариант.
Как убрать стрелки с ярлыков в Windows 7 с помощью реестра.
В Windows 7 чтобы убрать стрелки с ярлыков, нужно не удалять параметр, а создать новый. Смысл в том, что нам нужно подменить изображение стрелки на ярлыке на свое, которое не имеет стрелки. Или имеет, но другую, или другой рисунок. Но это если вы хотите свой рисунок вставить вместо стандартной стрелки.
Назвать файл можно как угодно, я для примера назвал его zero.ico . Далее делаем все по порядку:
Переходите по ветке:
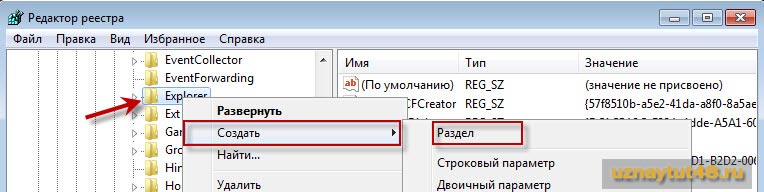
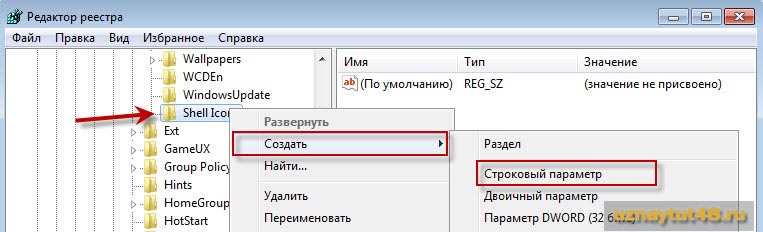
4. В новом разделе Shell Icons создаете строковый параметр с именем 29;
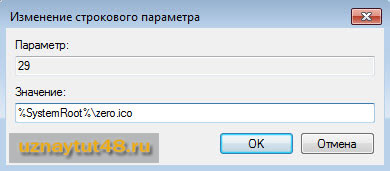
5.Присваиваем ему значение %systemroot%\zero.ico,0 (если у вас 64-х разрядная система, то значение должно быть C:\Windows\zero.ico,0);
Все, после перезагрузки системы стрелки на ярлыках вы больше не увидите.
Как убрать стрелки с ярлыков в Windows 7 с помощью программы AeroTweak.
Программа AeroTweak предоставляет пользователю большие возможности по настройке Windows 7. Рассмотрим как с ее помощью можно удалить стрелки с ярлыков.
Данная программа не требует установки.
Запускаете программу, слева увидите меню программы.

Как убрать стрелки с ярлыков в Windows 7 с помощью программы Vista Shortcut Overlay Manager.
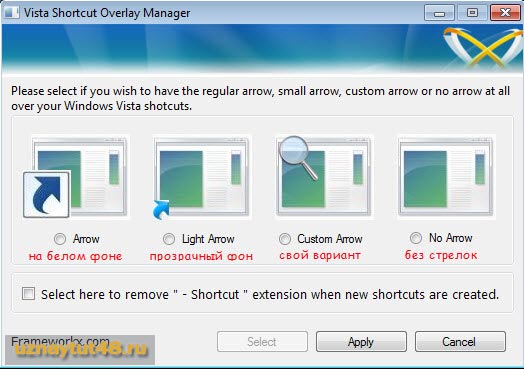
Запускаете программу и видите в окне четыре варианта для изменения ярлыков.
Выбираете один из четырех вариантов и сохраняете результат. Сразу после этого система пере загрузится и изменения вступят в силу.
В отличие от варианта с редактированием реестра, убрать стрелки с ярлыков с помощью программ проще всего, даже не опытный пользователь справится с этим. Нужно только найти и сохранить нужные программы.
В результате этих манипуляций у вас получатся такие ярлыки, без стрелок:

Надеюсь, эта статья вам поможет украсить вашу систему по своему вкусу. Для полноты настройки рабочего стола, можно еще поэкспериментировать с размерами значков на рабочем столе, на нетбуках и маленьких экранах лучше маленькие иконки сделать.
Удачи!
Всем привет! Сегодня, хочу Вам рассказать о том, как убрать стрелки с ярлыков. Вроде бы такая мелочь, от которой совершенно ничего не зависит, но иногда просто требуется от них избавиться. Например, как мне! Я недавно решил украсить свой рабочий стол Windows 7 в стиле Metro.
Сделал все как надо, но со стрелочками на ярлыках все мои украшения выглядели не очень уж красиво, поэтому решил их удалить.
Кстати, если не знаете как создать папку без имени смотрите здесь.
Как удалить стрелки на ярлыках
Существует множество программных средств для решения этой проблемы, но я решил не использовать дополнительного софта, а сделать все вручную через реестр.
Конечно, редактирование системного реестра дело серьезное, и без наличия навыков в этом туда даже не стоит соваться. Так что, дорогие друзья, следуйте моим инструкциям и у Вас все получится!
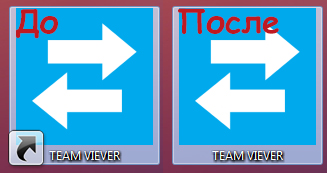
Первым делом нужно запустить приложение « Выполнить » с помощью комбинации клавиш Win+R (одновременное их нажатие).
Чуть более подробно о запуске « Выполнить » я рассказывал в своей статье Как выключить компьютер через определенное время.
В открывшемся окне, в строку для запуска приложений введите «regedit» и нажмите Enter .
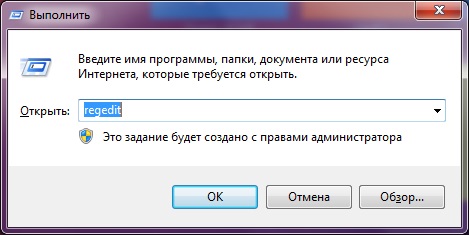
После чего сразу откроется реестр Windows.
Слева Вы увидите проводник реестра, который служит для навигации по нему и имеет обычную иерархическую структуру.
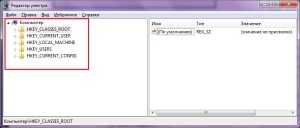
Откройте раздел: HKEY_CLASSES_ROOT\lnkfile
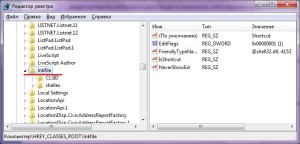
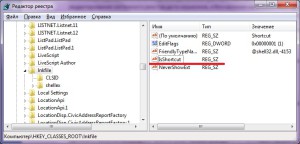
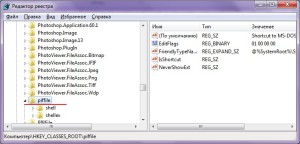
Закройте реестр, и перезагрузите компьютер . После перезагрузки стрелки на ярлыках пропадут!
Ну вот и все, теперь Вы знаете как убрать стрелки с ярлыков. Подписывайтесь на обновления блога, а так же делитесь записями с друзьями в социальных сетях с помощью соответствующих кнопок ниже!
Читайте также:


