Как настроить проводник в windows 10 чтобы открывалась нужная папка
Настраиваем папку при открытии Проводника Windows 10
По умолчанию проводник Windows 10 открывает "Панель быстрого доступа". Чтобы проводник открывал "Этот компьютер" откройте Проводник ⇒ Вид ⇒ Параметры ⇒ Изменить параметры папок и поиска ⇒ на вкладке Общие в разделе Открыть проводник для выберите " Этот компьютер "⇒ нажмите кнопку Применить .
Настраиваем пользовательскую папку, к которой мы часто обращаемся (не важно на каком разделе жесткого диска расположена папка).
Открываем папку пользователя (C:\Users\имя пользователя). В корне этого каталога, создаем текстовый документ. В текстовый редактор вставляем следующий код:
Это фактический путь к нужной папке или разделу. С помощью блокнота сохраняем файл, как launch.vbs .
"C:\" укажите свой путь к папке, например, "I:\YOUTUBE"
VBScript (VBS, развернуто Microsoft Visual Basic Script Edition) - язык сценариев, созданный компанией Microsoft на основе языка Visual Basic, предназначенный для применения в приложениях, использующих технологию Active Scripting.
Открываем редактор реестра: Win+R ⇒ regedit
Заходим в куст реестра HKEY_CURRENT_USER который хранит настройки персональной оболочки пользователя. Идём до аббревиатуры CLSID (HKEY_CURRENT_USER\SOFTWARE\Classes\CLSID). Создаем 4 раздела:
Как создать разделы, популярно описано с этой минуты в ролике: ссылка
В самом крайнем разделе command (который мы создали) параметру (По умолчанию) нужно присвоить значение:
Где: \Your User Name - ваше имя пользователя.
Создаем еще один строковый параметр с именем DelegateExecute и значение параметру не присваиваем (оставляем пустым).
Важно : Редактор реестра не закрываем, вдруг, что пойдет не так и проводник Windows не откроется. Значит, нужно искать ошибки при создании разделов или в значениях параметров.
У меня было так: в значении, там где \Your User Name вместо olegl, по привычке вбил oleglav - и усё, капут проводнику.
Нажимаем клавиши Win+E и читаем молитву.
Если проводник запустился, значит вы сделали все правильно (не забудьте о создании точки восстановления перед испытаниями).
Можно использовать готовые файлы, чтобы не заморачиваться с редактором реестра. Вот ссылка на них: Тык
Это тот момент , где популярно описано, как пользоваться готовыми файлами.
Успехов! Если чё пойдет не так, я в сторонке, сижу на тапчонке, курю бамбук и слушаю в уши крутой музочик: ссылка
В операционной системе Windows 10, Проводник открывает папку быстрого доступа по умолчанию. Microsoft добавила опцию в свои настройки, которая может вернуть Проводнику классическое поведение и заставить его открывать папку «Мой компьютер». Настройки Проводника Windows 10 ограничены всего двумя папками, которые мы можем открыть, нажав на иконку Проводника на панели задач, меню Пуск или сочетанием клавиш Win + Е это откроет «Быстрый доступ» или «Этот Компьютер», в зависимости от настроек Проводника.

Если вы хотите открыть другую пользовательскую папку вместо папки «этот компьютер» или «быстрого доступа», такой опции нет. Вот способ обойти это ограничение.
Очень просто заставить Проводник открыть «Этот Компьютер» вместо Быстрого доступа. Вам нужно только изменить один параметр в «Свойстве папок», как описано в статье: Как Открывать папку Этот компьютер вместо быстрого доступа.
В данной статье рассмотрим способ, автоматически открыть любую пользовательскую папку, к которой вы часто обращаетесь, я проверил его Windows 10 версии 1809 и он отлично работает.
Как в Проводнике вместо этот Компьютер или Быстрого доступа открывать любую пользовательскую папку.
Чтобы Проводник открывал пользовательскую папку вместо Этот Компьютер или Быстрый доступ в Windows 10, вам необходима небольшая настройка реестра, которая заставит Проводник выполнить специальный файл VBscript. В этом файле вы можете указать нужную папку, а также изменить ее в будущем на другую папку. Вот как это можно сделать.
Шаг 1: Откройте «Блокнот», скопируйте и вставьте в текстовый редактор:
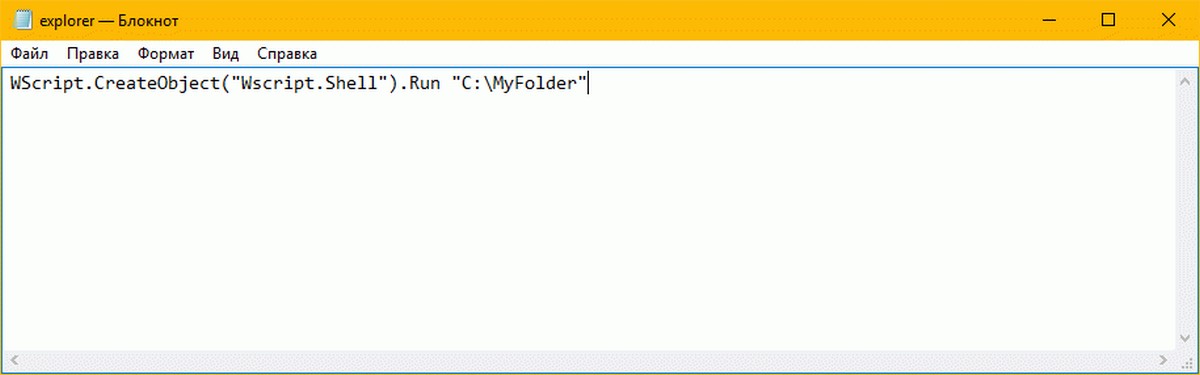
Шаг 2: Замените участок «C:\MyFolder» на фактический путь к нужной вам папке. В примере, я использую корневую директорию диска C:\, но вы можете указать любой путь к нужной вам папке.
Шаг 3: С помощью Блокнота сохраните файл как launch.vbs и сохраните его в любом месте.
Например, вы можете сохранить его в своей папке профиля пользователя. Чтобы сделать это, введите следующее (с кавычками) в диалоговом окне «Сохранить файл» в «Блокноте»:
См. Следующий снимок экрана:

Шаг 4: Теперь откройте редактор реестра и перейдите к следующему разделу:
Этот раздел реестра по умолчанию не существует, поэтому вам нужно его создать. Кроме того, вы можете использовать готовые к использованию файлы, указанные ниже.

Шаг 5: Задайте для параметра (По умолчанию) значение:
В моем случае: wscript.exe "D:\Users\Almanex\launch.vbs"

Шаг 6: Теперь создайте новый строковый параметр с именем DelegateExecute и оставьте его значение пустым:


Шаг 7: Закройте редактор реестра и нажмите клавиши Win + E чтобы открыть Проводник. Откроется директория C: \ вы можете сделать то же самое с помощью значка Проводника на панели задач или в меню «Пуск». После того, как вы нажмете на него, папка, которую вы указали, будет открыта:

Чтобы сэкономить ваше время, вы можете скачать эти файлы:
Для меня возможность доступа к различным дискам на компьютере и моих сетевых устройствах была гораздо важнее, чем доступ к часто используемым папкам или недавно открытым файлам. Это полезная функция, но я не против нажать один раз, чтобы получить к ней доступ.
В этом посте я покажу вам, как изменить папку по умолчанию Быстрый доступ в Этот ПК при открытии проводника. Кроме того, я также покажу вам хитрость, с помощью которой вы можете установить любую папку в качестве папки по умолчанию при открытии Проводника в Windows 10.
Установите папку по умолчанию для этого компьютера
Чтобы изменить настройки, откройте проводник, нажмите на файл а затем нажмите на Изменить папку и параметры поиска,

В появившемся диалоговом окне вы уже должны быть на генеральный Вкладка. На самом верху вы увидите Откройте Проводник, чтобы где вы можете выбрать из Этот ПК а также Быстрый доступ,

Просто выберите папку, которую вы предпочитаете, и все готово! Теперь, когда вы открываете Проводник, вы должны видеть, что он открыт для данного ПК, выбранного вместо Быстрого доступа.

Если вам нужно сделать это на многих компьютерах в корпоративной среде, вы будете рады узнать, что существует запись в реестре, которая также управляет этим параметром. Просто перейдите к следующей клавише:
На правой стороне найдите ключ DWORD с именем Запустить на, 1 означает этот компьютер, а 2 означает быстрый доступ.

Наконец, давайте поговорим о том, как мы можем настроить Explorer для открытия любой папки в качестве папки по умолчанию.
Установить любую папку по умолчанию для проводника
Поскольку на самом деле не существует никакого официального способа сделать это, мы должны взломать Windows, чтобы заставить ее делать то, что мы хотим. Я проверил это, и процесс, кажется, работает просто отлично. Для начала найдите папку и создайте ярлык для папки на рабочем столе.

Обязательно нажмите Enter после того, как вы вставите путь в Проводник. В зависимости от того, что еще прикреплено к вашей панели задач, вы можете увидеть здесь ярлыки нескольких программ, но вы всегда должны видеть Проводник ярлык.

Теперь перейдите и перетащите только что созданный ярлык со своего рабочего стола в специальную папку, открытую в Проводнике. Теперь мы должны сделать одну последнюю вещь. Затем удалите ярлык Проводника и переименуйте Картинки Ярлык в Проводник, Если вы выбрали папку, отличную от «Изображения», измените имя ярлыка на Проводник,

Вот и все! Теперь откройте проводник на панели задач, и вы должны просмотреть содержимое любой папки, которую вы выбрали в качестве папки по умолчанию.

Стоит отметить, что этот маленький трюк сработает только тогда, когда вы нажмете значок Explorer на панели задач. Если вы откроете Проводник, дважды щелкнув «Этот ПК» на рабочем столе или нажав «Пуск», а затем «Проводник», вы увидите «Этот ПК» или «Быстрый доступ» в зависимости от того, какой параметр выбран в настройках.
Если вы хотите отменить то, что мы только что сделали выше, все, что вам нужно сделать, это щелкнуть правой кнопкой мыши на Explorer на панели задач и выбрать Открепить от панели задач, После этого просто перетащите значок «Этот компьютер» со своего рабочего стола и снова поместите его на панель задач. Это создаст новый ярлык Проводника, и он будет работать нормально.
Папки для быстрого доступа
Если вам не нравится ни один из двух указанных выше вариантов, у вас есть еще один вариант в Windows 10. Вы можете использовать новую функцию закрепленных папок, связанную с Quick Access. Когда вы откроете Проводник, вы увидите значок булавки рядом с несколькими папками в разделе Быстрый доступ.

Папки «Рабочий стол», «Загрузки», «Документы», «Изображения», «Этот компьютер» и «Музыка» по умолчанию закреплены в Windows 10. Если вы хотите удалить любую из них, просто щелкните правой кнопкой мыши и выберите Открепить от быстрого доступа,
Однако, если вы хотите одним щелчком мыши получить доступ к любой папке на вашем компьютере, перейдите к этой папке, затем щелкните правой кнопкой мыши Быстрый доступ и выберите Закрепить текущую папку в быстром доступе,

Как видите, я прикрепил папку Program Files к разделу быстрого доступа. Используя этот метод, вам не нужно прибегать к каким-либо взломам, и вы также можете быстро получить доступ к любой папке в вашей системе двумя щелчками мыши.
Наконец, вы также можете быстро добраться до этой закрепленной папки, просто щелкнув правой кнопкой мыши значок Проводника на панели задач и выбрав закрепленную папку, которая отобразится в списке переходов.

Итак, в итоге, если вы хотите изменить папку по умолчанию для всей системы, вы можете выбирать только между этим ПК и Quick Access. Если вы используете второй метод, включающий взлом ярлыка, то вы должны использовать ярлык с панели задач.
Наконец, если вам просто нужен быстрый доступ к папке, попробуйте использовать опцию «Прикрепить к быстрому доступу», поскольку она также будет распространена на всю систему и останется слева, даже если вы просматриваете другие папки. Если у вас есть какие-либо вопросы, оставьте комментарий. Наслаждайтесь!
Каждый пользователь компьютера сталкивается с системным инструментом Проводник. С его помощью осуществляются задачи по перемещению, копированию, созданию и удалению элементов на устройстве. Для обеспечения полноценной и удобной работы пользователи могут сохранить соответствующие настройки в интерфейсе утилиты. Перед тем, как настроить Проводник в компьютере с Windows 10, нужно знать, как попасть в него.
Как открыть среду настроек «Параметры проводника» в Windows 10
Как и любой интерфейс приложений в «десятке», параметры утилиты можно открыть несколькими способами. Для этого пользователю понадобится помощь встроенных средств.

Панель управления Проводника
В десятой версии Винды «Параметры папок» и «Параметры проводника» – это названия одного и того же окна. Стандартный раздел системы можно вызвать предложенным вариантом согласно инструкции:
- Открыть любую папку системы.
- Нажать на вкладку «Вид».
- Выбрать меню «Параметры».

- Запустится окно, в котором расположены три вкладки.

В открывшемся окне пользователь может менять параметры папки, отображения иконок и другие опции. Этот способ считается самым легким и доступным, подходит для неопытных пользователей.
Открытие через «Параметры»
Данный интерфейс позволяет быстрее взаимодействовать с операционкой, проводить углубленную настройку. Этот метод более сложен по сравнению с предыдущим вариантом, но с ним также справится начинающий пользователь. Открытие через «Параметры» происходит по следующему алгоритму:
- Кликнуть ПКМ по кнопке «Пуск».
- Выбрать из списка «Параметры».


Перед юзером откроется окно, как и в предыдущем способе. Открывая вкладки, можно выставлять настройки по своему усмотрению. После изменения конфигураций элементов юзеру остается нажать одну из клавиш – «Ok» или «Применить».
Панель управления
Важнейший инструмент Виндовс 10, являющийся частью пользовательского интерфейса. Позволяет управлять настройками компьютера. Для того чтобы воспользоваться инструментом, нужно выполнить следующее:
- Открыть меню «Пуск».
- В строке поиска ввести: «Панель управления».

- Найти раздел «Оформление и персонализация», нажать на него.
- Нажать на раздел «Параметры проводника».

Пользователю останется выполнить и сохранить изменения в меню.
Поисковое меню системы
Через подобный инструментарий можно получить доступ к любому компоненту «десятки». Для выполнения процедуры потребуется следовать простой инструкции:
- Нажать на клавиатуре: «Win + S».
- В строке набрать «Параметры Проводника».

Далее пользователю останется настроить параметры папок, файлов и других элементов системы.
Строка «Выполнить»
Инструмент позволяет выполнить быстрый доступ к искомому объекту с помощью набора простой команды в строке поиска. Для вызова окна «Выполнить» нужно следовать инструкции:
- Нажать комбинацию клавиш: «Win + R».
- В строке набрать: «Control folders».

После выполнения всех шагов на экране отобразится соответствующее окно настроек внешнего вида файлов, папок.
Командная строка или Power Shell
Консоль позволяет открывать любую службу в Windows 10, выполнять различные операции. Управлять интерфейсом не сложно, главное – строго следовать пунктам плана:
- Нажать на кнопку «Пуск».
- Ввести в поисковую строку: «cmd» или «PowerShell».
- Открыть из списка КС с правами Администратора.

- Ввести значение: «Control folders», нажать «Enter».

На этом этапе процесс считается завершенным, перед юзером откроется нужное окно с настройками.
Описание вкладок
Для удобства выполнения и сохранения настроек в «Параметрах папки» разработчики установили три основные вкладки: «Общие», «Вид» и «Поиск». В каждой из них сгруппированы соответствующего типа настройки.
«Общие»
В англоязычной версии указано название «General». В главной папке, которая расположена в самом начале окошка, имеются три строчки:
- «Обзор папок» – содержит настройки параметров открытия папок в том же окне или запуск в отдельном окне.
- «Щелчки мышью» – здесь можно выставить настройки запуска папок одним кликом мыши или двойным нажатием ЛКМ.
- «Конфиденциальность» – пользователю в меню можно установить маркер напротив значений «Показать недавно используемые файлы на панели быстрого доступа» или «Показать часто используемые файлы на панели быстрого доступа».

Любые изменения сохраняются после нажатия кнопки «Ok».
В английской версии носит название «View». В этой вкладке содержится самое большое количество настроек. Пользователю доступны изменения внешнего вида файлов, папок. В меню также находятся настройки для скрытия отдельных элементов на компьютере. Юзер по своему усмотрению может выставить маркеры напротив тех или иных значений, затем сохранить свойства.

«Поиск»
Вкладка «Поиск», или по-английски «Search», содержит настройки необходимой в Виндовсе функции поиска папок, файлов, запуска приложений и утилит. В меню можно настроить поиск в архивах, системных папках, внутри элементов системы. Во вкладке предусмотрена возможность настройки использования индексирования. Пользователю достаточно установить или, наоборот, убрать галочку напротив соответствующего пункта.
Кроме того, юзер может вернуть значения по умолчанию.

В отличие от предыдущих версий Виндовса в «десятке» Проводник оснащен обновленным внешним видом, однако все действия в нем выполняются по аналогичной схеме.
Получить доступ к «Параметрам проводника» в «десятке» можно одним из предложенных способов. Настройка соответствующей среды доступна как для опытных, так и начинающих пользователей. С помощью системного инструмента каждый владелец компьютера устанавливает настройки «под себя», а также управляет файлами, папками и другими элементами.
Читайте также:


