Убрать шум на видео виндовс 10
Когда во время разговора в Skype или другом голосовом мессенджере появляются посторонние шумы, страдает комфорт общения. Чаще всего это возникает из-за того, что пользователи слишком сильно повышают громкость микрофона или усиливают его, из-за чего могут появиться различные шумы, фоновый звук, треск, свист и т.д. В данной статье мы опишем, что делать в Windows 10, если фонит микрофон.
Для начала нужно сделать следующее:
- если у вас настольный персональный компьютер, попробуйте подключить микрофон к другому разъему. Обычно у системных блоков они есть как спереди, так и сзади.
- проверьте устройство на другом компьютере, если есть такая возможность.
Поиск и устранение неполадок
В первую очередь можно обратиться к такому инструменту системы как Устранение неполадок.
Также запустить устранение неполадок, связанных с микрофоном, можно в Параметрах Windows.
Регулировка громкости и усиления
Настроить громкость микрофона можно непосредственно в Параметрах системы, в подразделе “Звук”.
Для некоторых пользователей более привычным будет использование Панели управления.
Настройка апплета устройства в Панели управления
Апплет управления звуковым устройством довольно часто можно найти в Панели управления. Рассмотрим на примере все того же Realtek.
Настройка громкости микрофона в Скайпе
В программе Skype и некоторых других программ для аудио- и видеосвязи реализована отельная возможность настройки входящего и исходящего звукового сигнала. Рассмотрим, как настроить микрофон на примере Скайпа.
Обновление драйвера устройства
Одной из возможных причин возникновения шумов и фона может быть неисправность звуковой карты.
Вероятно, придется обновить или переустановить драйвер, управляющий устройством. Рассмотрим на примере самого популярного – Realtek.
Примечание: иногда обновление драйвера не помогает и требуется его переустановка.
Заключение
Основная причина, из-за которой фонит микрофон – слишком высокий уровень громкости и усиления. В Windows 10 можно настроить данные параметрами разными способами, начиная от привычной Панели управления, заканчивая новыми инструментами в параметрах системы и даже специальными апплетами (зависит от устройства). В некоторых случаях, возможно, потребуется обновление или переустановка драйвера микрофона. Также, возможность настраивать громкость реализована во многих сторонних программам для аудио- и видеосвязи. К последним можно отнести одну из самых популярных программ в данном направлении – Skype.
у меня не получилось
Здравствуйте. Опишите, пожалуйста, Вашу проблему подробнее.
что делать если сам микро идеально на других устройствах, а при прослушке у меня на пк фонит, и ЧТО боьше МЕНЯ УДИВИЛО ЧТО КОГДА Я ДАЖЕ БЕЗ МИКРО ВКЛЮЧИЛ ЗАПИСЬ, ТО НА ЗАПИСИ БЫЛО ФОНЕНИЕ
Здравствуйте. К сожалению, мы не можем дистанционно установить точный источник проблемы, т.к. для этого требуется диагностика оборудования и проверка соответствующего программного обеспечения. В публикации мы лишь приводим список наиболее вероятных, по нашему мнению, способов устранения неполадки.
Сегодня существует больше инструментов для захвата видео, чем когда-либо прежде, таких как ноутбуки, планшеты, смартфоны, цифровые камеры, экшн-камеры и многое другое. Однако эти пользовательские устройства не могут производить видео профессионального уровня, как коммерческие видеокамеры. Когда вы проецируете домашнее видео на домашний кинотеатр, на видео появится фоновый шум. Можно ли убрать фоновый шум в видео и улучшить качество аудиовизуального восприятия? Все, что вам нужно, это мощный видеоредактор, который имеет возможность удаления фонового шума. И в этом посте мы расскажем о 6 лучших способах удаления фонового шума видео на Windows, Mac, Android и iPhone.
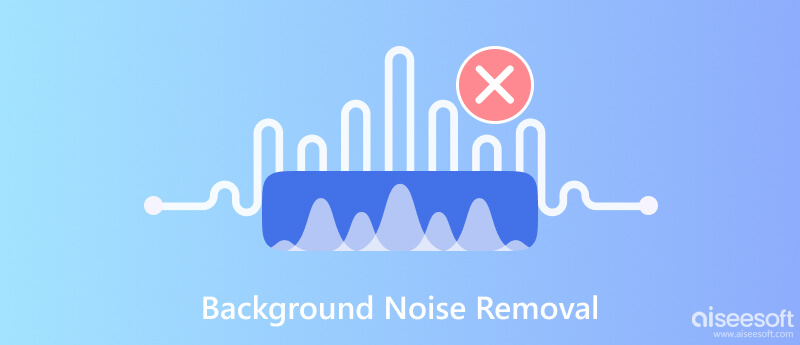
Удаление фонового шума
Часть 1. Приложения для удаления фонового шума
Чтобы удалить фоновый шум в видео или аудио, вам понадобится профессиональный инструмент. И в этой части вы можете узнать о нескольких приложениях для удаления фонового шума.
Видеоредактор Aiseesoft
Aiseesoft Video Editor - одна из лучших программ для удаления фонового шума. Его основные функции включают в себя:
1. Уменьшите фоновый шум в видео, используя продвинутый алгоритм.
2. Удалите видео фоновый шум автоматически или вручную.
3. Сохраняйте оригинальное качество при удалении фонового шума.
4. Предоставьте более широкий спектр инструментов для редактирования видео, помимо удаления шума, таких как кадрирование, переворачивание, вращение и многое другое.
5. Оптимизируйте качество видео для портативных устройств и социальных сетей.
6. Украсьте видео многочисленными видеоэффектами, водяными знаками и текстовыми инструментами.
7. Совместим со всеми видео и аудио форматами, включая HD и 4K видео.
Одним словом, это самый простой способ удалить фоновый шум из видео в Windows 10/8 / 8.1 / 7 / XP и Mac OS.
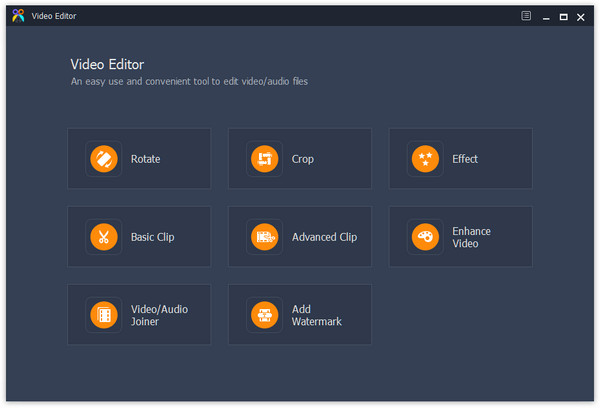
Adobe Premiere
Adobe Premiere - известный профессиональный видеоредактор, доступный как для Windows, так и для Mac. Его функции, связанные с удалением фонового шума, включают в себя:
1. Анализируйте и отделяйте звуковую дорожку от видео для дальнейшего редактирования.
2. Отрегулируйте громкость звуковой дорожки на временной шкале.
3. Предложите различные инструменты для удаления фонового шума в видео, такие как регулятор «Редукция».
4. Существует несколько плагинов для Adobe Premiere, которые помогут вам удалить фоновый шум, например плагин Crumple Pop's AudioDenoise.
5. Обеспечить расширенные функции редактирования аудио и видео, помимо удаления шума.
6. Поддержка более широкого спектра видео форматов, включая 360 градусов и видео VR.
1. Эта программа удаления фонового шума практически интегрирует все функции редактирования видео и аудио.
2. Качество вывода велико.
1. Вы должны платить за 49.99 долларов в месяц, чтобы пользоваться этими функциями.
2. Для обычных людей этот видеоредактор слишком сложен.
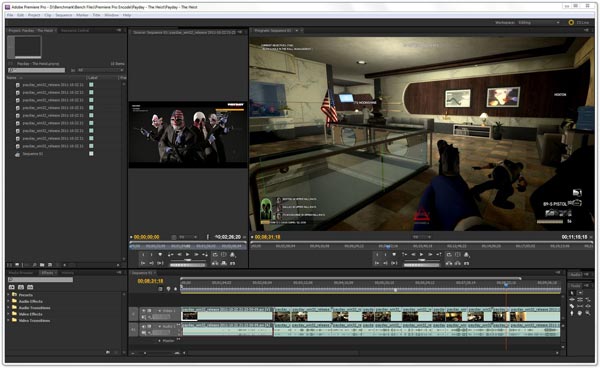
Denoise
Как следует из названия, Denoise - это специальное приложение для удаления фонового шума для iPhone. Его основные функции включают в себя:
1. Отделите и отобразите звуковую дорожку видео.
2. Увеличьте или уменьшите звуковую дорожку, используя жесты, чтобы обнаружить шум.
3. Уменьшите уровень шума, перемещая ползунок, пока вы не будете удовлетворены.
4. Или удалите общий шум из видео в одно касание.
1. Это приложение для удаления фонового шума проста в использовании.
2. Интерфейс удобен для пользователя.
1. Это платное приложение.
2. Это приложение не может работать с длинными видео.
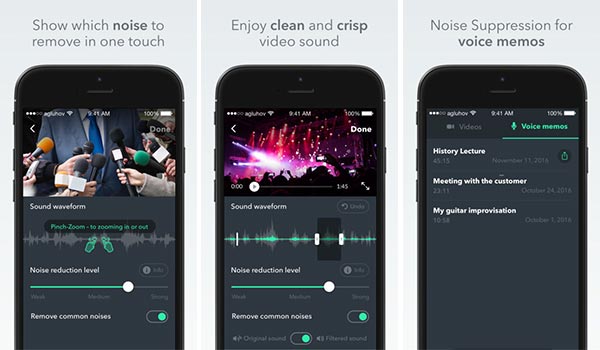
Видео шумоподавитель
Video Noise Reducer - простой инструмент для удаления фонового шума в видео на устройствах Android. Его основные функции включают в себя:
1. Возможность удалить гул звуков и других фоновых шумов из видео.
2. Уменьшите фоновый шум, регулируя шумовую частоту и ширину полосы.
3. Построить в просмотрщике частотной спектрограммы.
4. Сохраните полученное видео как новый файл в фотогалерее.
1. Это приложение для удаления фонового шума является бесплатным.
2. Интерфейс хорошо разработан.
1. Вы должны просматривать надоедливую рекламу, чтобы обмениваться бесплатными функциями.
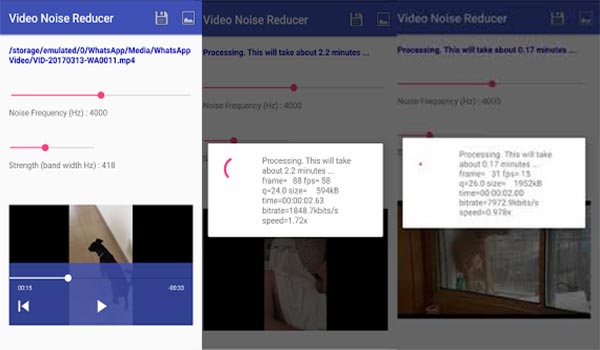
дерзость
Если вам нужен профессиональный инструмент для удаления фонового шума из звука, Audacity - хороший выбор. Его основные функции включают в себя:
1. Удалите фоновый шум в аудио, используя инструмент удаления шума легко.
2. Отрегулируйте громкость части звука, чтобы уменьшить шум.
3. В дополнение к шуму, предложите более широкий спектр инструментов для редактирования аудио, таких как постепенное увеличение и уменьшение, инвертирование, изменение скорости и темпа и многое другое.
4. Записывайте, конвертируйте или объединяйте аудио с высоким качеством.
1. Audacity - проект с открытым исходным кодом, поэтому каждый может использовать его бесплатно.
2. Есть много руководств на форуме.
1. В этой программе удаления фонового шума отсутствуют некоторые необходимые функции, такие как публикация и публикация.

GarageBand
GarageBand - это аудиоредактор для Mac, выпущенный Apple. Его основные функции включают в себя:
1. Предоставьте различные пользовательские параметры для удаления или уменьшения фонового шума в аудио, например, Gate.
2. Запишите до 255 аудиодорожек одновременно.
3. Предлагайте обширные базовые и расширенные инструменты для редактирования аудио.
4. Интегрируйте более 2,000 Apple Loops в разных жанрах.
1. Интерфейс интуитивно понятный и легко найти то, что вы хотите.
2. Эта программа удаления фонового шума является гибкой и поддерживает сторонние плагины.
1. Нет микшерного пульта.

Часть 2. Как я могу удалить фоновый шум из видео
Чтобы помочь вам понять, как легко удалить фоновый шум в видео, мы покажем пошаговое руководство ниже.
Шаг 1 Установите лучшее приложение для удаления фонового шума
Загрузите и установите последнюю версию Aiseesoft Редактор видео на твоем компьютере. Запустите редактор видео и выберите «Улучшить видео» в домашнем интерфейсе.
Шаг 2 Удалить фоновый шум в один клик
Когда войдите в окно улучшения видео, нажмите «Добавить файл» на верхней ленте, чтобы загрузить шумное видео. Затем установите флажок перед опцией «Удалить видеошум» на левой боковой панели и просмотрите результат на правой панели.
Примечание. Вы можете выбрать несколько параметров, например «Уменьшить дрожание видео», чтобы улучшить качество своего видео.
Шаг 3 Экспорт полученного видео
Перейдите в нижнюю область, поместите папку в поле «Выходная папка» и нажмите кнопку «Сохранить», чтобы экспортировать полученное видео на жесткий диск.
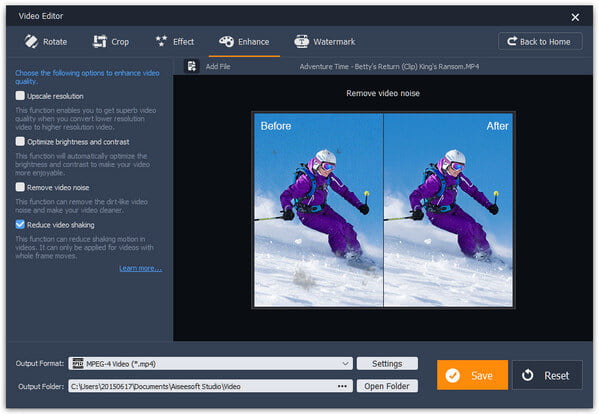
Часть 3. Часто задаваемые вопросы по удалению фонового шума
Как убрать фоновый шум в VLC?
Откройте VLC Media Player и нажмите «Медиа»> «Открыть файл», чтобы загрузить медиафайл. Щелкните Инструменты> Эффекты и фильтры. Во всплывающем окне перейдите на вкладку «Звуковые эффекты». Коснитесь надписи «Эквалайзер» и установите флажок «Включить». Вы можете изменять настройки во время прослушивания звука.
Почему на моей записи присутствует белый шум?
Белый шум - это случайный звук с плоским спектром. Это часто вызвано усилением, усилением и повышением из программного обеспечения. Так что обращайте внимание на белый шум при записи.
Что вызывает видео-шум?
Три фактора, которые влияют на видеошум, - это уровень электричества, тепла и освещенности датчиков.
Заключение
Исходя из представленных выше введений, вы можете использовать несколько способов удаления фонового шума в аудио и видео. Если вы профессионал или разбираетесь в технологиях, вы можете использовать Adobe Premiere для уменьшения фонового шума в видео. Video Noise Reducer и Denoise - это простой способ улучшить качество звука. И вы можете попробовать лучшие аудио редакторы, такие как Audacity и GarageBand, чтобы удалить шум из аудио файлов. Aiseesoft Video Editor - самый простой способ избавиться от фонового шума в видео.
Что вы думаете об этом посте.
Рейтинг: 4.8 / 5 (на основе рейтингов 100)
17 сентября 2020 года 15:30 / Обновлено Дженни Райан в Редактирование видео
Если вы не хотите тратить много денег и усилий на использование средств редактирования видео, вот несколько видеоредакторов Microsoft и наши бесплатные руководства.
В этой статье будут представлены несколько лучших профессиональных приложений для стабилизации видео для улучшения стабилизации видео на компьютерах и смартфонах.
Запутавшись в том, как конвертировать MP2 в MP3, вы можете найти лучшие решения, чтобы насладиться файлами MP2 из статьи.

Одна из распространенных проблем пользователей — искажения звука в Windows 10: звук на ноутбуке или компьютере шипит, хрипит, трещит или очень тихий. Как правило, подобное может возникать после переустановки ОС или ее обновлений, хотя не исключены и другие варианты (например, после установки некоторых программ для работы со звуком).
Возможные варианты решения проблемы, пошагово рассматриваемые в руководстве:
Примечание: прежде чем приступать, не пренебрегите проверкой подключения устройства воспроизведения — если у вас ПК или ноутбук с отдельной аудиосистемой (колонками), попробуйте отключить колонки от разъема звуковой карты и снова подключить, а если аудио-кабели со стороны колонок также подключаются и отключаются, переподключите и их тоже. По возможности, проверьте воспроизведение с другого источника (например, с телефона) — если и с него звук продолжает хрипеть и шипеть, проблема, судя по всему, в кабелях или самих колонках.
Отключение эффектов аудио и дополнительных средств звука
Первое, что следует попробовать сделать при появлении описываемых проблем со звуком в Windows 10 — попробовать отключить все «усовершенствования» и эффекты для воспроизводимого аудио, именно они могут приводить к искажениям.
После этого можно проверить, нормализовалось ли воспроизведение аудио на вашем ноутбуке или компьютере, или все так же звук шипит и хрипит.
Формат воспроизведения аудио
Если предыдущий вариант не помог, то попробуйте следующий: точно так же, как в пунктах 1-3 предыдущего способа зайдите в свойства устройства воспроизведения Windows 10, после чего откройте вкладку «Дополнительно».

Отключение монопольного режима для звуковой карты в Windows 10
Иногда в Windows 10, даже с «родными» драйверами для звуковой платы, звук может воспроизводиться неправильно при включении монопольного режима (включается и отключается там же, на вкладке «Дополнительно» в свойствах устройства воспроизведения).

Попробуйте отключить опции монопольного режима для устройства воспроизведения, применить настройки и снова проверить, восстановилось ли качество звука, или он все также воспроизводится с посторонними шумами или другими дефектами.
Параметры связи Windows 10, которые могут создавать проблемы со звуком
В Windows 10 по умолчанию включены опции, которые заглушают воспроизводимые на компьютере или ноутбуке звуки при разговоре «по телефону», в мессенджерах и т.д.
Иногда эти параметры работают неправильно, а это может выливаться в то, что громкость всегда низкая или же вы слышите плохой звук при воспроизведении аудио.

Попробуйте отключить уменьшение громкости при разговоре, установив значение «Действие не требуется» и применить настройки. Сделать это можно на вкладке «Связь» в окне параметров звука (попасть в которое можно через правый клик по значку динамика в области уведомлений или через «Панель управления» — «Звук»).
Настройка устройства воспроизведения
Если в списке устройств воспроизведения выбрать ваше устройство по умолчанию и нажать кнопку «настройка» слева вниу, откроется мастер настройки параметров воспроизведения, параметры которого могут отличаться в зависимости от звуковой карты компьютера.

Попробуйте провести настройку исходя из того, какое у вас оборудования (колонки), по возможности выбрав двухканальный звук и отсутствие дополнительных средств обработки. Можно попробовать настройку несколько раз с разными параметрами — иногда это помогает привести воспроизводимый звук к тому состоянию, который был до появления проблемы.
Установка драйверов звуковой карты Windows 10
Очень часто неправильно работающий звук, то что он хрипит и шипит, и многие другие проблемы с аудио бывают вызваны неправильными драйверами звуковой карты для Windows 10.

При этом, по моему опыту большинство пользователей в таких ситуациях бывают уверены, что с драйверами всё в порядке, так как:
- Диспетчер устройств пишет, что драйвер не нуждается в обновлении (а это говорит лишь о том, что Windows 10 не может предложить другого драйвера, а не о том, что всё в порядке).
- Последний драйвер был успешно установлен с использованием драйвер-пака или какой-либо программы для обновления драйверов (то же самое, что и в предыдущем случае).
Более подробно по всем аспектам установки нужного драйвера звуковой карты в Windows 10 в отдельной статье: Пропал звук в Windows 10 (подойдет и для рассматриваемой здесь ситуации, когда он не пропал, но воспроизводится не так, как нужно).
Дополнительная информация
В завершение — несколько дополнительных, не частых, но возможных сценариев проблем с воспроизведением звука, чаще всего выражающихся в том, что он хрипит или воспроизводится прерывисто:
- Если Windows 10 не только неправильно воспроизводит звук, но и тормозит сама, замирает указатель мыши, происходят другие похожие вещи — дело может быть в вирусах, неправильно работающих программах (например, два антивируса могут вызывать такое), неправильных драйверах устройств (не только звука), неисправном оборудовании. Возможно, здесь полезной окажется инструкция «Тормозит Windows 10 — что делать?».
- Если звук прерывается при работе в виртуальной машине, эмуляторе Android (или другом), тут, как правило, ничего поделать не получится — просто особенность работы в виртуальных средах на конкретном оборудовании и с использованием конкретных виртуальных машин.
На этом завершаю. Если у вас есть дополнительные решения или не рассмотренные выше ситуации, ваши комментарии ниже могут оказаться полезными.
А вдруг и это будет интересно:
21.07.2020 в 22:09
06.08.2020 в 14:56
06.08.2020 в 15:01
06.08.2020 в 16:42
На вкладке связь у меня стоит действие не требуется. Попробую обновить драйвер. Спасибо
03.09.2020 в 09:49
03.09.2020 в 13:59
08.12.2020 в 11:29
Георгий, та же самая проблема. Вы ее решили?
07.09.2020 в 02:47
После обновления видеокарты в играх начал пропадать звук и это решалось перезагрузкой. У меня отдельная звуковая карта PCI-E Creative X-Fi Audigy (встроенная сгорела). Так вот я обратил внимание что при игре и в стресс-тесте AIDA64 показывает посадку 3,3 и 5 В. А новая видеокарта GTX1650 у меня без дополнительного питания. И вот я в раздумье: то ли звуковую менять на внешнюю, то ли блок питания менять (но не факт что поможет, так как он довольно мощный), то ли видеокарту менять на ещё более мощную с доп. питанием или вернуться на старую (она тоже с доп. питанием).
07.09.2020 в 09:35
25.10.2020 в 01:21
Добрый день, при воспроизведении любого звука хрипит динамик, с наушниками такой проблемы нет, но на низкой громкости не хрипит ( Win10 1909, HP Pavilion Gaming Laptop 15-dk)
25.10.2020 в 09:44
25.10.2020 в 11:05
только с правой стороны, причем не зависимо от того какая громкость стоит в плеере, динамик начинает потрескивать на 25 громкости
26.10.2020 в 16:53
Тогда подозреваю аппаратные проблемы (контакт динамика, проблемы с самим динамиком). Тут в мастерской смотреть.
10.09.2021 в 08:55
Здравствуйте у меня вопрос! У меня стоит флешка интернета, и когда я ее вынимаю то хрипения в наушнике прекращаются, а когда вставляю продолжаются, что делать?
10.09.2021 в 10:59
14.04.2021 в 20:35
Такая же проблема с одним динамиком, только с левым. Ноут HP Pavilion Gaming 15-ec1067. Решили проблему?
21.12.2020 в 01:28
21.12.2020 в 09:31
10.02.2021 в 23:27
31.03.2021 в 05:14
31.03.2021 в 21:03
09.04.2021 в 18:38
14.07.2021 в 13:50
09.08.2021 в 05:14
Здравствуйте беда со звуком играл в игру погас экран перезагрузил ПК звука нет только фоновый шум и при убавление звука через систему перед концом свист и отключения звука переустановка винды не помогла
09.08.2021 в 13:57

Наиболее распространенный запрос, который вы можете получить от производителей видео, заключается в удалении раздражающего шума, такого как грохот или гул, из готового фрагмента видео, независимо от того, является ли он корпоративным образцом, короткометражным фильмом, коротким рекламным роликом или чем-то другим. В большинстве случаев записать высококачественный звук во время съемки довольно сложно, поскольку диалог обычно плохо слышен или конкурирует с фоновым гулом окружающей среды, например, от жуткого кондиционера или вентиляторов. Фоновый шум обычно приходится удалять во время сведения или записи звуковых эффектов или некоторых других элементов дизайна для видео.
К счастью, существует несколько методов, при помощи которых можно избавиться от этого фонового шума. Вы можете уменьшить шум, добавив к вашему видео немного фоновой музыки, или же вы можете подавить шум при помощи определенного программного обеспечения для редактирования аудио или видео. В этой статье мы продемонстрируем вам, как удалить фоновый шум на Windows, Mac или онлайн как бесплатными, так и платными способами.
Часть 1: Удалите фоновый шум на Windows и Mac при помощи Filmora


Помимо обычных инструментов редактирования звука, недавно выпущенная версия Filmora теперь имеет улучшенные формы волны, создание ключевых кадров уровня громкости, пиковый замер и переходы звука, что обеспечивает более высокое качество редактирования звука. Ниже представлены некоторые преимущества удаления фонового аудиошума при помощи Filmora:
- Регулируемая высота дорожки для точного редактирования аудио сигнала
- Удаление фонового шума при помощи функции Понижения уровня шума в один клик
- Точная регулировка уровня шума к слабому, среднему или сильному для достижения лучшего результата в шумоподавлении
Вы можете использовать Filmora для удаления фонового шума, используя напрямую инструмент понижения уровня шума или добавляя немного фоновой музыки или эффектов для перекрытия шума.
Метод 1: Удаление фонового шума из аудио или видео напрямую
Шаг 1: Импортируйте свое видео в панель времени Wondershare Filmora. Просмотрите и обрежте видео, удалив части, которые вам не нужны.
Шаг 2: Открепите аудио от видео, щелкнув правой кнопкой мыши по функции «Отсоединить видео».

Шаг 3: Дважды щелкните по аудиодорожке и выберите «Удалить фоновый шум» на панели редактирования, чтобы напрямую удалить фоновый шум.

Вы также можете просто дважды щелкнуть на видеоклип на временной шкале, не открепляя аудио от видео, чтобы перейти на панель редактирования и переключиться на вкладку «Аудио», чтобы редактировать звук и удалить шум.
Шаг 4: Вы также можете точно настроить звук с помощью функции эквалайзера, чтобы сделать звук более естественным. Если вы хотите добиться лучших эффектов, просто отрегулируйте звук, чтобы он идеально подходил к видео по кадрам. После предварительного просмотра результата вы можете нажать "Экспортировать", чтобы сохранить видео с сниженным шумом на свой компьютер, или поделиться им напрямую на YouTube или Vimeo.
Метод 2: Перекрытие фонового шума музыкой
На самом деле программное обеспечение для редактирования аудио, такое как Audacity, может хорошо справляться только с белым шумом, то есть постоянным, предсказуемым и никогда не меняющимся шумом.
Но когда дело доходит до других шумов, таких как люди, говорящие на заднем плане, машины, щебетание птиц, захлопывание дверей, пешеходное движение и т.д. Их практически невозможно удалить, сохранив качество звука. Поэтому мы рекомендуем маскировать их вместо того, чтобы пытаться решить все нюансы, поэтому обычное добавление фоновой музыки в ваше видео способно решить эту проблему.
В Wondershare Filmora вы можете просто перетащить песню или музыку из музыкальной библиотеки в аудиодорожку вашей временной шкалы, а затем отредактировать и отрегулировать ее громкость, скорость и высоту звука. Затем вы можете скрыть фоновый шум, не отвлекая внимание от диалога.

Помимо встроенных музыкальных и звуковых эффектов, вы также можете добавлять свою собственную музыку и аудиофайлы с компьютера и настраивать их соответствующим образом. Затем вы можете экспортировать и сохранить видео с перекрытым фоновым шумом в любом формате, который вам нравится.
Часть 2: Удалите фоновый шум с аудио или видео БЕСПЛАТНО при помощи Audacity
Audacity - это бесплатное профессиональное программное обеспечение для редактирования аудио с открытым исходным кодом, доступное как для Windows, так и для Mac и Linux. Вы можете использовать его для записи живого аудио, редактирования аудио, например, с помощью инструментов вырезания, копирования или вставки, или выполнять определенный расширенный анализ звука в режиме просмотра Spectrogram для визуализации.
И, конечно же, с его помощью вы также можете удалить фоновый шум с вашего аудиофайла или видеофайла абсолютно бесплатно. Несколько лет назад Джастин Браун из Primal Video опубликовал видео о том, как удалить фоновый шум из видео, просмотреть которое вы можете ниже.
Шаг 1: Импортируйте аудио с шумом в Audacity
После установки Audacity перейдите в "Файлы" и выберите "Открыть" или "Импортировать", чтобы импортировать аудио или видеофайл в Audacity. Audacity напомнит вам сделать копию аудиофайла перед редактированием, что я считаю очень заботливым со стороны разработчиков. Однако, если вы импортируете видеофайл в Audacity, вам может понадобиться сначала загрузить и установить библиотеку FFmpeg. В противном случае вам придется открепить аудио от видео или преобразовать видео в аудио в совместимых форматах.
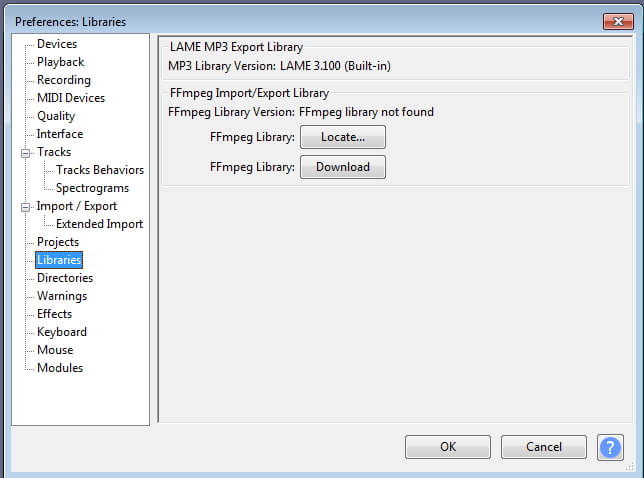
Шаг 2: Выберите шумовой сегмент
Чтобы выбрать шумовой сегмент увеличьте дорожку или отрегулируйте размер дорожки в меню «Вид», чтобы более точно просмотреть форму волны в Audacity, а затем выберите сегмент с чистым фоновым шумом.
Перейдите во вкладку «Эффект», затем выберите «Подавление шума», начните со значений по умолчанию, а затем нажмите «Получить профиль шума», чтобы на основе выбранного вами сегмента Audacity мог выяснить, что отфильтровать.

Шаг 3: Примените профиль шума, чтобы удалить фоновый шум
Затем выберите все аудио, из которого необходимо удалить шум, и снова вернитесь к окнам «Шумоподавление», выберите уровень шума, который вы хотите удалить, и нажмите «ОК», чтобы уменьшить шум. Вы можете использовать настройки по умолчанию. Audacity автоматически уменьшит шум, и вы сразу увидите результат на звуковой дорожке.
Шаг 4: Настройте параметры
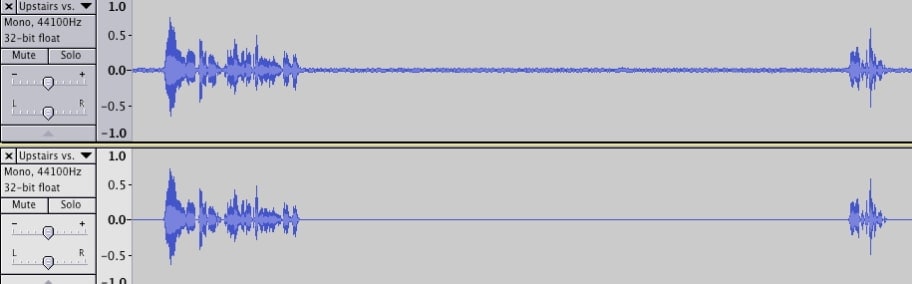
Уменьшение фонового шума в Audacity осуществляется совершенно бесплатно, но, как мы уже говорили, вам необходимо записать чистый фоновый шум в ваш аудиофайл, чтобы приложение Audacity могло определить, что удалять. Интерфейс не совсем современный, но к нему можно привыкнуть уже после нескольких раз использования программы.
Часть 3: Удалите фоновый шум из видео онлайн бесплатно
Шаг 1: Нажмите здесь, чтобы перейти на домашнюю страницу онлайн-редактора видео. Сначала выберите видеофайл, а затем нажмите «Загрузить видео» ниже. Это может занять некоторое время в зависимости от размера вашего видео.
Примечание: Размер видеофайла ограничен 500М. Сервис поддерживает множество форматов, таких как MP4, AVI, MOV и т.д.
Однако этот онлайн-инструмент для удаления аудио удалит все ваши аудиодорожки - как фоновый шум, так и закадровый голос, музыку и звук.
Для тех, кто хочет снизить шум на мобильных устройствах: Я провел несколько исследований по поиску лучших приложений для удаления фонового шума для устройств iPhone и Android, но, к всеобщему разочарованию, я не нашел специально разработанное приложение для подавления шума с рейтингом 4+ или выше.
Если вы большую часть времени редактируете видео на мобильном устройстве, тогда вам следует проверить, поддерживает ли ваше приложение для редактирования видео функцию подавления шума. Или все-таки лучше удалять фоновый шум на вашем компьютере на Windows или Mac. Ниже представлены некоторые приложения, которые вы можете протестировать:
Заключение
Теперь у вас есть аудиофайл с уменьшенным или удаленным шумом. Я надеюсь, вы обнаружите, что благодаря представленным выше решениям удалять фоновый шум из видео совсем не сложно.
Если вы хотите узнать больше советов по редактированию аудио, тогда вам обязательно стоит ознакомиться с советами по редактированию аудио, в которых есть все, что вам необходимо знать о редактировании аудио. А те, кто хочет использовать свое аудио более креативно, могут попробовать видеоредактор Filmora, чтобы развить свое воображение уже сегодня.
Читайте также:



