Как посмотреть имя компьютера windows 10 на экране блокировки
Готовы углубиться в изучение Персонализации Windows 10?
Вы уже проделали большой путь и многому научились. Так что, вам есть за что себя похвалить.
В предыдущем уроке мы изучали настройки режима прозрачности в Windows 10. Если вы пропустили этот урок, то рекомендую вам сначала ознакомиться с ним:
А мы продолжаем наше превращение в опытного пользователя Персонального Компьютера. И сегодня в деталях изучим экран блокировки в Windows 10.
Из этого урока вы узнаете: Что такое экран блокировки? Как на него можно выйти? Как настроить его фоновое изображение и как установить на него различные виджеты? А если он вам мешает, то вы узнаете, как его можно отключить.
Я постарался изложить все в простой и доступной форме, но, поскольку у каждого ученика свой уровень освоения компьютера, то у вас все же могут возникнуть вопросы. Не стесняйтесь задавать их в комментариях под этой статьей! Я постараюсь вам на них ответить.
По просьбе моих подписчиков пишу краткий конспект содержимого урока. Ребята, отпишитесь пожалуйста, нужен ли вам такой конспект в наших уроках? А то, возможно, его никто не читает, а я зря трачу время и силы.
Что такое Экран Блокировки?
Говоря просты языком, экран блокировки - это тот экран, который самым первым встречает нас во время загрузки нашего компьютера.
По этому данный экран ещё называют загрузочным экраном, или экраном приветствия.
Его так же можно увидеть при выходе из спящего режима, при смене пользователей в Windows 10 или при нажатии сочетания клавиш Win + L .
Как настроить экран блокировки в Windows 10?
Для того, чтобы настроить экран блокировки, нажимаем правой кнопкой мыши по рабочему столу и в открывшемся контекстном меню выбираем пункт - " Персонализация ".
В меню слева выбираем пункт " Экран Блокировки ".
На миниатюре сверху вы можете видеть, как выглядит ваш экран блокировки в данный момент:
Для того, чтобы настроить фоновое изображение нашего Экрана Приветствия, находим поле "Фон" и нажимаем левой кнопкой мыши по выпадающему меню.
Здесь мы можем выбрать один из трех вариантов:
Если выбрать вариант "Фото", то вы сможете установить статичное изображение на ваш загрузочный экран. Для этого достаточно выбрать с помощью курсора мыши одно из стандартных изображений или загрузить сюда любое изображение с вашего компьютера, воспользовавшись кнопкой "Обзор".
Слайд-Шоу
Если выбрать в выпадающем меню вариант "Слайд-Шоу", то компьютер будет каждый день отображать на Экране Блокировки новое изображение, которое он будет подгружать из указанной вами папки на компьютере. Указать папку вы, так же как и в предыдущем случае, можете с помощью кнопки "Обзор". По умолчанию выбирается папка "Изображения" и все картинки, которые в ней находятся.
Windows Интересное
Вариант "Windows Интересное" очень похож на вариант "Слайд-Шоу". Однако выбрав его, вы не будете самостоятельно указывать папку с желаемыми изображениями. Вместо вас подборку будет делать корпорация Microsoft. При этом изображения так же будут сменяться раз в 24 часа.
Виджеты
Я конечно могу привести здесь словарное определение слова "Виджет", но уверяю вас, понятней от этого не станет. По этому, сразу перейдем к примерам. На нашем экране блокировки по умолчанию установлены сразу два виджета - это виджет часов и виджет календаря.



В Windows 10/8.1 и Windows Server 2016/2012R2 на экране входа в систему (экране приветствия) по-умолчанию отображается учетная запись последнего пользователя, который авторизовался на компьютере (если у пользователя не задан пароль, будет выполнен автоматический вход систему под этим пользователем, даже если не задана функция автологона). Вы можете настроить различное поведение этой функции на экране приветствия (logon screen): можно показать имя пользователя, скрыть его или даже вывести список всех локальных или активных доменных пользователей компьютера (сервера).
Как убрать имя пользователя с экрана приветствия Windows?
Отображение имени учетной записи на экране входа в Windows удобно конечным пользователям, но снижает безопасность компьютера. Ведь злоумышленнику, получившему доступ к компьютеру, остается только подобрать пароль (для этого есть различные способы социальной инженерии, брутфорса или банального приклееного листочка с паролем на мониторе).
Вы можете отключить отображение имени последнего пользователя через GPO. Откройте редактор доменных (gpmc.msc) или локальных политик (gpedit.msc) и перейдите в раздел Конфигурация компьютера -> Конфигурация Windows -> Параметры безопасности -> Локальные политики -> Параметры безопасности (Computer Configuration -> Windows Settings -> Security Settings -> Local Policies -> Security Options). Включите политику “Интерактивный вход в систему: Не отображать учетные данные последнего пользователя” (Interactive logon: Do not display last user name). По умолчанию эта политика отключена.


Дополнительно вы можете скрыть имя пользователя на заблокированном компьютере. Для этого в этом же разделе нужно включить политику “Интерактивный вход в систему: отображать сведения о пользователе, если сеанс заблокирован” (Interactive logon: Display user information when the session is locked) и выбрать значение “Не отображать сведения о пользователе” (Do not display user information).

Этой политике соответствует ключ реестра в той же ветке DontDisplayLockedUserId со значением 3.
Теперь на экране входа в компьютер и на экране блокировки Windows отображаются пустые поля для ввода имени пользователя и пароля.

Как показать всех локальных пользователей на экране входа в Windows 10?
В Windows 10/8.1 вы можете вывести список имеющихся локальных учетных записей на экране приветствия системы. Чтобы авторизоваться на компьютере, пользователю достаточно лишь щелкнуть по нужной учетной записи и указать ее пароль.
Чтобы Windows отображала всех локальных пользователей на экране входа, нужно в ветке реестра HKEY_LOCAL_MACHINE\SOFTWARE\Microsoft\Windows\CurrentVersion\Authentication\LogonUI\UserSwitch изменить значение параметра Enabled на 1. Вы можете изменить этот параметр через графический интерфейс редактора Regedit, с помощью консольной команды“Reg Add” или командлетом PowerShell Set-ItemProperty.
Reg Add HKLM\SOFTWARE\Microsoft\Windows\CurrentVersion\Authentication\LogonUI\UserSwitch /v Enabled /t REG_DWORD /d 1 /f
или
Set-ItemProperty -Path 'HKLM:\SOFTWARE\Microsoft\Windows\CurrentVersion\Authentication\LogonUI\UserSwitch' -Name Enabled -Value 1
Однако Windows при каждой входе пользователя автоматически сбрасывает значение параметра Enabled на 0. Чтобы значение ключа всегда менялось на 1, проще всего создать новое задание планировщика, которое будет отрабатывать при входе пользователя в систему.
Задание планировщика должно запускать одну из указанных выше команд. Такое задание можно создать вручную с помощью графической консоли taskschd.msc. Но мне кажется, что гораздо проще создать задание планировщика с помощью PowerShell. В нашем случае команды для создания нового задания могут выглядеть так:
$Trigger= New-ScheduledTaskTrigger -AtLogOn
$User= "NT AUTHORITY\SYSTEM"
$Action= New-ScheduledTaskAction -Execute "PowerShell.exe" -Argument "Set-ItemProperty -Path HKLM:\SOFTWARE\Microsoft\Windows\CurrentVersion\Authentication\LogonUI\UserSwitch -Name Enabled -Value 1"
Register-ScheduledTask -TaskName "UserSwitch_Enable" -Trigger $Trigger -User $User -Action $Action -RunLevel Highest –Force

Убедимся, что задание появилось в планировщике Windows (taskschd.msc).
Выполните логофф и логон пользователя. Задание должно автоматически запуститься и изменить значение параметра реестра Enabled на 1. Проверьте текущее значение параметра. Как вы видите оно равно единице:
get-ItemProperty -Path 'HKLM:\SOFTWARE\Microsoft\Windows\CurrentVersion\Authentication\LogonUI\UserSwitch' -Name Enabled

После следующей перезагрузки системы на экране приветствия Windows 10 и 8.1 будут отображаться все локальные учетные записи пользователей компьютера, а не только имя последнего пользовтеля.
Совет. Вместо стандартных иконок пользователей можно показывать их фотографии-аватары из Active Directory.

Отобразить список активных доменных пользователей на экране входа в Windows
Если одним компьютером пользуется несколько пользователей, вы можете отобразить на экране приветствия список пользователей, у которых есть неотключение сессии (пользователи будут отображаться только в том случае, если они залогинены, например при использования общежоступных компьютеров, касс, киосков, RDS сервера или его аналога на Windows 10).
Для этого проверьте, что в разделе Computer Configuration -> Windows Settings -> Security Settings -> Local Policies -> Security Options отключены политики:
Затем отключите политики в разделе Computer Configuration -> Administrative Templates -> System -> Logon:
- Block user from showing account details on sign-in: Disabled
- Do not enumerate connected users on domain-joined computer: Disabled

После этого на экране приветствия будет отображаться список учетных записей с активными сессиями, которые выполнили вход в систему, но были отключены. Пользователю достаточно один раз выполнить вход, а после этого просто выбирать учетную запись из списка и вводить пароль.

Как скрыть определенного пользователя на экране приветствия Windows?
На экране приветствия Windows отображаются пользователи, которые входят в одну из следующих локальных групп: Администраторы, Пользователи, Опытные пользователи, Гости.
Вы можете скрыть любого пользователя из списка на экрана приветствия Windows 10, выполнив команду:
reg add "HKLM\SOFTWARE\Microsoft\Windows NT\CurrentVersion\Winlogon\SpecialAccounts\UserList" /t REG_DWORD /f /d 0 /v UserName
В первый раз, при запуске Windows 10, и в любое время если вы вышли из нее, перезагрузили, или машина на достаточно долгое время перешла в режим ожидания, вы увидите экран блокировки.
Экран блокировки Windows
Вы можете выйти из экрана блокировки, выполнив одно из следующих действий:
- Проведя пальцем, если у вас сенсорный дисплей
- Перемещением мыши
- Нажав любую клавишу на клавиатуре
Если вы еще не персонализировали экран блокировки, Microsoft даст вам такую возможность. Вы можете настроить свою фотографию и маленькие иконки. Ниже объясним как.
Персонализация экрана блокировки
Возможно, вы думали, что Windows использует один экран блокировки для всех пользователей - это не так. Он предоставляет экран блокировки для каждого отдельного пользователя и еще один экран блокировки для системы в целом.
Если вы используете систему и хотите ее блокировать — коснитесь своей фотографии на стартовом экране Metro и выберите “Блокировать” - Windows покажет ваш личный экран блокировки со значками, которые вы ранее выбрали. Если вы проведите пальцем или перетащите этот экран блокировки, вас немедленно попросят предоставить пароль. Промежуточного шага, чтобы спросить, какой пользователь должен войти в систему, нет.
Если, когда вы отходите от ПК, вместо того, чтобы заблокировать систему, вы нажимаете на свое изображение и выбираете “Выход”, Windows ведет себя совершенно иначе. Она показывает экран блокировки системы, со значками системы. Ваш экран блокировки и значки нигде не видны. Если вы нажмете на какую-то клавишу или проведете пальцем по экрану блокировки, вас попросят выбрать, какой пользователь будет входить в систему.
То есть, если вы измените свой экран блокировки, изменения коснуться только его. Идея Windows о блокировке экрана остается прежней.
Своя собственная картинка на экране блокировки
Изменить изображение для экрана блокировки очень просто. Настройка изображения - любимый прием на демонстрациях Windows, так что вы знаете, что это должно быть легко.
Вот как это работает:
- Нажмите или коснитесь “Пуск, Настройки, Персонализация”.
- Слева, выберите “Блокировка экрана”. Откроется окно предварительного просмотра экрана блокировки.

Измените свой экран блокировки.
- В раскрывающемся списке «Фон», если он доступен, сначала попробуйте Windows Spotlight.
Изображения Windows Spotlight приходят напрямую от Microsoft и часто меняются. Корпорация Майкрософт оставляет за собой право размещать на экране рекламу — якобы для того, чтобы рассказать о еще не использованных вами возможностях Windows.
- Далее, из выпадающего списка выберите картинку.
Этот выбор, позволяет выбрать одно из предлагаемых корпорацией Майкрософт изображений. Или, нажав на кнопку “Обзор”, вы можете выбрать любую картинку на ваш компьютер. Вы можете решить, хотите ли вы, чтобы на выбранную вами фотографию на экране блокировки накладывались “забавные эффекты, советы и так далее”.
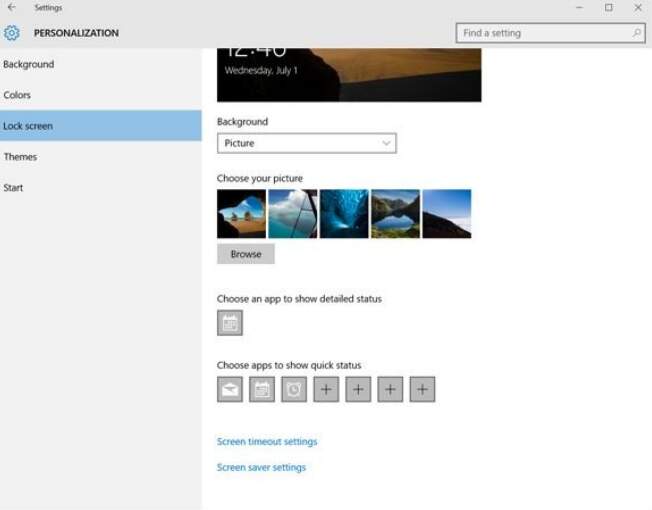
Выберите свою собственную картинку, с рекламой Microsoft или без нее.
- Если вы нашли нужную картинку, нажмите на нее. Если нет, в раскрывающемся списке “Фон”, выберите «Слайд-шоу».
Этот параметр связан с альбомами в приложении Windows Universal Photos. Или, вы можете превратить в слайд-шоу любую папку с изображениями. Если вы решили использовать слайд-шоу, нажмите на ссылку, помеченную «Дополнительные параметры слайд-шоу», чтобы указать, можно ли извлечь слайд-шоу из вашей камеры, должны ли выбранные изображения быть достаточно большими, чтобы соответствовать вашему экрану, и несколько дополнительных вариантов.
- После того, как вы выбрали фон, вы можете указать, какие приложения должны предоставлять отображающиеся на экране блокировки, сведения.
Вы закончили? Там нет кнопки “Применить” или “ОК”, чтобы нажать на нее.
Убедитесь, что ваш персональный экран блокировки обновлен. Самый простой способ - перейти в меню “Пуск”, щелкнуть изображение в верхнем левом углу и выбрать “Заблокировать” или “Выйти”.
Добавить или удалить приложение на экране блокировки
Тем не менее, в основном, Windows позволяет выбирать состояния важных для вас значков. Возможный вопрос: “Почему бы просто не выбрать их все?”
Хороший вопрос. Поддерживающие эти значки программы периодически обновляют информацию — в некоторых случаях, каждые 15 минут. Если у вас есть значок на экране блокировки, приложение экрана блокировки, которое управляет этим значком, должно часто просыпаться, извлекать данные и помещать их на экран блокировки. Помещение всех значков на экран блокировки быстро разряжает батарею вашего компьютера.
Следствие. Если у вашего компьютера короткое время автономной работы, максимально уменьшите свои потребности и избавьтесь от всех значков быстрого статуса, которые вам не нужны. Но если ваш компьютер подключен к сети, поместите все любимые значки на экран блокировки.
Вот как выбрать свои значки быстрого статуса:
- Нажмите или коснитесь “Пуск, Настройки”.
- Выберите “Персонализация” и слева “Экран блокировки”. Справа, прокрутите вниз.
Подсказка. Внизу экрана расположены два ряда серых значков. Вы можете увидеть их внизу на предыдущем рисунке.
Первый значок указывает на специальное приложение, которое показывает подробную информацию о состоянии на экране блокировки. Вы получаете только одно. Обычно это дата и время, что является выбором по умолчанию.
Подробное приложение статуса должно быть специально разработано для отображения большого блока информации.
- Коснитесь или щелкните значок подробная информация, а также выберите отображать значок, который вы хотите отобразить в этом слоте на экране блокировки.
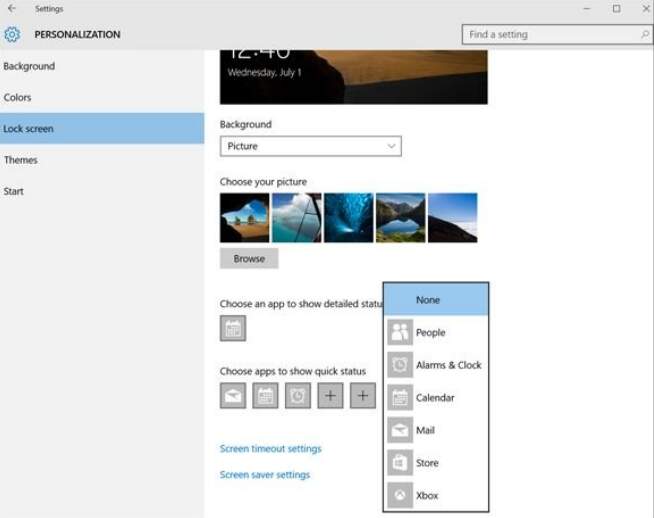
Выберите, какие значки приложений появятся на экране блокировки.
Второй ряд из семи значков соответствует семи расположениям значков внизу экрана блокировки. Они появляются в порядке слева направо, начиная ниже времени. В теории (хотя это не всегда работает), вы можете выбрать, какие значки появляются, и где они появляются, в порядке слева направо.
- Щелкните на каждой из семи неактивных иконок и выберите приложение, которое будет показывать свой статус на экране блокировки.
Если вы выберете “Не показывать здесь быстрый статус”, серый значок помечается знаком «плюс» (+), указывая на то, что он не используется. В соответствующем слоте на экране блокировки значок отсутствует. Чтобы показать значки приложений быстрого статуса на экране блокировки, они должны быть созданы специально.
Вы закончили? Там нет кнопки “Применить” или “ОК”.
Вернуться на экран блокировки — нажмите кнопку “Пуск”, выберите картинку вверху, дальше "Блокировка" — смотрите, нравится ли вам изменения. Если вам не нравится то, что вы видите или вы беспокоитесь о ненужной разрядки аккумулятора, начните с шага 1.
После установки операционной системы Виндовс 10 большинство пользователей изменяют имя учетной записи. Такая возможность создана разработчиками компании «Майкрософт» для более удобного пользования программой. Существует еще ряд причин, по которым происходит смена имени учетки. Узнаем, для чего и как узнать имя пользователя компьютера в операционной системе Windows 10.
А нужно ли это?
Аккаунты на ПК создаются для распознавания юзеров и устройств. Представляют собой профили с разными настройками, благодаря чему несколько людей могут работать с устройством. К каждому профилю можно ограничить права доступа, чтобы посторонние лица не могли войти в учетку. Операционка присваивает каждой из них идентификационный номер.

Если девайсом пользуются несколько человек, то для удобства создается несколько аккаунтов. Во избежание путаницы каждому из них присваивается свое наименование. Также имя учетной записи необходимо, если на цифровой технике ведется родительский контроль.
Смена имени пользователем выполняется также в случае покупки нового устройства после инсталляции ОС. Информация о смене имени в Виндовс 10 может понадобиться, если юзер забыл логин и пароль для входа в аккаунт.

В зависимости от того, какой тип аккаунта используется, будет выбран метод смены имени. Способ подбирается при установке операционки:
- Локальный тип – данные сохраняются только на ПК. После переустановки Винды все параметры теряются без возможности восстановления.
- Сетевой тип – привязан к «Майкрософт», позволяет пользоваться онлайн-ресурсами фирмы. Для создания аккаунта нужен интернет, все данные синхронизируются с гаджетом, что дает возможность восстановления при переустановке ОС.

Как узнать имя учетной записи Windows 10
В ранних версиях Винды, до «восьмерки» имя профиля отображалось в меню Пуск. После выпуска Windows 8 и последующих версий разработчики убрали эту возможность. В «десятке» предусмотрены иные способы просмотра данных учеток.
Командная строка
Создана для взаимодействия пользователя с гаджетом с помощью набора специальных команд в строку. Инструмент помогает юзеру управлять компьютером, в том числе с его помощью можно посмотреть имя учетной записи.
Чтобы выяснить интересующую информацию, права Администратора не требуются. 
- Набрать в поисковой строке соответствующий запрос.

- В списке отобразится искомое приложение. Нажать по нему ЛКМ.
- После откроется меню интерфейса, где нужно набрать команду: net user.
- Нажать «Enter».

В результате откроется список учетных записей «Майкрософт», созданных на устройстве. Получение информации таким способом не всегда достаточно, так как утилита не показывает наименование активного аккаунта. Поэтому метод актуален для ПК с одним или двумя действующими профилями.
Панель управления
Интерфейс программы позволяет изменять аппаратные и программные настройки. С помощью инструмента пользователь может настраивать, управлять работой Виндовса в соответствии с собственными требованиями. Через утилиту можно посмотреть наименование созданных личных профилей в системе. Для этого требуются права Администратора. Использование Панели управления, так же, как и предыдущий способ, не покажет активный аккаунт.

- Набрать в поисковой строке соответствующий запрос.

- Нажать ЛКМ на результат в списке.
- Для удобства в меню открывшегося окна переключить режим на «Крупные значки».
- Нажать пункт «Учетные записи пользователей».

- Откроется окно, в котором найти и выбрать пункт «Управление другой учетной записью».

В результате откроется окно, в котором можно увидеть все учетки, созданные на компьютере. С правой стороны от изображения будут написаны их названия.
Сведения о системе
Утилита также создана для предоставления юзерам полной информации об аппаратном обеспечении компьютера, ресурсов и его компонентов, настроек интернет-сети. Сведения о системе содержат информацию о профилях пользователей, где можно посмотреть и их наименования.
Чтобы воспользоваться инструментом, нужно выполнить следующее:

- В появившейся строке «Выполнить» набрать: msinfo32.
- В появившемся меню слева найти и щелкнуть по пункту «Сведения о системе».
Откроется список с подробной информацией о ПК и системе. В строке «Имя пользователя» юзер увидит название активного аккаунта.
Узнать или поменять имя пользователя на ПК с операционной системой Виндовс 10 не составит труда. Для выполнения процедуры не требуются определенные навыки или знания. Поэтому посмотреть интересующую информацию может любой пользователь.

В сякий раз, когда Вы входите в Windows 10, Ваше полное имя появляется над полем для ввода пароля. Вы можете изменить отображаемое имя, чтобы они по-разному отображались на экране входа в систему и в приложении «Параметры».
Используете ли Вы локальную учетную запись или учетную запись Microsoft, легко изменить отображаемое имя, связанное с Вашей учетной записью за несколько простых шагов.
Изменить отображаемое имя для учетной записи Microsoft
Чтобы изменить отображаемое имя на экране входа в систему для пользователей с учетной записью Microsoft, Вам необходимо открыть настройки своей учетной записи на веб-сайте Microsoft и внести изменения в нее. Вот как это сделать.
Откройте приложение «Параметры», нажав клавишу Windows + I и нажмите «Учетные записи».

Под изображением и отображаемым именем нажмите «Управление учетной записью Microsoft», чтобы открыть страницу настроек своей учетной записи в браузере.

После того, как браузер откроется и страница загрузится, нажмите «Дополнительные действия» в раскрывающемся списке, а затем нажмите «Редактировать профиль» в параметрах ниже.

Под своим именем нажмите «Изменить имя».

В полях введите свои имя и фамилию, введите запрос капчу, а затем нажмите «Сохранить», чтобы обновить свое имя.

Когда страница Вашего профиля Microsoft перезагрузится, на этот раз она обновится с именем, которое Вы ввели на предыдущем экране.
Когда Вы изменяете имя своей учетной записи Microsoft, оно изменяется на всех устройствах, которые Вы используете для этой учетной записи.
Чтобы Ваше новое имя отображалось на экране входа в Windows 10, Вам придется выйти из своей учетной записи. Поэтому, если у Вас есть открытая несохраненная работа или приложения, сохраните Ваш прогресс перед выходом из системы.
Изменить отображаемое имя для локальной учетной записи
Из локальной учетной записи, для которой Вы хотите изменить отображаемое имя, запустите панель управления. Вы можете сделать это, нажав кнопку «Пуск» или нажав клавишу Windows, введя «Панель управления» в поле поиска в меню «Пуск», а затем щелкнув приложение «Панель управления».

Далее нажмите «Учетные записи пользователей».

Нажмите «Учетные записи пользователей» еще раз.

Теперь выберите «Изменить имя своей учетной записи», чтобы изменить отображаемое имя.

Примечание: Если организация управляет Вашим компьютером или у Вас нет прав администратора, Вы не сможете изменить имя своей учетной записи.
Введите новое отображаемое имя в текстовое поле и нажмите кнопку «Изменить имя», чтобы сохранить изменения.
Теперь Вы можете закрыть окно панели управления. Изменение имени не вступит в силу, пока Вы не выйдете из учетной записи. Поэтому, если у Вас есть открытая несохраненная работа, обязательно сохраните ее, прежде чем выйти из учетной записи.
Читайте также:


